O YouTube é a plataforma de streaming de vídeo mais popular, onde muitas pessoas assistem a vídeos e ouvem música todos os dias. No entanto, muitas pessoas frequentemente enfrentam problema de YouTube não carrega, o que geralmente é causado por sobrecarga nos servidores.
Sabemos que é frustrante quando o YouTube n carrega mesmo com uma conexão de internet estável! Para ajudar os usuários, compilamos 8 soluções mais eficazes para resolver YouTube travando no celular ou no seu computador.
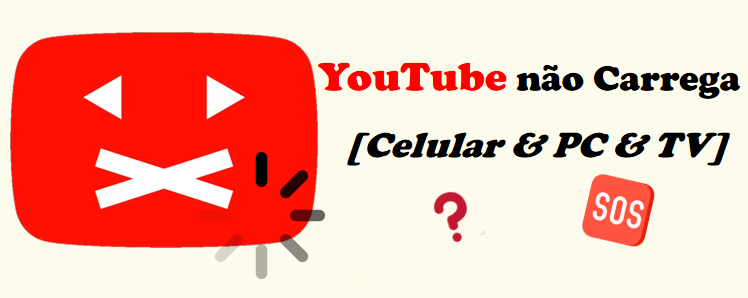
Índice [Hide]
Porque o YouTube não está funcionando?
Quando vídeo do YouTube não carrega, você irá perceber que serão exibidas mensagens na tela como "ocorreu um erro", "conexão com o servidor perdida", "este vídeo não está disponível" ou "ocorreu um problema, pressione para tentar novamente".
A seguir, estão as situações comuns que causam o YouTube parou:
- Desconexão ou instabilidade na conexão de internet.
- Sobrecarga nos servidores do YouTube, resultando em travamentos em larga escala.
- Uso de um navegador desatualizado ou incompatível com a reprodução de vídeos.
- O cache do navegador e os cookies estão sobrecarregados.
- Instalação de extensões ou plugins conflitantes com o YouTube.
Soluções para YouTube não carrega
Pq o YouTube não está funcionando? Às vezes, o YouTube não funciona devido à velocidade da sua conexão de internet. Portanto, antes de fazer qualquer reparo, recomendamos que você faça um teste de velocidade da internet. Veja como testar sua velocidade de internet:
Passo 1.Clique neste link para acessar o teste fornecido pelo M-LAB (parceiro oficial do Google).
Passo 2.Aguarde 30 segundos.
Passo 3.Clique Testar a velocidade da Internet para ver a interpretação oficial do teste fornecido pelo Google.
Se você já descartou a velocidade da internet como causa do problema, você pode prosseguir com as soluções correspondentes. Abaixo estão 8 métodos para solucionar problemas de travamento do YouTube no seu computador ou smartphone
1 Usar "Estatísticas para nerds" para identificar o problema
O YouTube possui uma ferramenta chamada "Estatísticas para nerds" (Stats for nerds) que fornece informações detalhadas sobre a velocidade de conexão, velocidade de buffering, condições de rede, etc., durante a reprodução de vídeos. Embora não resolva diretamente o problema de travamento do YouTube, ele pode apontar claramente onde está o problema.
Passo 1.Quando o YouTube não funcionando, clique com o botão direito do mouse dentro do vídeo e selecione "Estatísticas para Nerds".
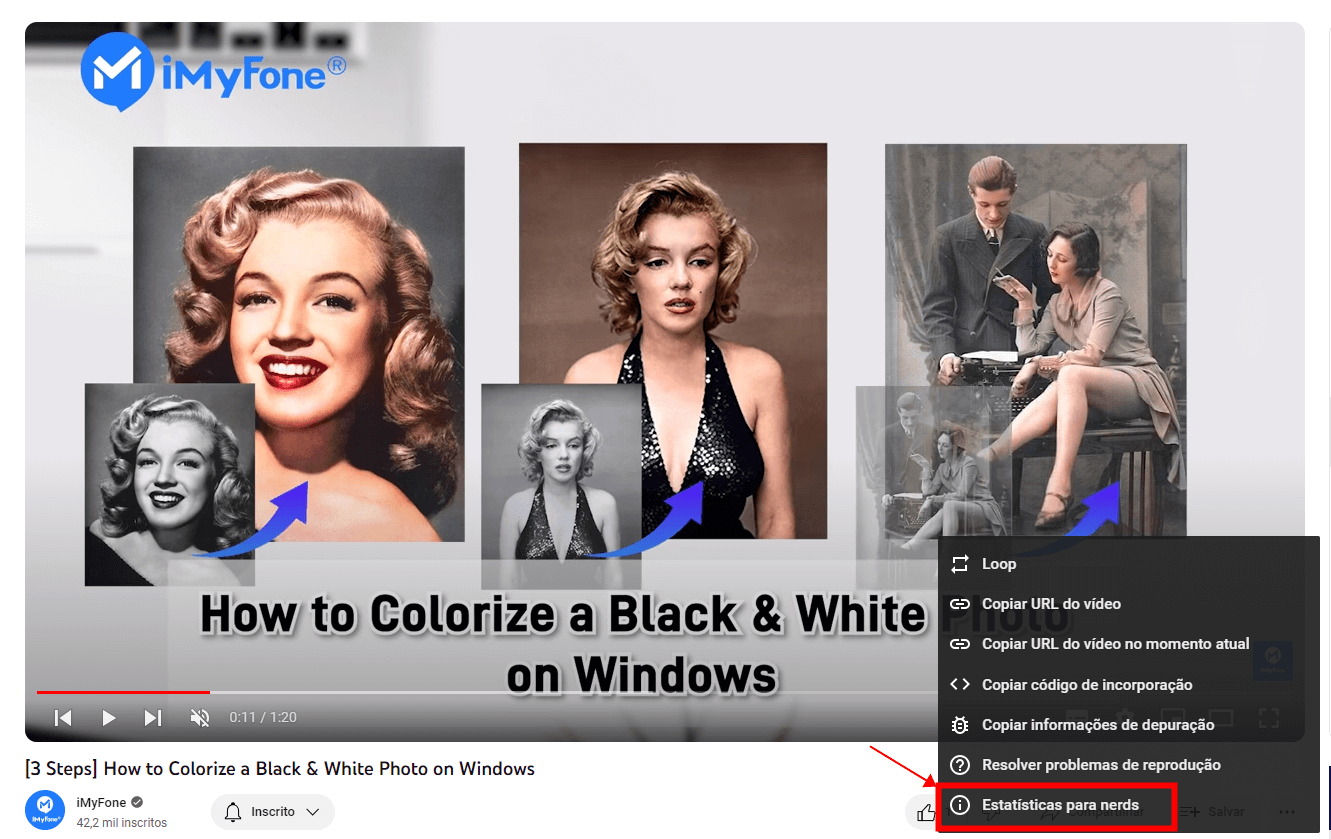
Passo 2.Você verá informações relevantes detalhadas, e poderá identificar se o YouTube não carrega video é devido à velocidade de conexão, condições de rede ou buffering do YouTube.
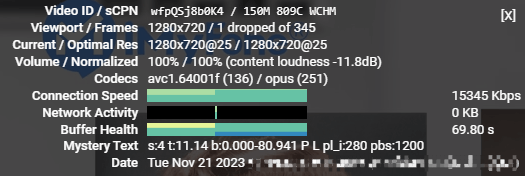
2 Usar uma VPN
O que fazer quando o YouTube não funciona no celular? Quando você acha que a velocidade da internet está normal, mas YouTube parou de funcionar no celular, recomendamos o uso de uma VPN.
Seu país ou região pode ter restrições que limitam a velocidade da internet, resultando em uma taxa de streaming de vídeo comprimida. Portanto, se o YouTube estiver travando no Android ou iPhone, uma VPN pode ajudar a contornar essas restrições para uma experiência de visualização mais suave.
3 Altere a qualidade do vídeo
Uma solução para YouTube não carrega videos no PC é reduzir a qualidade do vídeo nas configurações. Quando seu vídeo demora para carregar, geralmente é devido à baixa velocidade da Internet; para continuar a reproduzir o seu vídeo, você precisará apenas reduzir a qualidade das imagens.
Passo 1.Clique no ícone de configurações abaixo do vídeo.
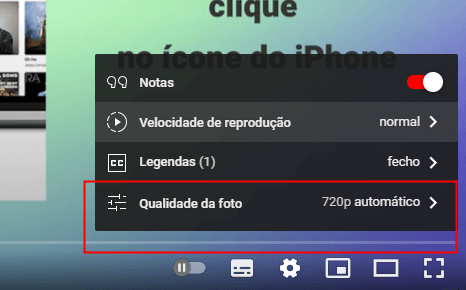
Passo 2.Selecione uma qualidade inferior à que está sendo usada.
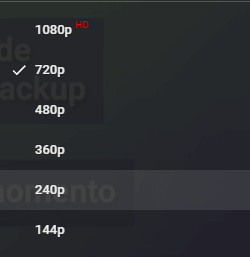
4 Limpar o cache do navegador
O cache do navegador pode ficar sobrecarregado com o tempo, o que pode causar problemas de travamento e buffering no YouTube. Limpar o cache pode ajudar a resolver esses problemas. Aqui está como fazer isso nos navegadores mais populares:
Google Chrome:
- Abra o Google Chrome e clique nos três pontos no canto superior direito.
- Vá em "Mais ferramentas" e selecione "Limpar dados de navegação".
- Certifique-se de selecionar a opção "Imagens e arquivos em cache" e clique em "Limpar dados".
Mozilla Firefox:
- Abra o Mozilla Firefox e clique nos três traços no canto superior direito.
- Vá em "Opções" e selecione "Privacidade e segurança".
- Role para baixo até a seção "Cookies e dados do site" e clique em "Limpar dados".
Microsoft Edge:
- Abra o Microsoft Edge e clique nos três pontos no canto superior direito.
- Vá em "Configurações" e selecione "Privacidade, pesquisa e serviços".
- Role para baixo até a seção "Limpar dados de navegação" e clique em "Escolher o que limpar".
- Certifique-se de selecionar a opção "Imagens e arquivos em cache" e clique em "Limpar".
5Alterar a URL
Este próximo método pode parecer surpreendente, mas tem ajudado muitos usuários a resolver o problema de travamento do YouTube. Durante a reprodução de um vídeo, tente alterar a parte inicial da URL de "www" para "ca" e o vídeo será reproduzido sem problemas. Vamos fornecer um exemplo mais claro abaixo:
Passo 1.Abra o link do vídeo que você deseja assistir, como https://www.youtube.com/watch?v=wfpQSj8b0K4.
Passo 2.Altere-o para https://ca.youtube.com/watch?v=wfpQSj8b0K4 e atualize para reproduzir o vídeo.
6 Habilite o JavaScript
O JavaScript é uma opção incorporada ao Chrome para exibir anúncios em um site. Para ativá-lo, proceda da seguinte forma:
Passo 1.Abra o Chrome no seu computador.
Passo 2.Clique nos 3 pontinhos no canto superior direito e escolha "Configurações".
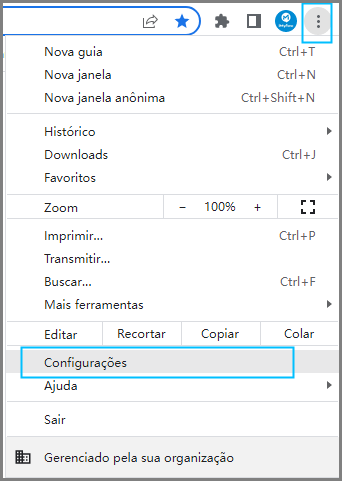
Passo 3.Clique em "Privacidade e Segurança".
Passo 4.Clique em "Configurações do site".
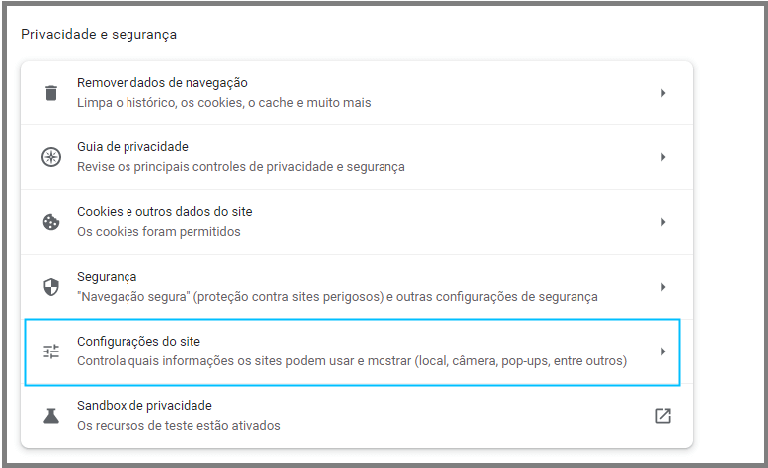
Passo 5.Clique em "JavaScript".
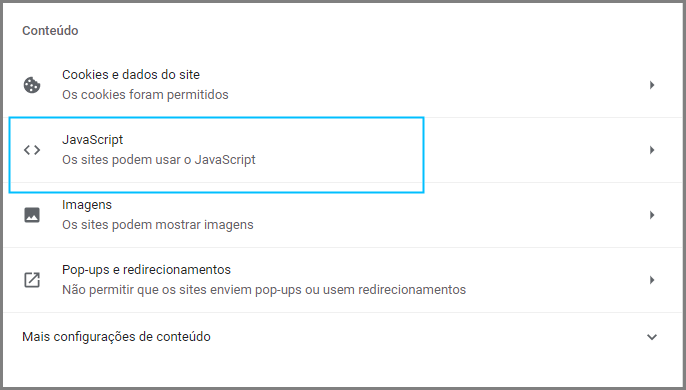
Passo 6.Selecione "Os sites podem usar o JavaScript".
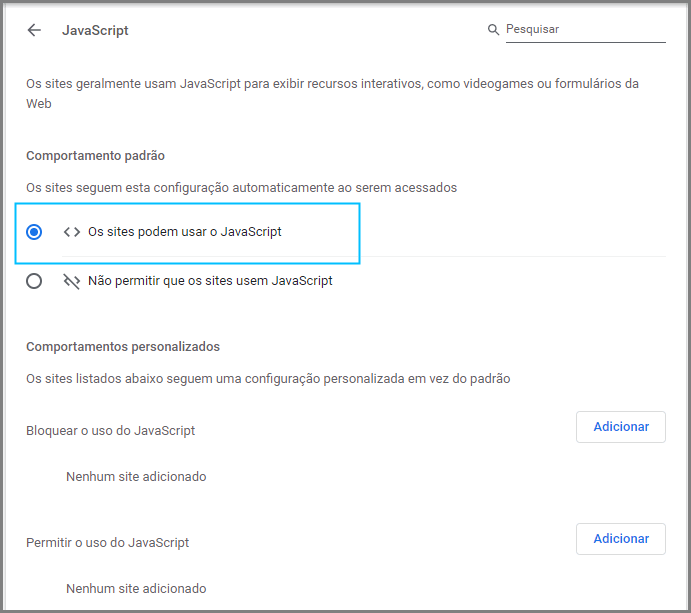
7Verifique as configurações de data e hora do celular
Porque o YouTube não funciona no celular? Se o relógio não estiver ajustado corretamente, os serviços do Google podem funcionar mal. A pesquisa do Google é uma delas, assim como o aplicativo do YouTube. Portanto, você pode definir suas configurações para ajustar automaticamente a hora e a data do seu smartphone.
Siga estes passos para habilitar:
Passo 1.Vá para as configurações.
Passo 2.Clique em "Configurações avançadas".
Passo 3.Clique em "Data e hora" e ative o botão.
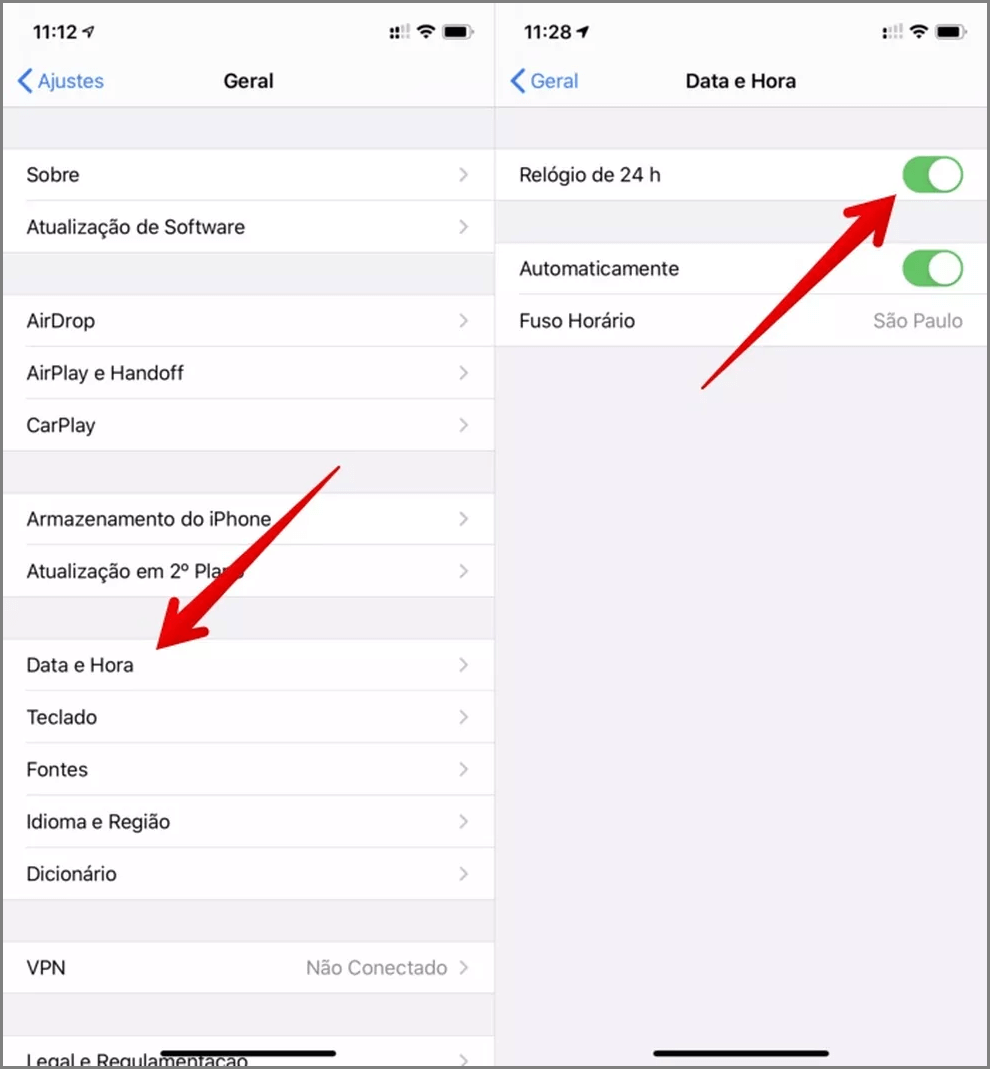
8Atualize o sistema operacional do celular
O que fazer quando o YouTube não funciona no celular? O sistema do seu celular pode estar desatualizado em relação à versão do YouTube que você está usando. Então você precisará atualizar seu sistema Android ou iOS.
Como corrigir vídeos no YouTube não carrega (para vídeos baixados)
Na maioria das vezes, o YouTube não funciona é um problema do navegador mas, às vezes, também pode ser o caso do arquivo de vídeo estar corrompido. Você pode tentar baixar e usar um software para reparar vídeos danificados.
Nós recomendamos o iMyFone UltraRepair, que é um poderoso software para reparar problemas de mídia que pode ajudar você a corrigir fotos, vídeos, arquivos e áudio com apenas 3 simples passos. O vídeo abaixo vai mostrar como raparar os vídeos corrompidos com UltraRepair, os passos as etapas detalhadas ilustradas estão anexadas ao vídeo.
Passo 1.Baixe e instale o UltraRepair no seu PC e baixe do YouTube os vídeos corrompidos ou que não estão sendo reproduzidos.
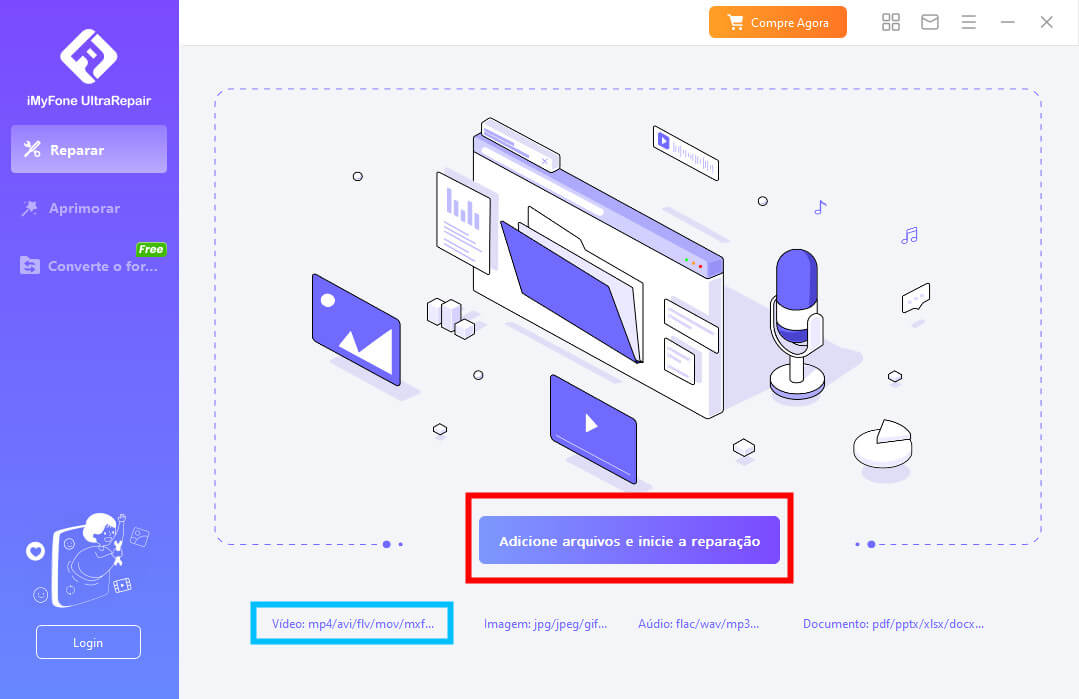
Passo 2.Clique no botão Reparar para começar a reparar o vídeo que está sem som.
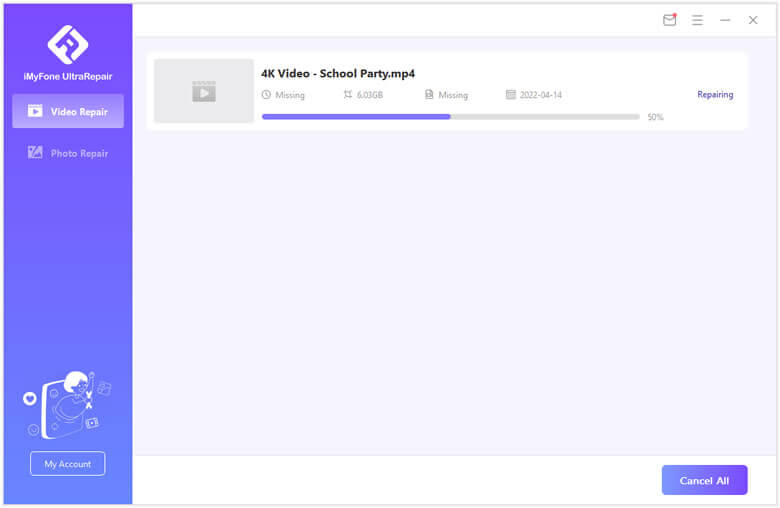
Passo 3.Agora você pode salvar o vídeo reparado e conferir!
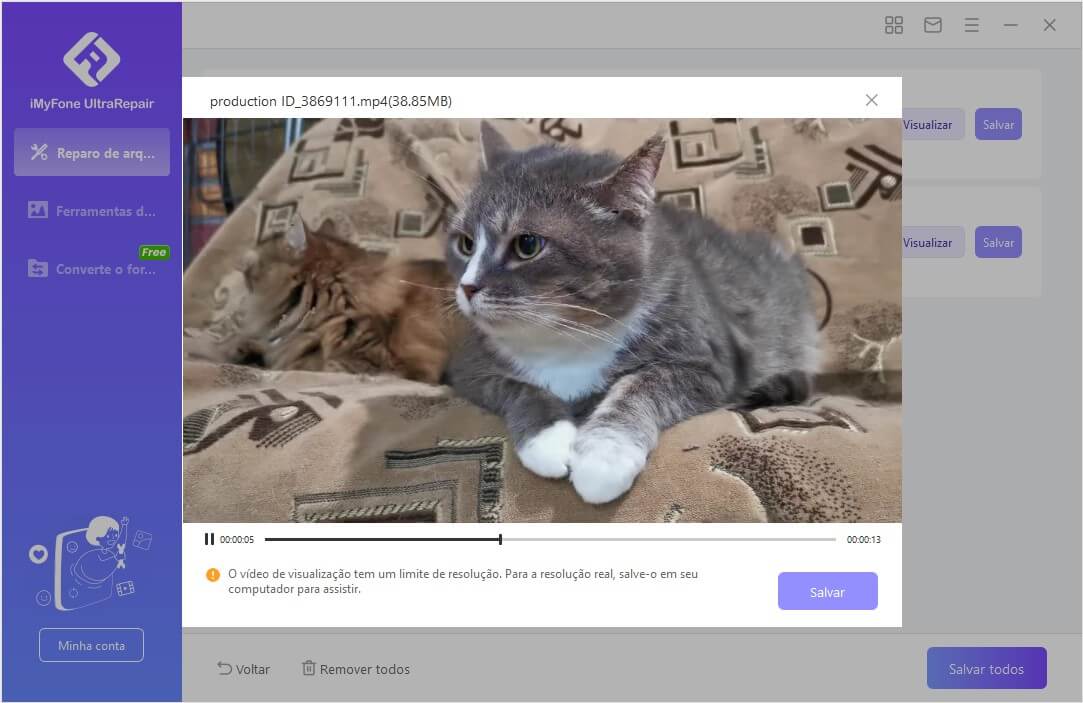
FAQs sobre YouTube problema
1 O que fazer quando o YouTube não abre na TV?
1. Atualize o YouTube
2. Limpe o cache do YouTube
3. Ajuste a data e horário da TV
4. Acesse o YouTube pelo navegador
2 Como eu faço para limpar o cache do YouTube?
Limpando o cache do aplicativo do YouTube no Android:Abra o aplicativo de configurações do seu telefone e navegue até Apps ou Apps e Notificações. Encontre o aplicativo do YouTube na lista e selecione-o. Na página de aplicativos do YouTube, toque em Armazenamento e cache. Em seguida, escolhaLimpar cache.
3 Como parar a reprodução automática de vídeos no YouTube?
Ativar ou desativar a reprodução automática: Acesse a tela de exibição de um vídeo. Na parte superior do player, toque no botão de reprodução automática para ativar ou desativar o recurso.
4 Como acelerar o carregamento de vídeos do YouTube?
Clique no botão, acesse a aba Player e desmarque a caixinha Dash Playback. Pronto! Se tudo deu certo e você possuir uma conexão rápida, o carregamento de qualquer vídeo no YouTube ficará muito mais rápido que antes; se sua conexão for lenta, apenas pause o vídeo por algum tempo para assisti-lo sem engasgos depois.
Conclusão
A existência de bugs na plataforma do YouTube é muito comum para muitos usuários, mas é sempre um problema temporário. Portanto, se o seu vídeo do YouTube não carrega, tente uma das diferentes soluções apresentadas neste artigo. Se o seu vídeo estiver danificado, você pode usar o iMyFone UltraRepair para repará-lo. Baixe-o e experimente!


