O Windows 10 é um sistema operacional amplamente utilizado, oferecendo diversas funcionalidades, como a reprodução de vídeos, ideal para assistir filmes, séries ou seus vídeos favoritos no YouTube.
No entanto, alguns usuários enfrentam problemas na reprodução de vídeos, como travamentos, imagens distorcidas ou telas pretas. Abaixo, explicamos as possíveis causas desses problemas e como resolvê-los de forma prática.

Motivos para Problemas de Reprodução de Vídeos no Windows 10
Existem diversas razões para vídeos travarem ou apresentarem problemas no Windows 10. Aqui estão 6 causas comuns:
- 1. Drivers de Gráficos Desatualizados
Drivers de gráficos são essenciais para a reprodução de vídeos. Drivers antigos ou incompatíveis podem causar travamentos, imagens congeladas ou telas pretas. - 2. Codecs Corrompidos ou Desatualizados
Codecs decodificam arquivos de vídeo. Se estiverem corrompidos ou desatualizados, podem gerar falhas na reprodução. - 3. Infecção por Malware ou Vírus
Malwares podem comprometer o desempenho do sistema, incluindo a reprodução de vídeos. - 4. Recursos Insuficientes no Sistema
Falta de memória RAM ou poder de processamento pode causar problemas, especialmente ao tentar reproduzir vídeos em alta definição. - 5. Problemas de Compatibilidade
Alguns reprodutores ou arquivos de vídeo podem não ser compatíveis com o Windows 10, resultando em imagens distorcidas ou telas pretas. - 6. Problemas na Rede
Ao transmitir vídeos online, conexões lentas ou instáveis podem gerar falhas na reprodução.
6 Métodos Eficazes para Corrigir Problemas de Reprodução de Vídeo no Windows 10/11
1 Desinstale e Reinstale o Adaptador de Gráficos
Uma solução eficaz é desinstalar e reinstalar o adaptador de gráficos. Isso resolve possíveis falhas nos drivers que causam o problema.
Passo 1.Clique com o botão direito no botão Iniciar e selecione "Gerenciador de Dispositivos".
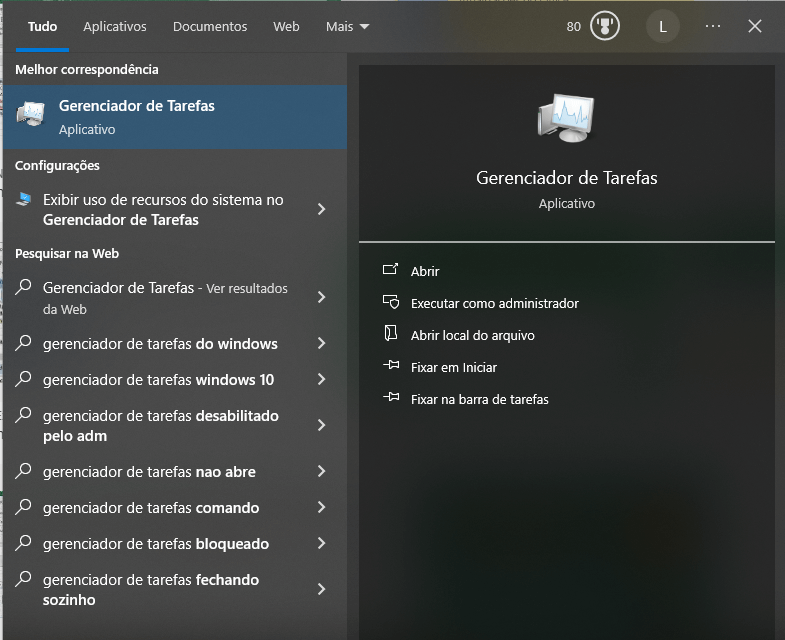
Passo 2.Localize a opção "Adaptadores de vídeos" e clique na seta para expandir.
Passo 3.Clique com o botão direito no adaptador gráfico e escolha "Desinstalar dispositivo".
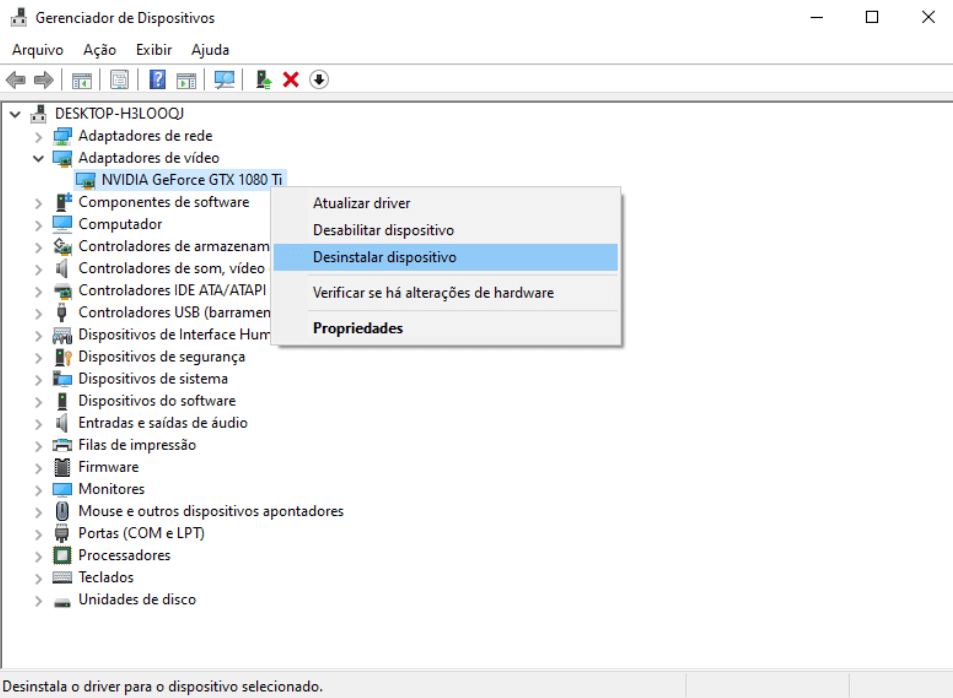
Passo 4.Marque a opção "Excluir o software do driver para este dispositivo" e clique em "Desinstalar".
Passo 5.Reinicie o computador.
Passo 6.Após a reinicialização, o Windows reinstalará o adaptador automaticamente, ou você poderá baixar o driver mais recente no site do fabricante.
2 Desative a Aceleração de Hardware
A aceleração de hardware pode causar problemas de reprodução de vídeo. Desativá-la pode ajudar:
Passo 1. Abra o reprodutor de vídeo e vá em "Configurações" ou "Preferências".
Passo 2. Procure pela opção de "Gráficos acelerados".
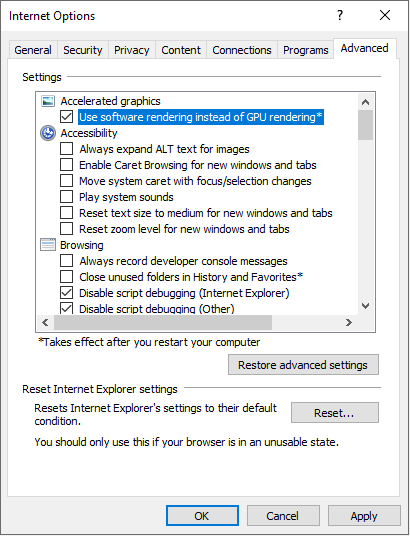
Passo 3. Desative a opção e reinicie o reprodutor.
Passo 4. Tente reproduzir o vídeo novamente para verificar se o problema foi resolvido.
3 Repare o Vídeo Corrompido com uma Ferramenta de Terceiros
Se o problema for causado por vídeos corrompidos, uma ferramenta como o iMyFone UltraRepair pode ser a solução ideal. Essa ferramenta repara rapidamente vídeos corrompidos em diversos formatos, como MP4, FLV, MOV, entre outros.
Siga os passos indicados neste vídeo para corrigir vídeos danificados ou corrompidos.
4 Atualize o Sistema Windows 10
Manter o Windows atualizado é essencial para corrigir falhas e problemas, incluindo erros de reprodução de vídeo.
Passo 1.Clique no botão "Iniciar" e selecione "Configurações".
Passo 2.Acesse "Atualização e Segurança".
Passo 3.Clique em "Verificar atualizações".
Passo 4.Caso haja atualizações disponíveis, clique em "Baixar e instalar".
Passo 5.Siga as instruções para concluir a instalação.
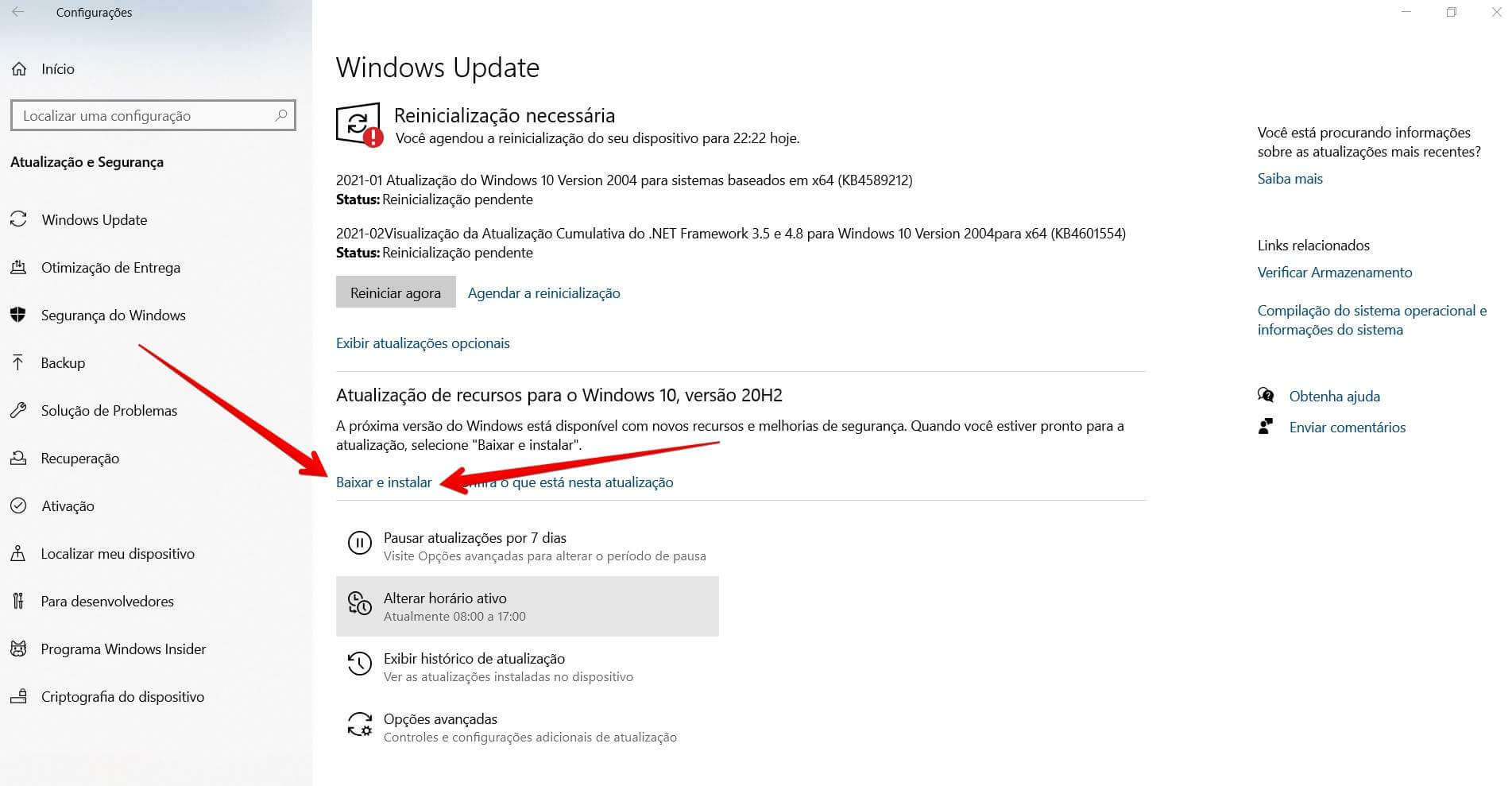
5 Use Troubleshooter no Windows
O Windows 10 possui uma ferramenta integrada que identifica e corrige automaticamente problemas relacionados à reprodução de vídeo.
Passo 1.Abra o Painel de Controle a partir do Menu Iniciar e selecione "Solução de Problemas".
Passo 2.Clique em "Exibir tudo" para ver a lista completa de opções.
Passo 3.Encontre a opção "Reprodução de Vídeo" e clique nela.
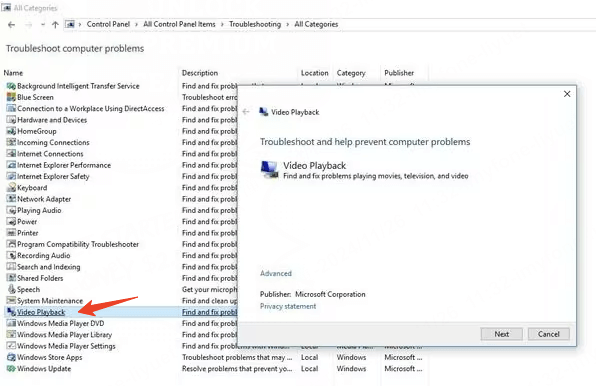
Passo 4.Clique em "Executar a Solução de Problemas".
O Windows realizará uma varredura para identificar problemas e corrigi-los automaticamente.
6 Atualize o Reprodutor de Vídeo
Manter o reprodutor de vídeo atualizado pode corrigir muitos problemas, já que versões mais recentes trazem melhorias e correções de bugs. Siga os passos abaixo:
Passo 1.Abra o reprodutor de vídeo que está apresentando problemas.
Passo 2.No menu, clique em "Ajuda".
Passo 3.Verifique se há atualizações disponíveis.
Passo 4.Caso existam, siga as instruções para instalá-las.
Dicas para Evitar Problemas de Reprodução de Vídeo no Windows 10
Algumas práticas simples podem ajudar a prevenir problemas de reprodução de vídeo no Windows 10. Confira três dicas importantes:
1Mantenha os Drivers de Gráficos Atualizados
Drivers desatualizados são uma das principais causas de problemas de reprodução. Acesse o site do fabricante da sua placa gráfica regularmente para baixar as versões mais recentes.
2Use um Reprodutor de Vídeo Confiável
Nem todos os reprodutores são compatíveis com o Windows 10 ou possuem os codecs necessários. Opte por um software confiável e compatível com seu dispositivo.
3Otimize os Recursos do Sistema
Recursos insuficientes, como memória RAM ou processamento, podem causar travamentos. Feche aplicativos desnecessários durante a reprodução e, se necessário, considere um upgrade de hardware.
Conclusão
Problemas de vídeo no Windows 10/11 podem ser frustrantes, mas os seis métodos apresentados aqui ajudam a resolvê-los rapidamente.
Para vídeos corrompidos, o iMyFone UltraRepair é a melhor opção: confiável, fácil de usar e com reparo de alta qualidade. Baixe agora e experimente!





