iMyFone Fixppo - Corrija online os erros no iOS
Quando seu AirDrop não funciona, não se preocupe! iMyFone Fixppo, assistante de reparo do iOS, sem sair de casa e sem perder dados, corrige os problemas do AirDrop com um clique!
Tenho uma pergunta sobre problemas do iPhone. Eu tentei enviar fotos pelo AirDrop ontem, mas não consegui. Eu tentei várias vezes depois disso, mas meu AirDrop não funciona nada. Eu não sei muito sobre isso, então eu gostaria de saber como lidar com esse problema.
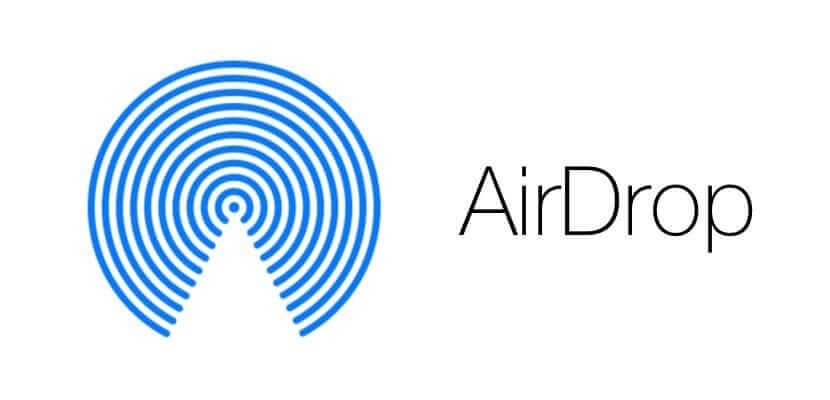
Porque o AirDrop não funciona? Esta reclamação foi relatada várias vezes para a Apple, e sabemos que este problema geralmente ocorre após uma atualização para o iOS 18/iOS 26. Desta vez, gostaria de fazer umas sugestões àqueles que estão enfrentando este problema, e explicamos como o AirDrop funciona.
Catálogo [Esconder]
- Parte 1. Configurações e métodos do AirDrop
-
Parte 2. O que fazer quando o AirDrop não está funcionando
- 2.1. [Sem perda de dados] Medida confiável quando o AirDrop do iPhone não funciona

- 2.2. Altere as configurações do AirDrop
- 2.3. Desative o modo Não Perturbe
- 2.4. Desative o Acesso Pessoal do celular
- 2.5. Force a reinicialização do iPhone
- 2.6. Desative o compartilhamento de internet
- 2.7. Desative o modo avião e reinicie o Bluetooth e o Wi-Fi
- 2.8. Faça login na iCloud
- 2.9. [Apagar dados] Redefina as configurações de rede
- 2.10. [Demorando muito] Atualize sistema iOS
- 2.1. [Sem perda de dados] Medida confiável quando o AirDrop do iPhone não funciona
Configurações e métodos do AirDrop
AirDrop é um recurso usado para enviar e receber documentos, fotos, vídeos, sites, informações de localização, etc. em iPhones, iPads, iPod touches e Macs próximos. Então, quando seu AirDrop não envia ou falha ao envio do AirDrop, Verifique-se de que seu AirDrop está ativado normalmente.
Agora, vamos explicar como enviar e receber arquivos usando o AirDrop no iPhone (Este guia é aplicável mesmo se você estiver usando o iOS 18/iOS 26).
01 Ative o AirDrop
- Primeiro, deslize para baixo no canto superior direito para entrar no centro de controle.
- Em seguida, a opção AirDrop aparecerá na parte inferior. Toque nela.
- Escolha entre três opções: Não receber, Todos e apenas Contatos.
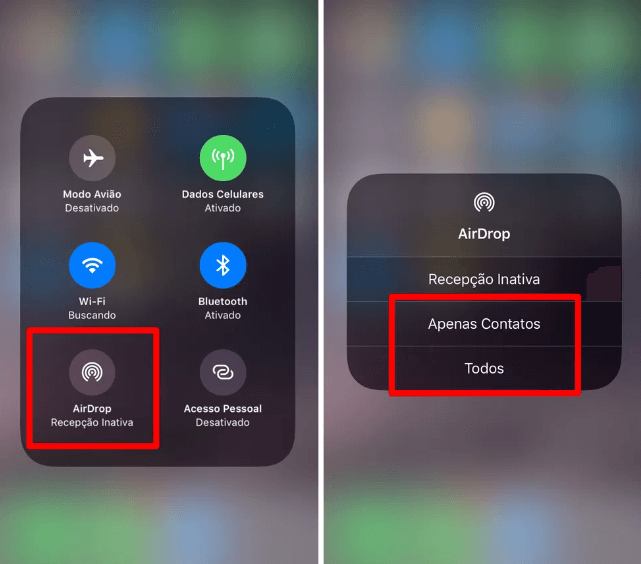
01 Envia e receba arquivos usando o AirDrop
A maioria dos apps nativos em dispositivos iOS tem um botão de compartilhamento para iOS que facilita o uso do AirDrop. Aqui, mostraremos como usar o AirDrop usando fotos do iPhone como exemplo.
Envie fotos com o AirDrop:
- Vá para suas fotos do iPhone e selecione as fotos que você quer compartilhar.
- Toque em Compartilhar > AirDrop para exibir dispositivos AirDrop próximos na tela.
- Quando você selecionar o dispositivo para enviar a foto, o destinatário deverá aceitar a transferência.
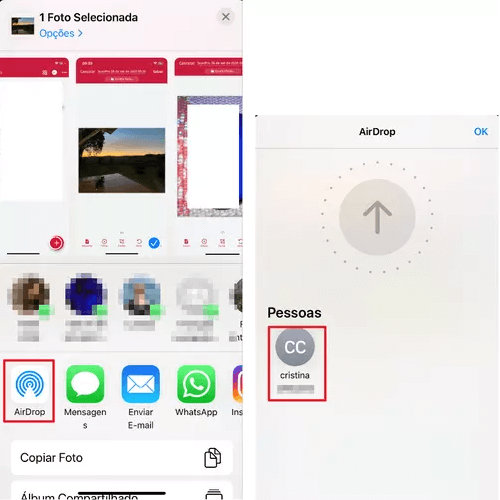
Receba fotos com o AirDrop:
- Quando alguém estiver transferindo uma foto ou conteúdo, uma mensagem aparecerá na tela, perguntando se você deseja aceitar ou recusar a transferência.
- Basta tocar em Aceitar para concluir o processo de transferência.
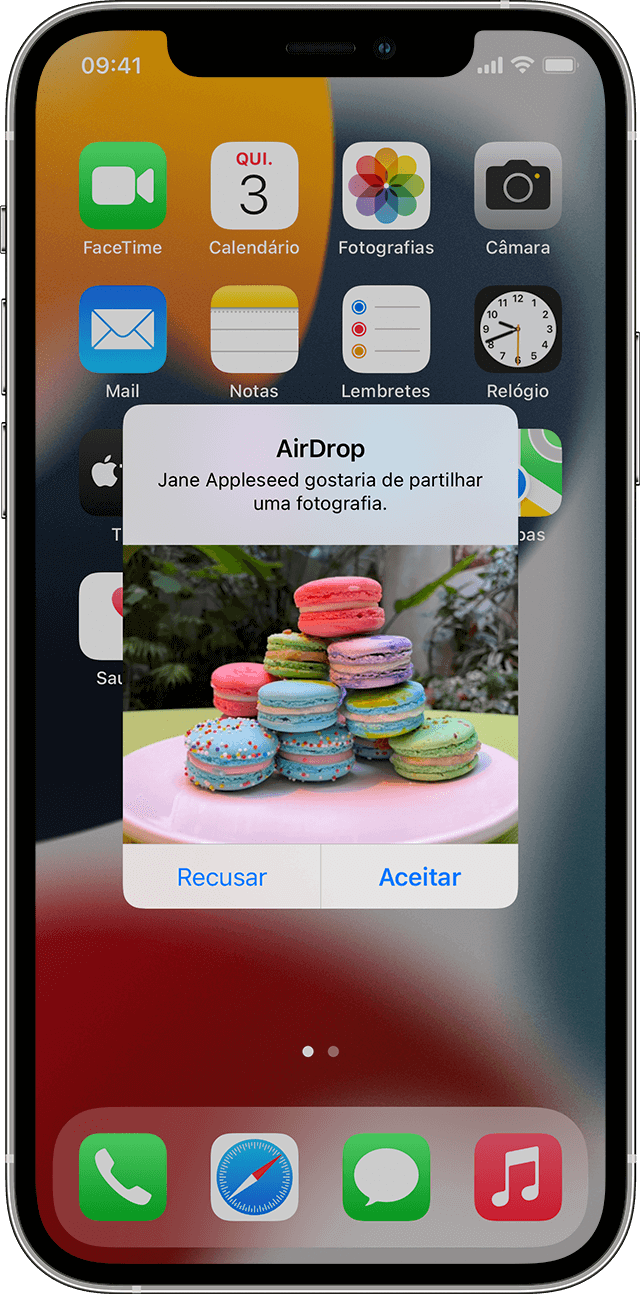
O que fazer quando o AirDrop não está funcionando
Se você não não consegue usar o AirDrop em seu iPhone, você pode experimentar as 10 soluções seguintes. Se você quiser resolver seu problema de AirDrop não funcionar facilmente e sem perda de dados, continue agora mesmo!
1 Medida confiável quando o AirDrop do iPhone não funciona [Sem perda de dados]
"O que fazer quando o AirDrop não funciona após atualização?" É possível existir um problema com o iOS no seu iPhone. Neste caso, você pode usar a ferramenta de reparo do iOS - iMyFone Fixppo para corrigir o problema de AirDrop não funcionar no iPhone sem perda de dados. Devido a seus excelentes recursos, este software é considerado um dos softwares de reparos de sistema mais populares.
- Especialista de reparo do iOS, ajudá-lo a reparar a incapacidade de usar o Airdrop sem perder dados.
- As informações pessoais são totalmente protegidas 100% e o software é fácil de usar.
- Compatível com todos os dispositivos iPhone, iPad e iPod touch, e suporta todos versões do iOS, inclusive iOS 18/iOS 26.
- Fixppo pode corrigir mais de 150 problemas no iPhone/iPad, por exemplo, as funções de telcado ou alarme não funciona, iPad não liga, iPhone não envia SMS, e muito mais.
- Serviço ao cliente por 24/7, e uma garantia de reembolso de 30 dias se não estiver satisfeito.
Como corrigir AirDrop não funcionar em 3 minutos? Siga os passos simples:
Passo 1. Baixe Fixppo, e selecione o Modo Padrão na tela principal do software.
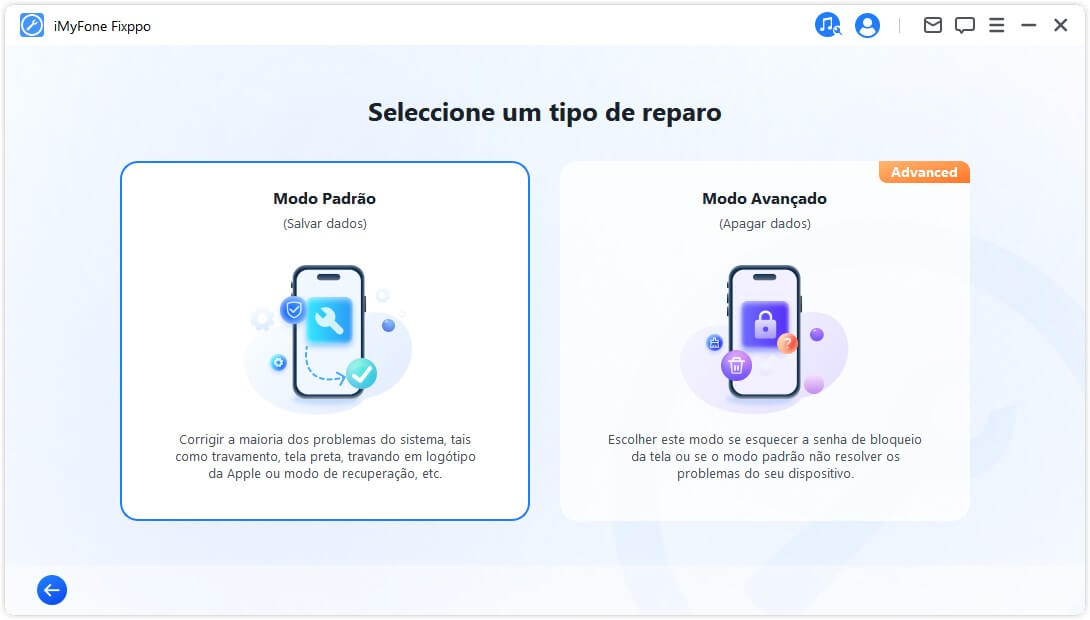
Passo 2. Conecte o seu dispositivo ao computador. Se o programa não detectá seu dispositivo, coloque o iPhone no Modo de Recuperação.
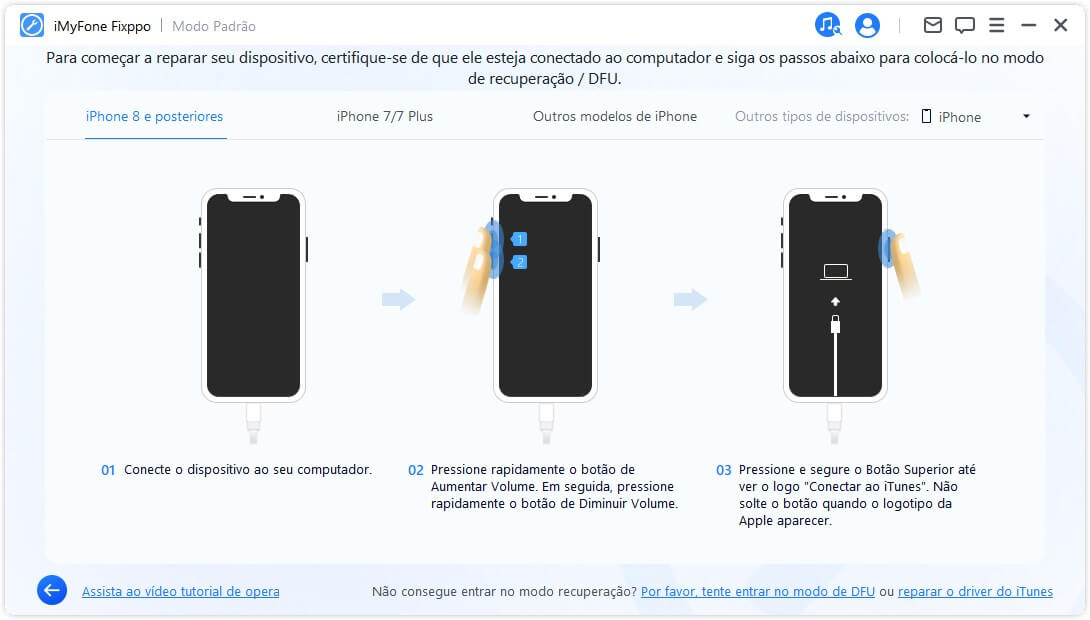
Passo 3. Depois de baixar o firmware, clique no botão "Iniciar" para iniciar o processo de reparo.
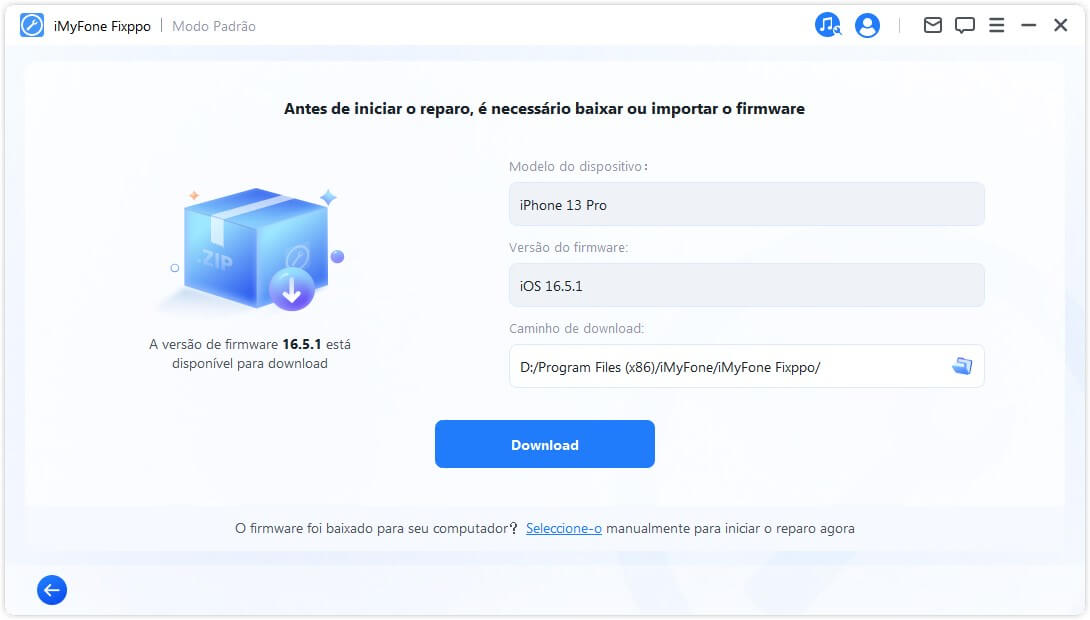
Passo 4. O Fixppo começará a corrigir seu iPhone automaticamente. Mantenha o celular conectado ao computador durante o processo. Depois, o probelma de AirDrop do iPhone não funcionar será corrigido com sucesso!
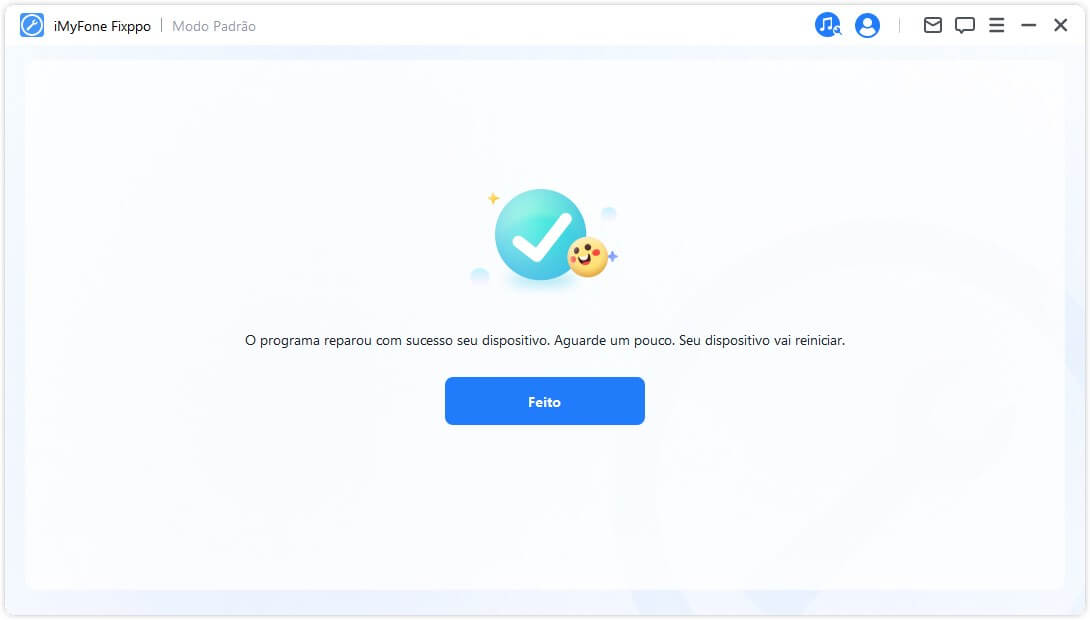
Tips
Se ainda não usa esta ferramenta profissional de reparo antes, então aqui há um cupom de desconto para iMyFone Fixppo que pode usar agora. Venha para tentar!2 Altere as configurações do AirDrop
Se você deseja enviar arquivos usando AirDrop no seu iPhone para o seu Mac ou outro dispositivo iOS, mas não consegue encontrar a pessoa com quem deseja compartilhar, alterar as configurações do AirDrop pode ajudá-lo a resolver o problema de não poder enviar airdrops.
Deslize para cima da parte inferior da tela para abrir o Centro de Controle. Em seguida, toque em AirDrop e defina a detectabilidade das três opções de [Recepção Inativa], [Somente Contatos], e [Todos].
A opção mais recomendada e útil para mostrar seu dispositivo iOS a todos os dispositivos próximos é [Todos], então ative-a.
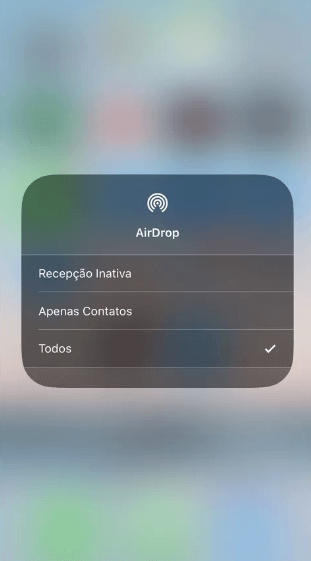
3 Desative o modo Não Perturbe
Ativar o modo Não perturbe impedirá que o AirDrop receba e envie corretamente fotos de outros dispositivos. Portanto, antes de ativar o AirDrop, desligue o modo Não Perturbe.
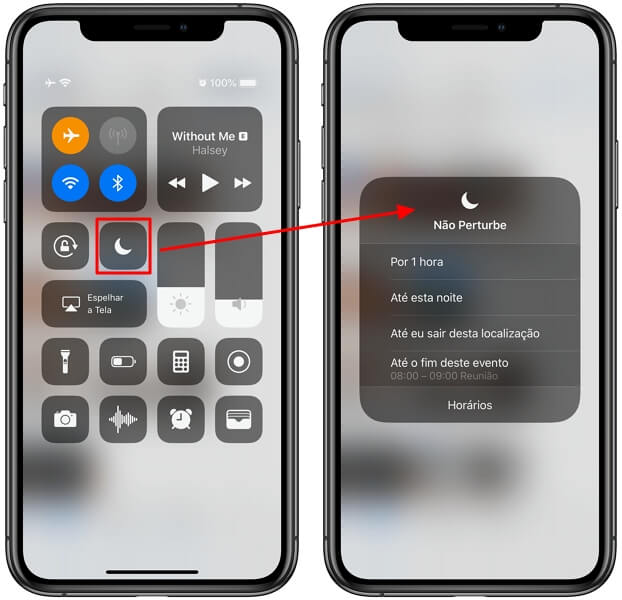
4 Desative o Acesso Pessoal do celular
"Meu AirDrop não está funcionando?" É melhor o uso do Wi-Fi antes de enviar ou receber fotos com AirDrop. Você não consegue usar o AirDrop se estiver usando Acesso Pessoal do celular.
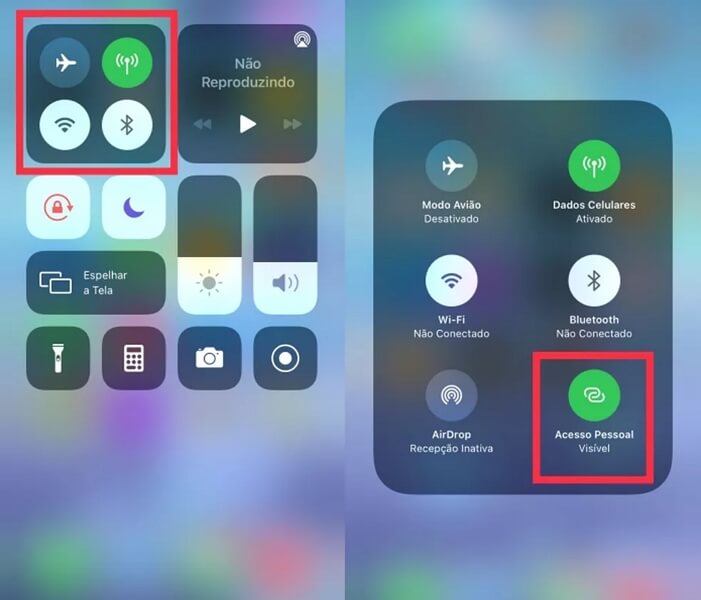
5 Force a reinicialização do iPhone
Se você estiver enfrentando os problemas como falhar ao envio do AirDrop, tente forçar a reinicialização do seu dispositivo. Isso se deve ao fato de que reiniciar seu dispositivo iOS geralmente resolve 70% dos problemas.
iPhone 6s e anteriores: Pressione e segure os botões Lateral e Iníco por cerca de 10 segundos, ou até você ver o logo da Apple na sua tela.
iPhone 7 ou 7 Plus: Mantenha pressionado o botão lateral e o botão de diminuir volume até ver o logo da Apple.
iPhone 8 e posteriores: Primeiro, pressione os botões de volume "+" e "-" ao mesmo tempo e, em seguida, pressione e segure o botão lateral até que o iPhone seja reiniciado.
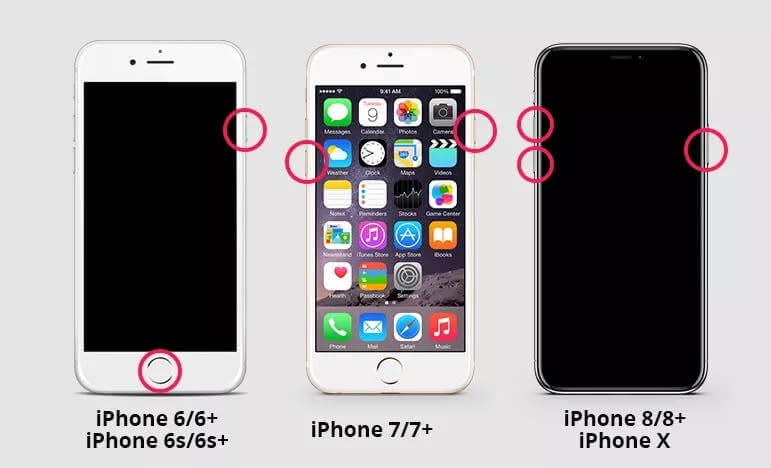
6 Desative o compartilhamento de internet
Certifique-se de que o recurso "Compartilhar Internet" que permite que outras pessoas acessem a Internet em seu iPhone esteja habilitado. É possível que ambos tenham conflito e o AirDrop não funcione em seu iPhone.
Siga os passos abaixo para desativá-lo e corrigir o problema de erro no AirDrop em seu iPhone.
Abra [Ajustes] e clique em [Acesso Pessoal].
Desative [Permitir Acesso a Outros].
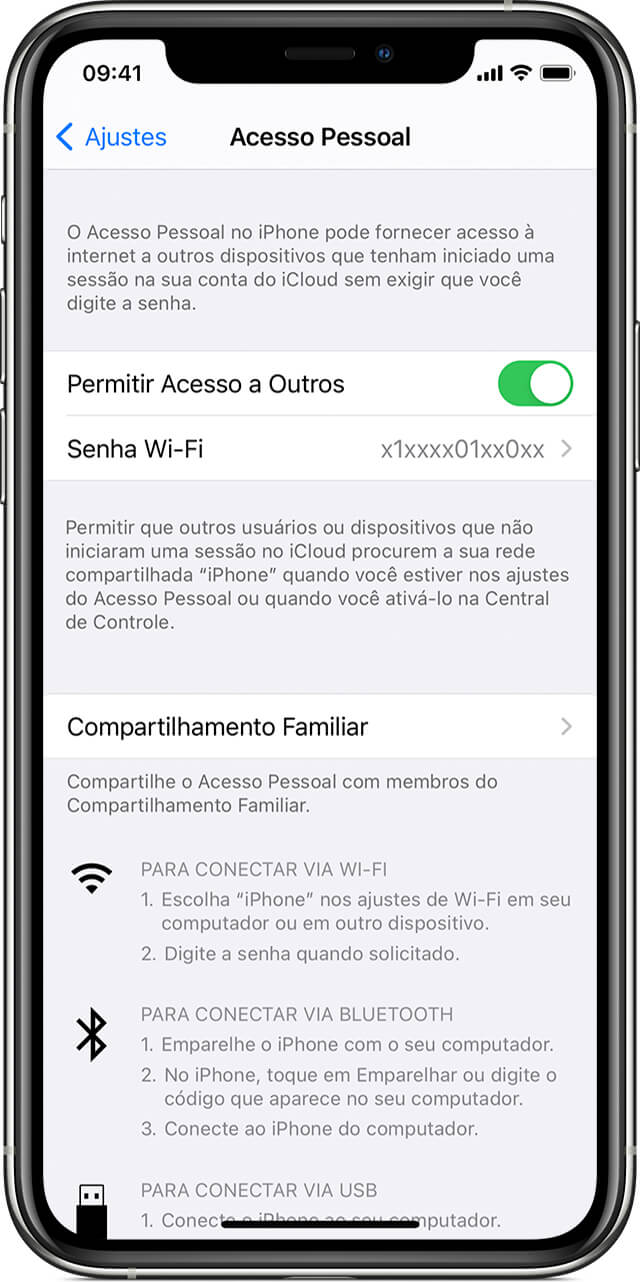
7 Desative o modo avião e reinicie o Bluetooth e o Wi-Fi
Tanto o Bluetooth como o Wi-Fi devem estar ativados para que o AirDrop funcione corretamente. Por outro lado, se você habilitar o modo avião, todas as redes sem fio em seu dispositivo iOS, incluindo Bluetooth e Wi-Fi, serão desabilitadas e o AirDrop não estará funcionando. Se o AirDrop do iPhone não funcionar, você pode tentar reabrir o Wi-Fi e o Bluetooth para verificar.
Desative o modo avião: Deslize de baixo para cima na tela para abrir o Centro de Controle e toque no ícone do avião para desativá-lo.
Ative o Bluetooth e o Wi-Fi: no mesmo centro de controle, toque em cada ícone para torná-lo azul.
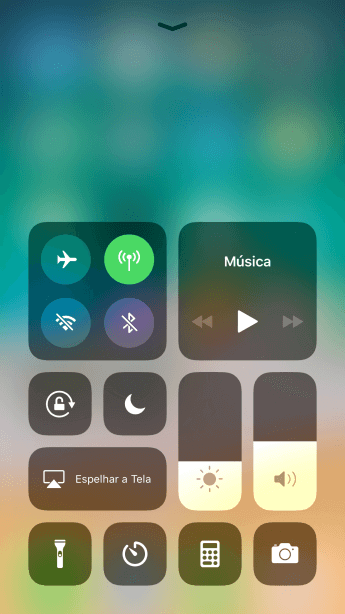
O AirDrop usa o recurso Bluetooth do dispositivo para determinar a proximidade entre os dois dispositivos e requer Wi-Fi para enviar dados. Se apenas o Bluetooth estiver ligado e o Wi-Fi estiver desligado, ou vice-versa, o AirDrop do iPhone não funcionará.
8 Faça login em iCloud
Se o AirDrop do seu dispositivo estiver definido para o modo Somente Contato, os dispositivos de envio e recebimento devem estar conectados à sua conta do iCloud. Caso contrário, AirDrop não funciona no seu iPhone normalmente.
Além disso, certifique-se de que o número de telefone ou o endereço de e-mail associados à ID Apple do dispositivo de envio esteja armazenado no dispositivo de recebimento. Caso contrário, o dispositivo não será detectado. Se você tiver um arquivo para AirDrop entre seus iDispositivos, faça login na mesma conta do iCloud do dispositivo de envio no dispositivo de recebimento.
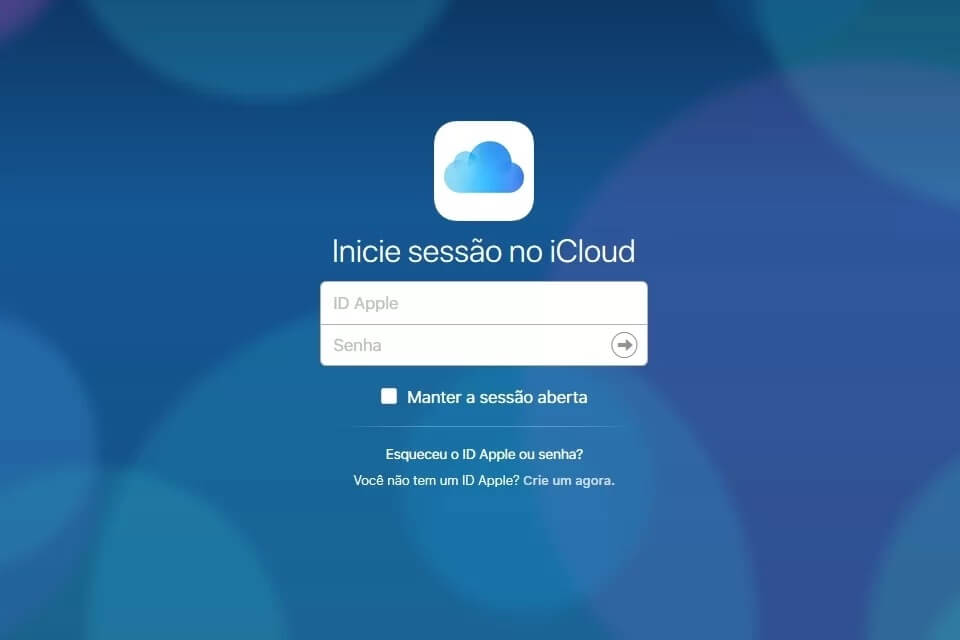
9 Redefina as configurações de rede
Se o AirDrop ainda não recebe ou envia fotos, considere redefinir suas configurações de rede. Mas ele apagará todas as configurações de rede armazenadas em seu dispositivo e restaurará os ajustes de fábrica. Isto significa que você precisará reconectar sua rede Wi-Fi salva anteriormente no seu dispositivo.
Vá para [Ajustes] e toque em [Geral].
Depois toque em [Transferir ou Redefinir o iPhone], depois toque em [Redefinir Ajustes de Rede].
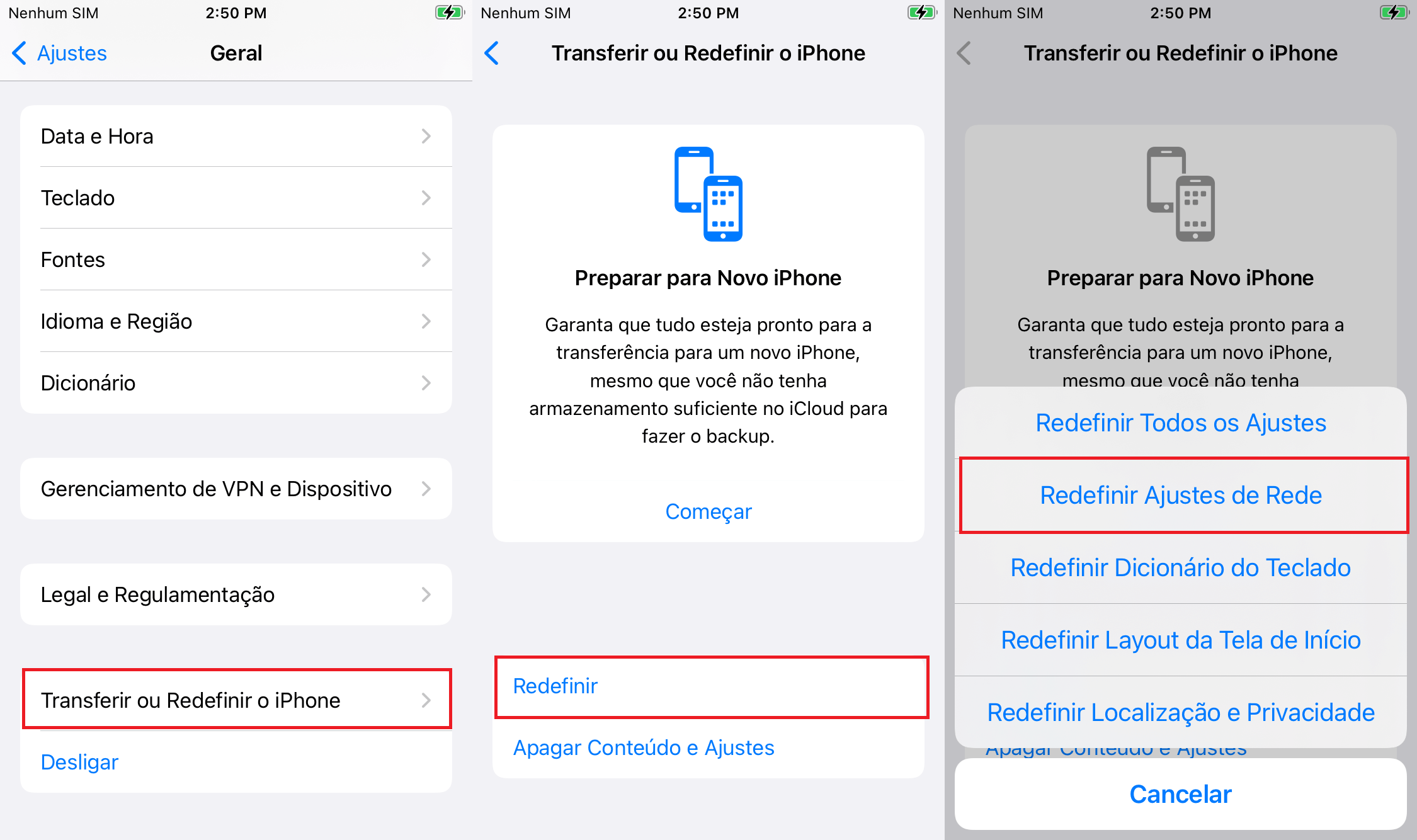
10 Atualize sistema iOS
Se os métodos não resolvem seu problema de AirDrop recusado, pode ser causado por bugs integrados no antigo sistema iOS. Tnte autualizar seu iOS, alguns problemas do sistema podem ser corrigidos automaticamente.
Entre Ajustes > Geral > Atualização de Software. Se houver uma versão dispoível, clique em Baixar e instalar, aguarde 0.5-1 hora até que o processo seja concluído.
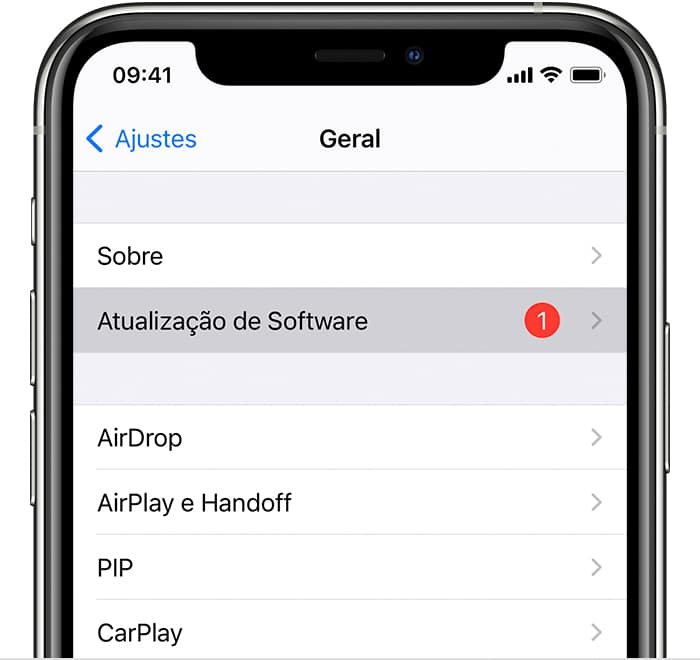
Conclusão
AirDrop é certamente um ótimo recurso da Apple e é considerado uma maneira eficaz de compartilhar arquivos. As soluções mencionadas acima pode ajudar-lhe a corrigir o problema do AirDrop não funcionar. É recomendada altamente é iMyFone Fixppo, que pode resolver seu problema muito rápido e fácil, e não pode gastar mais dinheiro e tempo. Agora que você leu o artigo inteiro, está na hora de você realmente experimentar.




