iMyFone AnyTo - Simulador de rota do Google Mpas
Sem sair de casa, AnyTo ajudá-lo a traçar rota no Google Maps no PC ou no celular, e navegue para você seguramente!
Quando você precisa de fazer uma viagem de negócios, viajar para outros lugares ou fazer uma entrega, criar rota no Google Maps é muito útil nessa situação. Planejar viagens, encontrar caminhos otimizados e evitar tráfego intenso são tarefas simples com essa função.
O Google Maps permite personalizar rotas, adicionar múltiplos destinos e explorar as melhores formas de transporte, etc, e ele é suportado no iOS, Android e PC. Continue lendo esse guia mais completo de rota do Google Maps, facilitar sua sua viagem!
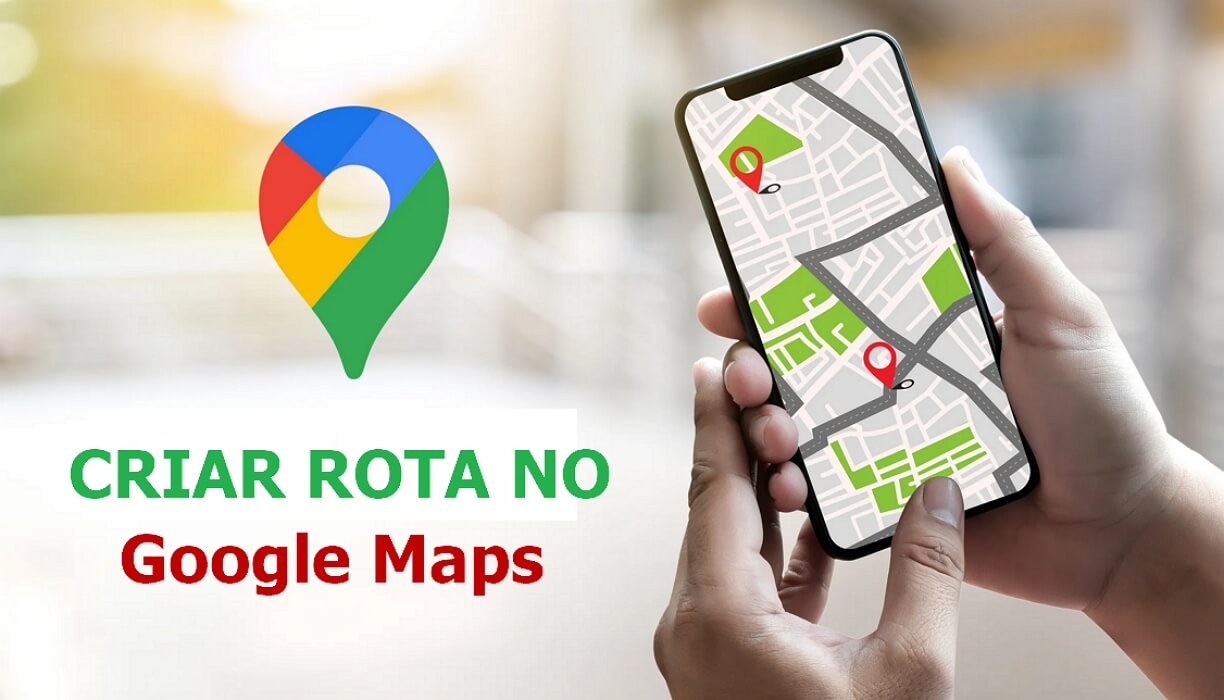
Catálogo [Esconder]
- 1: Como fazer rota no Google Maps pelo celular?
- 2: Como montar rota no Google Maps pelo PC?
- 3: Como criar rota no Google Maps Web?
- 3.1. Criar rota no Google Maps facilmente
- 3.2. Personalizar uma rota com vários destinos no Google Maps
- 4: Como traçar rota no Google Maps pela localização virtual?

- 5: FAQs sobre rota do Google Maps
Como fazer rota no Google Maps pelo celular?
Se você não tiver um computador ou tablet por perto, poderá criar rotas no Google Maps diretamente no seu celular. Este método é muito simples, siga estes passos para criar sua rota:
Passo 1: Abra seu Google Maps no seu iPhone ou Android.
Passo 2: Clique em campo de busca na parte superior da tela. Digite um destino que deseja ir. E clique em “Rotas” na parte inferiror da tela.
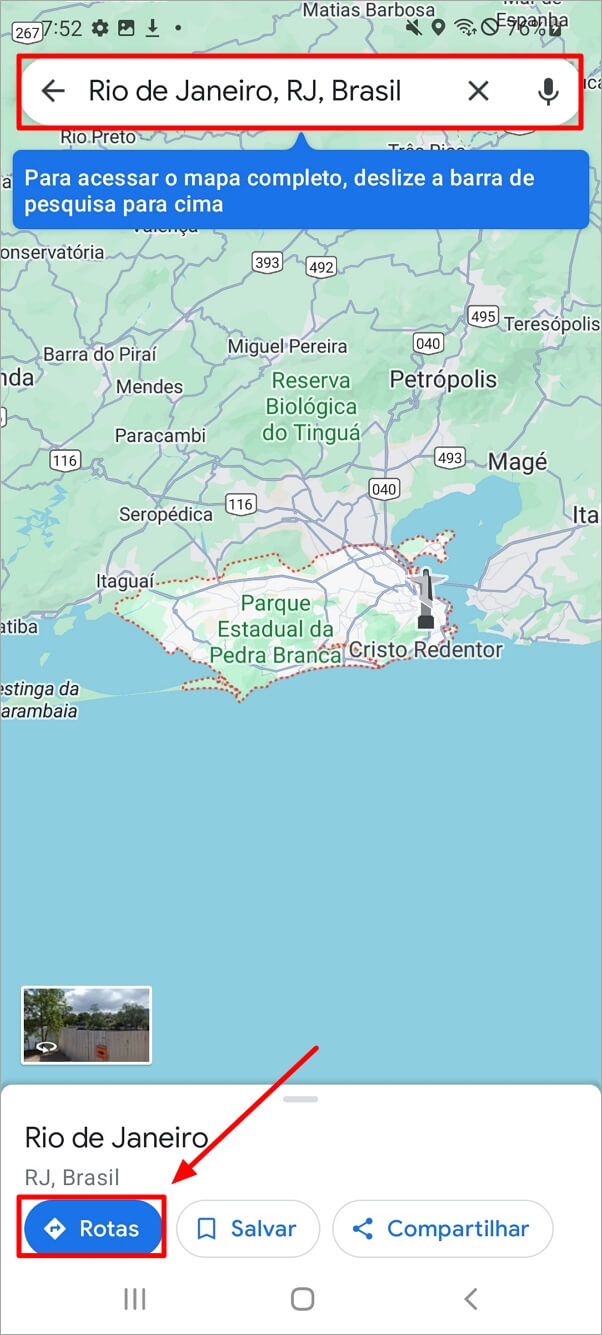
Passo 3: O Google Maps localizará automaticamente sua localização atual e criará uma rota. Também pode escolher o ponto de partida manualmente. Escolha uma forma de transporte: carro, autocarro, a pé, bicicleta ou voo.

Passo 4: Também pode definir paradas no mapa para evitar pedágios ou estradas congestionadas. Clique em “...” no canto superior direito, e toque em “Adicionar parada”. Até 9 paradas podem ser adicionadas.

Passo 5: Agora, você monta trajeto no Google Maps com sucesso. também pode compartilhar sua rota para seus amigos.
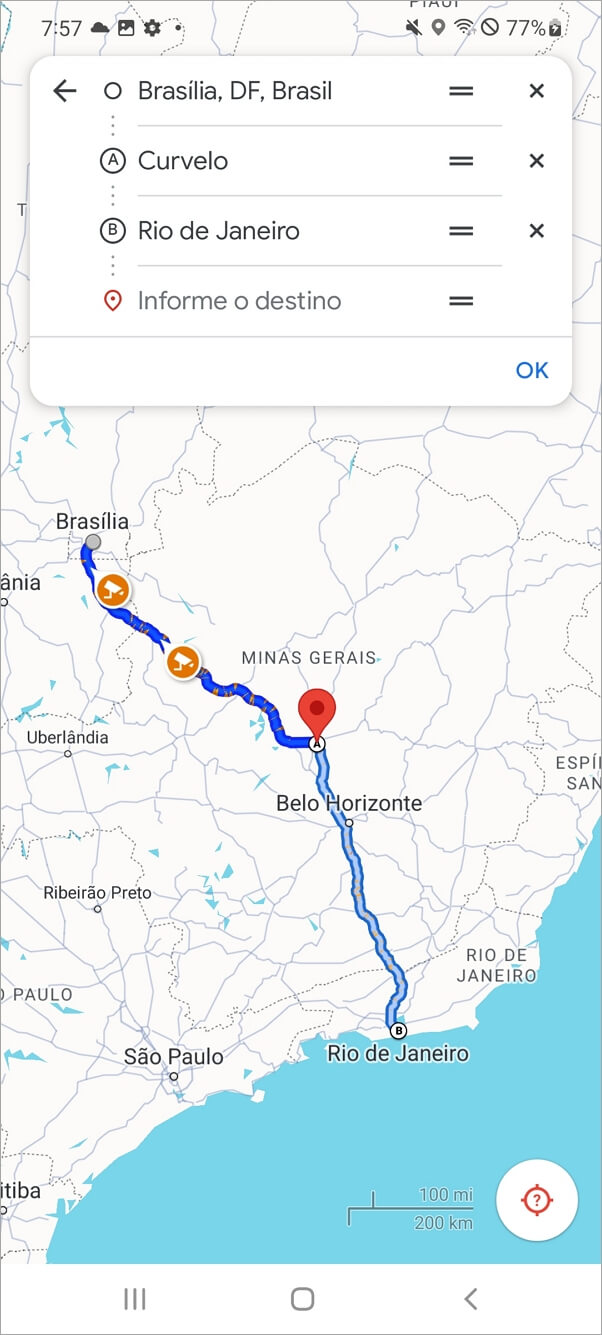
Como montar rota no Google Maps pelo PC?
Aqui, pode seguir os passos abaixo para fazer rotas no Google Maps rapidamente, e personalize sua rota única.
Passo 1: Insira um lugal no canto superior esquerdo, e clique em “Rotas”.
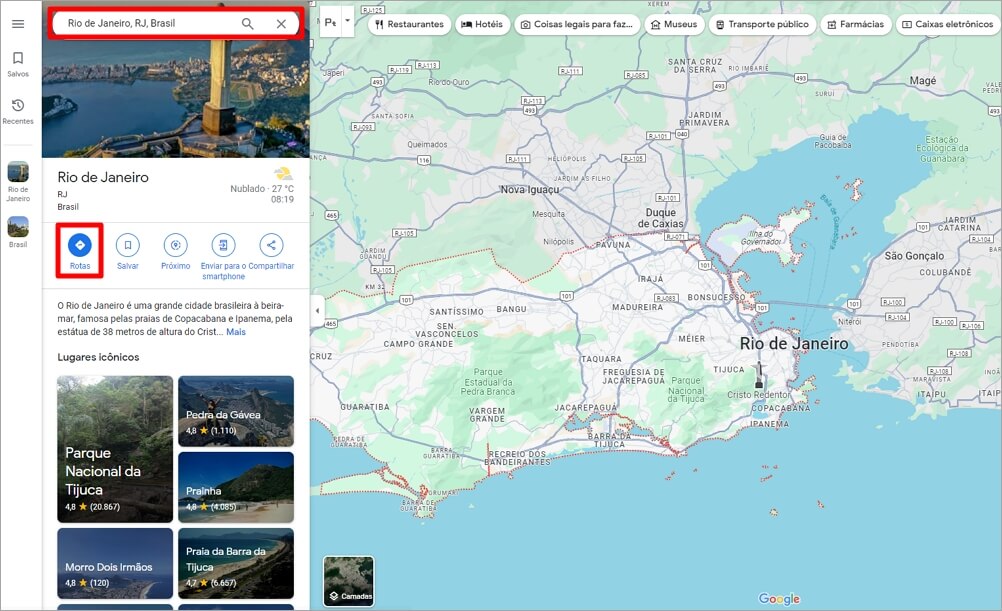
Passo 2: Google Maps mostrará sua localização atual, e criará roteiro automaticamente para você.
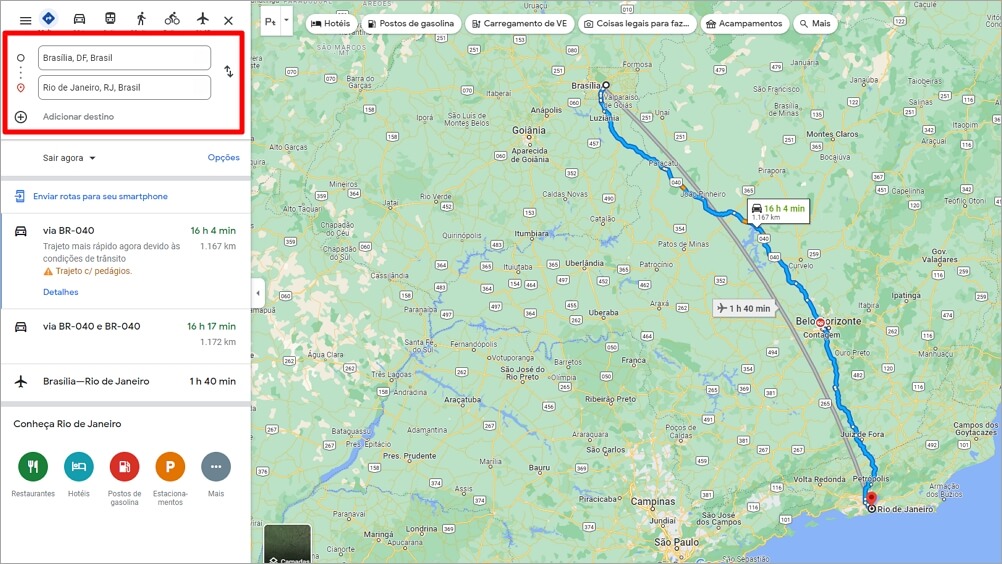
Passo 3: Clique em “Opções”, também pode personalizar sua rota no Google Maps, como definir distância da rota e evitamento de rodovias, pedágios ou balsas no percurso, etc.
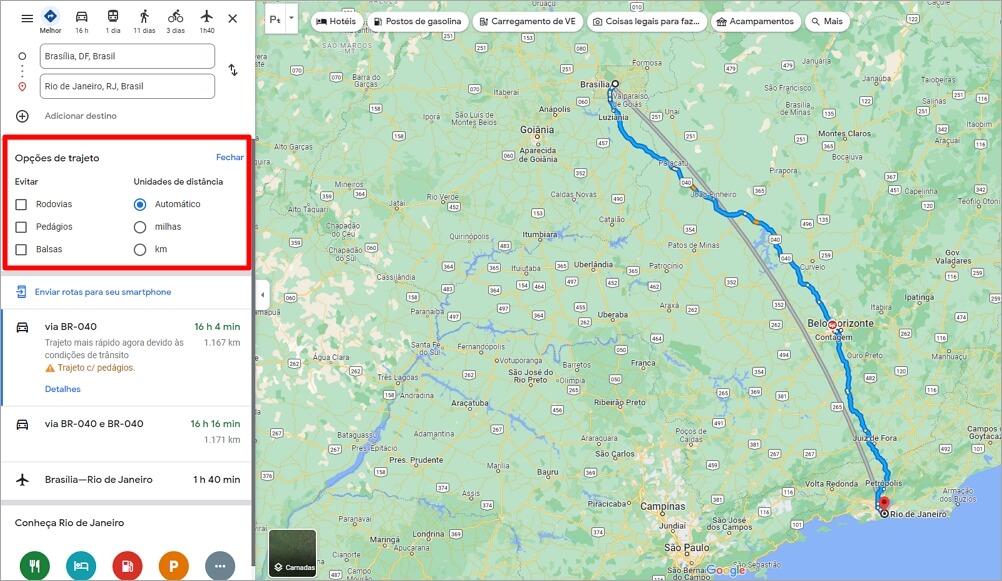
Como criar rota no Google Maps Web?
Você também pode fazer rota no Google Maps Web em tablet ou computador diretamente. Depois de ativar My Maps e entrar com sua conta do Google, você pode armazenar suas rotas planejadas e locais. Ao mesmo tempo, cada lugar pode ser agregado a uma camada diferente.
1 Criar rota no Google Maps facilmente
01 Depois de entrar em My Maps, clique em “Mapa sem título” para dar um nome para a sua rota e evitar possíveis confusões posteriores.
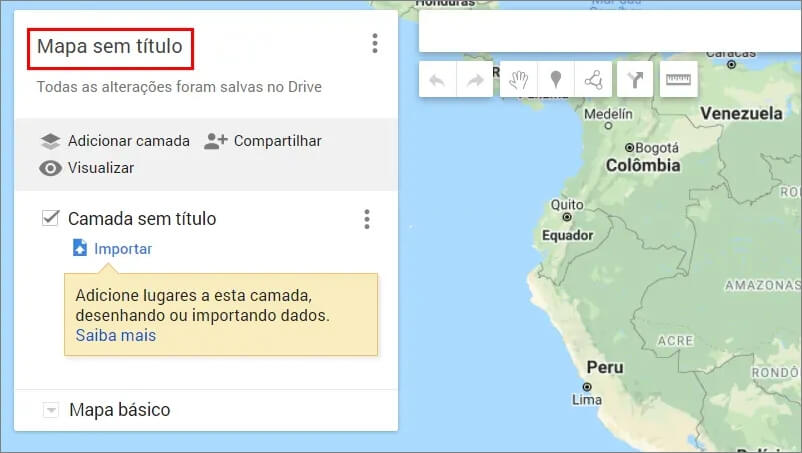
02 Depois de criar um nome e uma descrição para o mapa, clique em “Salvar”.
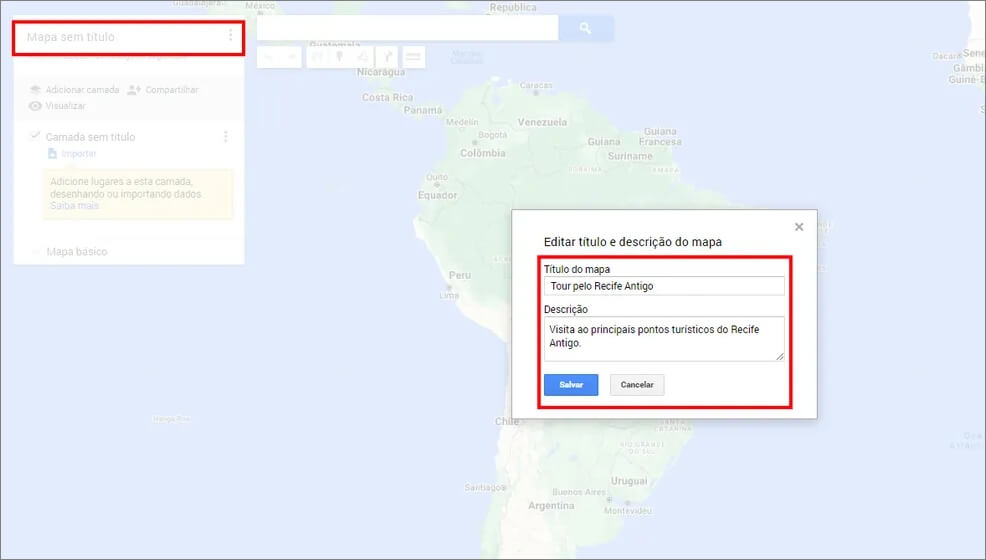
03 Agora, comece a planejar a rota para o primeiro destino. Primeiro, clique em “Camada sem título” e insira o destino no campo abaixo de “Editar nome da camada”. Quando terminar, clique em “Salvar”.
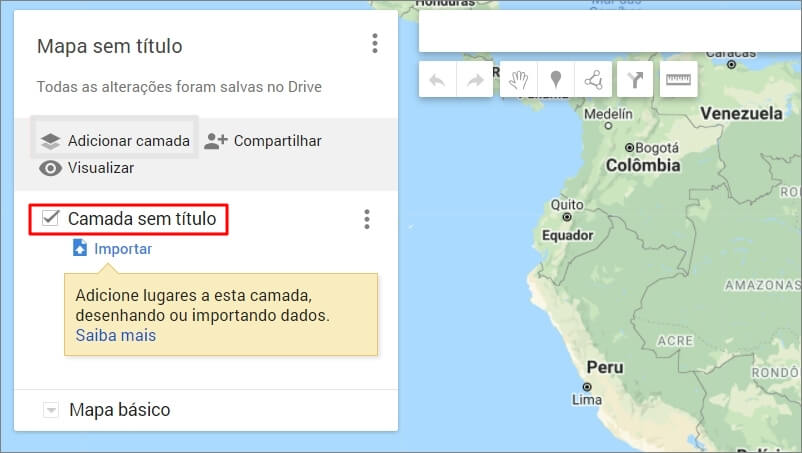
04 Insira o local desejado no campo de busca, selecione o local e clique em “Pesquisar”. Confirme o local e clique em “Adicionar ao mapa”. Assim, esse local será adicionado à rota planejada.
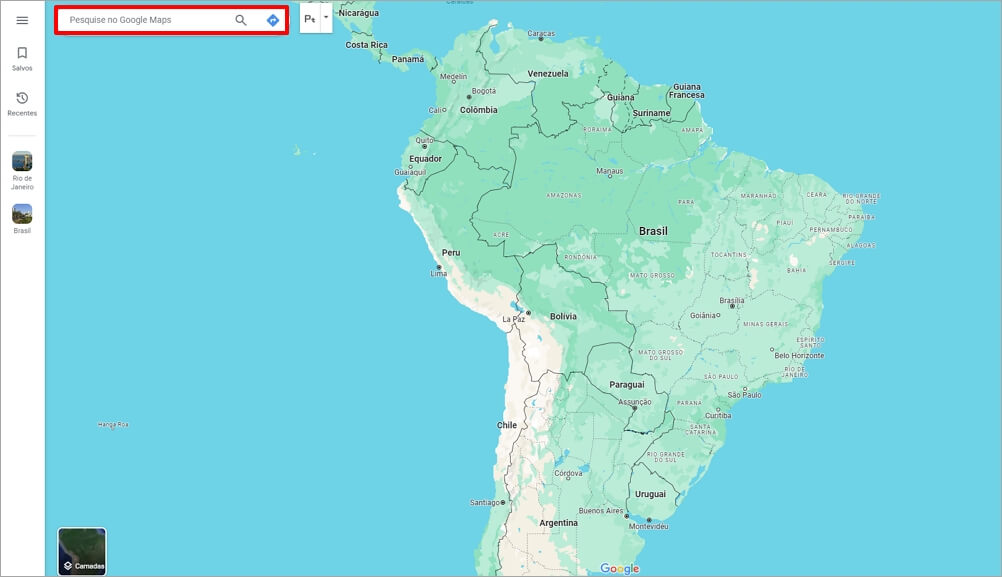
05 Use o botão “Adicionar camada” para pesquisar mais locais e adicione ao mapa. Depois, adicione em sequência as rotas. Após adicionar todos os destinos, clique no ícone “Adicionar rotas”.
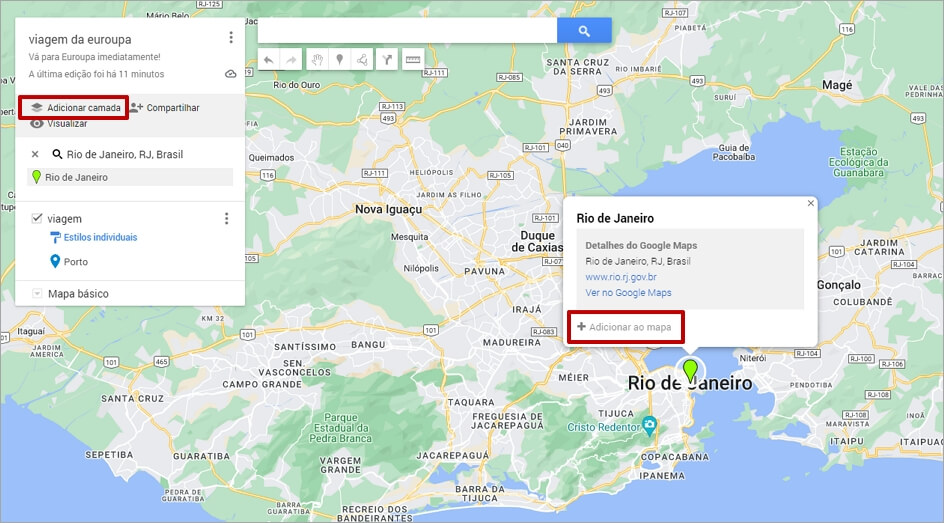
06 Depois de montar rota no Google Maps, você pode dar zoom no local para confirmar o alcance geral da rota e compartilhar com seus amigos para debater o trajeto.
2 Personalizar uma rota com vários destinos no Google Maps
Agora já sabe como criar roteiros no Google Maps, quer salvar sua rota do Google Maps no seu dispositivo? Logo abaixo, estão algumas dicas que vão se ajudar a personalizar sua rota.
01 Clique no ícone de estilos ao lado da localização na camada para personaliza-lo. Agora, você pode escolher várias cores e ícones diferentes.
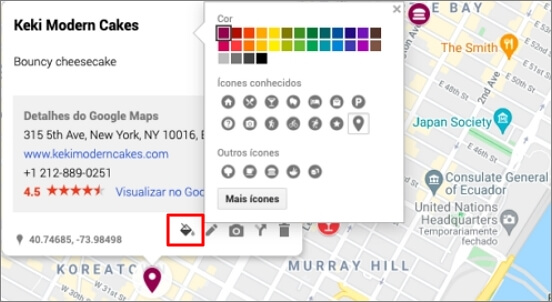
02 Existem várias opções de personalização que podem ser editadas abaixo da localização marcada no mapa. Clique no ícone de lápis para entrar na janela de edição. Depois de inserir observações ou referências no campo indicado, clique em “Salvar” para finalizar a edição.
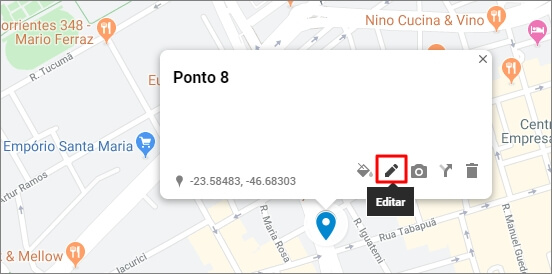
03 Clique no ícone de “Câmera” na parte de baixo do mapa para selecionar imagens e vídeos relevantes, que poderão ser usados como materiais de referência, e os insira no local selecionado.
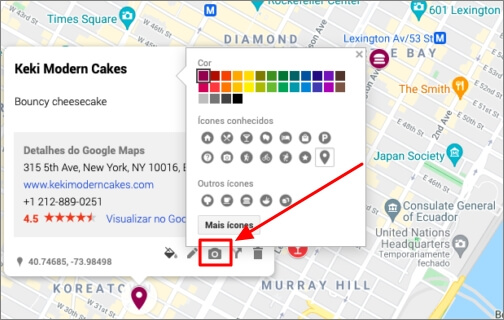
04 Se você quiser compartilhar com seus amigos, é só clicar no botão “Compartilhar” localizado nas camadas, definir as permissões desejadas na janela de compartilhamento, copiar a URL do mapa e então enviar para outras pessoas.
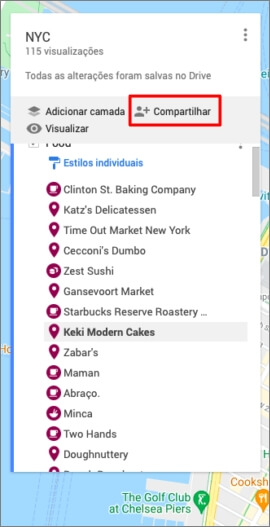
Também pode clicar na opção “Compartilha no Drive” e selecionar as permissões desejadas. Insira as pessoas com quem deseja compartilhar o mapa em “Adicione pessoas e grupos” e copie o link e envie.
Como traçar rota no Google Maps pela localização virtual?
Você quer criar rota no Google Maps em qualquer lugar, ou quer viajar pelo mundo sem sair de casa?
Está pronto! O iMyFone AnyTo, um simulador de localização virtual no Goggle Maps, sem sair de casa e sem fazer jailbreak, ajudá-lo a simular e traçar rota no Google Map com um clique! E é disponível no celular e no PC, inclusive: Windows, Mac, iOS 18/26 e Android 15/16!
Saiba mais recursos poderosos do AnyTo:
🔰 Sem se mover, criar rota do Google Maps m todo mundo.
🔰 Modo de navegação para entender as condições do trânsito e fornecer as melhores rotas.
🔰 Localizar o destino com um clique e personalizar a velocidade e direção de movimento.
🔰 Simular a localizçaão GPS do iPhone e Android sem jailbreak.
🔰 Mudar a localizçaão GPS em vários apps e jogos AR, por exemplo: Instagram, Snapchat, WhatsApp, Pokémon GO, Monster Hunter Now, e muito mais.
Como traçar rota no Google Maps com a localização virtual?
Passo 1: Baixe e abra o iMyFone AnyTo no seu computador ou AnyTo APP no seu celular.
Passo 2: Conecte seu celular ao computador. Se baixar AnyTo APP, não é necessária a conexão para PC.
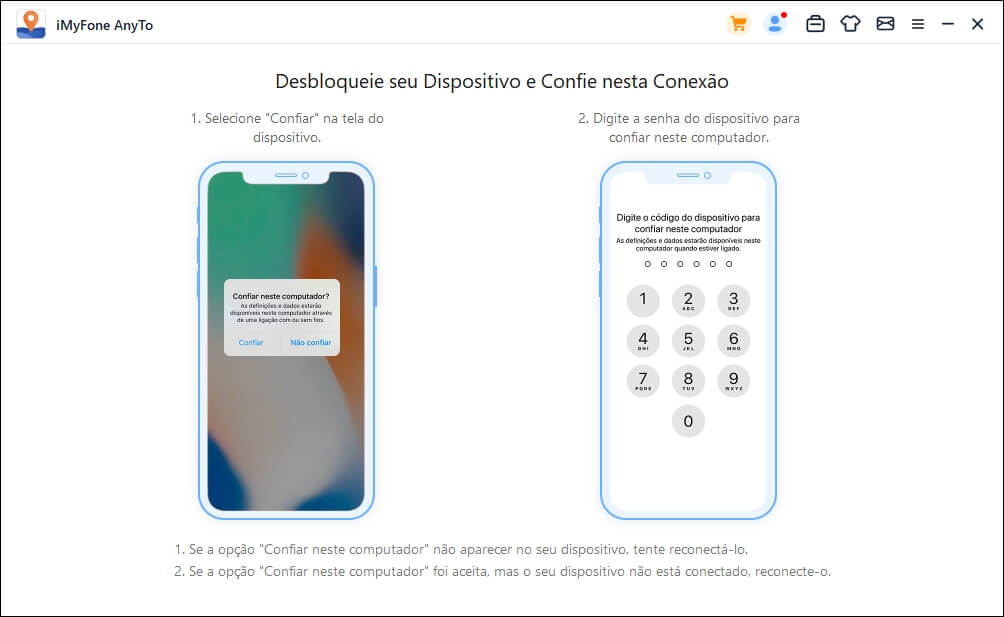
Passo 3: Escolha o Modo de Multipontos no canto superiror direito, digite os pontos e clique em "Mover" para começar a rota.
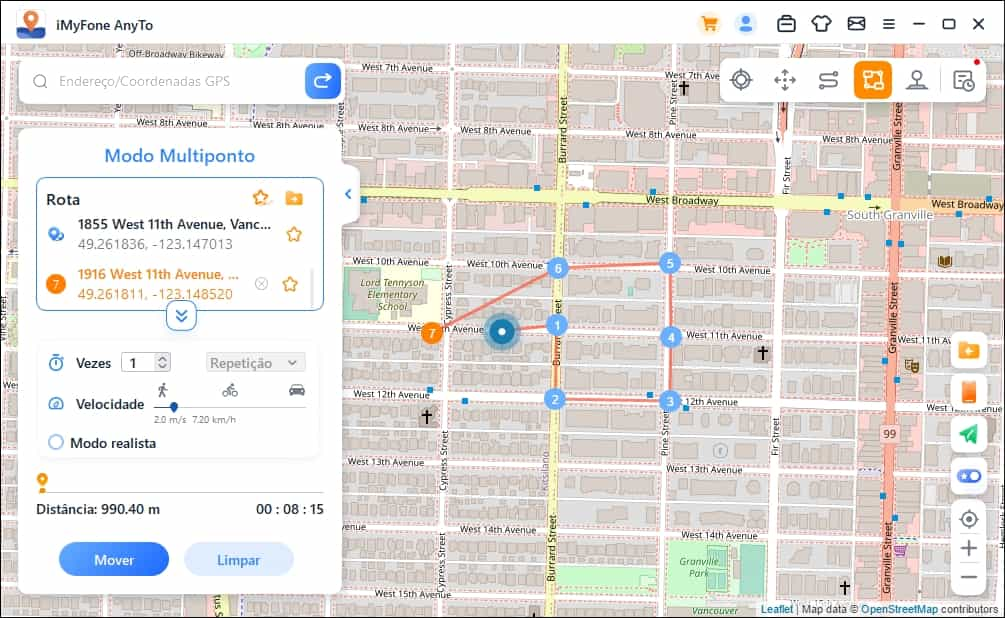
Passo 4: AnyTo simulará o movimento no Google Maps com a velocidade que você configura. Você pode clicar em "Próximo" ou "Anterior" para ir e voltar ao ponto da rota.
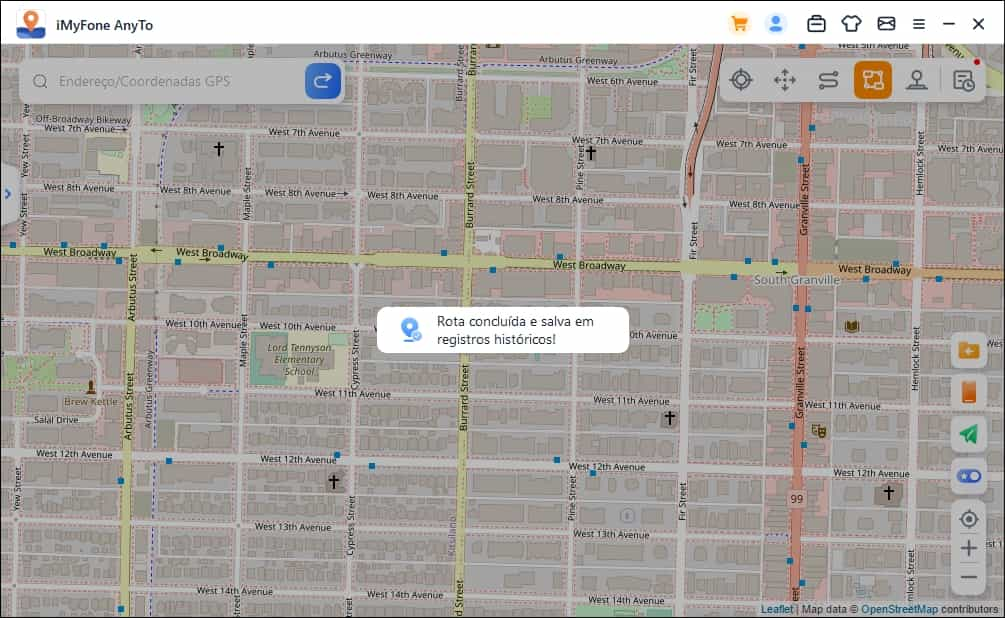
🎥 Assista ao vídeo abaixo para mudar localização e fazer roteiro no Google Maps sem sair de casa!
FAQs sobre rota do Google Maps
1 Como abrir o My Maps no Google Maps?
Como armazenar as rotas com vários destinos no Google Maps? Se você está usando a função de montar roteiro no Google Maps pela primeira vez, precisa de abrir o “My Maps” no Google Maps.
Passo 1: Acesse a página de My Maps e clique no botão “INICIAR” na parte de baixo para ativar a função. Você também pode clicar nos ícones do canto superior direito para acessar as versões para iOS e Android de My Maps.
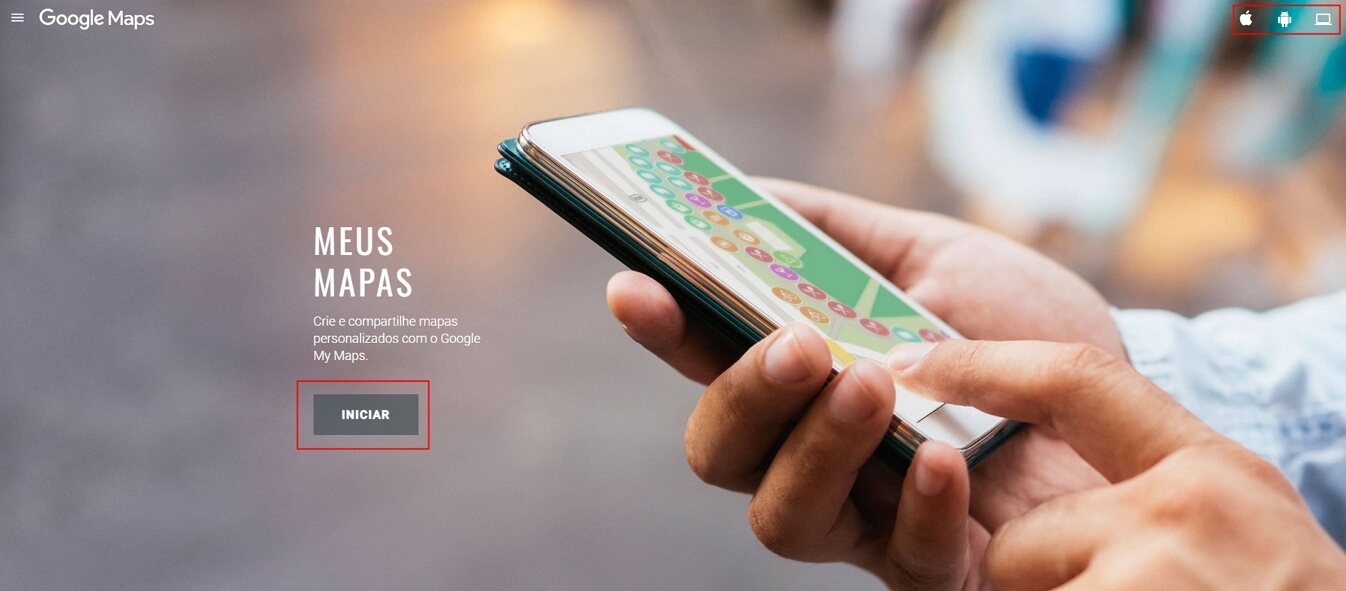
Passo 2: Faça login com sua conta Google, você verá uma interface parecida com a do Google Maps. Se você nunca criou um mapa, a interface estará em branco. Clique no botão “CRIAR UM NOVO MAPA” no canto superior esquerdo para abrir o Google Maps planejador de rotas do e salvar sua rota.
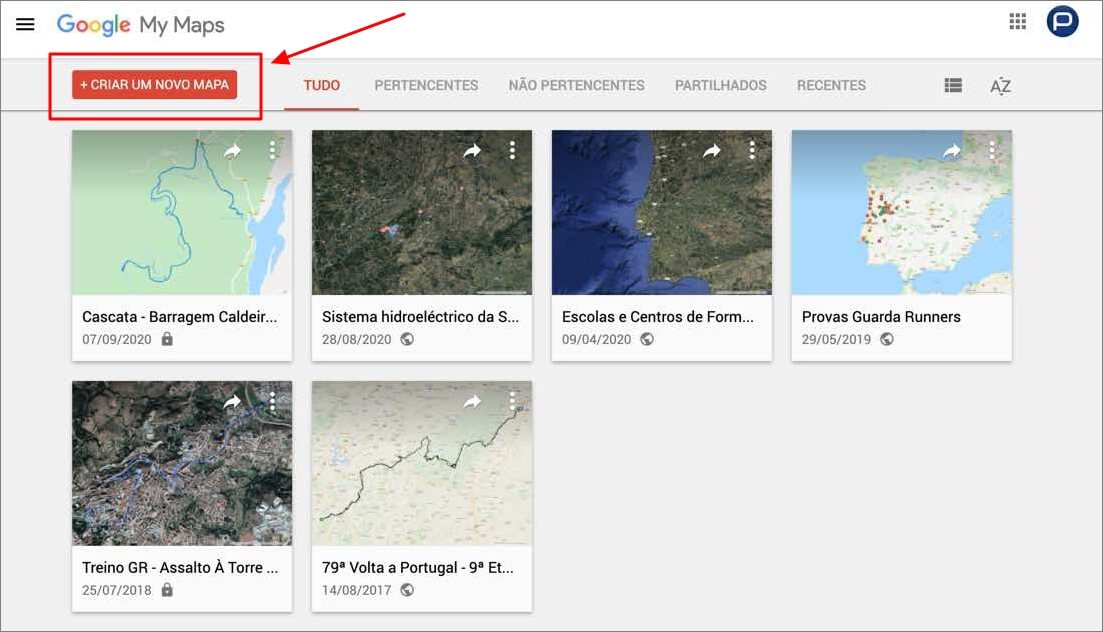
2 Como mudar a rota no Google Maps?
Se digitar um lugal errado, como alterar rota no Google Maps? Isso é muito simples, apenas digite seus pontos de partida e chegada novamente no Maps:
Passo 1: Abra Google Maps, clique em campo de busca novamente e digite seu lubal e destino.
Passo 2: Depois, o Google Maps planejará para você a rota novamente. Da mesma forma, você também pode mudar as formas de transporte e a velocidade de movimento.
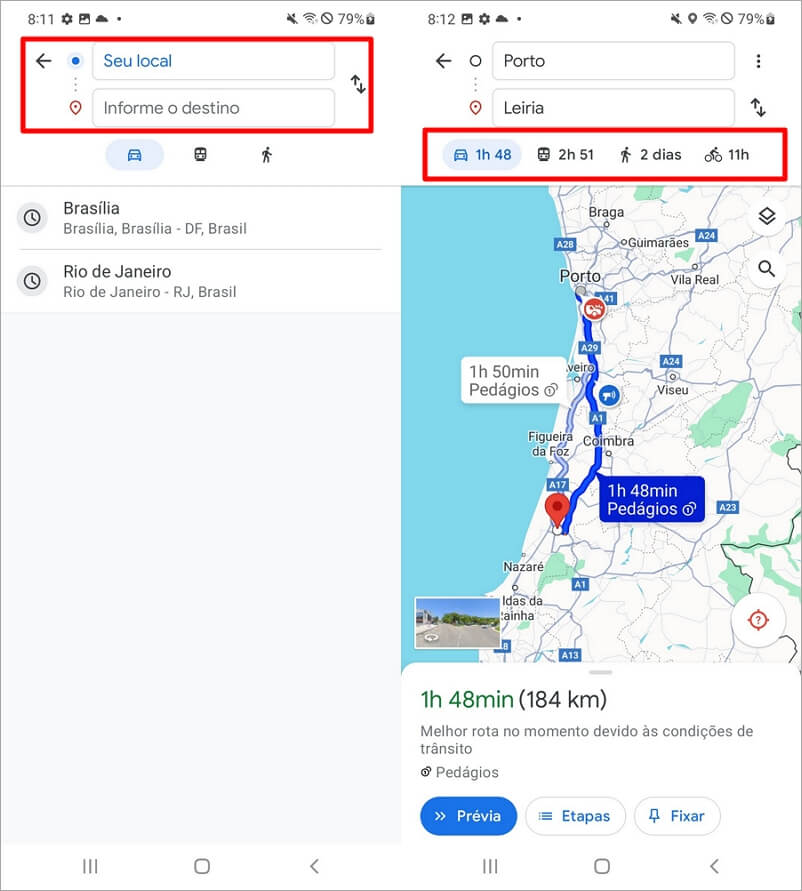
Conclusão
A função de traçar rota no Google Maps é ótima para viagens de negócio, turismo, entregas e deslocamentos em geral. Ela pode ser usada de maneira flexível no seu trabalho e no dia a dia.
Se você quiser criar rota no Google Maps em qualquer lugar, não perca o simulador da rota de Google Maps iMyFone AnyTo, sem se mover, muda sua localização no celular ou PC com um clique e faz rota no Google Maps facilmente! Venha para baixar grátis e navegue em todo mundo imediatamente!





