Guia do usuário do iMyFone AnyTo
Posso mudar minha localização em dispositivos iOS / Android? Como posso personalizar a rota sem andar ao jogar jogos de AR? Com o iMyFone AnyTo, você pode falsificar a localização do GPS em seu dispositivo iOS / Android de forma flexível e fácil. Enquanto isso, você pode usar o modo de dois pontos e o modo de vários pontos para simular o movimento do GPS com uma rota personalizada.
Navegação rápida:
0:12 Localização de teletransporte com modo de teletransporte
01:09 Simule o movimento do GPS com o modo de dois pontos
01:46 Simular movimento GPS com modo de multipontos
Parte 1. Começar
Etapa 1: Inicie o iMyFone AnyTo
Instale e inicie o iMyFone AnyTo em seu computador. Clique em Começar .
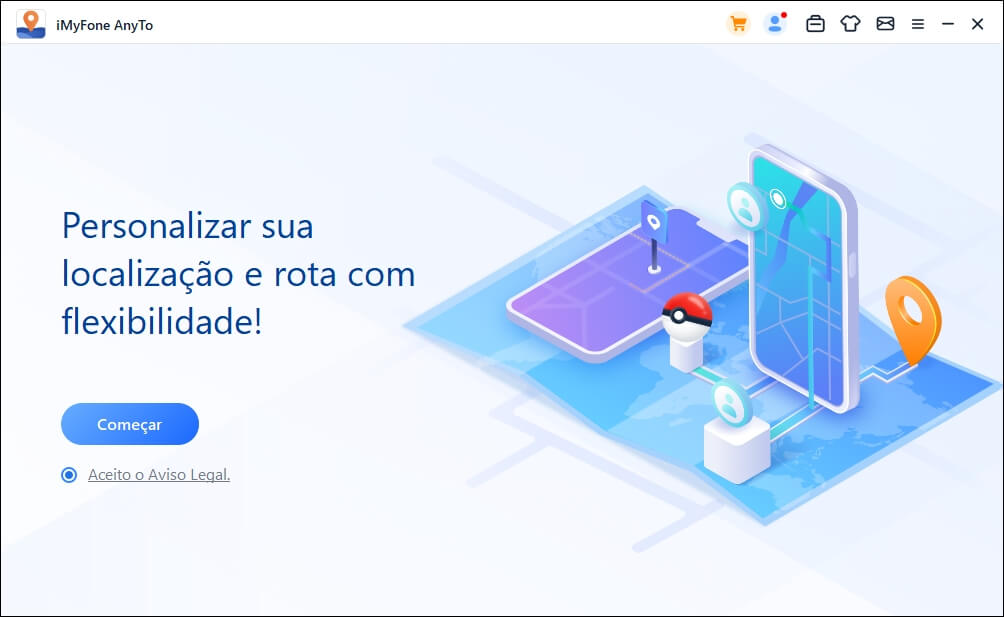
Etapa 2: Conecte seu dispositivo
Primeira conexão: Conecte seu dispositivo iOS ao computador via cabo USB. Em seguida, desbloqueie o dispositivo. Toque em Confiar no seu iPhone quando ele solicitar que você confie neste computador. Digite a senha da tela novamente para concluir este processo.
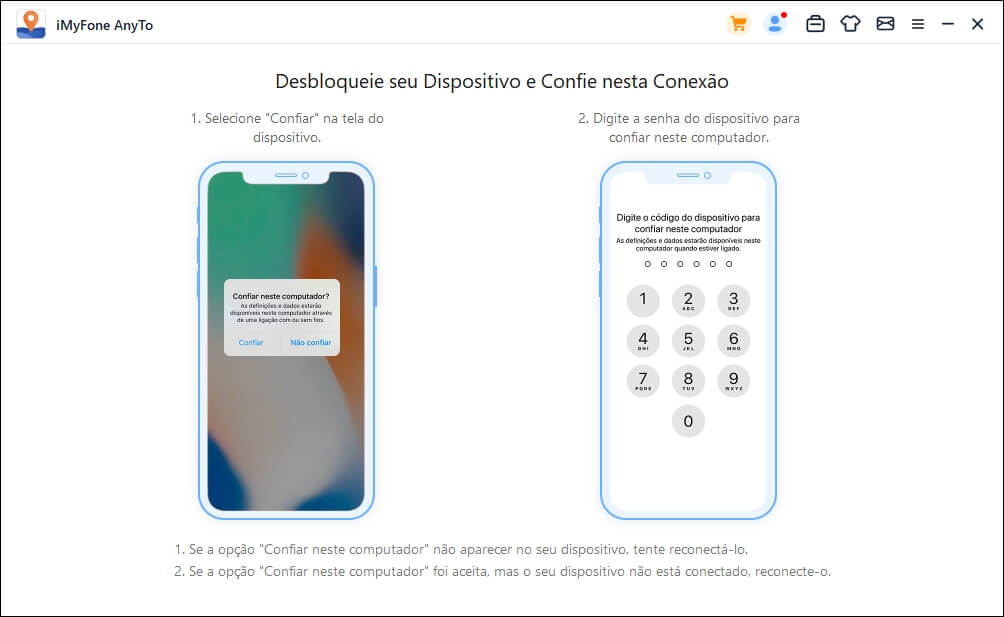
Segunda conexão: Após conectar com sucesso o dispositivo via cabo USB pela primeira vez, você pode optar diretamente por conectar seu dispositivo iOS ao computador sob a mesma rede WiFi da próxima vez.
Nota
1.O dispositivo iOS e o computador devem estar conectados ao mesmo WiFi.
2.Mantenha sempre a tela do seu iPhone/iPad/iPod ligada quando estiver conectado ao WiFi.(Como manter a tela do dispositivo iOS sempre ligada)
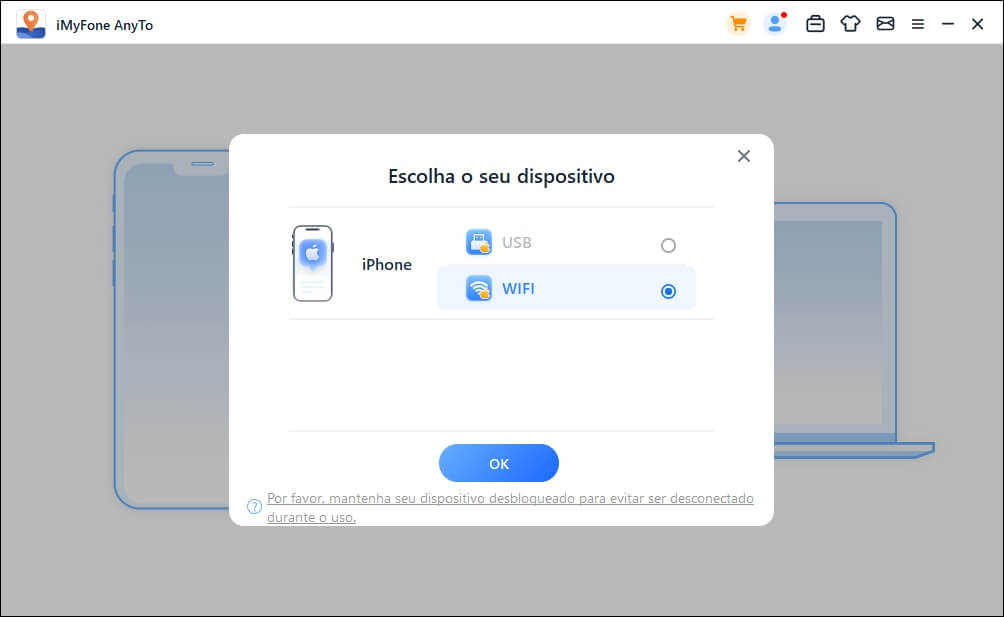
Etapa 3: Carregue o mapa
Vai começar a carregar o mapa. Depois que o mapa for carregado com êxito, você poderá encontrar sua localização no mapa.
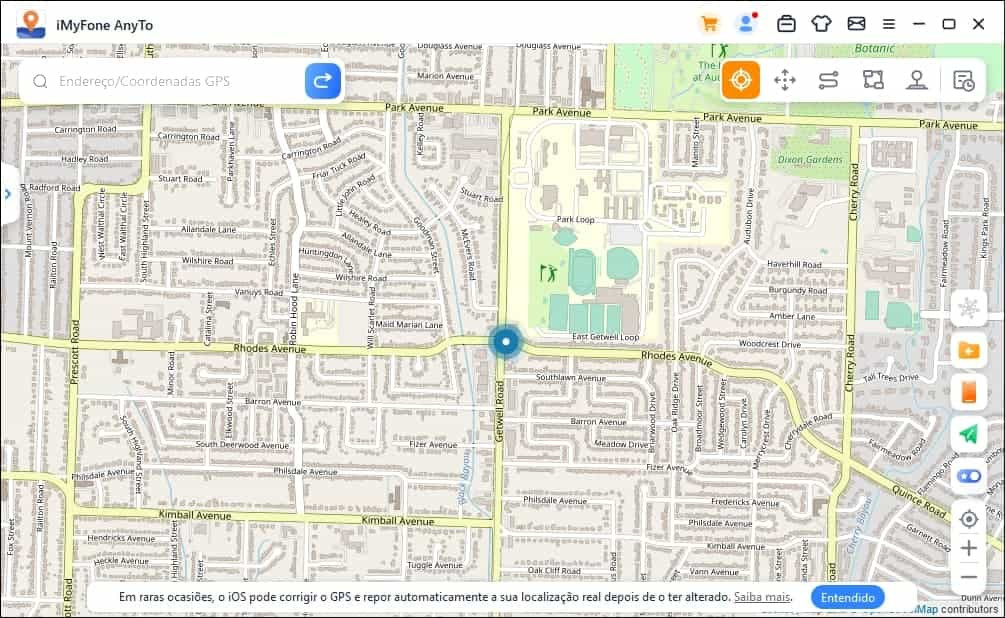
Parte 2. Mudar a localização do GPS para qualquer lugar com 1 clique
Etapa 1: Selecione um destino no mapa
Escolha o modo de teletransporte no canto superior direito (o primeiro). Agora você pode ampliar e reduzir o mapa, rolando o mouse e selecionando um destino. Ou você pode inserir o endereço / coordenadas GPS no canto superior esquerdo para pesquisar seu destino, por exemplo, Vancouver.
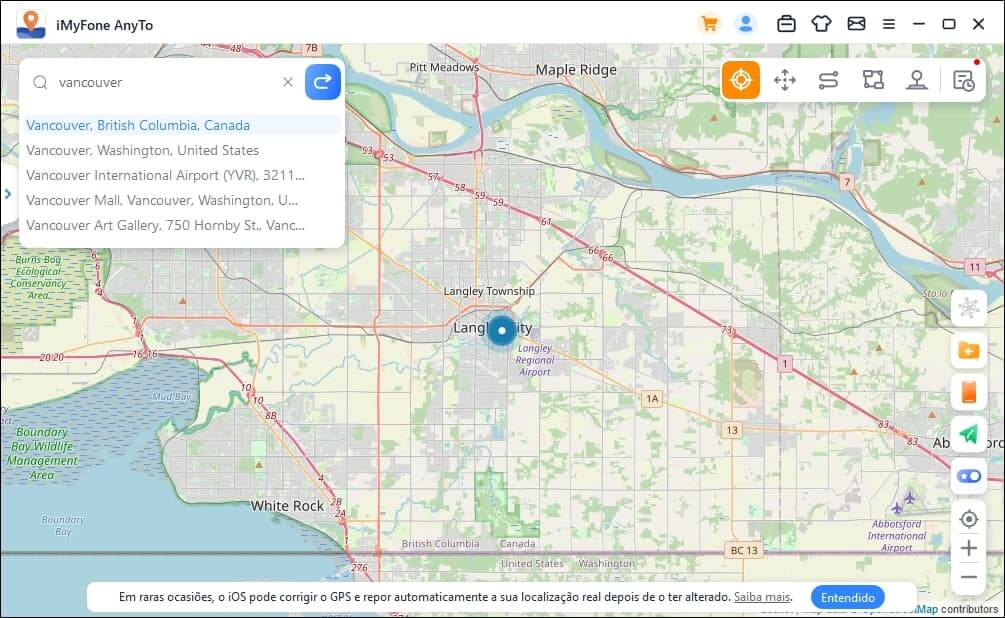
Etapa 2: Altere a localização GPS com 1 clique
Conforme você seleciona um destino, a barra lateral aparecerá. Ele mostra as informações do destino, incluindo o nome do local, as coordenadas e a distância. Clique em Mover .
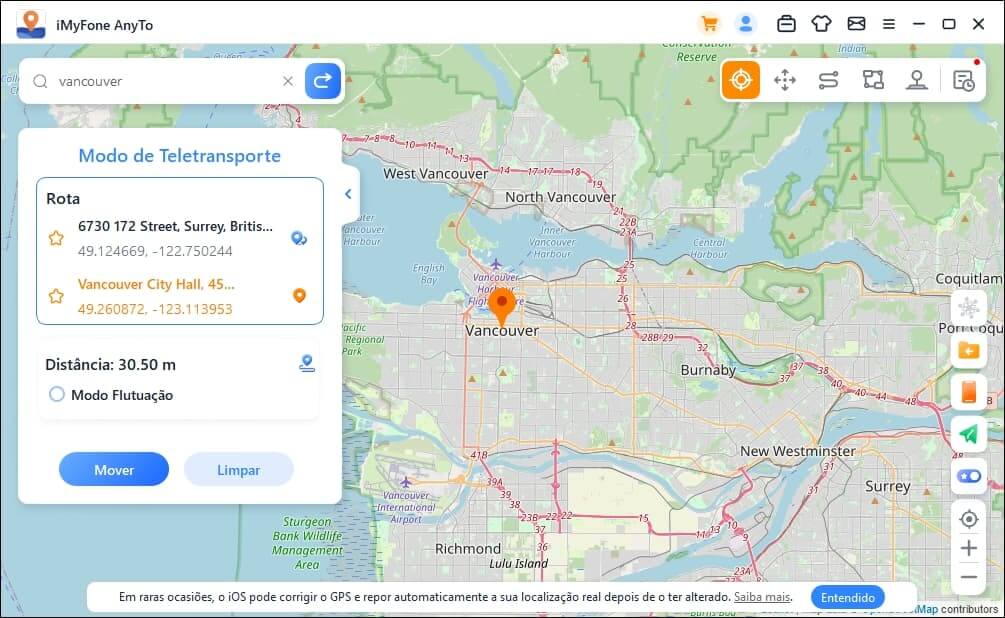
Sua localização será alterada para Vancouver imediatamente. Todos os aplicativos baseados em localização em seu iPhone serão alterados para Vancouver também.
Localização exibida no iMyFone AnyTo
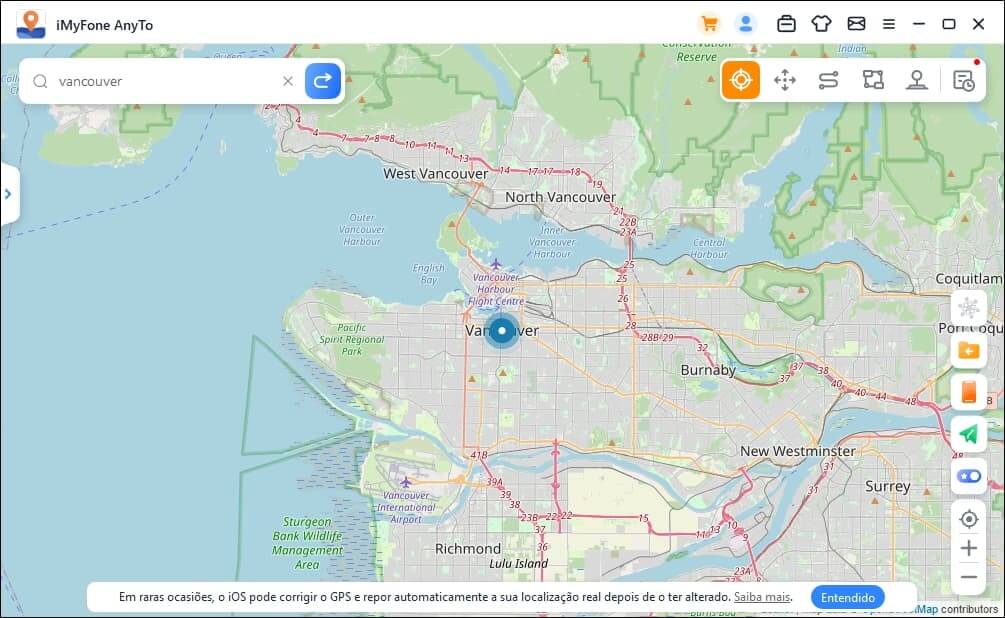
Nota : Se você deseja recuperar sua localização, você pode simplesmente reiniciar seu dispositivo iOS para adquirir a localização real.
Parte 3. Simular o movimento do GPS - Modo de Teletransporte de Salto
Etapa 1: Escolha o modo de teletransporte de salto
Se você quiser personalizar a rota de teletransporte, pode selecionar o modo de teletransporte de salto.
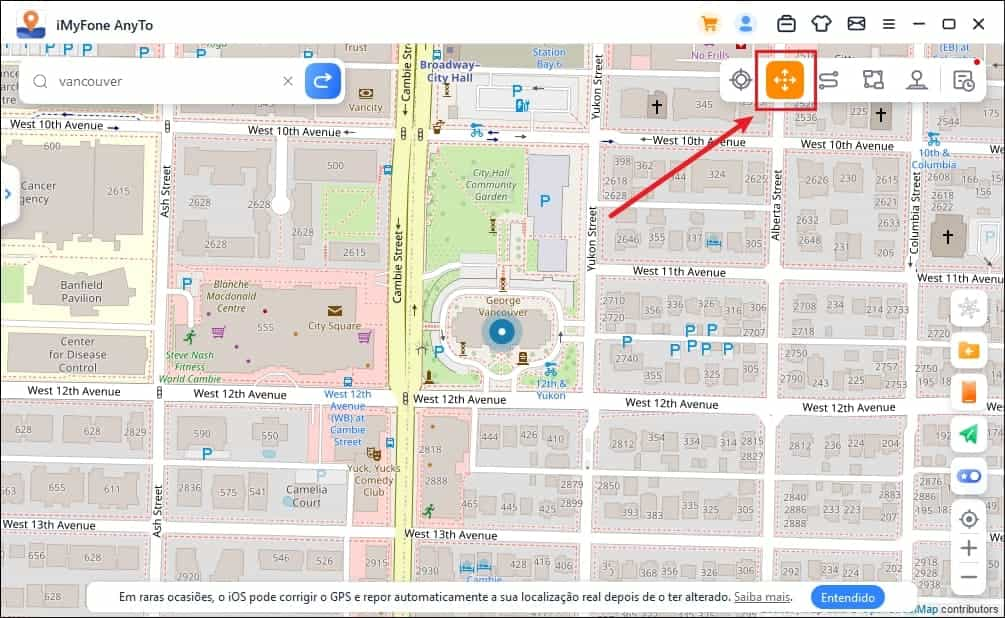
Etapa 2: Planeje sua rota de teletransporte de salto
Selecione os diferentes pontos de teletransporte que você deseja passar no mapa. Ou insira o endereço/coordenadas GPS para definir os pontos.
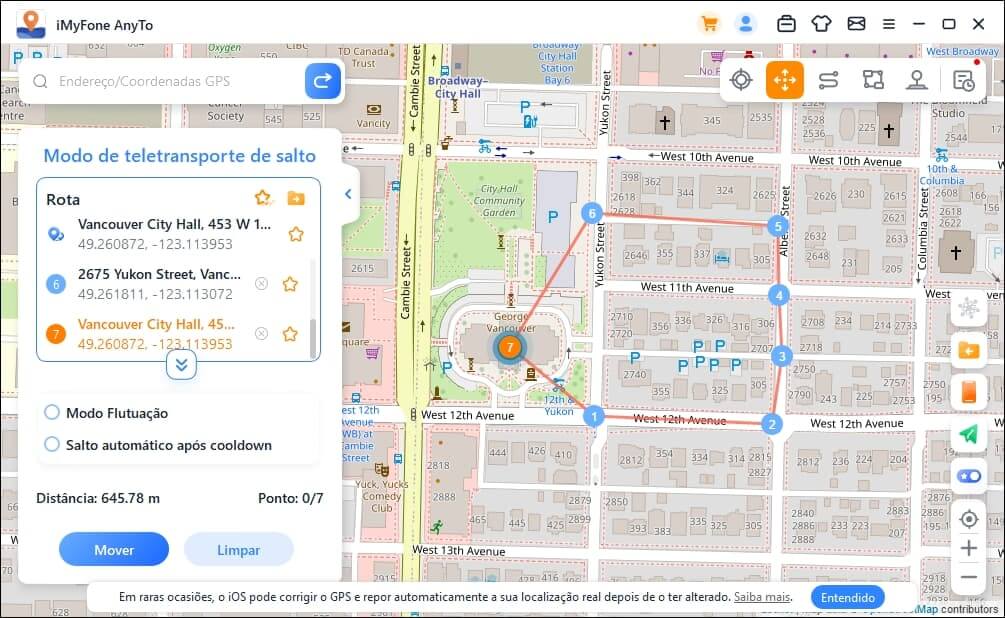
Depois de selecionar uma rota, clique em Mover para pular para o próximo ponto e você pode alternar entre o ponto anterior e o próximo ponto à vontade.
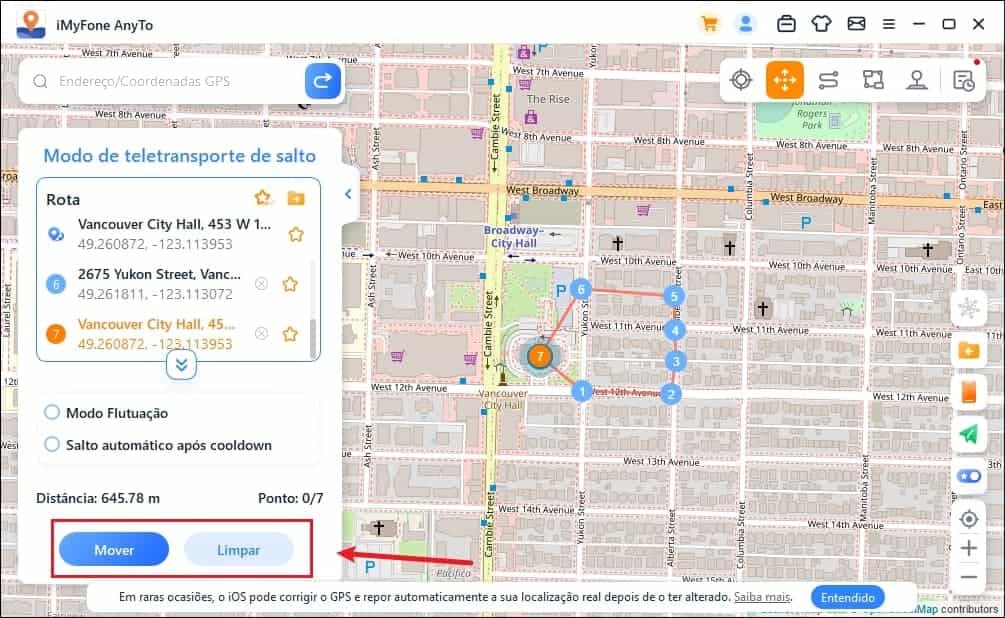
Se você quiser terminar a rota, pule para o último ponto e clique em Terminar.
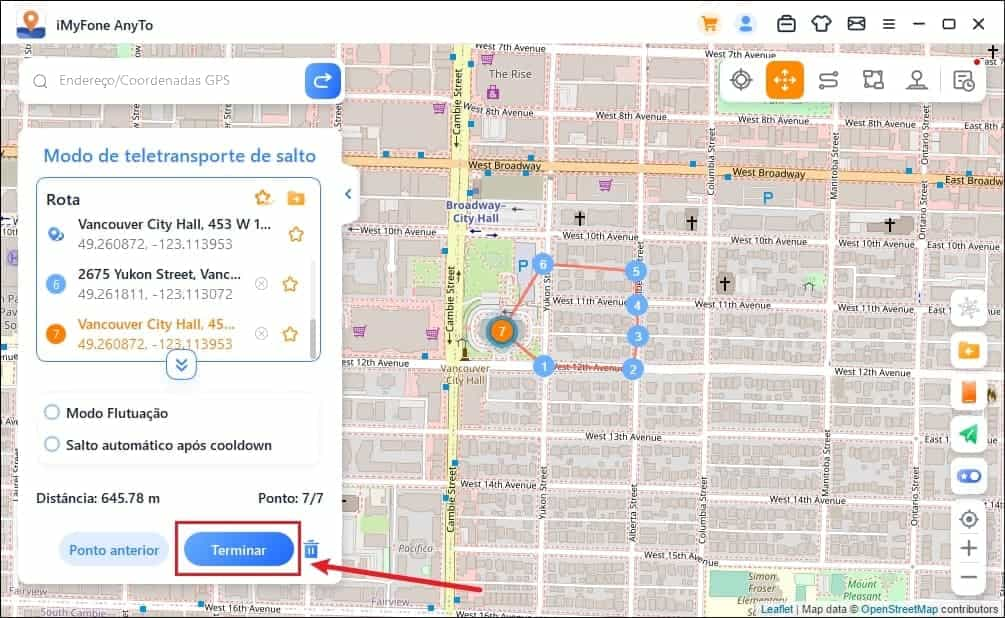
Além disso, você pode marcar Salto automático após cooldown antes de iniciar a rota, e a rota marcada pulará automaticamente para o próximo ponto com base no tempo de temporizador de cooldown até que a rota seja concluída.
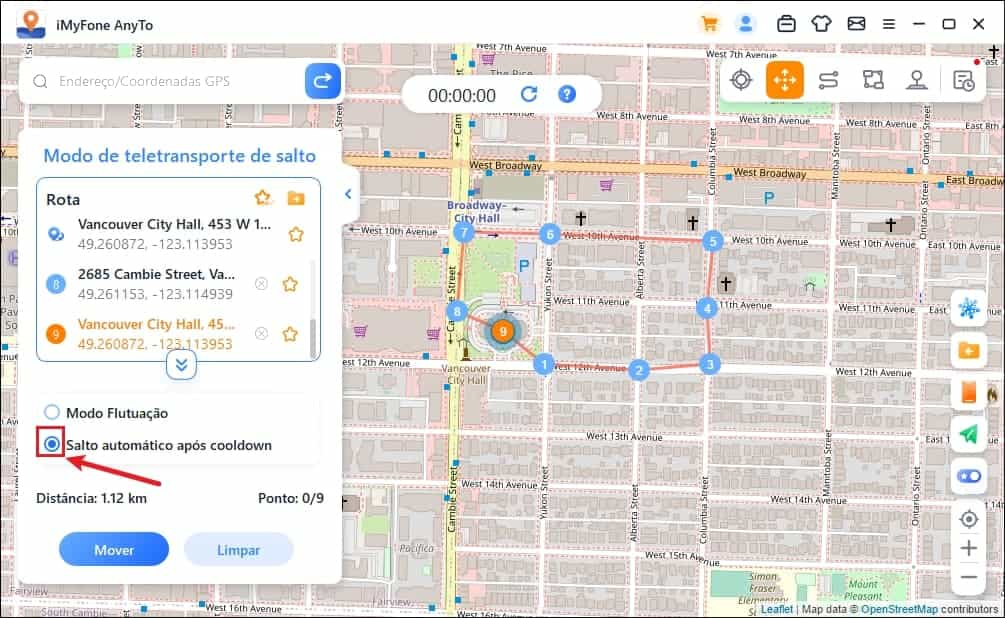
Quando se move no mapa, o GPS do seu dispositivo iOS move-se sem atrasos. Após a conclusão, haverá um som de alerta e exibirá uma janela pop-up.
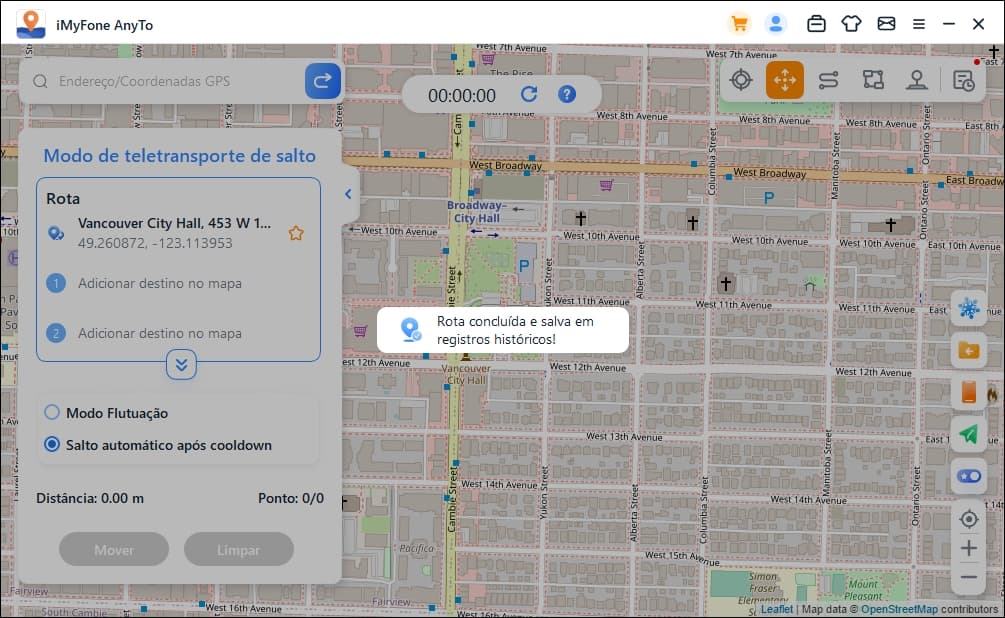
Parte 4. Simular o movimento do GPS com rota personalizada - Modo de Dois Pontos
Etapa 1: Escolha o modo de dois pontos
Se você quiser personalizar uma rota, você pode selecionar o modo de dois pontos no canto superior direito (o terceiro).
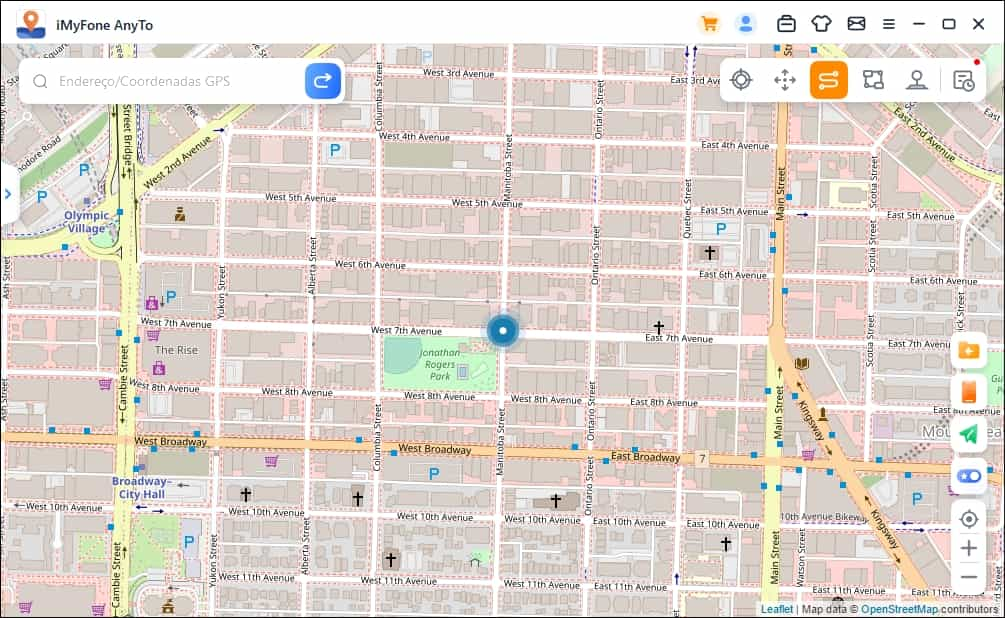
Etapa 2: Planeje a rota de dois pontos
Identifique um local no mapa como seu destino. Você também pode escolher um destino inserindo o endereço ou a coordenada na caixa de pesquisa . O destino escolhido será adicionado na barra lateral. Você pode ver os nomes dos lugares e as coordenadas do seu atual localização e destino.
Agora você pode configurar o número de vezes para que a rota virtual se mova para frente e para trás entre os dois lugares. Arraste a barra de velocidade para personalizar sua velocidade de movimento.
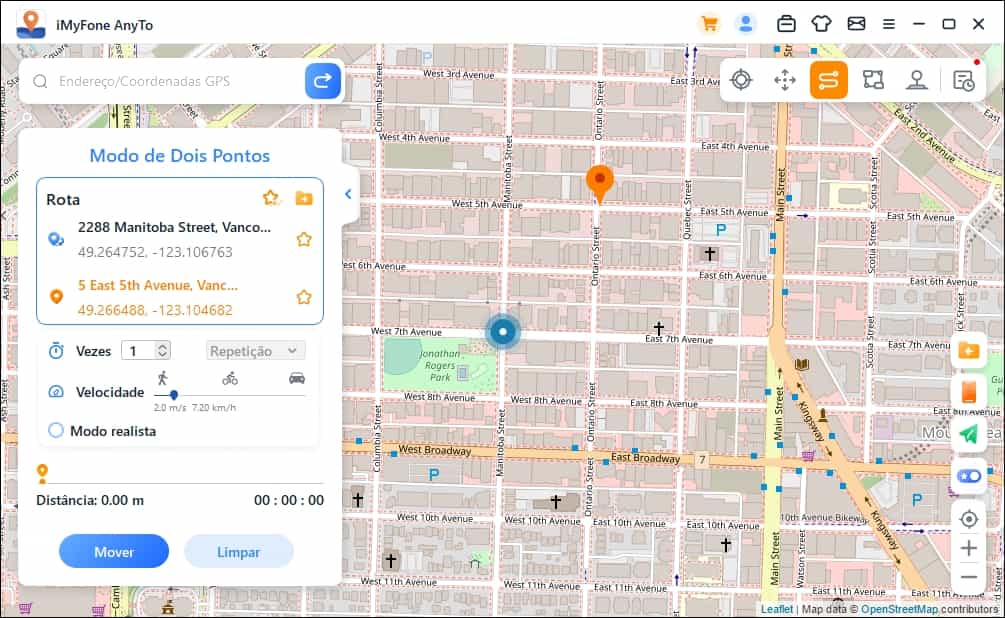
Quando tudo estiver configurado, clique em Mover para começar a simular o movimento. Você pode ver a distância e o tempo mudando conforme ele se move.
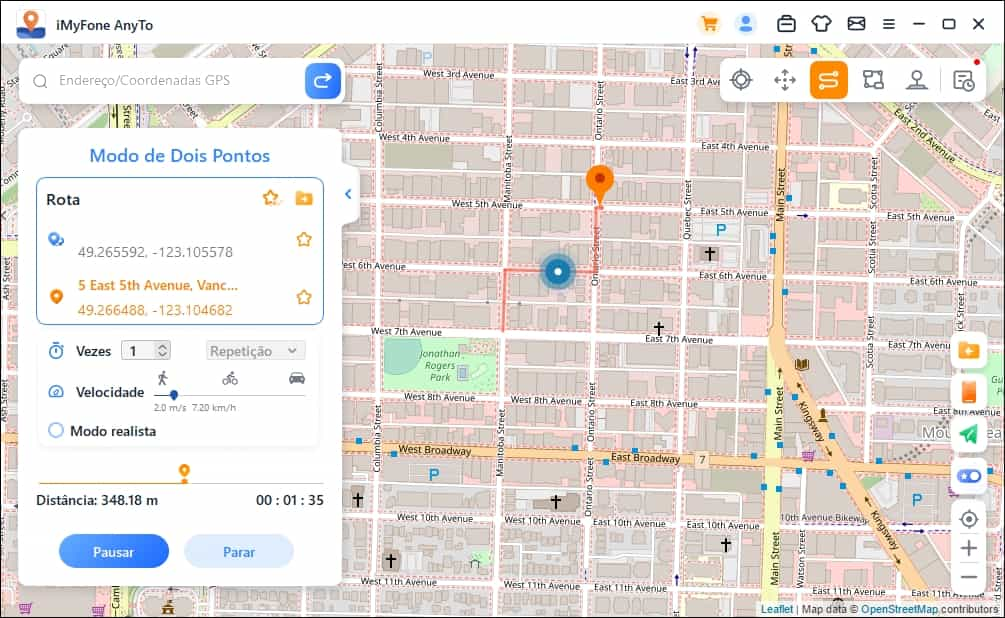
Quando se move no mapa, o GPS do seu dispositivo iOS move-se sem atrasos. Após a conclusão, haverá um som de alerta e exibirá uma janela pop-up.
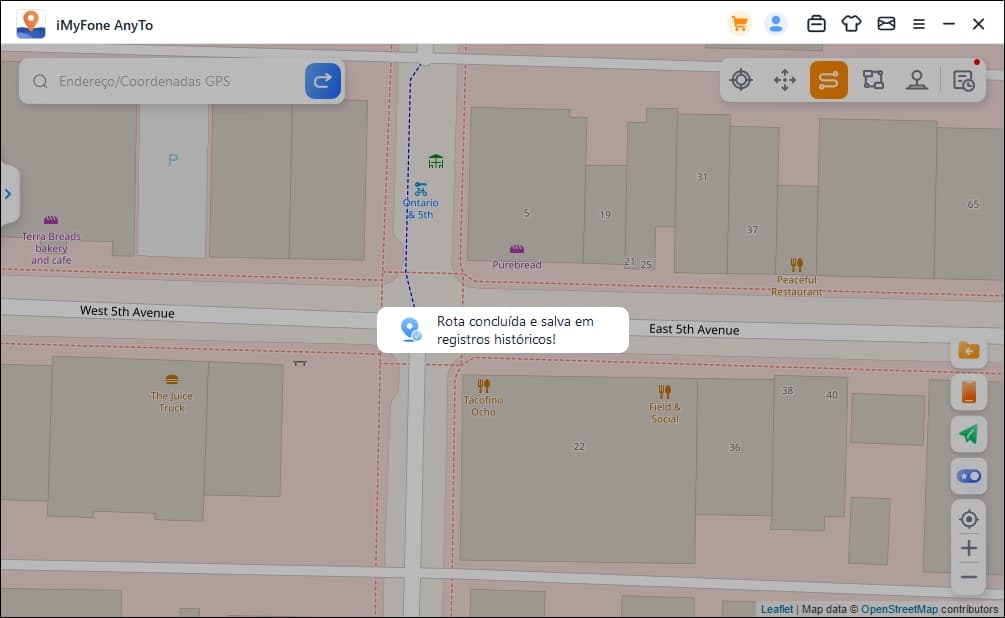
Parte 5. Simular o movimento do GPS com rota personalizada - Modo de Multipontos
Etapa 1: Escolha o modo de multipontos
Se você deseja planejar uma rota com vários pontos, você pode selecionar o Modo de Multipontos no canto superior direito.
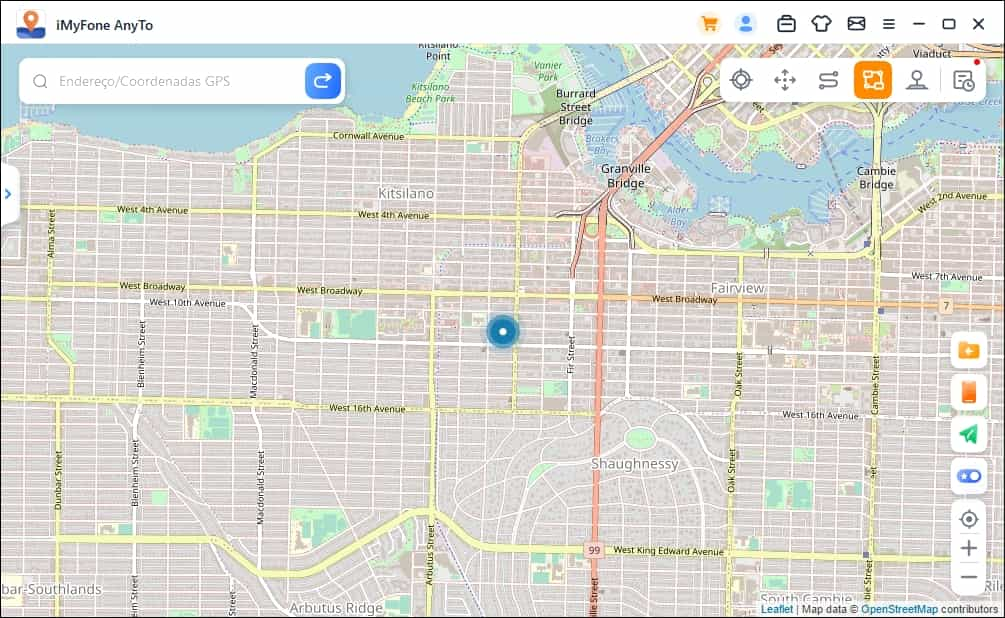
Etapa 2: Planeje sua rota de multipontos
Selecione pontos diferentes um a um no mapa que você deseja passar. Ou insira o endereço / coordenadas GPS para definir os pontos.
Defina o número de tempos de ida e volta inserindo o número. E defina a velocidade arrastando a barra de velocidade . Depois que os tempos e a velocidade forem configurados, clique em Mover para iniciar a jornada.
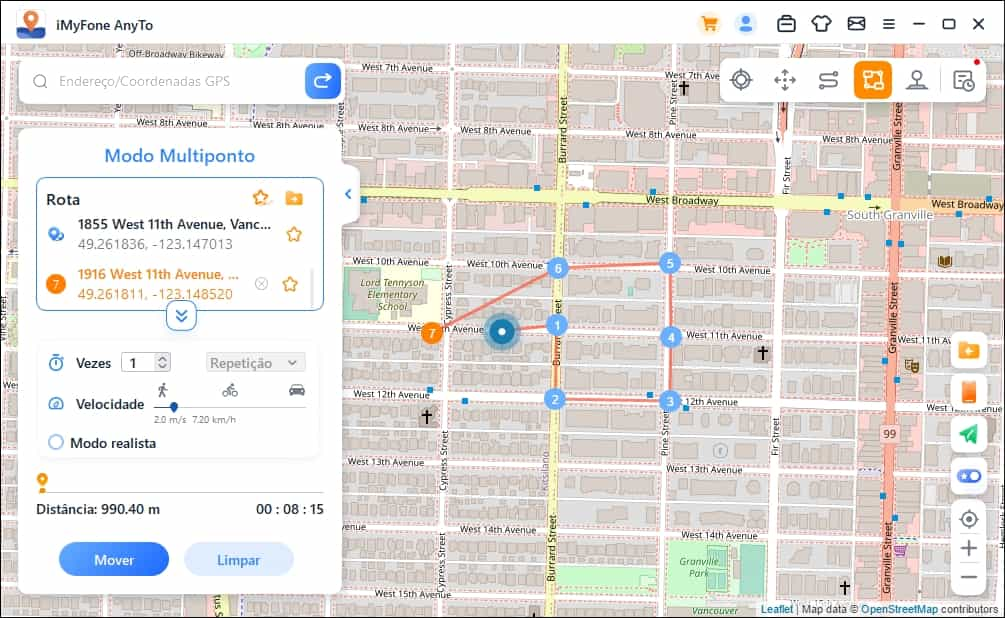
iMyFone AnyTo simula o movimento com a velocidade que você definir. Você pode desfrutar de todos os jogos de RA baseados em localização sem precisar andar!
Quando se move no mapa, o GPS do seu dispositivo iOS move-se sem atrasos. Após a conclusão, haverá um som de alerta e exibirá uma janela pop-up.
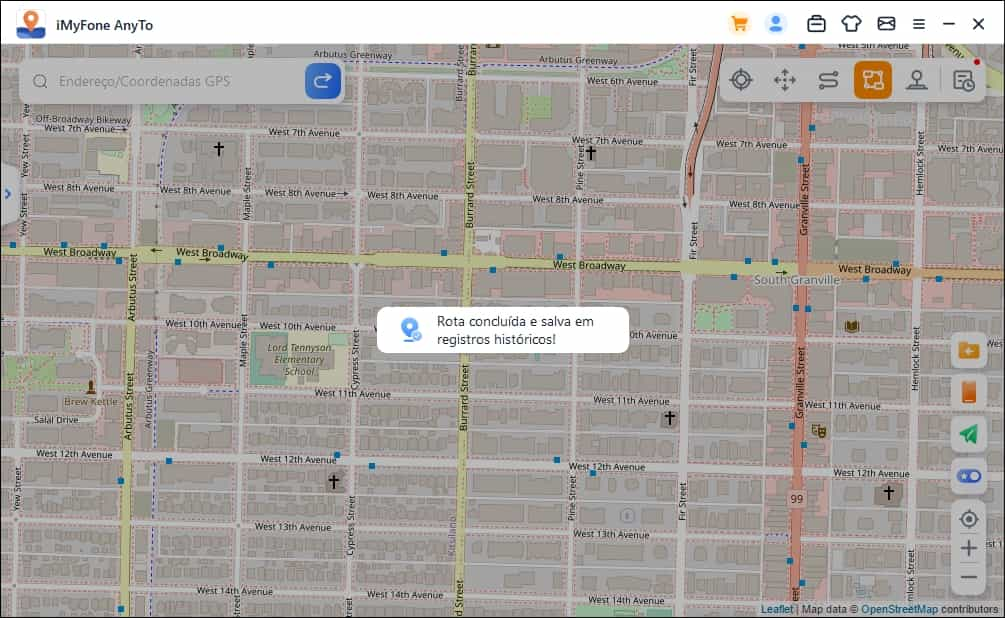
Observação: Para evitar que os desenvolvedores de jogos pensem que você está falsificando a localização, é melhor escolher os destinos ao longo das estradas específicas.
Parte 6. Simular a localização do GPS - Modo de Joystick
Etapa 1: Escolha Modo de Joystick
Se você quiser mudar sua localização GPS com joystick, você pode selecionar Modo de Joystick no canto superior direito. Um clique para Mover automaticamente.
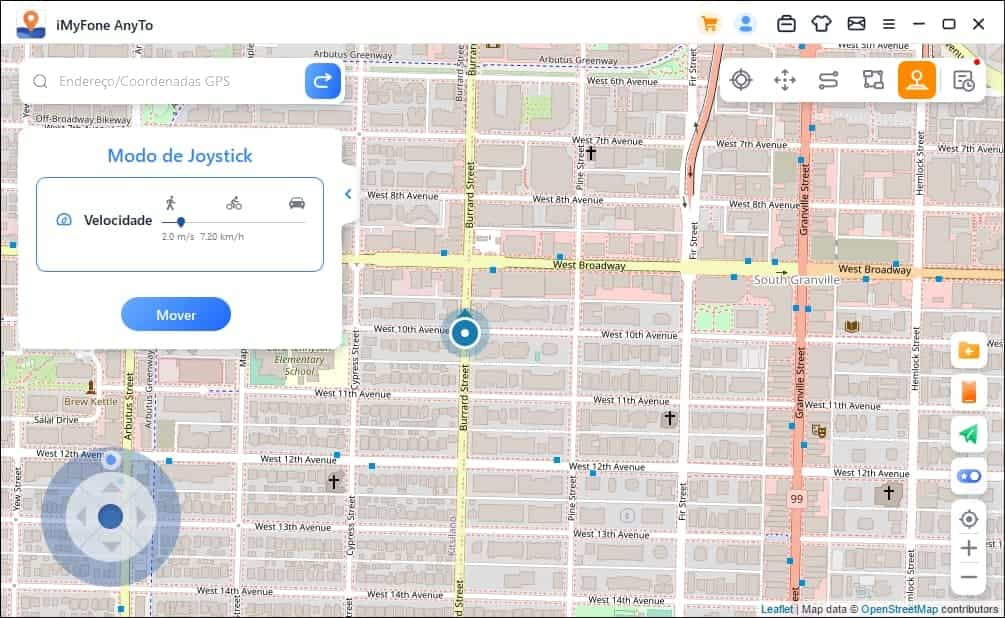
Etapa 2: Defina sua direção
Defina direções de 360 graus. Avance ou retroceda clicando no botão Direção. Você pode alterar as direções em marcha em tempo real. Ou você pode usar as teclas W, A, S, D ou Cima, Baixo, Esquerda, Direita para controlar seu movimento do GPS.
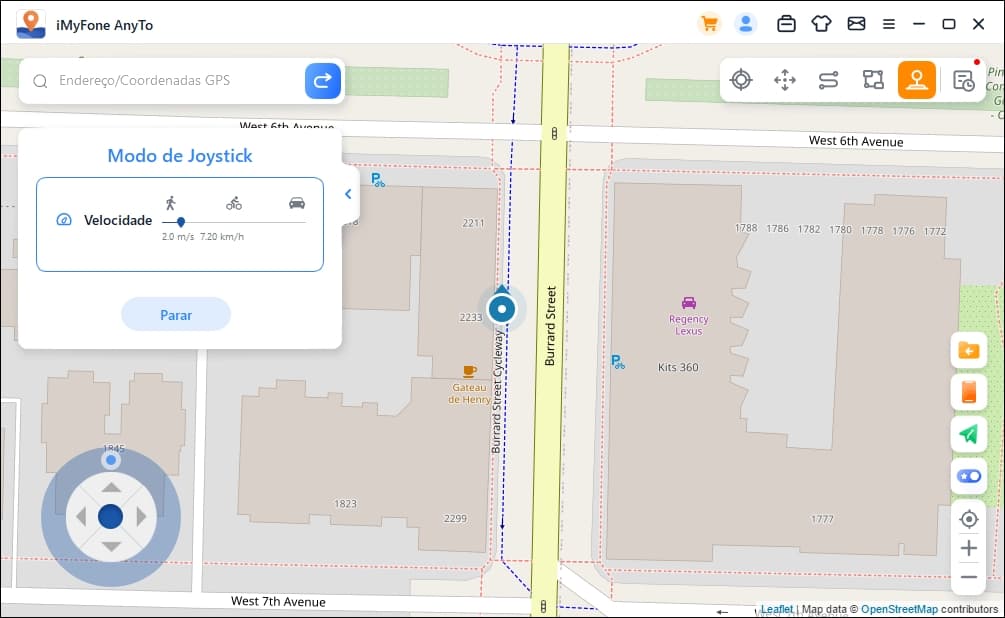
Parte 7. Recursos especiais do iMyFone AnyTo
Recurso 1: Circuito de rota
No modo Multi-spot, quando o ponto de partida e o ponto final estão próximos, o programa perguntará automaticamente se você precisa criar uma rota circular. Clique em "Sim", irá alinhar o ponto inicial e o ponto final; clique em "Não", o ponto final manterá as coordenadas exatas.
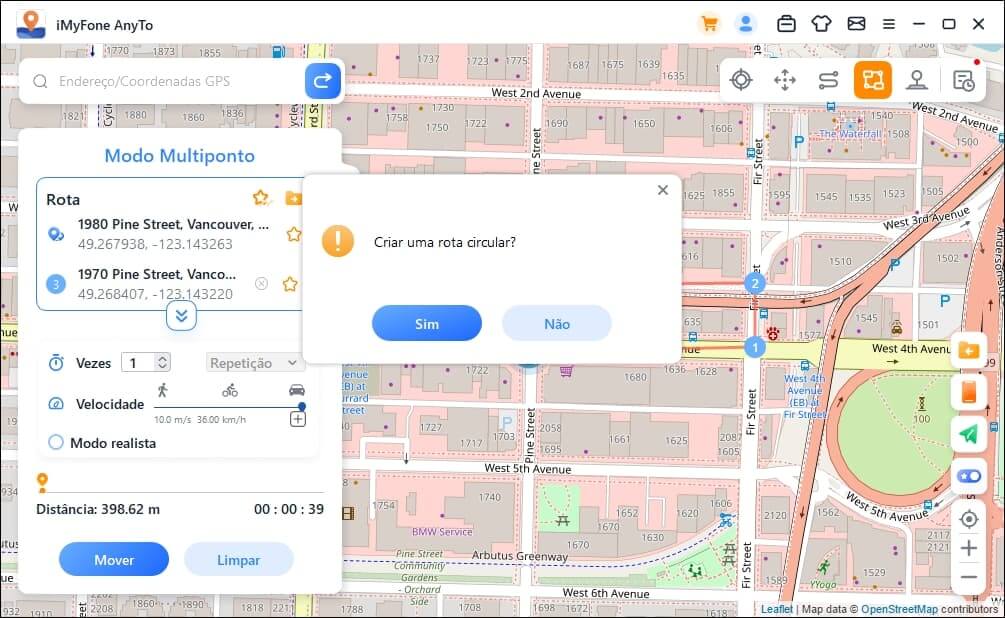
Recurso 2: Modo realista
Escolha o Modo realista e, em seguida, a velocidade de movimento irá variar aleatoriamente em 30% superior ou inferior da faixa de velocidade selecionada. A velocidade varia a cada 5 segundos.
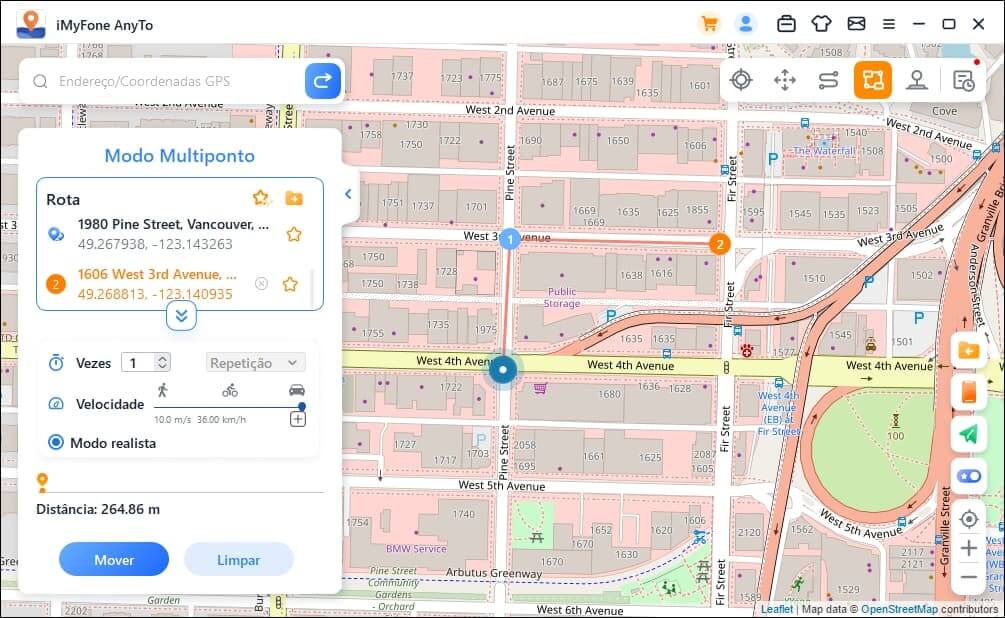
Recurso 3: Retorna ou Loops
Quando os tempos são maiores que 1, o usuário pode optar por retornar a estrada original (do início ao fim e depois retornar), ou fazer um loop (do início ao fim, do início ao fim novamente) na forma de repetir este trajeto.
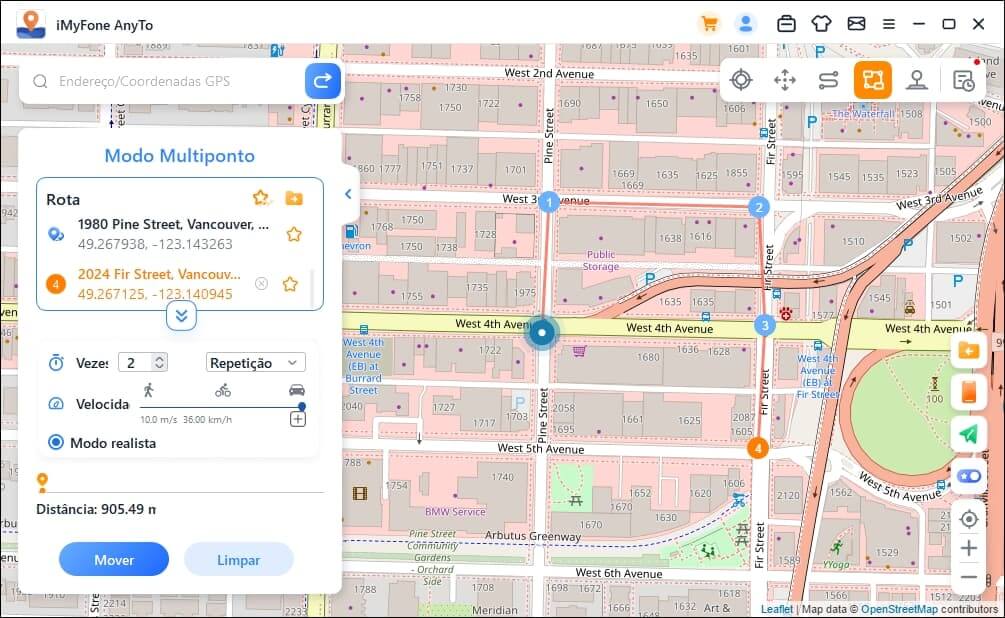
Recurso 4: Rota de coleta
Ao usar o modo de teletransporte para procurar um novo local, você pode clicar no Ícone de Estrela para coletar esse local. Clique no botão Estrela no canto inferior direito para exibir seus pontos favoritos no mapa.
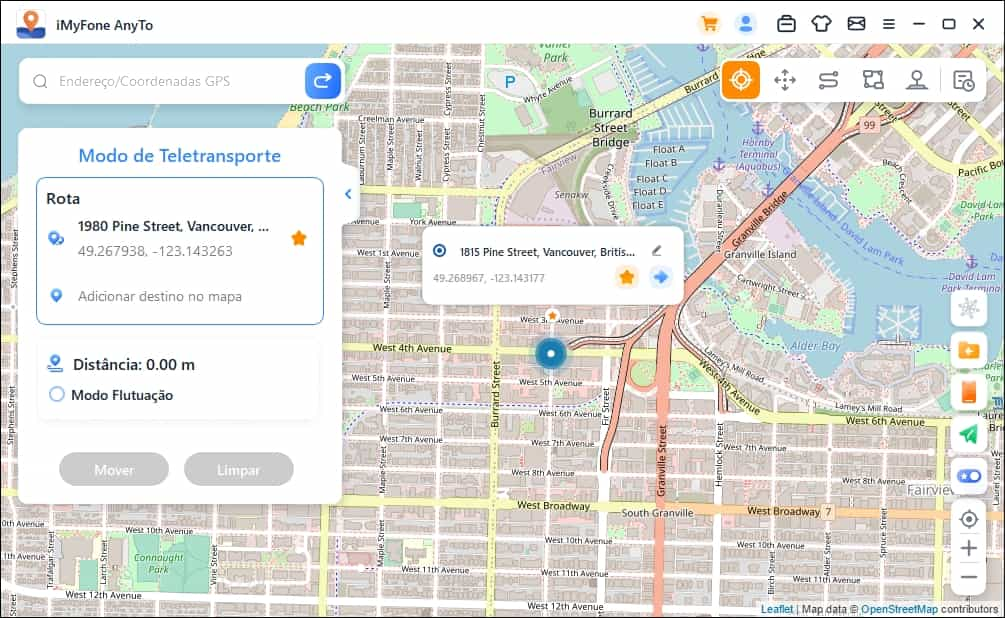
Ao criar uma rota de vários pontos ou dois pontos, também pode clicar em Ícone de Estrela para coletar essa rota.
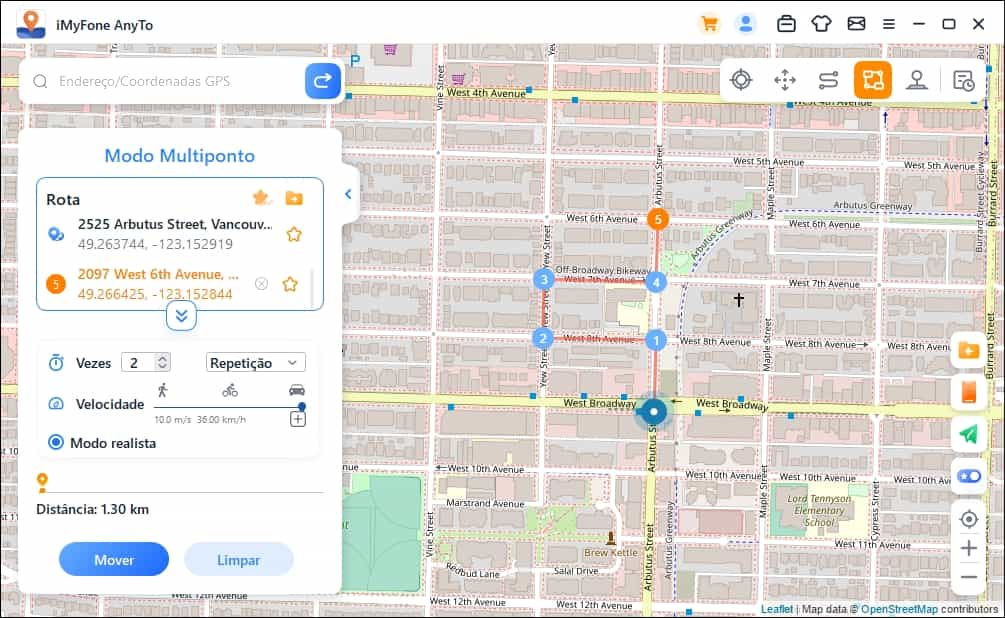
Os pontos e rotas coletados serão mostrados no painel de Lugares guardados e Rotas guardadas.
Toque no ícone superior à esquerda do Ícone de Estrela para colocar seus favoritos no topo.
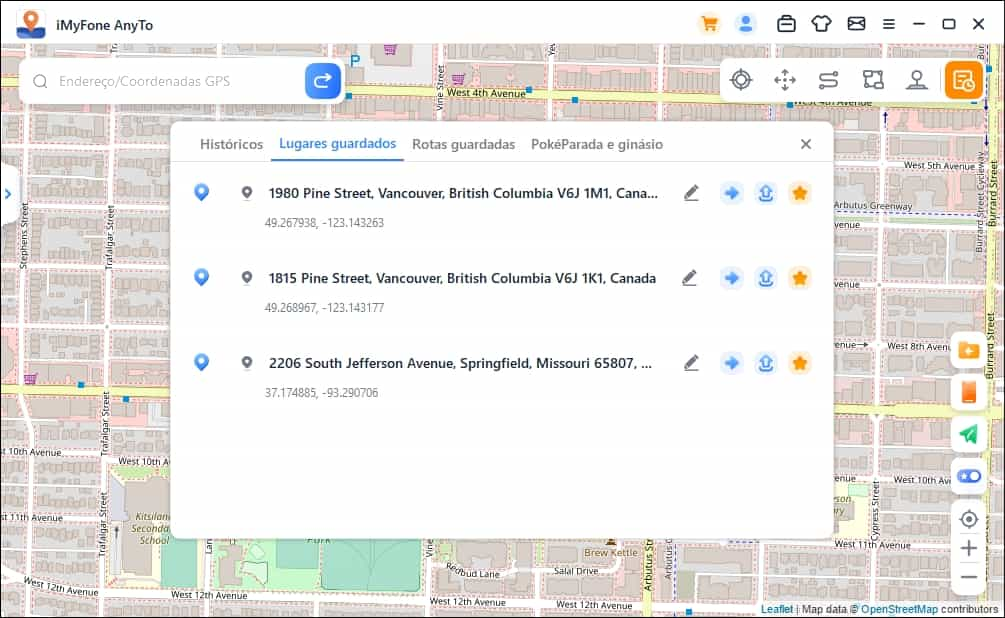
Recurso 5: Suporte de vários dispositivos no PC (inclusive iOS e Android)
iMyFone AnyTo suporta 10 dispositivos na versão PC e 1 dispositivo na versão iOS, sem limite de dispositivos para a versão Android.
Clique no ícone "telefone" à direita e ele mostrará o dispositivo conectado. Em seguida, clique no sinal de "mais" no canto superior direito.
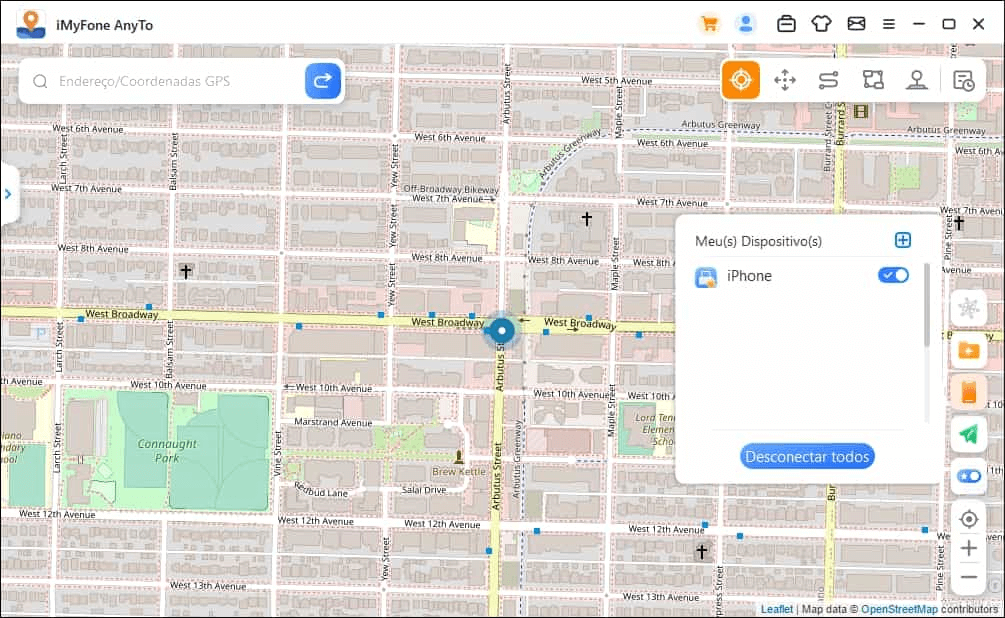
Escolha o dispositivo iOS que você deseja alterar a localização GPS ao mesmo tempo.
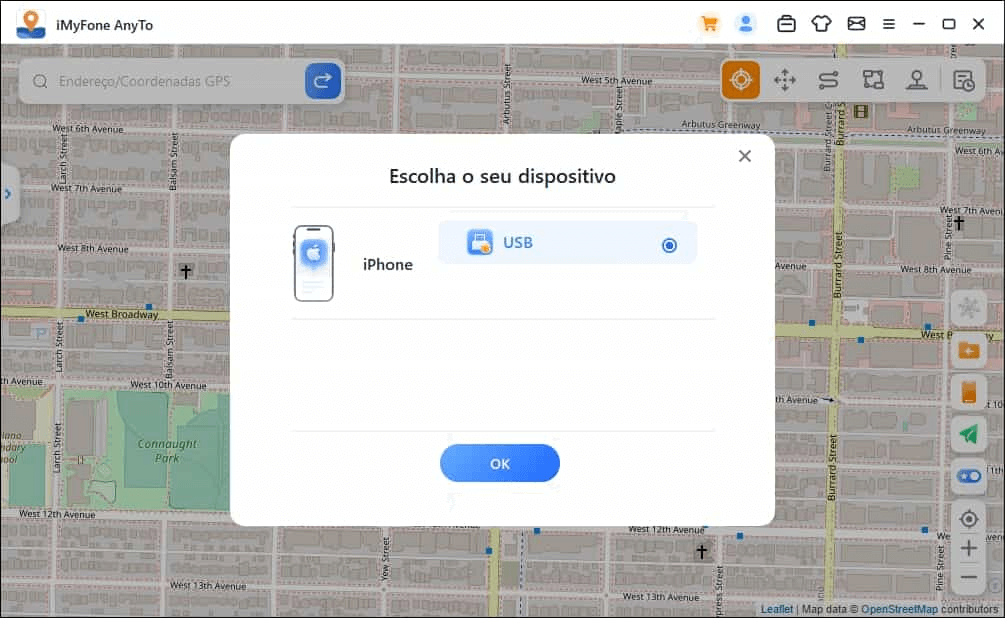
Depois de confiar no computador, você pode ver todos os dispositivos à direita e selecionar para desligar qualquer um deles a qualquer momento. Ou você pode apenas "Desconectar todos".
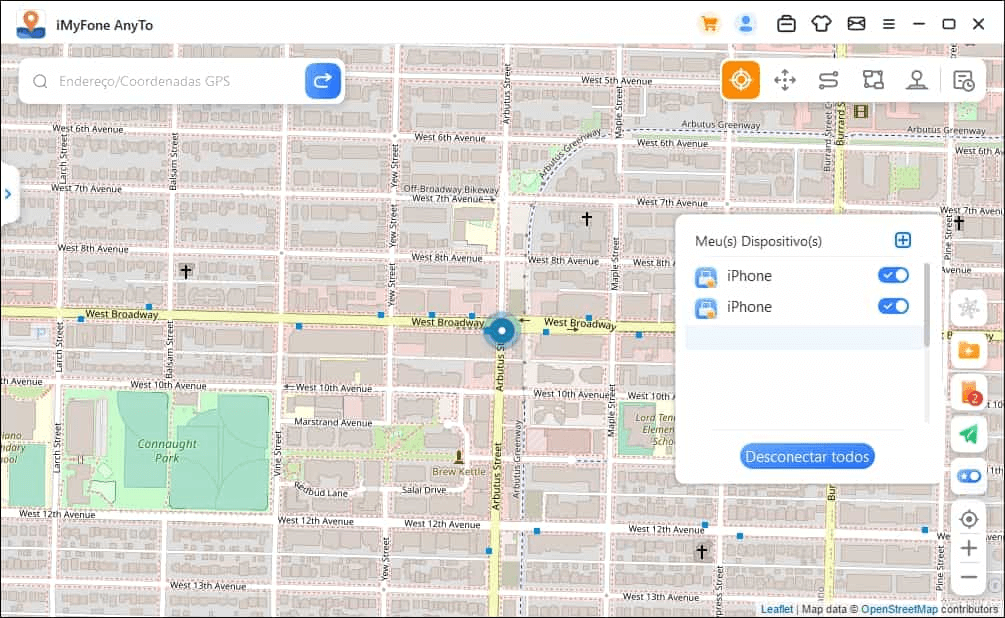
Recurso 6: Importar/Exportar arquivo GPX
Agora, o iMyFone AnyTo pode importar/exportar arquivos GPX de caminhos únicos e múltiplos para salvar suas rotas favoritas.
Clique no ícone de Importar à direita do painel e você pode importar o arquivo GPX.
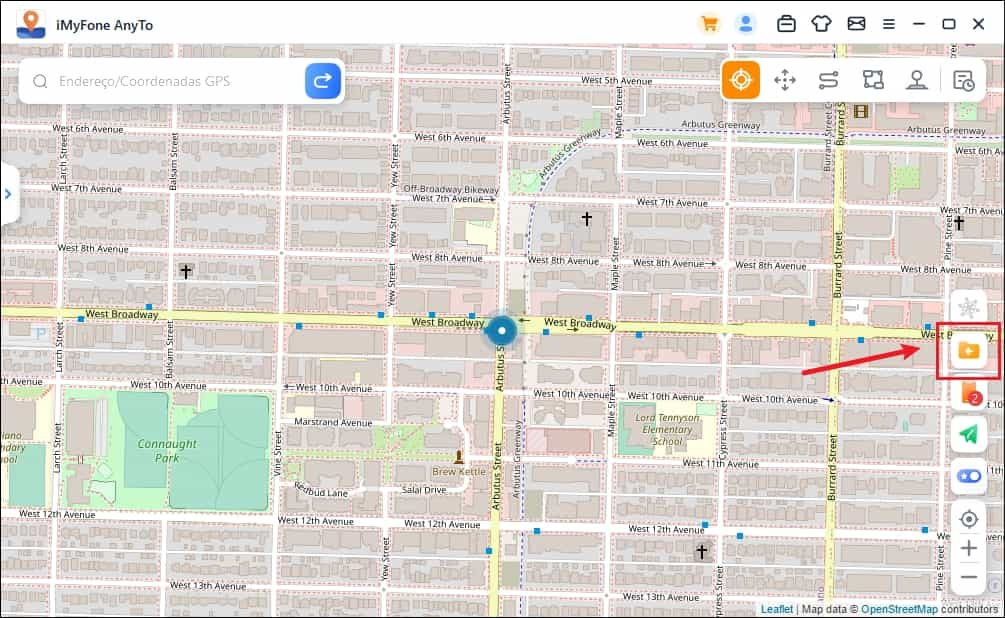
Clique no ícone de Exportar à esquerda do painel e você pode exportar o arquivo GPX.
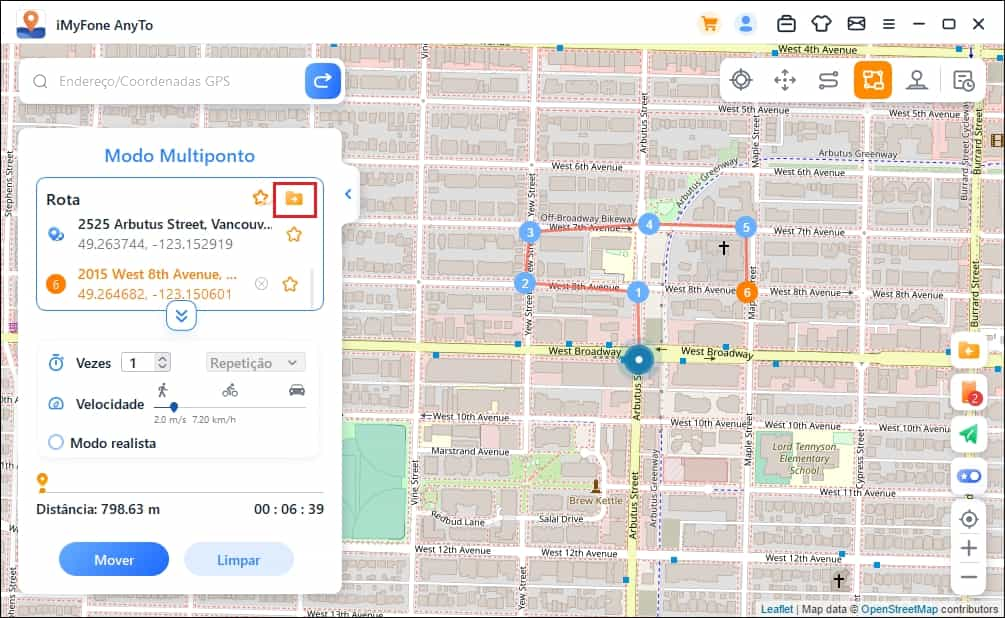
Recurso 7: Modo de flutuação
No modo de teletransporte, você pode verificar o modo de onda. Depopis da verificação, o ponto de posicionamento virtual flutuará para frente e para trás dentro de alguns metros do centro da posição selecionada.
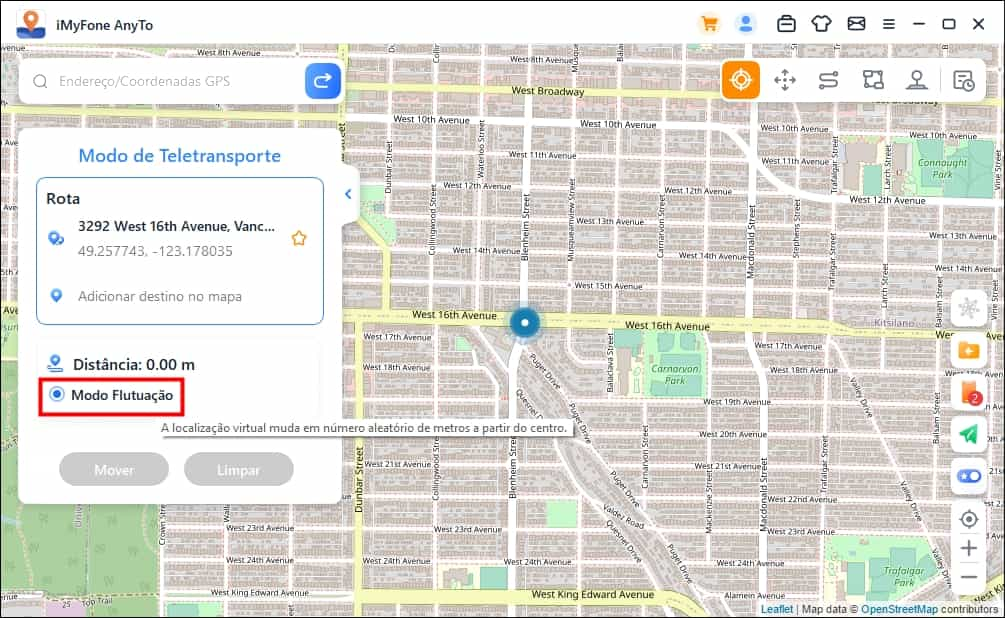
Recurso 8: Função de Cooldown Timer
Quando você quiser usar o Modo de Teletransporte ou Modo de Teletransporte de Salto para modificar sua posição com apenas um clique, pode ativar o botão de cooldown no canto inferior direito da tela do programa, e então o cooldown timer irá aparecer.
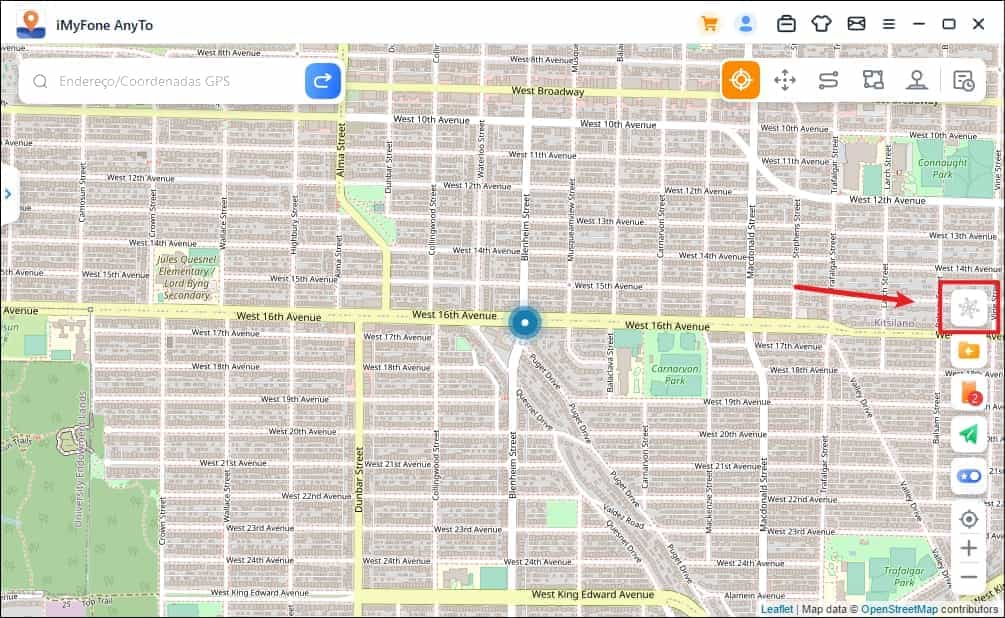
Nesse caso, se você selecionar o local desejado e tocar para mover, o cronômetro calculará a duração correspondente do cooldown de acordo com sua distância. É recomendado que você não realize outras ações até que essa contagem termine para assim evitar Soft Bans como o house arrest, ou “prisão domiciliar”.
Saiba mais: (Guia Completo) Como o cooldown do Pokémon Go funciona? E como remover Soft Ban no Pokémon Go?
Além disso, no modo de teletransporte de salto, pode escolher pular automaticamente após cooldown.
Quando você terminar de selecionar os pontos e pular automaticamente após cooldown, clique no botão Mover e ele pulará automaticamente para o próximo ponto de acordo com a contagem regressiva de cooldown até que a rota seja concluída.
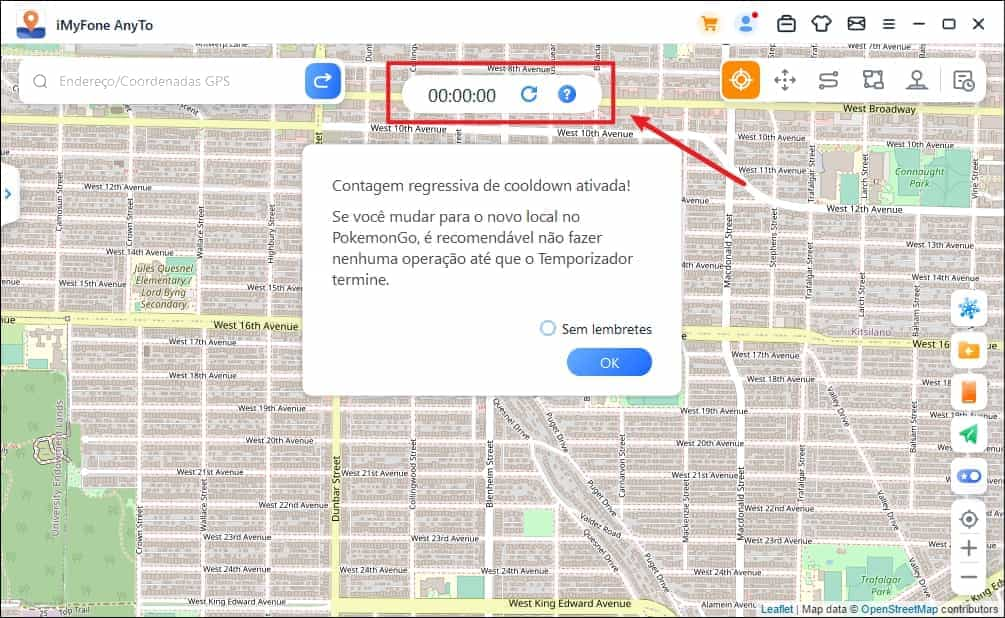
Ao clicar em Resetar, a contagem será zerada, e o cronômetro recalculará o tempo quando você modificar a localização novamente.
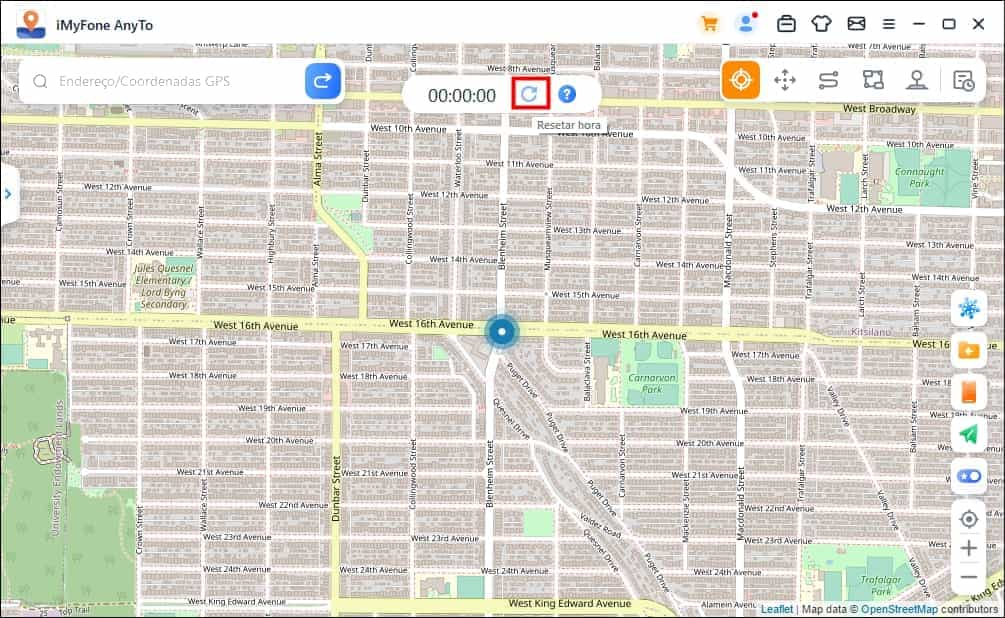
Se você não quiser usar o cronômetro, é só tocar no botão Cooldown de novo para desativar.
Recurso 9: Atlas - PokéParada & Ginásio
iMyFone AnyTo adiciona o recurso de PokéParada & Ginásio em Históricos e Favoritos para os usuários do PokémonGo. Você pode escolher uma região favorita e clicar para ir para a região.
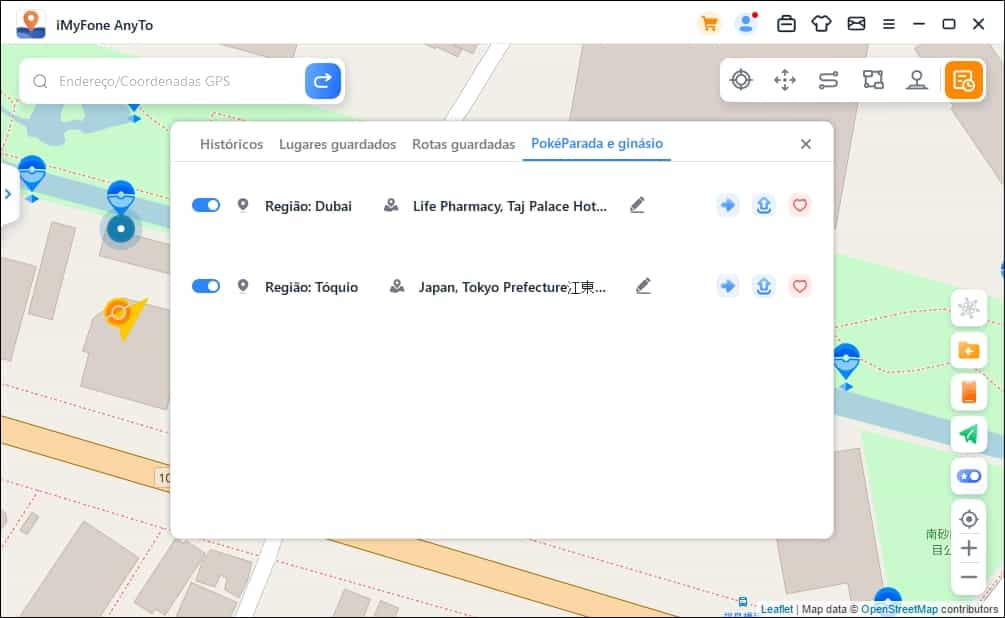
Você pode ver todas as PokéParadas e Ginásios nessa área, simula movimento ou modifica a localização virtual para coletar itens nas PokéParadas ou lutar nos Ginásios de acordo com suas necessidades.
Se esse recurso não for útil para você, clique no botão Fechar e o ícone não será exibido no mapa. Se você adorar alguma região, pode clicar em Gostar.
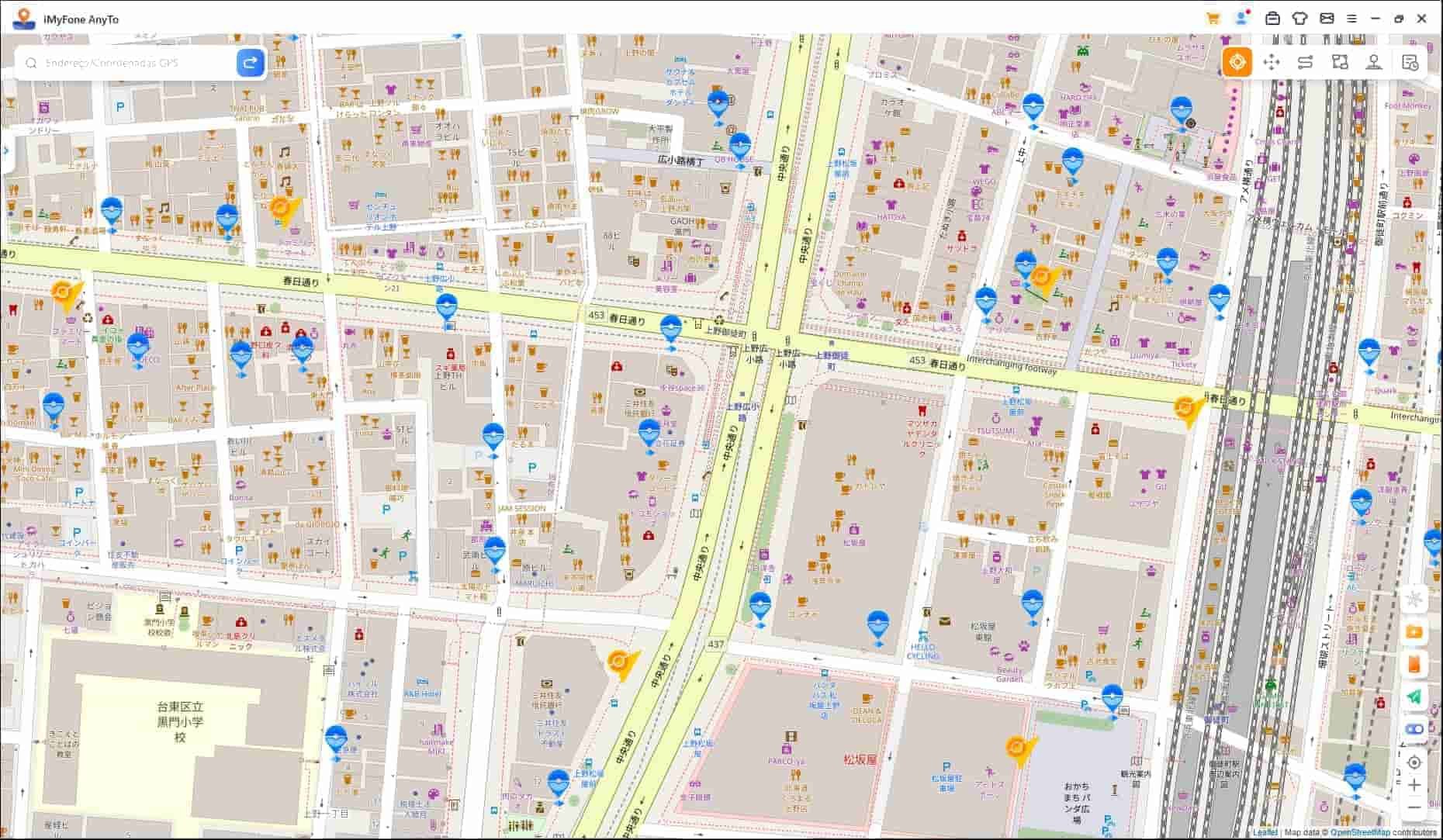
Recurso 10: Pesquisa de Informações sobre Pokémon
Clique no botão Pesquisar informações na barra lateral direita para abrir a função de pesquisa de informações.
Aqui você pode bpesquisar informações específicas sobre a localização do Pokémon, batalhas e missões em tempo real, e ir até as coordenadas para capturar Pokémon, participar de batalhas ou completar missões. Observa que atualmente apenas suporta pesquisar em inglês.
Selecione Pesquisar Pokémon, digite o nome do Pokémon na caixa de pesquisa e você pode adicionar os valores de IV, CP e de nível desejados.
Clique no botão de pesquisa ou pressione a tecla Enter no teclado para buscar informações relevantes sobre a localização do Pokémon. Por exemplo, você pode pesquisar por "pikachu iv60 cp600 lv26". Se nenhuma informação for encontrada, é recomendado pesquisar com palavras-chave diferentes.
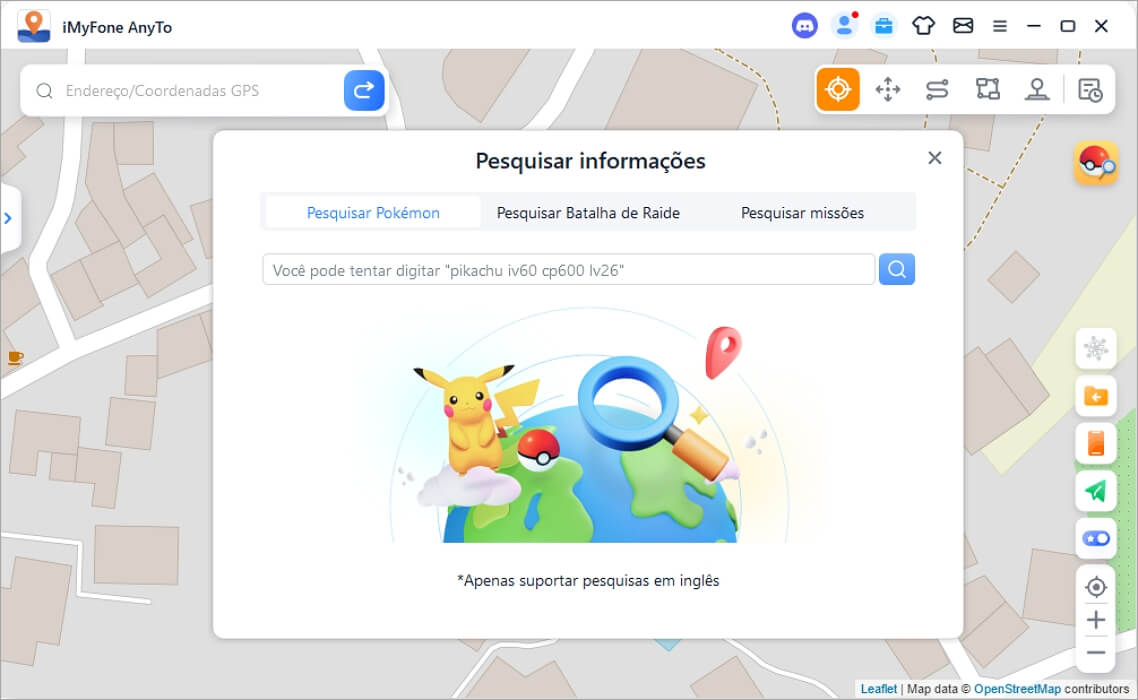
Além disso, ao selecionar Pesquisar Batalha de Raide, digite o nome do Pokémon Chefe ou o nível da raide na caixa de pesquisa, e assim pode pesquisar informações relevantes sobre a localização da raide em tempo real. Por exemplo, você pode digitar "pikachu" ou "T1".
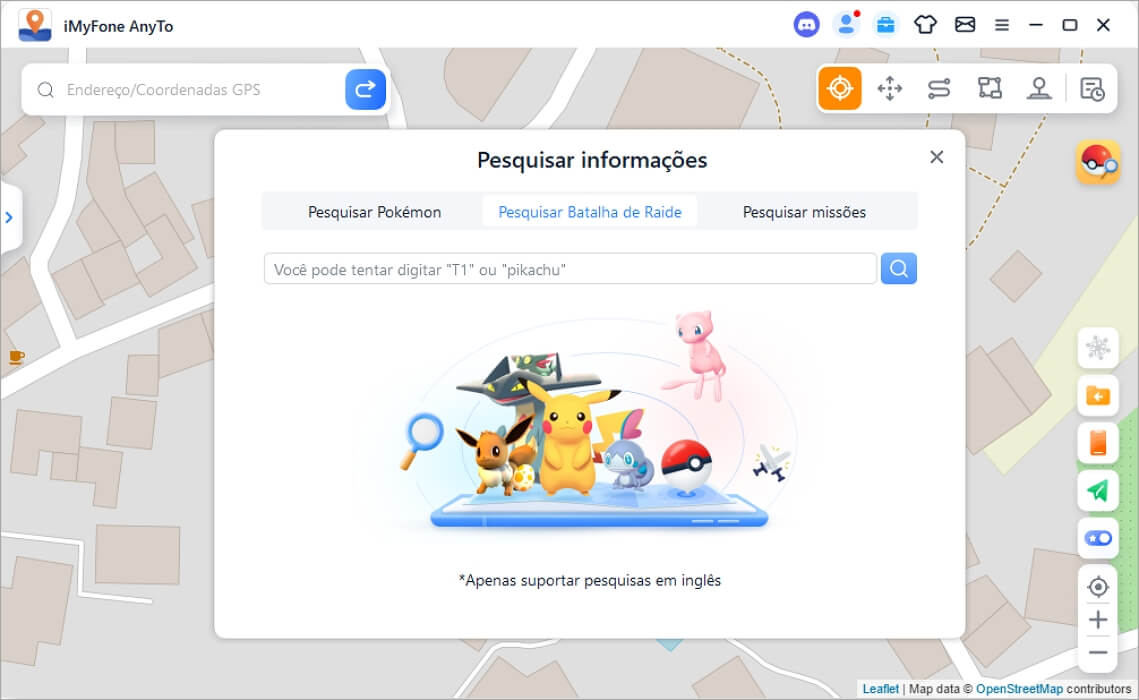
Se você escolher Pesquisar missões, digite o nome do Pokémon, missão mega ou item desejado na caixa de pesquisa, e você pode buscar informações relevantes sobre a localização em tempo real. Por exemplo, você poderia digitar "pikachu", "mega" ou "pokebola".
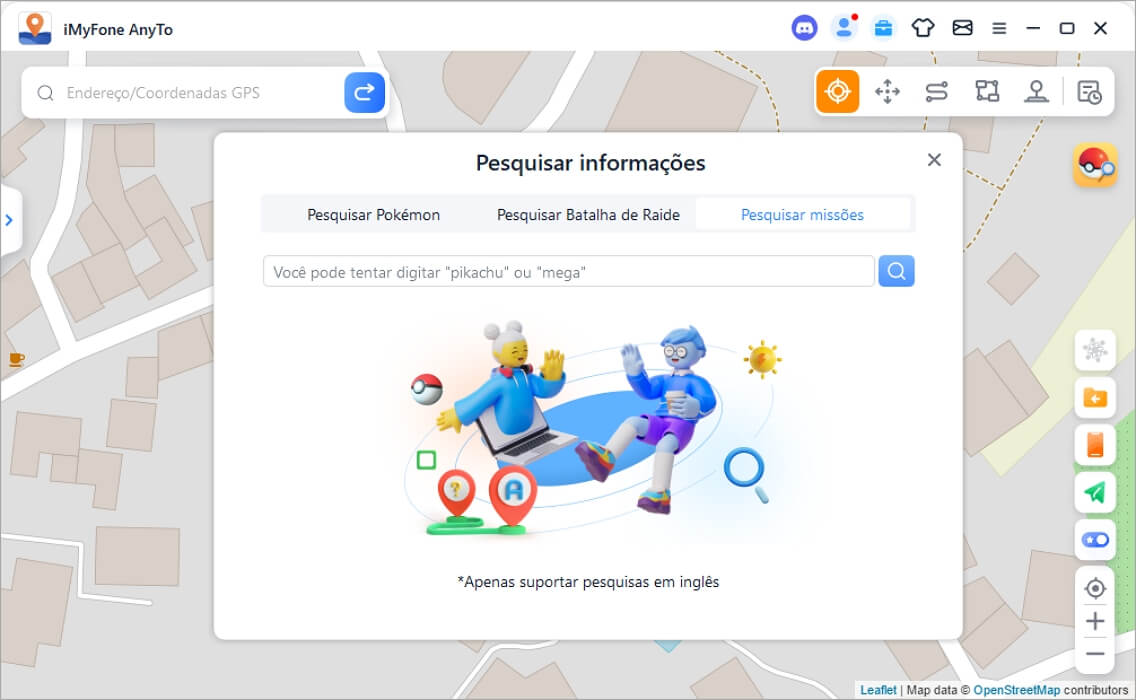
Após a conclusão de pesquisa, as informações serão exibidas na lista. Você pode clicar no botão Copiar para copiar os resultados de pesquisa.
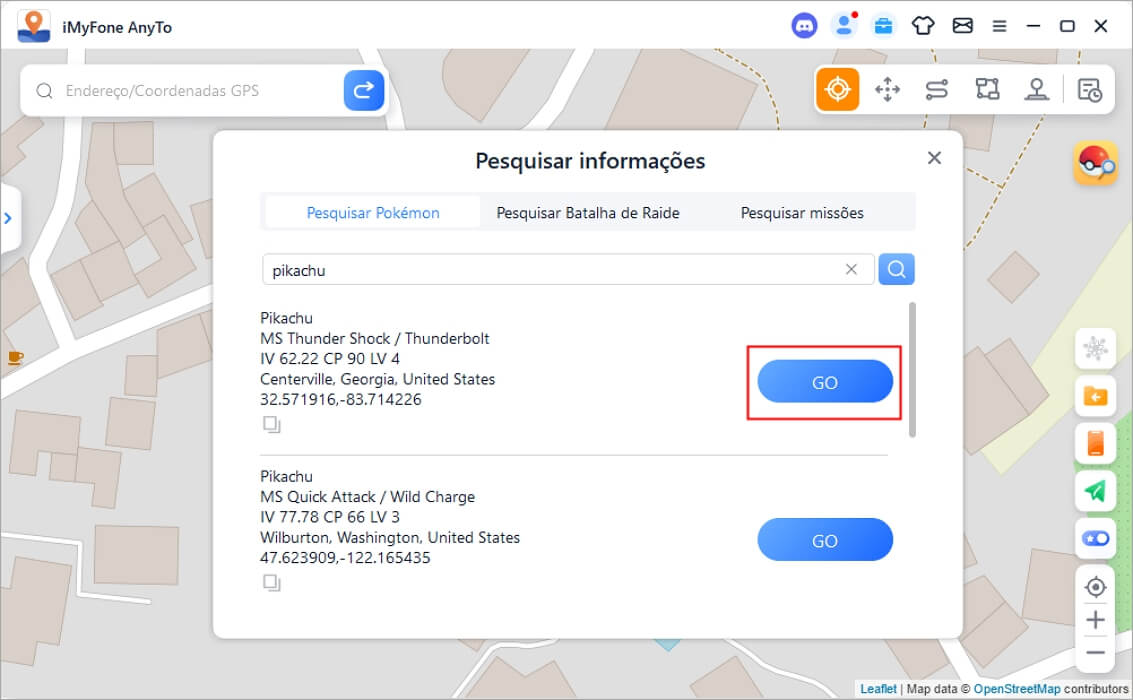
Ou clique no botão Go na lista de resultados para chegar ao destino no modo atual. Por exemplo, se você for para o destino no modo de Teletransporte, a barra lateral esquerda se expandirá, e você poderá clicar no botão Mover para chegar ao destino rapidamente!
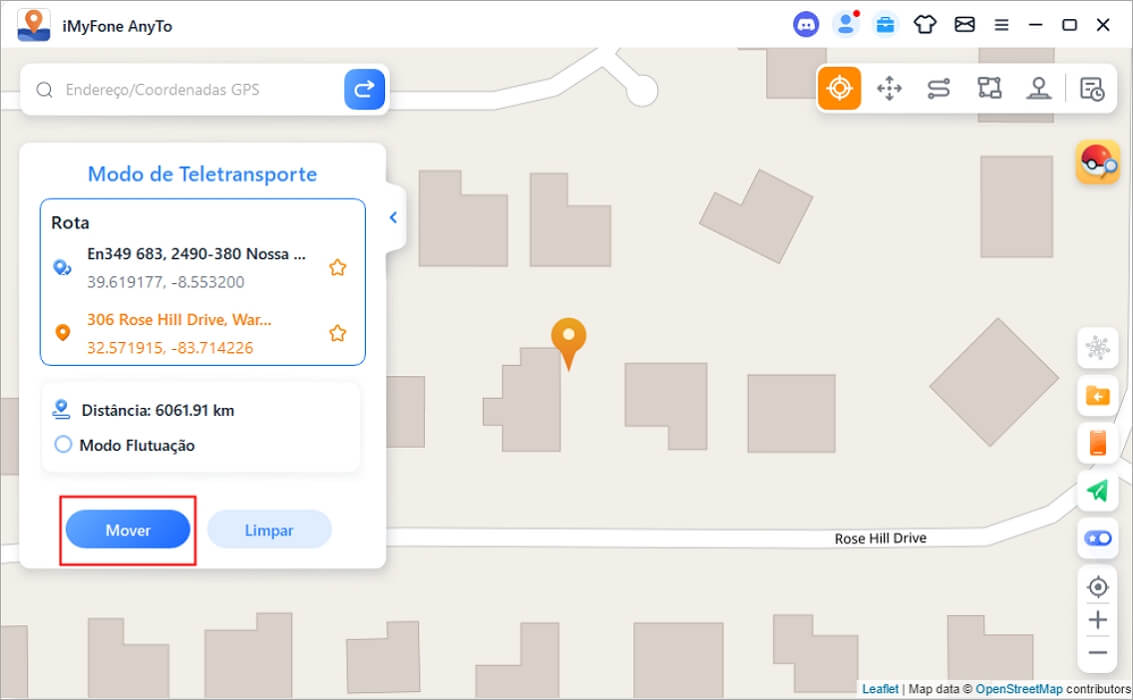
Ainda precisa de ajuda?
Central de Suporte >