Melhor Assistente para o OBS stream - iMyFone MirrorTo
Projete facilmente a tela do seu celular no seu computador, sem a necessidade de configurações complicadas, para ajudar nas transmissões ao vivo do OBS, compatível com sistemas iOS e Android.
OBS STUDIO como usar? Se você está tentando transmitir seu evento online pela primeira vez e não está familiarizado com as configurações do OBS, este artigo compartilha uma rápida compreensão do que é OBS STUDIO, as verificações básicas e como usar o OBS. Isso ajudará você a estar mais preparado para atividades online.

O que é OBS
O que é OBS STUDIO? O OBS (Open Broadcaster Software) é um software de transmissão e gravação que suporta várias plataformas, como Facebook, YouTube, Twitch e TikTok. Ele também permite fazer streaming em dispositivos diferentes, como celular, computador e câmera, além de oferecer várias opções de áudio para conectar diferentes dispositivos profissionais, melhorando a qualidade geral da transmissão.
Comparado à qualidade de vídeo e áudio ao fazer transmissões diretamente pelo celular, o software OBS oferece uma gama de recursos, como mudança de cena, para tornar a experiência visual mais rica e envolvente para o público.
O que deve fazer antes de OBS stream
O OBS é frequentemente utilizado para fazer transmissões de jogos, tutoriais educacionais, videoconferências online, palestras e eventos online. Antes de configurar a transmissão ao vivo com o OBS, é importante realizar verificações prévias em relação à sua conexão de internet, privacidade do computador e informações pessoais. Abaixo estão os pontos relevantes para essas verificações.
1 Condições de Internet
O OBS streaming requer uma quantidade significativa de largura de banda, sendo recomendável manter uma largura de banda entre 3 Mbps e 5 Mbps para garantir qualidade estável de vídeo e áudio. Além disso, em muitos casos, você fará streaming no YouTube por meio do OBS, o que também pode exigir melhorias nos equipamentos de hardware do seu computador e periféricos, como câmeras.
2 Privacidade do Computador / Ocultação de Informações Pessoais
Seja para tutoriais ou transmissões ao vivo com o OBS, durante o processo, você compartilhará diretamente a interface do seu computador, exibindo-a para outras pessoas. Isso pode expor informações pessoais e dados privados do computador. Portanto, antes de fazer streaming pelo OBS, é importante garantir que todas as informações sensíveis, como dados pessoais, mensagens privadas, credenciais de contas de plataformas e senhas, estejam ocultas para evitar exposição durante a transmissão.
3 Outros
Além dos itens mencionados anteriormente, é importante testar o funcionamento do seu microfone e câmera para garantir que eles estejam funcionando corretamente. Configure o layout da tela no OBS para que o público possa visualizar o conteúdo que você deseja mostrar. Teste a conexão de transmissão para garantir que os espectadores possam assistir à sua transmissão sem problemas. Verifique as configurações da plataforma de transmissão, como o link de streaming e chaves, para garantir que o OBS possa transmitir o conteúdo corretamente.
Como usar o OBS
A seguir está como usar OBS STUDIO! Se você está interessado em fazer transmissões ao vivo no YouTube usando o OBS, siga estas instruções para saber como usar!
Passo 1.Acesse o site oficial e baixe o OBS.
Passo 2.Clique em "Ferramentas" e escolha "Assistente de Configuração".
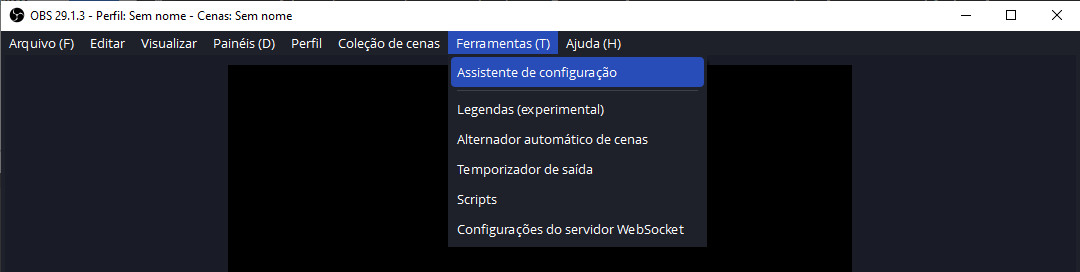
Passo 3. Escolha a opção "Otimizar somente para gravação, eu não farei transmissão" na janela pop-up e clique em "Avançar".
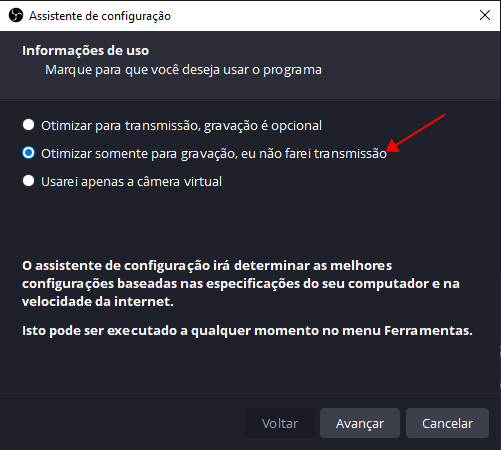
Passo 4. Selecione a "Resolução de base(tela)" e a "FPS" desejadas para a gravação e, em seguida, clique em "Avançar".
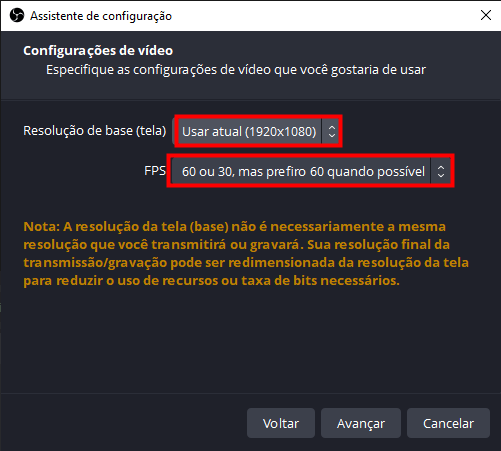
Passo 5. Após a conclusão da configuração automática do software OBS, clique em "Aplicar Configurações".
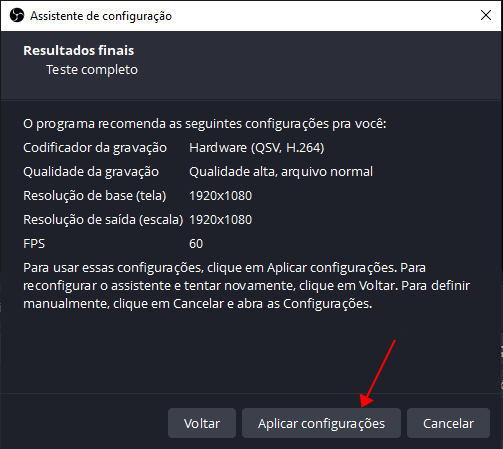
Passo 6. Clique no botão "+" no canto inferior esquerdo e insira um "Nome de Cena". Depois de terminar, clique em "OK".
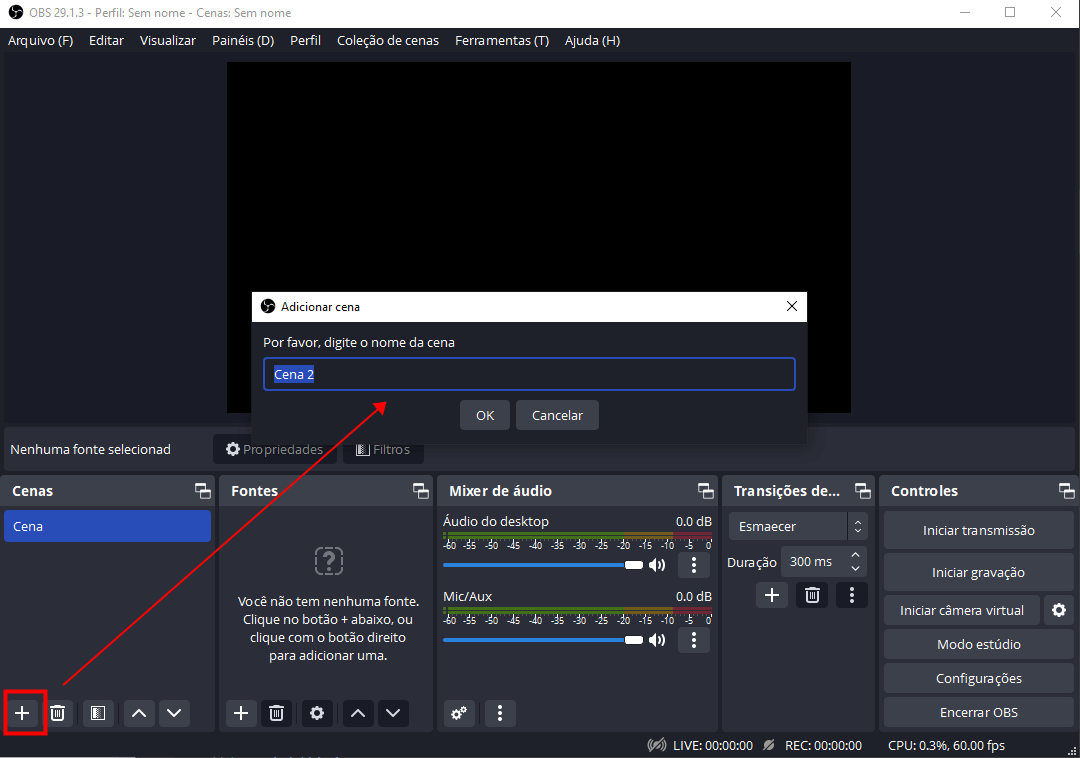
Passo 7. Clique no botão "+" no lado esquerdo inferior e escolha "Captura de tela".
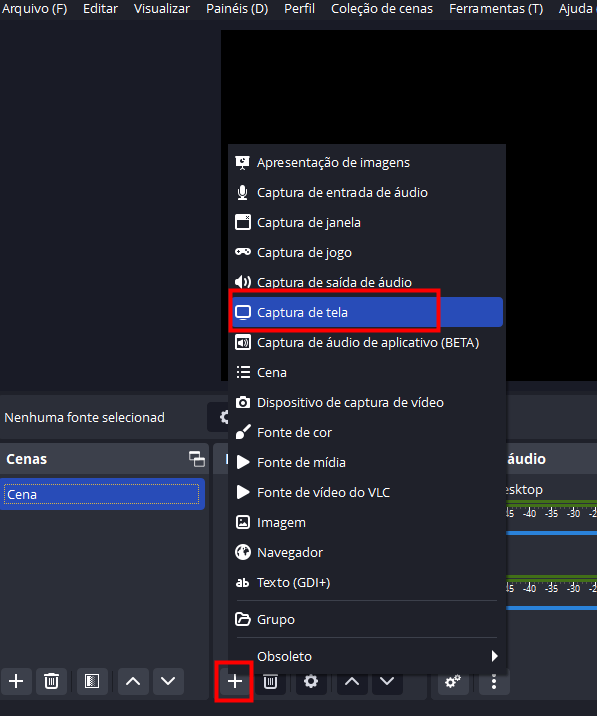
Passo 8. Insira um nome fácil de lembrar ou reconhecer e clique em "OK".
Passo 9. Clique 3 pontos e depois em "Propriedades" para alterar o dispositivo de gravação de áudio.
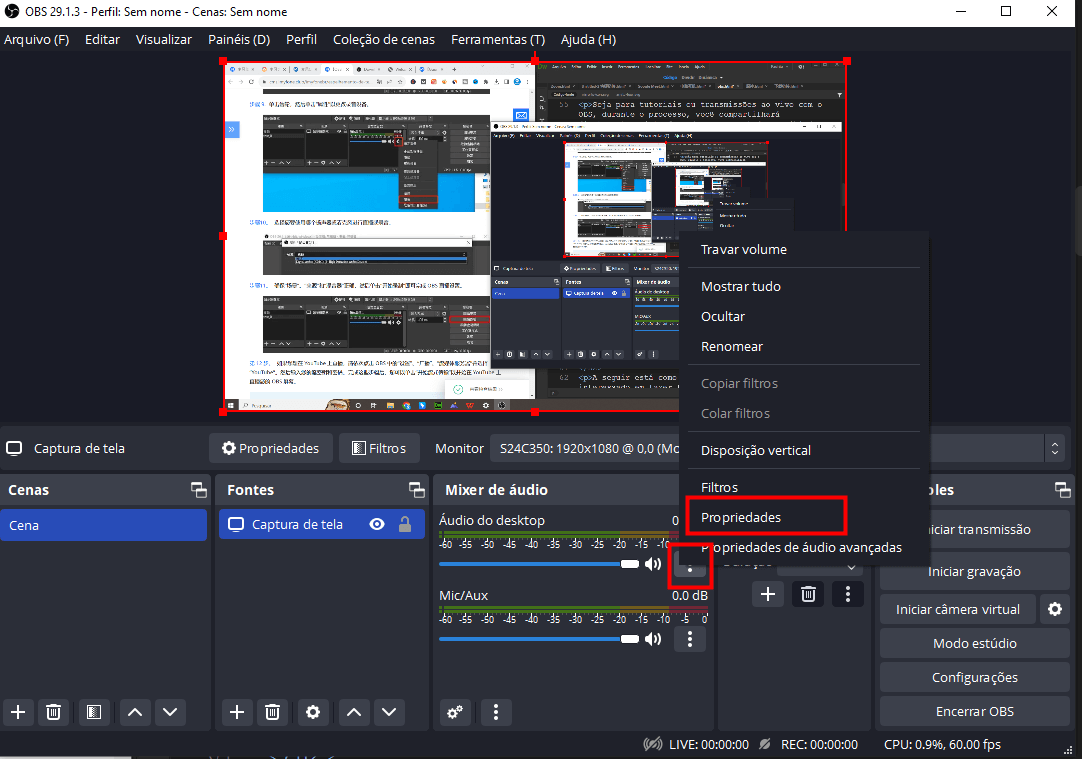
Passo 10. Escolha qual alto-falante ou microfone você deseja usar para a transmissão ao vivo ou gravação.

Passo 11. Verifique se a "Cena", "FonteS" e "Mixer de Áudio" estão corretas e clique em "Iniciar Gravação" para concluir a configuração da transmissão ao vivo do OBS.
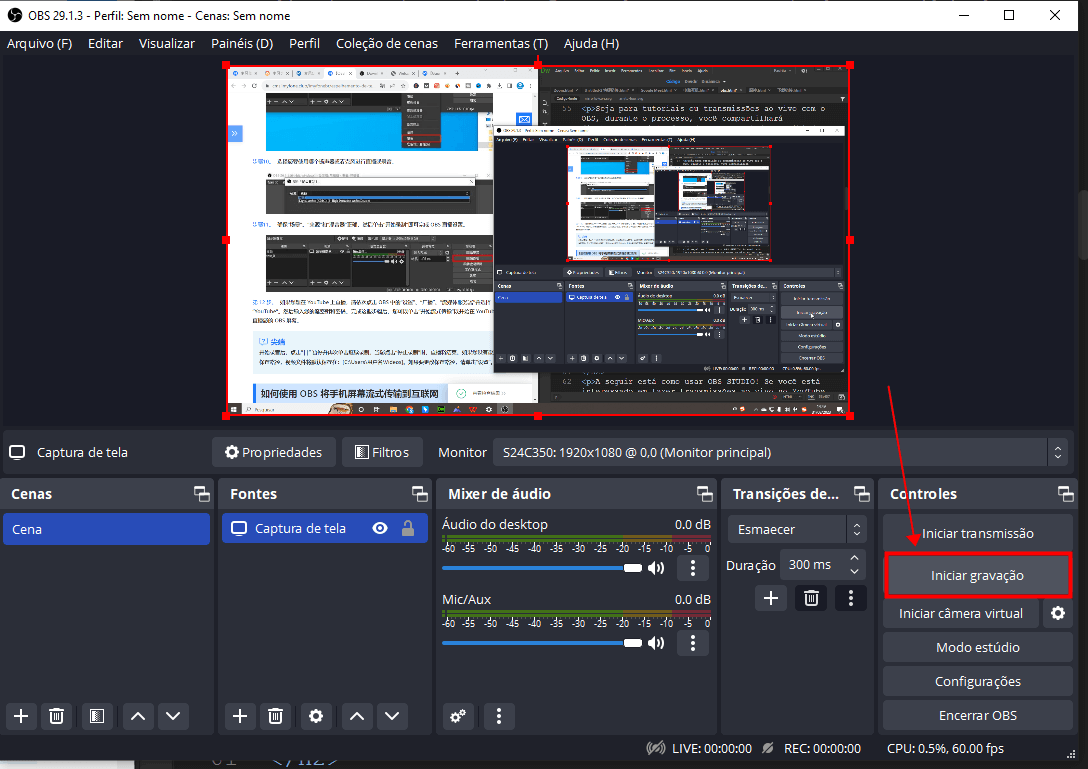
Passo 12.Se você deseja fazer uma transmissão ao vivo no YouTube, clique em "Configurações" no OBS, depois em "Transmissão" e, em seguida, em "Serviço" e escolha "YouTube". Em seguida, insira sua chave de transmissão e senha. Após seguir essas etapas, você poderá clicar em "Iniciar Streaming" para iniciar a transmissão ao vivo da tela do OBS no YouTube.
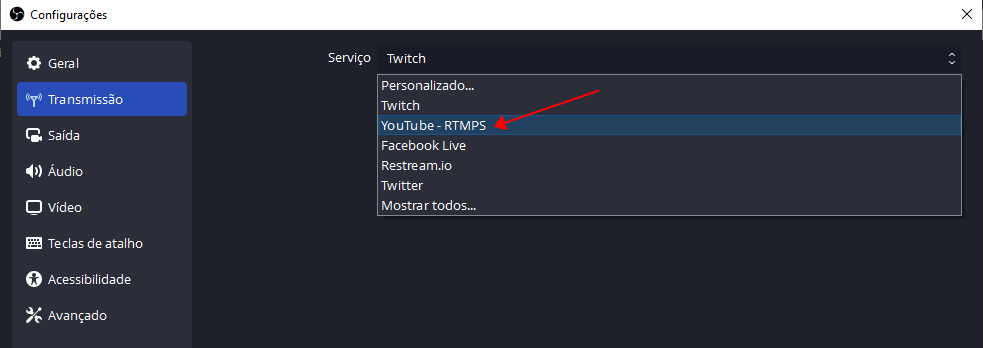
Passo 13.Após iniciar a gravação, clique em "||" para pausar e clique novamente para continuar a gravação. Quando você clicar em "Interromper Gravação", a transmissão ao vivo será encerrada.
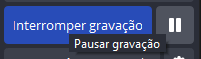
Passo 14.Se você não definiu um caminho de salvamento, o arquivo de vídeo será salvo por padrão em: [C:\Users\nome do usuário\Vídeos]. Se desejar alterar o caminho de salvamento, clique em "Configurações".

Assista a este video que eu encontrei no Youtube do Y Tech, ele resolve o problema OBS STUDIO como usar exatamente da mesma forma como eu te ensino neste artigo:
Como transmitir a tela do celular para a internet usando o OBS
Se você deseja transmitir a tela do seu celular via OBS na internet, o que você deve fazer? Você pode usar o assistente ideal para stream OBS, o iMyFone MirrorTo, para projetar a tela do celular no computador e fazer a transmissão diretamente pelo OBS, sem a necessidade de outras configurações complicadas!
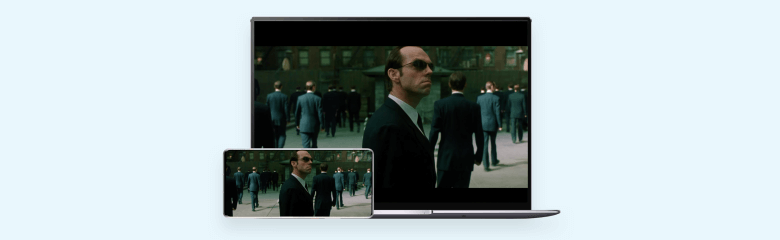
Espelhe a tela do seu dispositivo para PC
- Oferece uma excelente experiência de tela grande para um visual vívido e emocionante.
- Permite projetar facilmente a tela de dispositivos como iPhone, Android, iPads ou outros tablets diretamente no PC, melhorando a eficiência do OBS stream!
- Transmita facilmente a tela e o áudio de aplicativos para software de videoconferência e grave a tela de iPhones e Androids sem se preocupar com o espaço de armazenamento.
- Compatível com todos os iPhones e Android.
Aqui estão os passos super simples para usar o MirrorTo como assistente para transmissões ao vivo pelo OBS.
Passo 1.Baixe e abra o instalador do MirrorTo. Verifique se o iPhone e o computador estão conectados à mesma rede Wi-Fi.
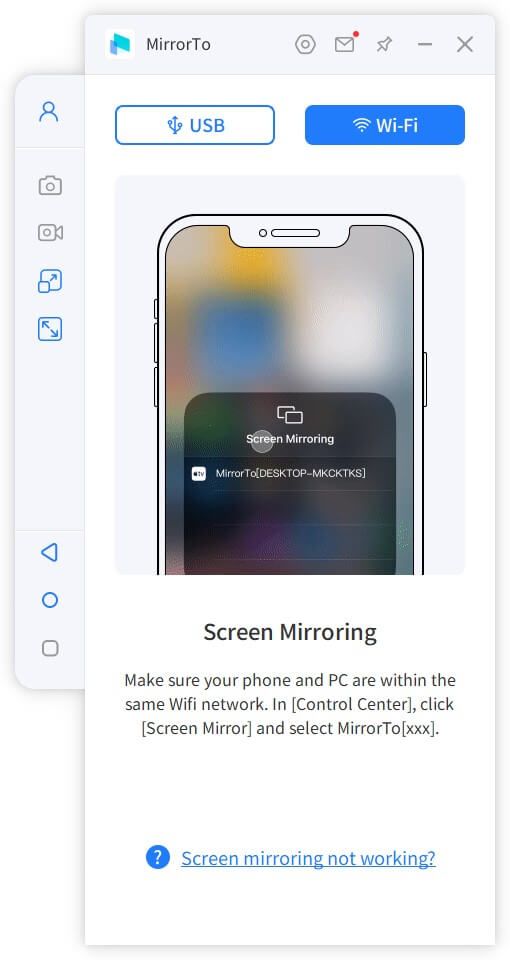
Passo 2.Vá para "Configurações" e clique em "Bluetooth".
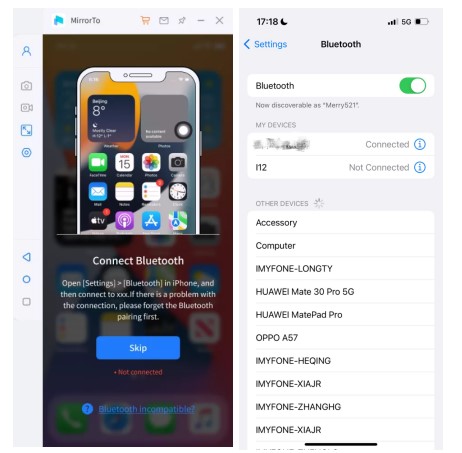
Passo 3.Em seguida, emparelhe o iPhone com o computador via Bluetooth para projetar a tela do iPhone no computador.
Conclusão
OBS STUDIO como usar? Isso conclui o tutorial completo do LIVE OBS, que é uma ferramenta de alta tecnologia para quem deseja fazer transmissões ao vivo de jogos, música ou ensino. Com um bom entendimento do tutorial de transmissões ao vivo com o OBS e a ajuda do iMyFone MirrorTo, você certamente pode melhorar a experiência tanto no trabalho quanto no entretenimento.






