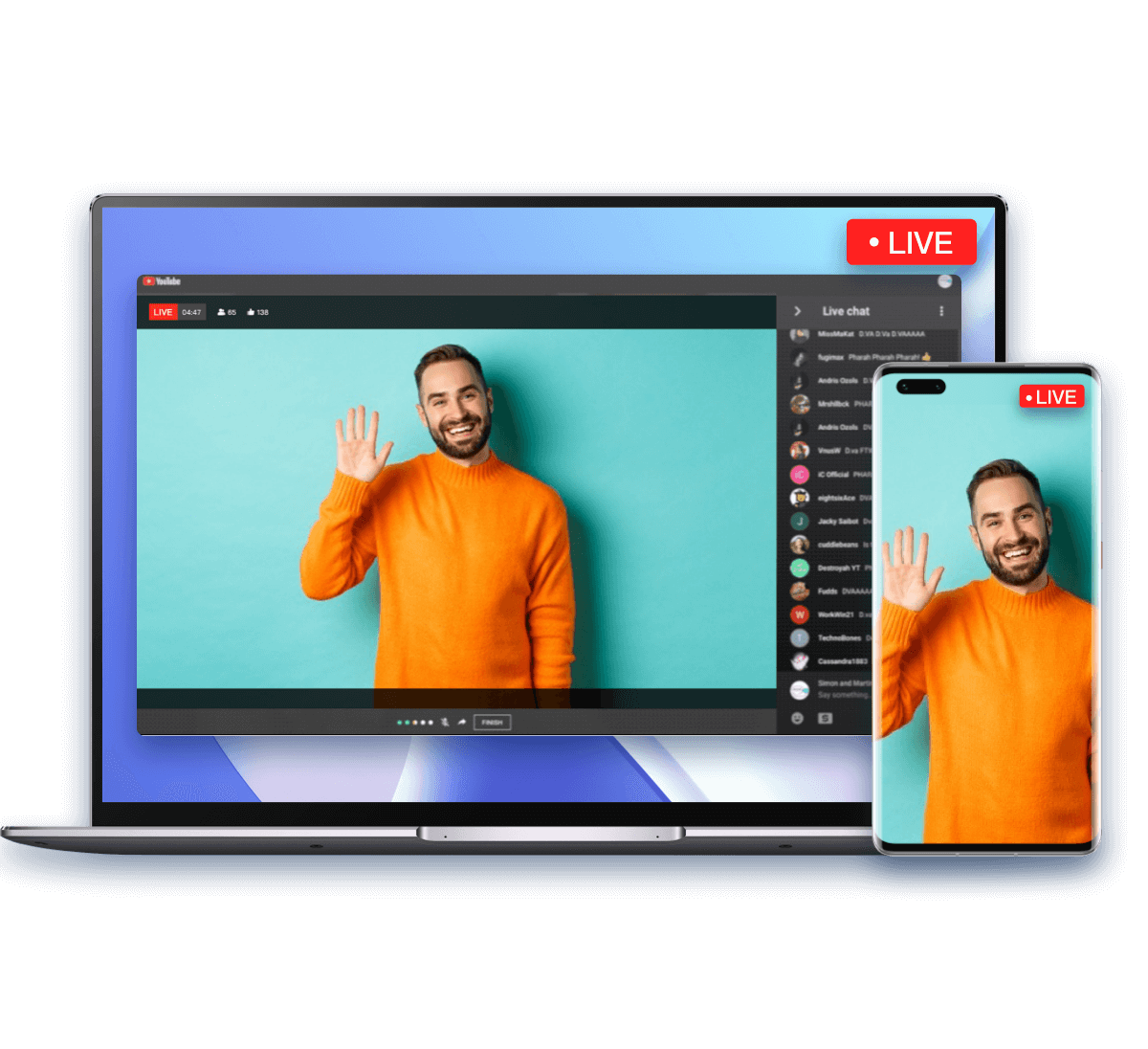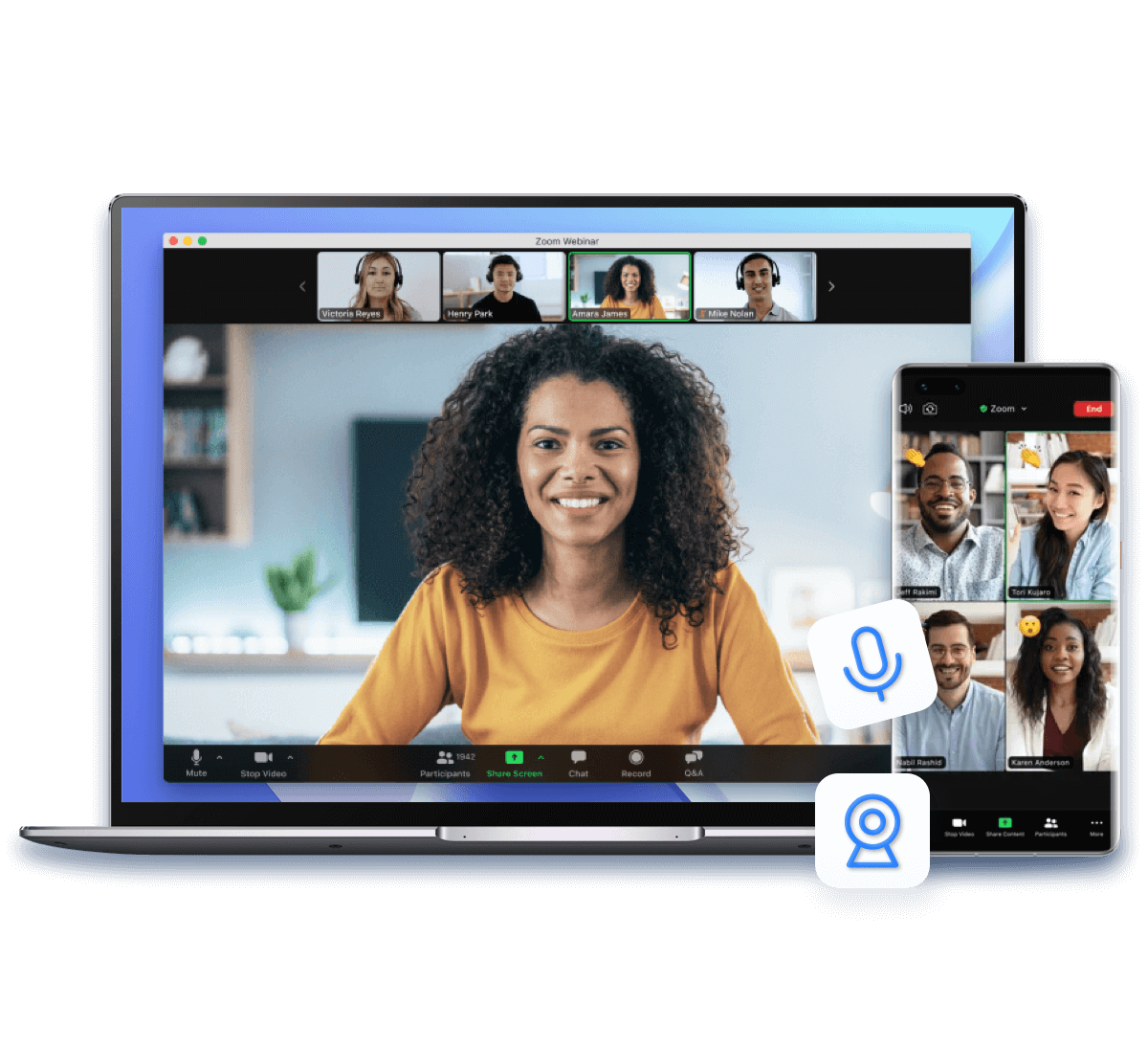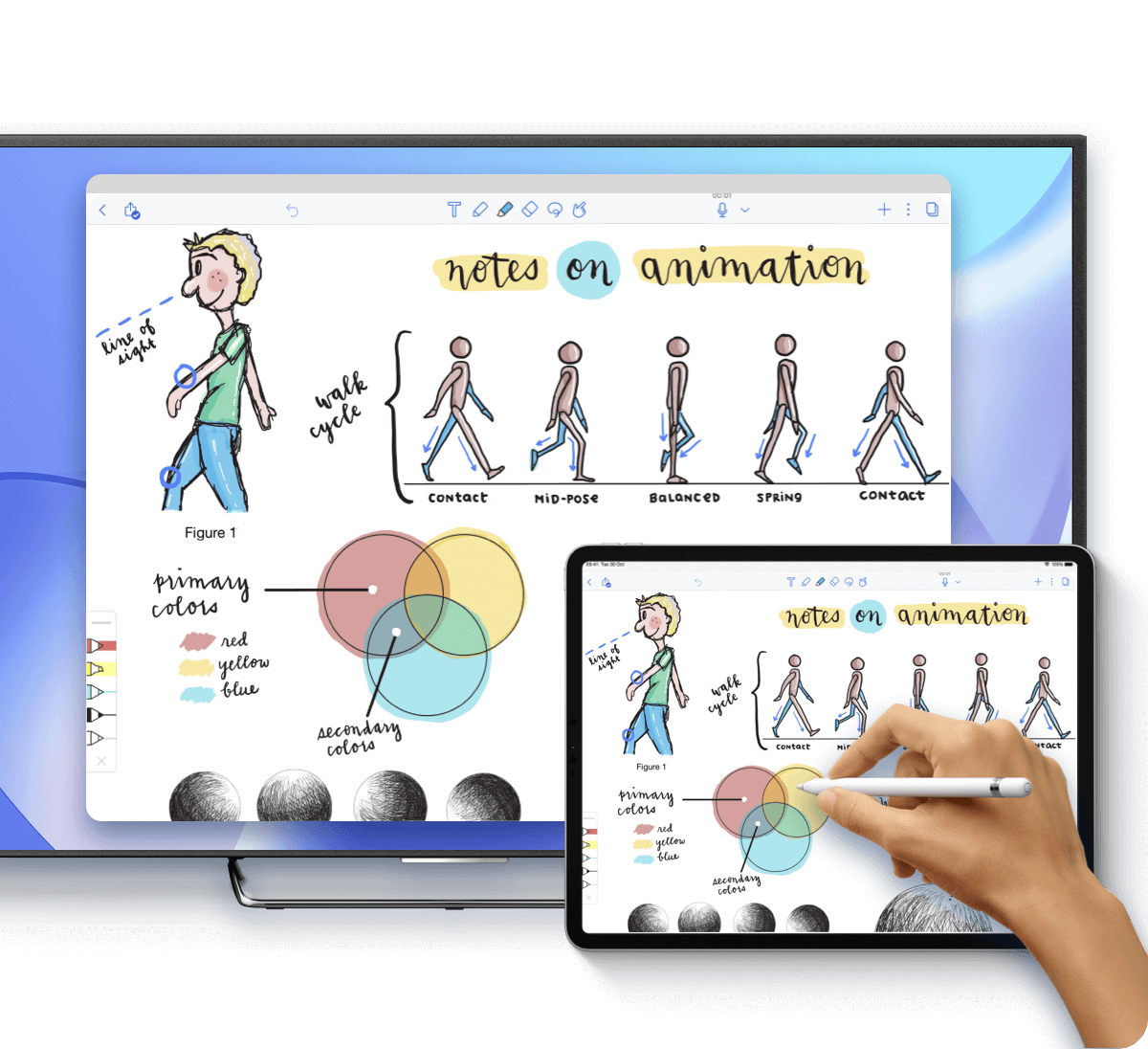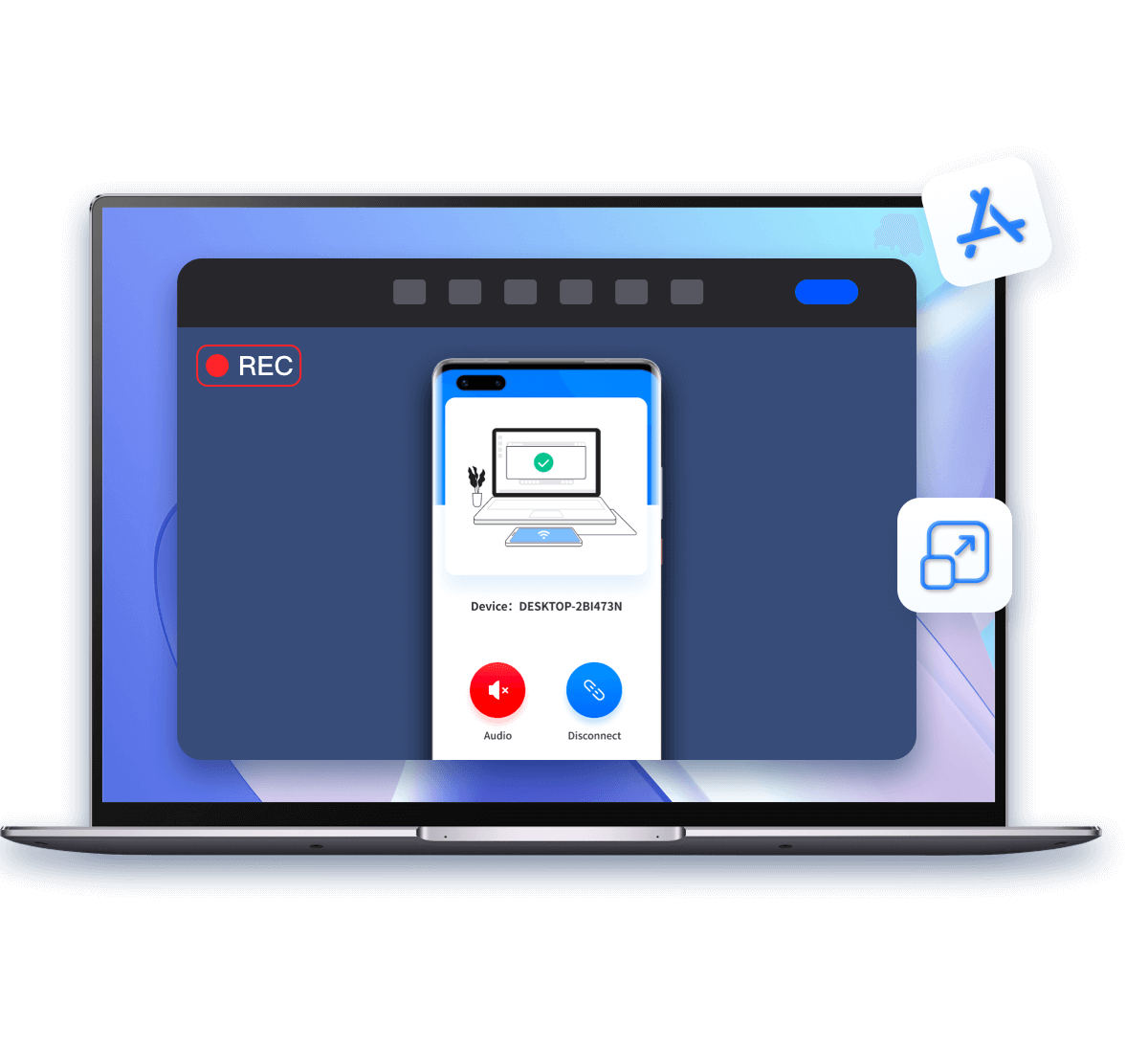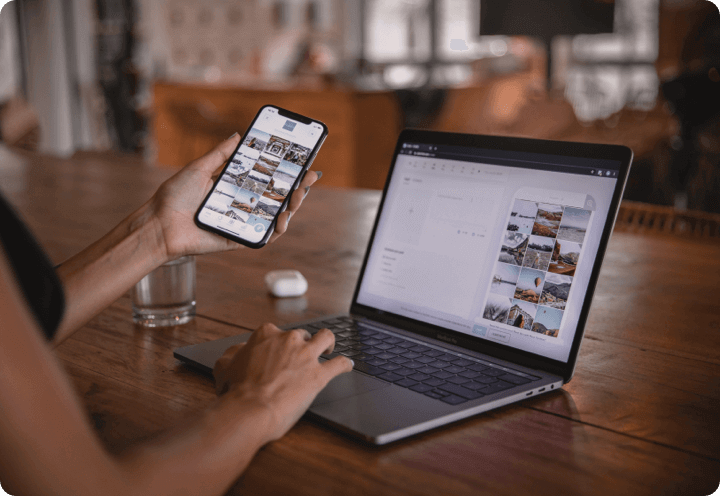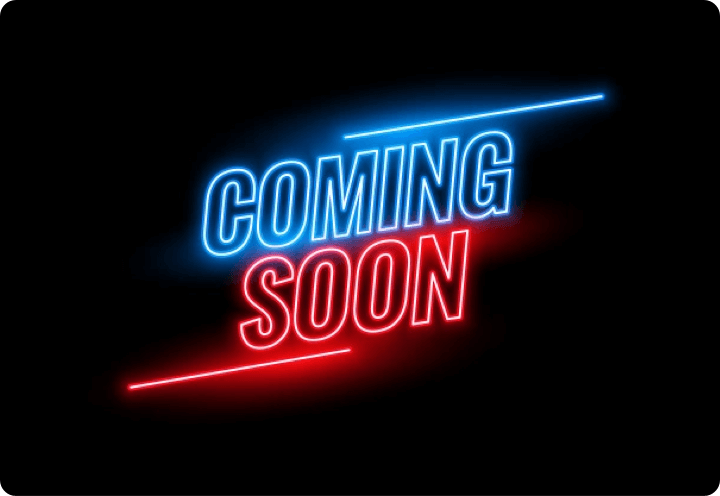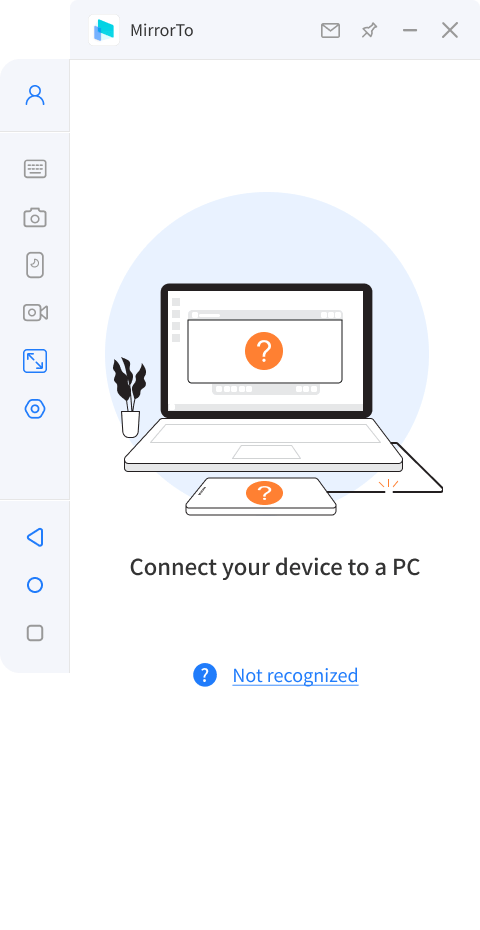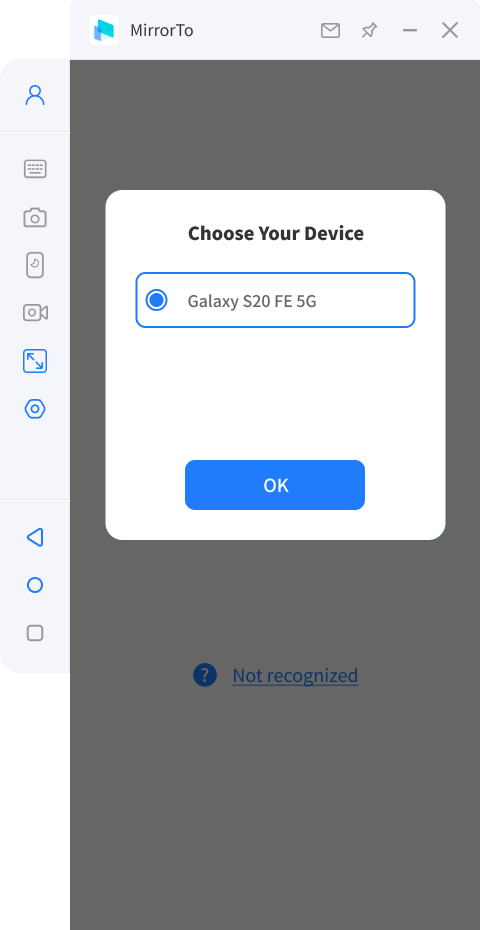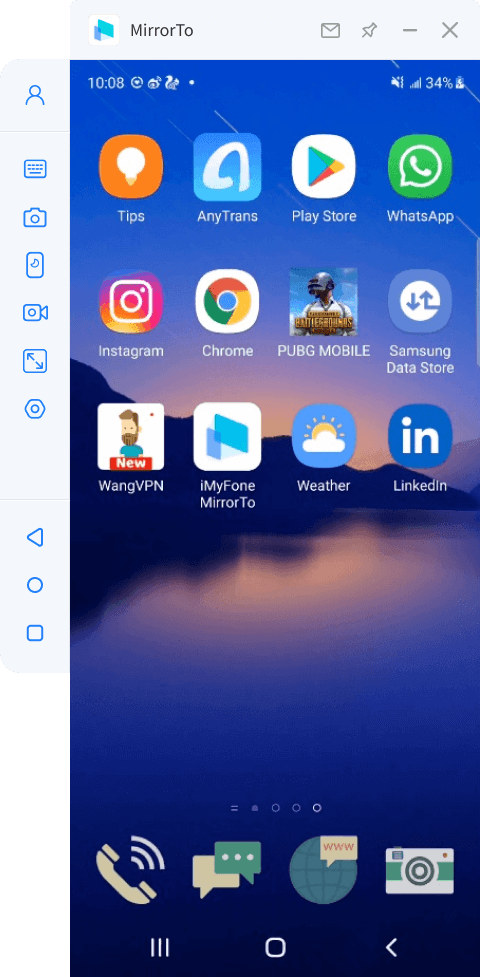Divirta-se Com Seus Jogos do iPhone/Android no Computador
Uma tela excelente para uma ótima experiência de jogo.
- Use o teclado de jogos para controlar a tela do celular para obter mais vantagens.
- Uma tela maior te dá uma incrível sensação de vivacidade ao jogar seus games no PC.
- As gravações dos seus jogos serão salvas automaticamente no seu aparelho iOS ou Android.
Aproveite as Emoções do Campo de Batalha
- Possua uma tela maior ao aventurar jogos de ação.
- Tenha uma ótima experiência visual com uma tela de alta definição.
- Execute várias combinações de movimento pelo teclado e mouse.
Compartilhe a Tela do iOS e Android Para o Computador em Diversas Situações
O Que Torna MirrorTo o Melhor Aplicativo de Espelhamento de Tela
Com uma tecnologia avançada, o iMyFone MirrorTo pode te ajudar a transmitir a tela de aparelhos iOS e Android para o Windows com facilidade.
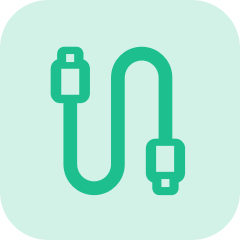
Conexão Estável
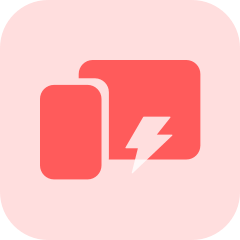
Espelhamento Fluído
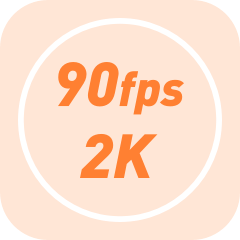
Alta Definição
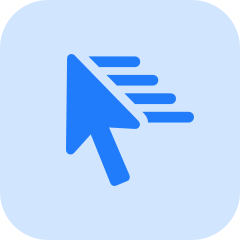
Fácil de Usar
Versão Grátis vs Versão Completa
| Recursos | Versão de Teste Grátis R$0 |
Versão Completa R$55,99 |
|---|---|---|
| Gravar tela do smartphone | Apenas 1 minuto | Ilimitado |
| Resolução da tela e qualidade/taxa de quadros de gravação de tela (Android) | 1080P/480P/30FPS | 2K/1080P HD/60FPS |
| Entrada de voz/espelhamento de teclado/transferência de arquivos de celular Android | ||
| Controlar celular iPhone e Android com mouse | ||
| Remover marca d'água | ||
| Lançar com um clique (compatível com Pokémon GO) | ||
| Suportar para transmissão ao vivo | ||
Veja o Que Usuários do Todo Mundo Dizem
Perguntas Frequentes e Assuntos Mais Comentados
FAQs:
Passo 1. Primeiro, use seu cabo USB para conectar o celular ao computador, testando várias portas diferentes.
Passo 2. Altere o modo USB de apenas carregar para transferência de arquivos. No Huawei, essa configuração dever ser alterada para MTP.
Passo 3. Depois de realizar os passos anteriores, verifique se o computador consegue reconhecer o seu celular. Se sim, você pode prosseguir. Se não, você precisará trocar o cabo ou as portas USB.
Passo 1. Troque o cabo ou as portas USB do computador.
Passo 2. Verifique o modo de conexão do celular. Se estiver configurado para apenas carregar, mude para transferência de arquivo ou para o modo MTP/PTP.
Passo 3. Depois, siga o guia do app para ativar a depuração USB e continuar.
Observação: Se isso ainda não funcionar, você pode precisar de instalar o driver correto para o seu celular Android.
Seu celular talvez solicite permissão para que você use o computador. Se esse for o caso, selecione "OK/Permitir".
Se você ativou a depuração USB e conectou o celular, mas o computador ainda não responde, isso pode estar acontecendo por conta de algum conflito do nosso software com outros assistentes mobile. Nesse caso, você precisará fechar manualmente esses outros assistentes.
Certifique-se de que a depuração USB está ativa no seu dispositivo Android. Veja o passo a passo para ativar essa função aqui.
Passo 1. Se você está usando dispositivos LG ou Sony, selecione o "Modo de Exibição de Imagens (PTP)" para conectar o seu celular.
Passo 2. Depois, use o cabo USB para conectar o aparelho Android ao computador.
Os passos para fazer são diferentes dependendo do modelo, mas eles são basicamente os mesmos. Siga as instruções a seguir para tentar ativar a depuração:
Passo 1. Vá até as "Configurações".
Passo 2. Toque na opção "Sobre o Dispositivo".
Passo 3. Toque no "Número da versão" 7 vezes para entrar no modo de desenvolvedor.
Passo 4. Volte para as configurações e toque em "Opções do Desenvolvedor".
Passo 5. Ative a função "Opções do Desenvolvedor" e a "Depuração USB".
*Para a versão de sistema 6.0 ou posterior, ative primeiro a opção "Permitir a depuração ADB em modo carregamento".
*Se houver as opções "Instalação USB" e "Depuração USB (Configurações de Segurança)" abaixo de "Depuração USB", ative as duas também.
Seu celular talvez solicite permissão para usar o computador. Nesse caso, selecione "OK/Permitir".
Esse problema pode ser causado por duas coisas:
1. O celular não está configurado para permitir a instalação de fontes desconhecidas;
2. Parte do processo de instalação no celular requer alguns ajustes manuais. Se você não tocar em instalar no celular, o processo não será concluído (alguns celulares Android possuem permissões e restrições definidas no sistema operacional).
Solução:
1. Primeiro, você precisa de ativar a opção de instalar de fontes desconhecidas no seu celular.
2. Conecte e desconecte o celular novamente, espere a mensagem de instalação aparecer nele e instale manualmente de acordo com ela.