Exportar conversa do WhatsApp de vários formatos para imprimir
Um software profissional de gerenciamento de dados do WhatsApp que permite fazer backup gratuito de conversas, mídias e documentos no PC, com visualização em formatos como EXCEL, PDF e HTML. Depois, é possível imprimir diretamente.
A razão para imprimir conversas do WhatsApp pode ser muito variada. Talvez você precise imprimir para fins de trabalho, como uma lembrança ou até mesmo como prova em um tribunal. Este artigo vai ensinar como imprimir texto, documento, fotos do WhatsApp, seja no PC ou em um celular ou tablet.

Como Exportar Conversa do WhatsApp(Android & iPhone)
Antes de imprimir mensagens do WhatsApp, você precisará exportá-las do WhatsApp. Felizmente, o aplicativo oferece uma opção para exportar suas conversas como um arquivo compactado (ZIP). Siga os passos abaixo para fazer isso:
Como exportar conversa WhatsApp no iPhone:
Abra o chat e clique no avatar no canto superior esquerdo.
Clique em Exportar conversa.
Escolha Anexar mídia ou Sem mídia para prosseguir.
Selecione a plataforma em que deseja compartilhar o documento. É possível enviá-lo como arquivo no formato .txt via e-mail.
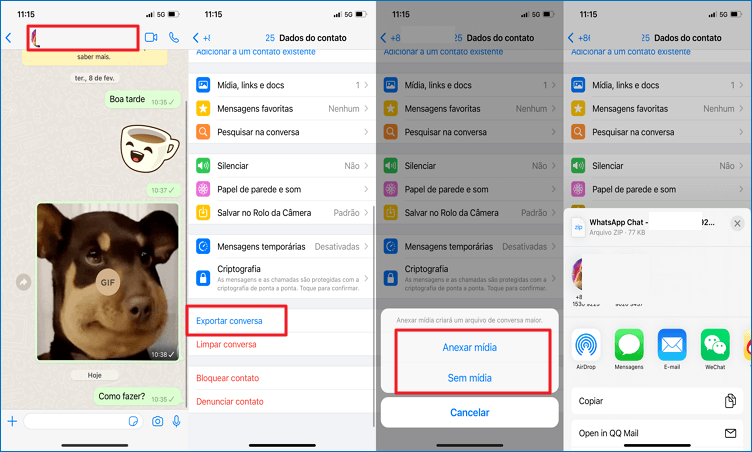
Como exportar conversa WhatsApp no Android:
Abra o chat e toque no ícone de três pontos no canto superior direito da tela, selecione "Mais".
Selecione "Exportar conversa".
Você terá a opção de incluir ou não os arquivos de mídia.
Isso criará um arquivo de texto (.txt) que contém a conversa do WhatsApp. Se você escolheu incluir arquivos de mídia, eles serão enviados junto com o arquivo de texto.
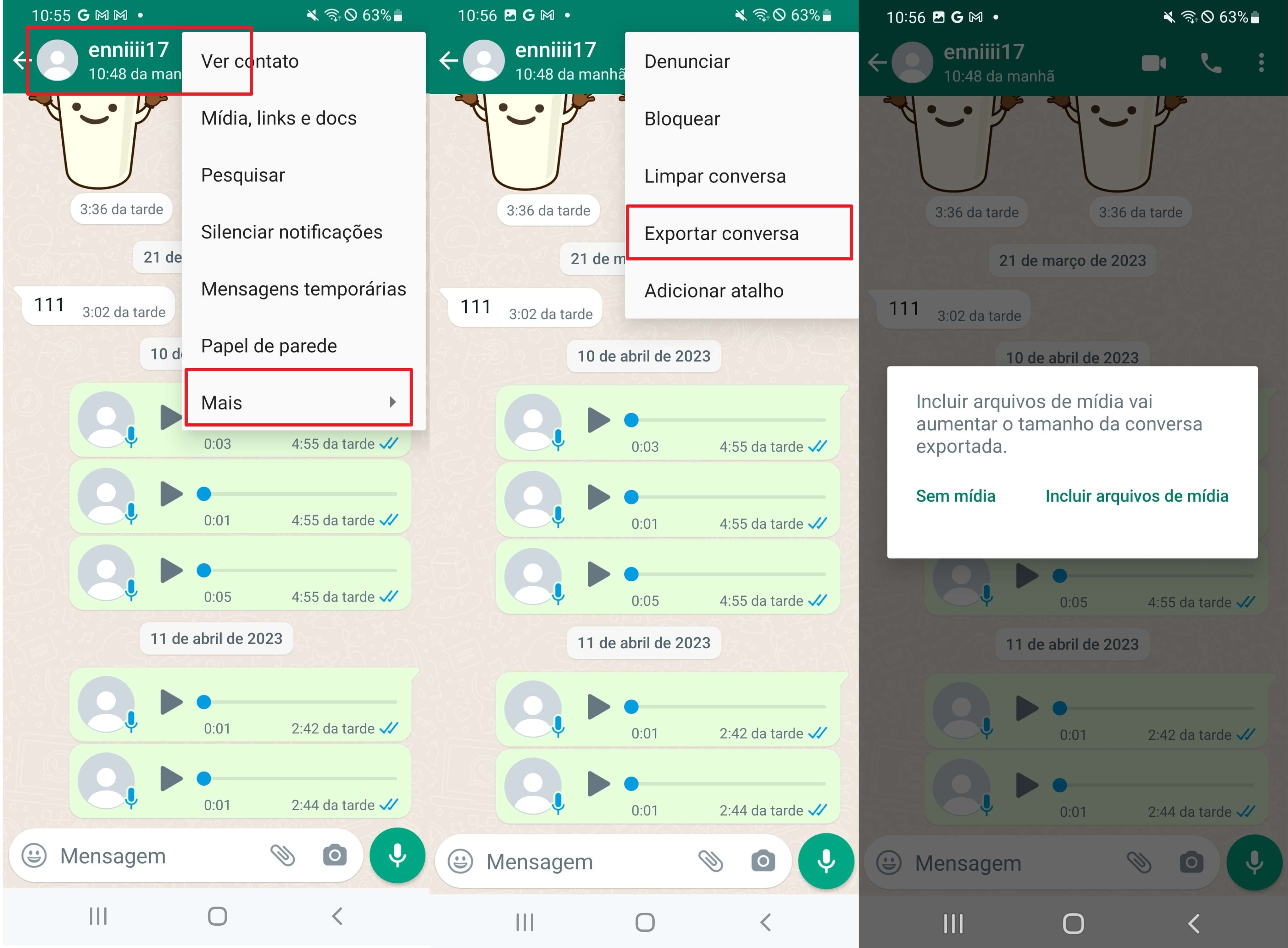
Seguindo os passos acima, você teria conversas/mensagens individuais e grupais em seu e-mail facilmente. Apesar disto, você está aqui para encontrar uma forma de exportar mais de 40.000 mensagens, mesmo com mídia, então você não perca a parte seguinte.
Nota:
Mesmo que as mansagens tenham sido apagadas, você pode ver mensagem apagada do WhatsApp sem app. Assim que as conversas possam ser recuperadas, você pode exportar toda conversa WhatsApp.
Com mídia, você pode mandar apenas 10.000 mensagens recentes.
Sem mídia, você pode exportar menos de 40.000 mensagens.
Isso acontece devido a capacidade do e-mail.
Como imprimir texto do WhatsApp no PC
01 Descompactar o arquivo ZIP
Como imprimir documentos do WhatsApp:
Passo 1.Localize o arquivo ZIP que você exportou do WhatsApp e clique com o botão direito do mouse sobre ele.
Passo 2.Selecione a opção "Extrair aqui" ou "Descompactar" para descompactar o arquivo.
Passo 3.Agora você terá acesso ao arquivo de texto da conversa.
Nota:
No Windows, o programa para descompactar o arquivo é o WinZip ou WinRar que vem pré-instalado. No entanto, ultimamente ele se tornou pago e talvez você precise pagar uma taxa para continuar a usá-lo.
02 Tirar screenshot da conversa e imprimir todos os registros
Se você preferir imprimir todas as mensagens da conversa de uma vez, uma opção é tirar screenshots da conversa e imprimir as imagens resultantes. Siga os passos abaixo:
Como imprimir conversa do WhatsApp:
Passo 1.Abra o WhatsApp no seu dispositivo móvel. Acesse a conversa que você deseja imprimir.
Passo 2.Role a conversa até o início, para garantir que todas as mensagens sejam capturadas.
Passo 3.Tire screenshots da conversa pressionando os botões de captura de tela do seu dispositivo. Esses botões podem variar dependendo do modelo do seu smartphone ou tablet. Geralmente, é uma combinação de teclas físicas ou toques em botões virtuais na tela.
Passo 4.Transfira as screenshots para o seu computador, seja enviando-as por e-mail, transferindo através de um cabo USB ou utilizando serviços de armazenamento em nuvem.
Passo 5.No seu computador, abra as screenshots em um editor de imagem ou visualizador de imagens. Certifique-se de que as imagens estejam na ordem correta, caso contrário, renomeie-as em sequência.
Passo 6.Conecte sua impressora ao computador e verifique se ela está configurada corretamente.
Passo 7.Abra as imagens no visualizador de imagens e selecione a opção de impressão.
Passo 8.Selecione sua impressora na lista de dispositivos disponíveis.
Passo 9.Ajuste as configurações de impressão de acordo com suas preferências, como o tamanho do papel e a orientação da página.
Passo 10.Clique no botão "Imprimir" e aguarde até que as screenshots da conversa sejam impressas.
Como imprimir documentos do WhatsApp em uma impressora
1 No Android: Utilizando o Google Cloud Print
Passo 1.Certifique-se de que sua impressora esteja configurada no Google Cloud Print.
Passo 2.Abra o aplicativo WhatsApp no seu dispositivo Android.
Passo 3.Navegue até a conversa que contém o documento que você deseja imprimir.
Passo 4.Localize o documento na conversa e toque nele para abri-lo.
Passo 5.Toque no ícone de três pontos no canto superior direito da tela e selecione a opção "Imprimir".
Passo 6.Uma janela de impressão será aberta, onde você poderá selecionar a impressora configurada no Google Cloud Print.
Passo 7.Faça as configurações de impressão desejadas, como o número de cópias e a orientação do papel.
Passo 8.Toque no botão "Imprimir" e aguarde até que o documento seja impresso.
2 No iPhone ou iPad: Utilizando o recurso AirPrint
Como imprimir documentos do WhatsApp para impressora:
Passo 1.Certifique-se de que sua impressora seja compatível com o AirPrint. Abra o aplicativo WhatsApp no seu iPhone ou iPad. Acesse a conversa que contém o documento que você deseja imprimir.
Passo 2.Localize o documento na conversa e toque nele para abri-lo.
Passo 3.Toque no ícone de compartilhamento (representado por uma seta apontando para cima) na parte inferior da tela.
Passo 4.Na lista de opções de compartilhamento, deslize para a direita e toque na opção "Imprimir".
Passo 5.Selecione a impressora AirPrint configurada.
Passo 6.Ajuste as configurações de impressão conforme necessário, como o número de cópias e a orientação do papel.
Passo 7.Toque no botão "Imprimir" e aguarde até que o documento seja impresso.
Passo 8.Certifique-se de que sua impressora esteja conectada e configurada corretamente em ambos os casos. Ao utilizar o Google Cloud Print ou o AirPrint, você pode imprimir documentos do WhatsApp de forma conveniente e rápida, diretamente da tela do seu dispositivo móvel.
Nota:
Lembre-se de que a formatação das conversas exportadas pode variar, então é importante revisar o documento antes de imprimir. Além disso, certifique-se de ter uma impressora configurada corretamente no seu PC ou dispositivo móvel e de que ela esteja pronta para imprimir.
Como imprimir conversas do WhatsApp com facilidade
Imprimir registros de conversas do WhatsApp não é difícil, desde que você consiga conectar corretamente e usar uma impressora. Mas você pode ter as seguintes problemas:
Não se preocupe, é fácil resolver! O app ideal para exportar conversas do WhatsApp e transferir dados é o iMyTrans.
Com ele, você pode fazer backup gratuito dos seus dados do WhatsApp no computador, filtrar e gerenciar as informações, mantendo apenas as mensagens necessárias. Além disso, é possível exportá-las no formato desejado, facilitando a impressão.
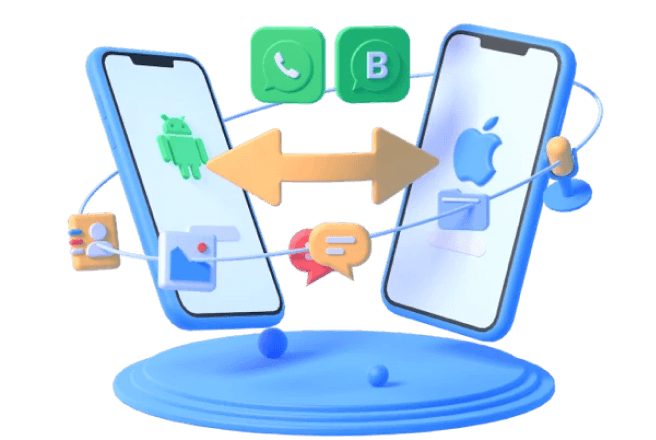
iMyTrans: Transferência Simplificada!
- 1. Não perde nenhum dado do WhatsApp, garantindo total segurança.
- 2. Permite fazer backup do WhatsApp e salvar conversas no PC com visualização prévia. É possível exportar para HTML/CSV/Excel/PDF/Email, incluindo mensagens e arquivos de mídia para acessar onde quiser.
- 3. Também permite exportar contatos do WhatsApp para Excel.
- 4. Suporta transferência de dados entre WhatsApp Business/GB WhatsApp e WhatsApp.
- 5. Compatível com todas as versões do WhatsApp Business, Android e iPhone.
Você pode primeiro ver os passos no vídeo para exportar conversa do WhatsApp mais rápido:
Passo 1: Faça o download, instale e execute o iMyFone iMyTrans no seu computador.
Passo 2: Vá para Backup do WhatsApp em Dispositivos do lado esquerdo do painel e então conecte o seu celular no computador com um cabo usb. Assim que for reconhecido, clique em Backup. Espere o processo de backup terminar.
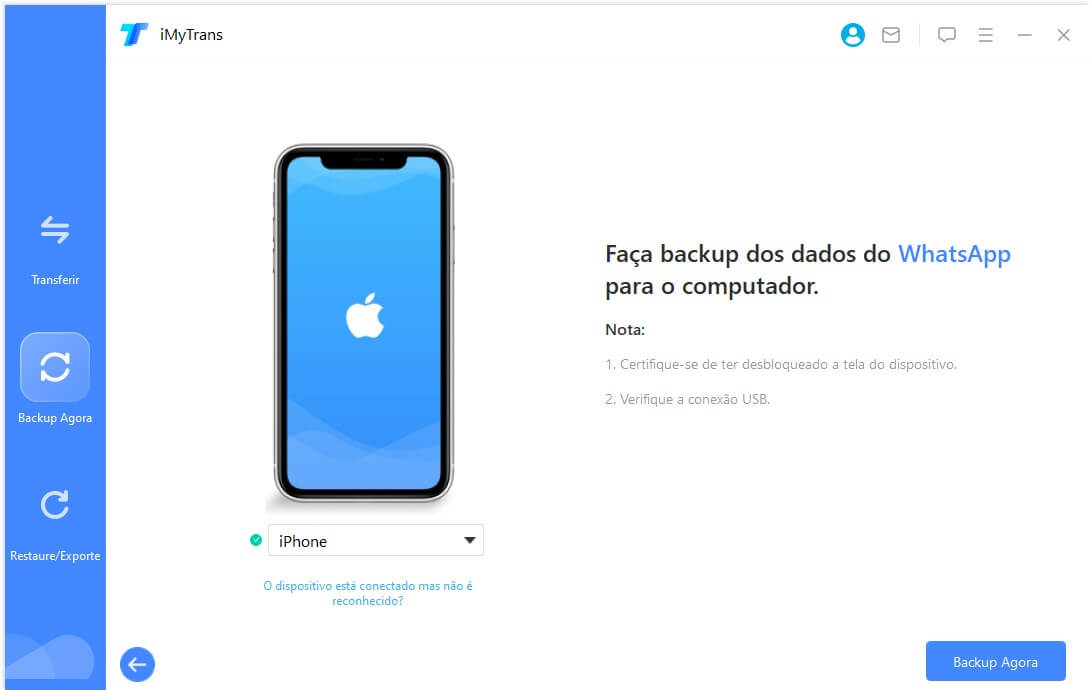
Passo 3: Vá para Restaure/Exporte Backup do WhatsApp, selecione o backup que você acabou de fazer na lista. Selecione Exportar para Computador.
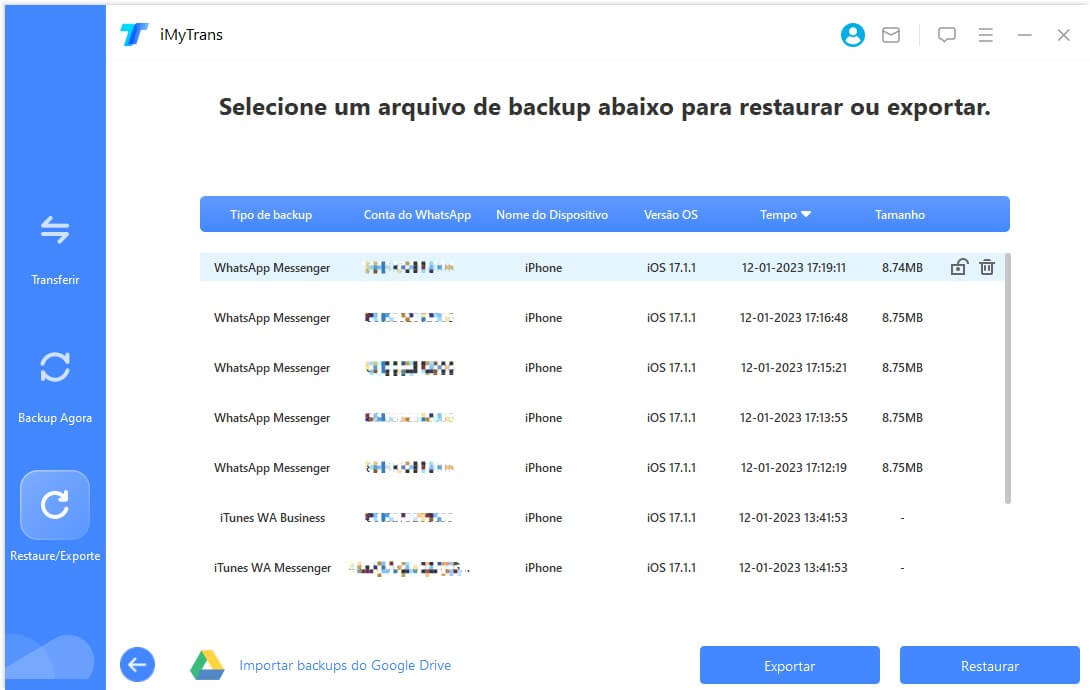
Passo 4: Depois de escanear os dados em seu backup WhatsApp, todas as conversas e anexos serão mostrados. Filtre-os através da função de busca e escolha a conversa do WhatsApp você quer exportar, decida onde e qual formato de arquivo exportar, clique em Seguinte.
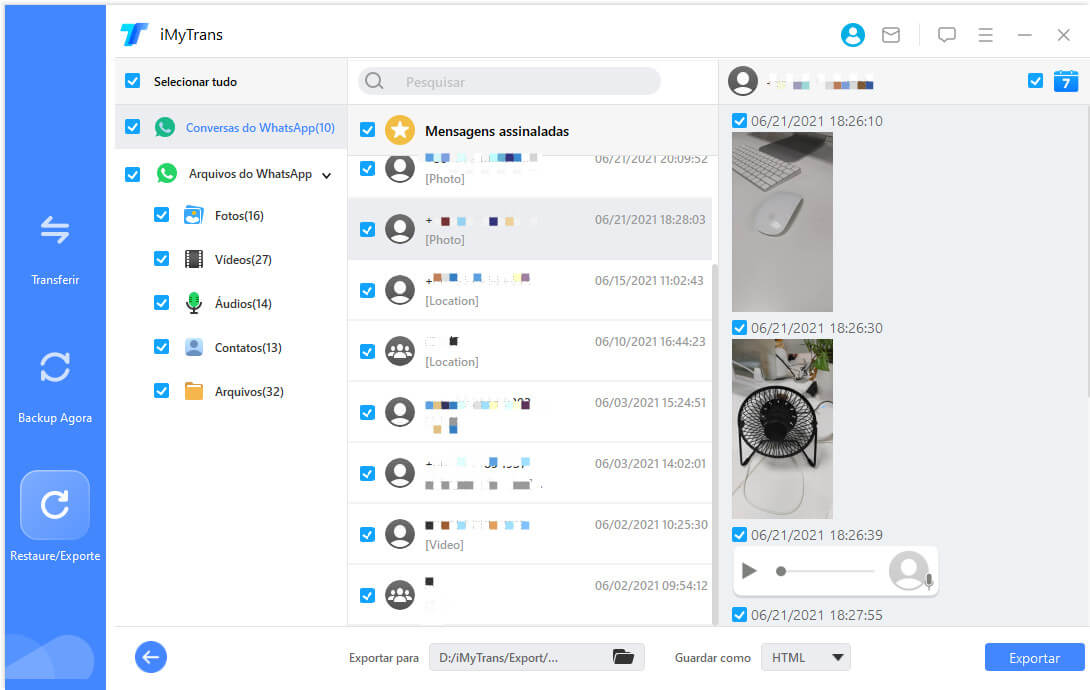
Conclusão
Como imprimir texto do WhatsApp? Imprimir conversas do WhatsApp com ou sem mídia é uma coisa mais fácil, desde que você tenha uma ferramenta confiável. Com o - iMyFone iTransor for WhatsApp não há limitações e você pode fazer muita coisa.
Siga as etapas fornecidas neste artigo e aproveite o recurso de impressão para atender às suas necessidades.






