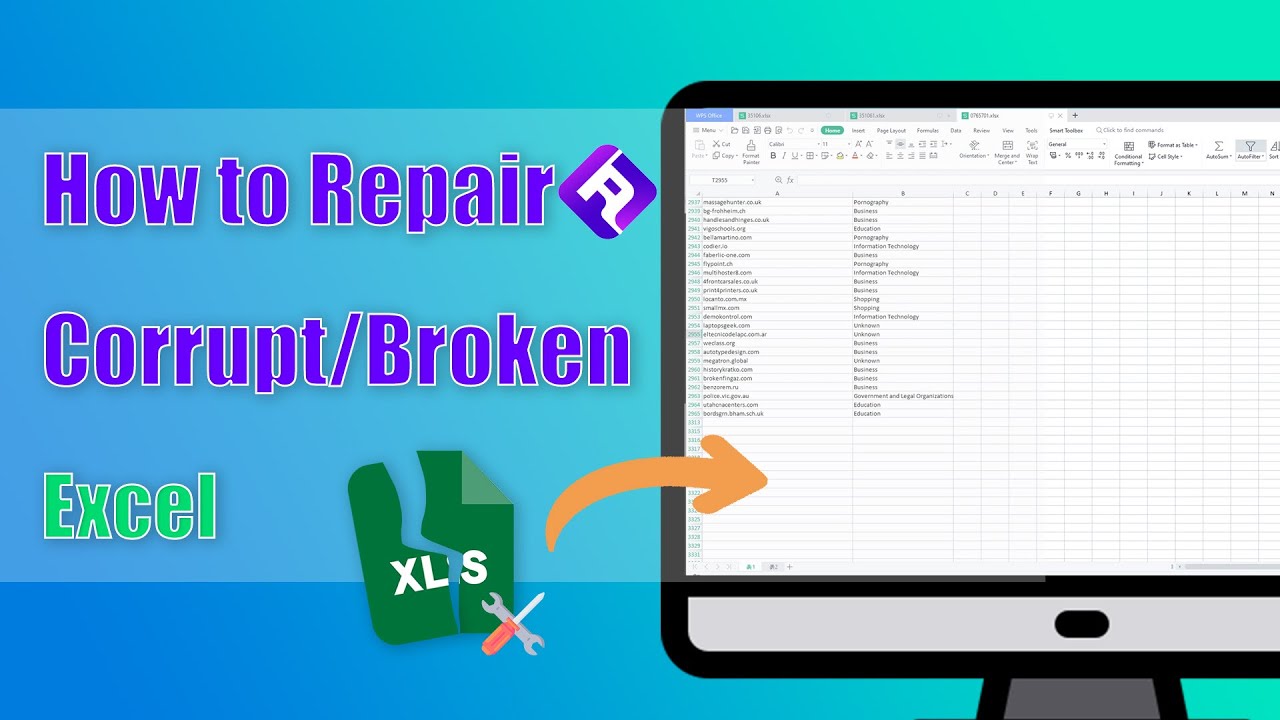A função de segurança no Microsoft Excel, conhecida como modo de exibição protegido Excel, aumenta a segurança ao abrir arquivos em um estado somente leitura, impedindo a edição.
Quando um arquivo do Excel vem de uma fonte não confiável, o Modo Protegido é ativado. No entanto, ocasionalmente, ele pode impedir o acesso a um arquivo do Excel, mesmo quando considerado seguro, resultando na mensagem de erro "O arquivo do Excel não pode ser aberto no Modo Protegido".
Como tirar modo de exibição protegido Excel? Para resolver esse problema e abrar o arquivo do Excel novamente, por favor, confira os métodos listados abaixo.

Índice Esconder
- Como corrigir o problema de o “arquivo do Excel não poder ser aberto no Modo Protegido”?
- 1. Como tirar modo de exibição protegido Excel
- 2. Desativar a Aceleração de Gráficos por Hardware no Excel
- 3. Habilitar a Edição no Modo Protegido
- 4. Instalar a versão mais recente do MS Office
- 5. Reparar o MS Office
- Como corrigir um arquivo do Excel corrompido que não pode ser aberto? 🔥
Como corrigir o problema de o “arquivo do Excel não poder ser aberto no Modo Protegido”?
Abaixo estão alguns métodos úteis que você pode tentar para abrir o arquivo do Excel seguro como de costume, sem estar no Modo Protegido.
1Como tirar modo de exibição protegido Excel
Essa função de Modo Protegido será ativada somente quando o arquivo que você está tentando abrir for considerado inseguro. Portanto, se você tem certeza de que o arquivo do Excel é seguro e não representa nenhuma ameaça, você pode desativar esse modo para resolver o problema de o arquivo do Excel não poder ser aberto no Modo Protegido.
Passo 1.Abra um novo documento do Excel em branco, vá em Arquivo e depois em Opções.
Passo 2.Escolha Centro de Confiança no lado esquerdo e clique em Configurações do Centro de Confiança.
Passo 3.Na guia Modo Protegido, desmarque as três opções juntas e clique em OK para confirmar as alterações.
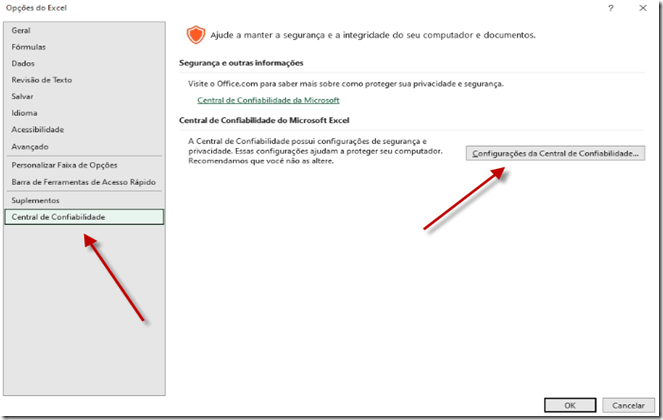
Passo 3: Na guia Modo Protegido, desmarque as três opções juntas e clique em OK para confirmar as alterações.
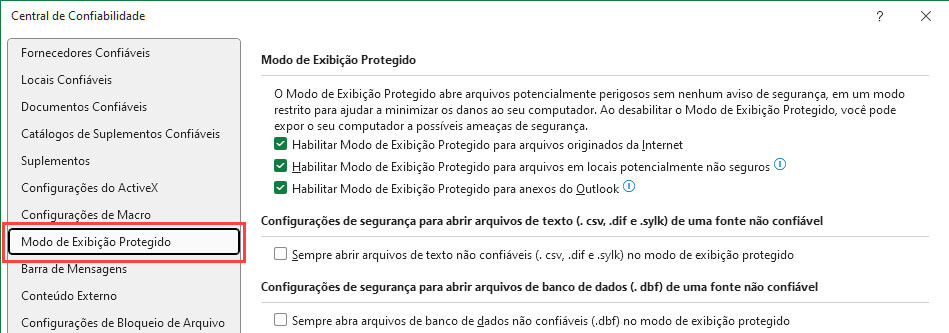
2Desabilitar aceleração gráfica de hardware no Excel
Com a função de aceleração gráfica de hardware, o Excel pode rodar mais rápido ao lidar com gráficos ou dados grandes. No entanto, isso também pode causar o problema de o arquivo do Excel não abrir no Modo Protegido. Portanto, você precisará desativar essa função.
Passo 1: Abra o Excel, clique na guia Arquivo e vá em Opções.
Passo 2: Escolha a guia Avançado entre várias guias.
Passo 3: Na seção Exibição, clique em desabilitar aceleração gráfica de hardware.
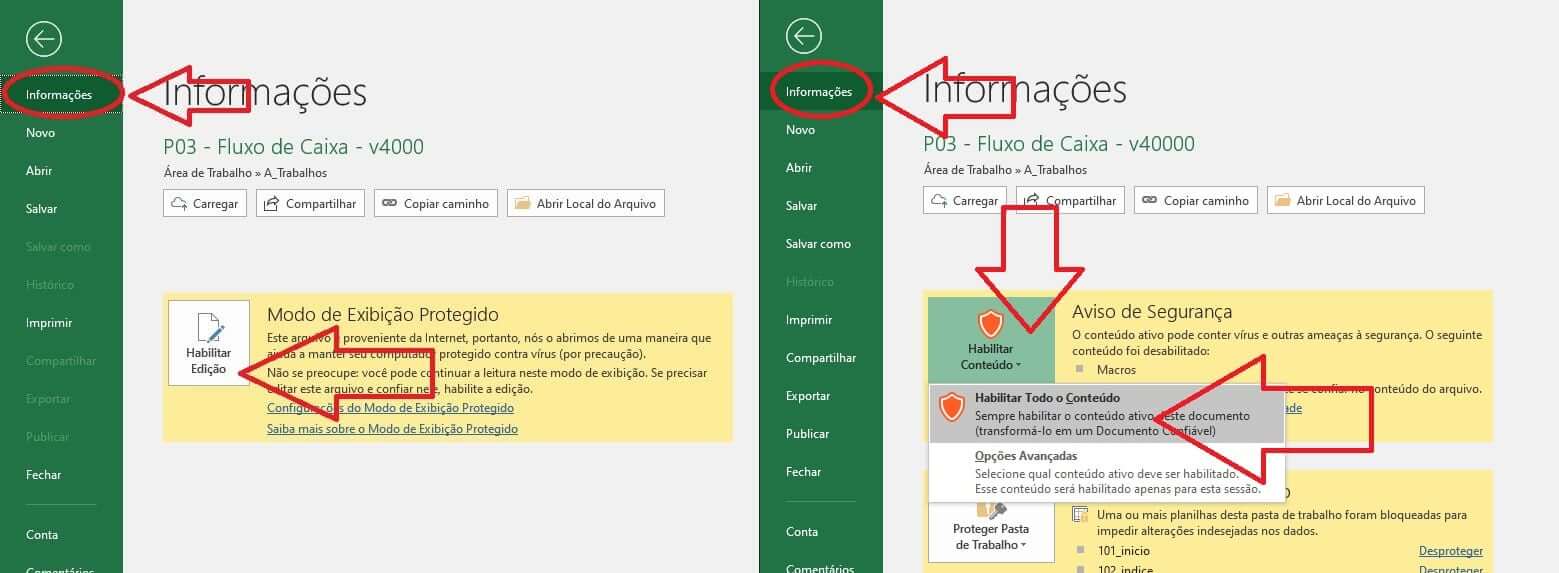
3Habilitar a Edição no Modo Protegido
O Excel utiliza o Modo Protegido por padrão para arquivos obtidos da internet ou de origens não confiáveis para minimizar riscos potenciais.
Para ter acesso completo ao arquivo, você pode habilitar a edição no Modo Protegido, assim, burlando essa medida de segurança.
Basta ir em Arquivo > Informações > Habilitar Edição. Em seguida, você poderá modificar o arquivo mesmo no modo de visualização protegida.
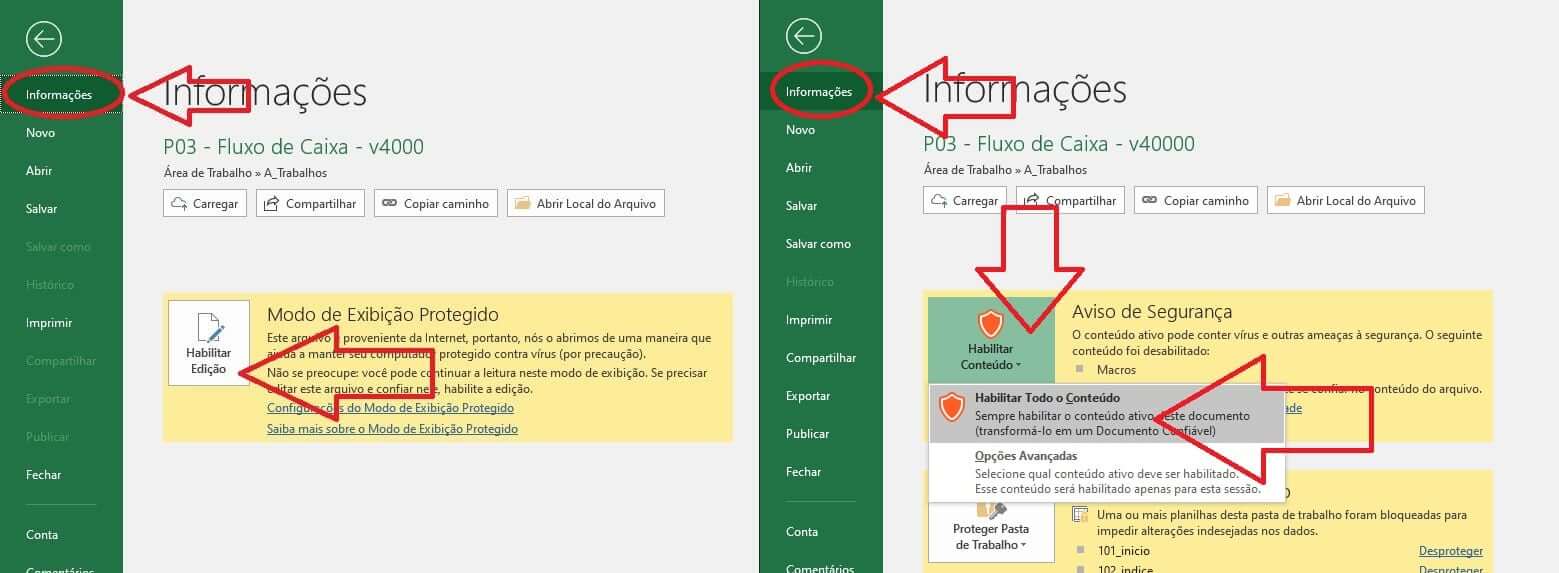
4Instalar a versão mais recente do MS Office
Alguns usuários relatam que, após atualizarem o Windows, o arquivo do Excel começa a apresentar problemas, como o erro "O arquivo do Excel não pode ser aberto no Modo Protegido".
Isso ocorre porque o MS Office pode não estar atualizado a tempo para ser compatível com o sistema operacional Windows mais recente, e instalar a versão mais recente pode ajudar a resolver o problema.
Passo 1: Abra qualquer arquivo do Excel que esteja normal.
Passo 2: Clique na guia Conta.
Passo 3: Escolha Opções de Atualização e, em seguida, clique em Atualizar Agora.
5Reparar o MS Office
Se mesmo assim a mensagem "O arquivo do Excel não pode ser aberto no Modo Protegido" continuar aparecendo, você pode considerar reparar o MS Office usando sua própria função, que realiza uma reparação rápida do software e remove pequenos problemas.
Passo 1: Acesse o Painel de Controlo do seu computador, clique em Programas e depois em Programas e Funcionalidades.
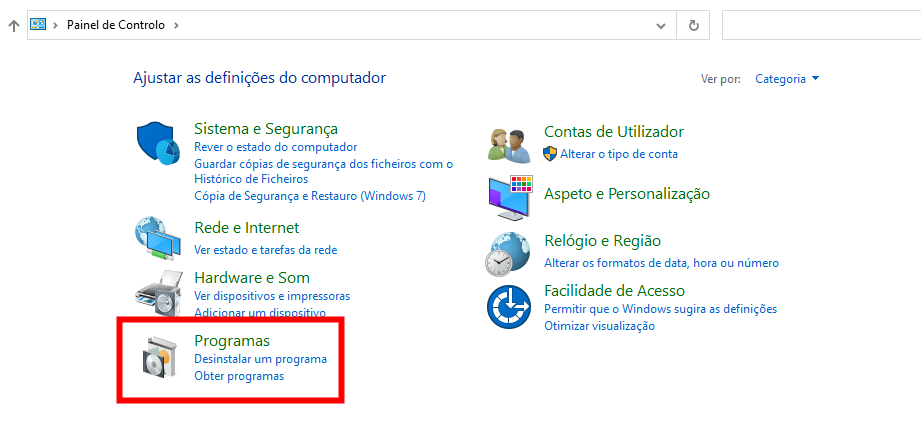
Passo 2: Encontre o MS Office, clique com o botão direito e escolha Alterar.
Passo 3: Selecione Reparar e, em seguida, escolha Reparo Rápido para continuar.
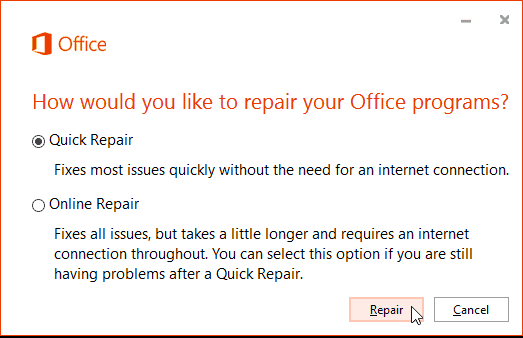
Como corrigir um arquivo do Excel corrompido que não pode ser aberto?
Há momentos em que você não consegue abrir um arquivo do Excel porque o arquivo está corrompido. Nessas situações, é sugerido reparar o arquivo do Excel corrompido antes de garantir que você possa abri-lo novamente.
É aí que entra em jogo a ferramenta de reparo de arquivos iMyFone UltraRepair. Como um software profissional, essa ferramenta é capaz de reparar arquivos danificados, incluindo Excel, Word, PowerPoint e PDF. Todos podem ser reparados sem modificar o conteúdo original.
Excelentes recursos do UltraRepair!
- Reparar o conteúdo do arquivo do Excel, incluindo tabelas, gráficos, fórmulas, filtros, etc.
- Reparar arquivos danificados em todos os níveis de corrupção, incluindo arquivos do Excel corrompidos, formato não reconhecível, formato ou extensão do arquivo do Excel inválidos, etc.
- Reparar em lote arquivos do Excel corrompidos sem limite de tamanho de arquivo.
- Compatível com Microsoft Excel 2019, 2016, 2013, 2010, 2007 e Office 365.
- Compatível com os sistemas operacionais Windows e Mac.
Passo 1: Baixe e execute o software, escolha a guia Reparar e clique no botão Adicionar arquivos e iniciar reparo para fazer upload dos arquivos do Excel que estão corrompidos.
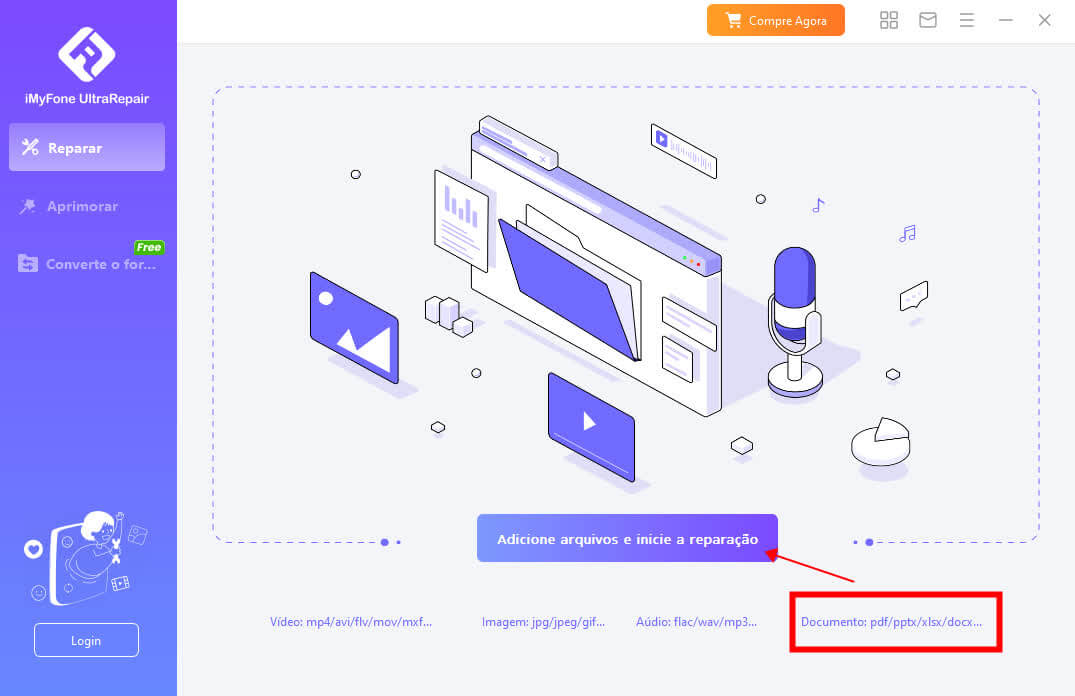
Passo 2: Quando todos os arquivos do Excel forem carregados, clique em Reparar para iniciar o processo de reparo.
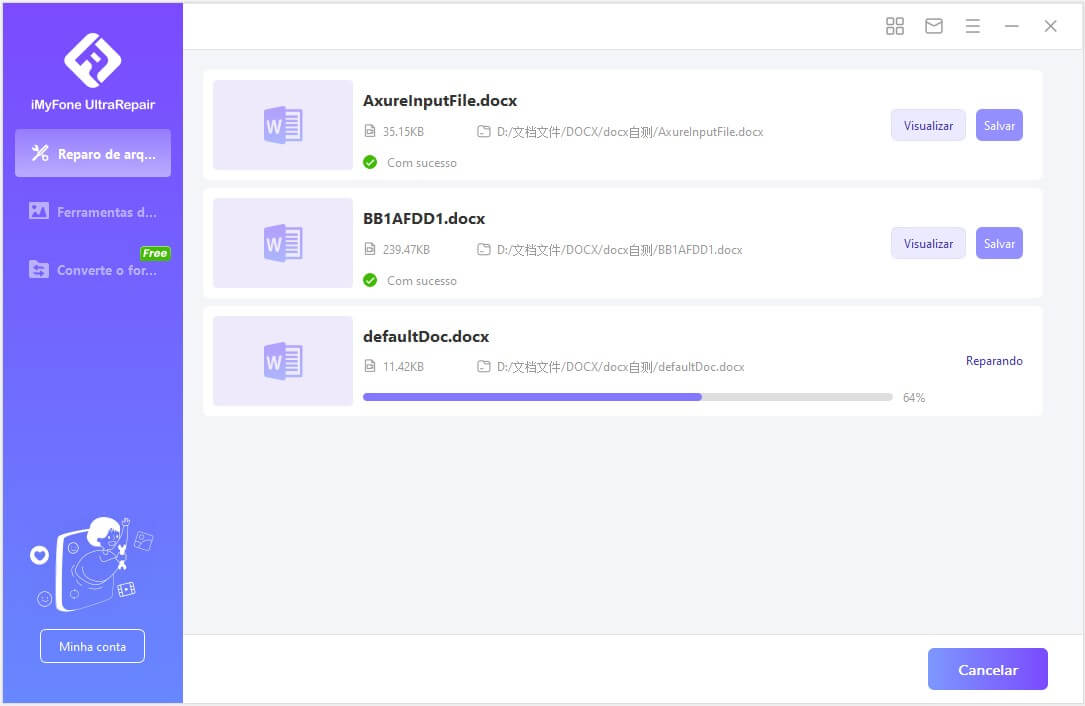
Passo 3: Os arquivos do Excel serão reparados em questão de segundos. Você pode clicar para ter uma prévia rápida ou salvá-los como cópia posteriormente.
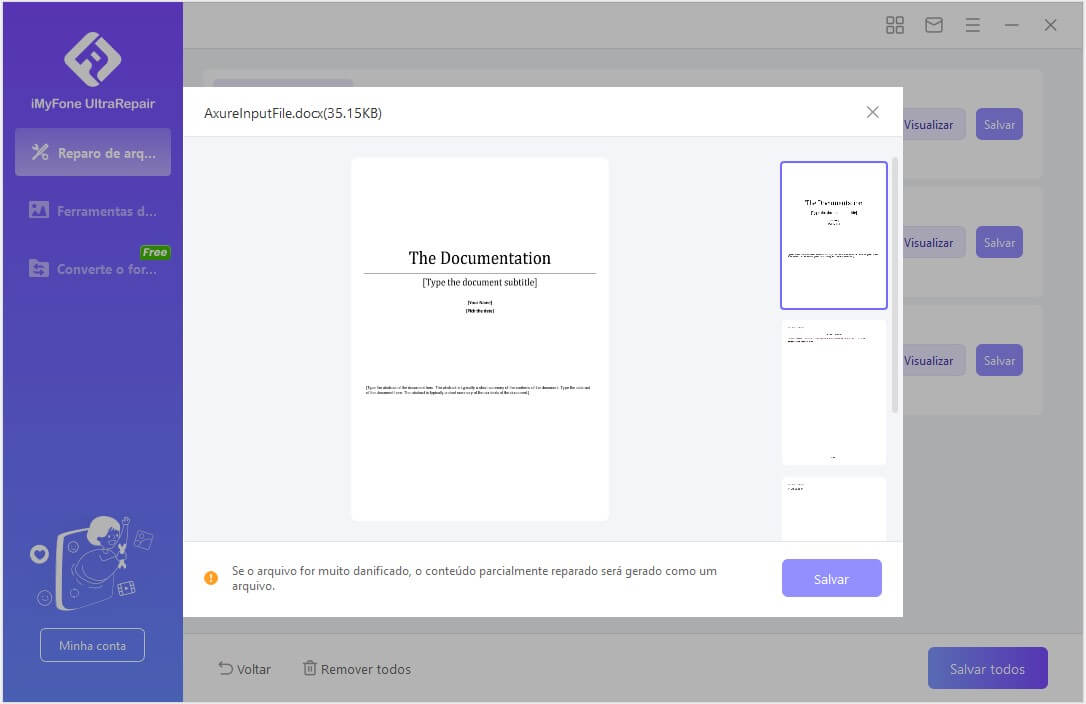
Conclusão
Você pode tentar esses métodos simples para tirar modo de exibição protegido Excel e corrigir o problema de o arquivo do Excel não poder ser aberto no Modo Protegido. E quando se trata de arquivos do Excel corrompidos, o melhor software para repará-los é o iMyFone UltraRepair, a ferramenta que tem se dedicado a reparar diferentes tipos de arquivos há anos.