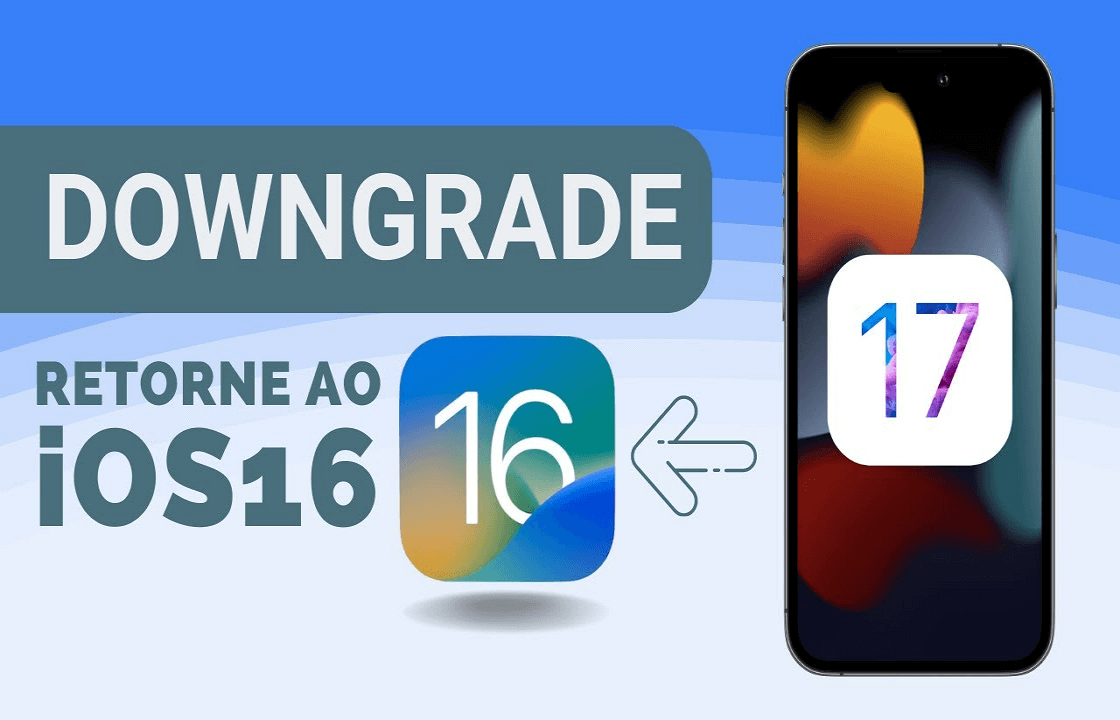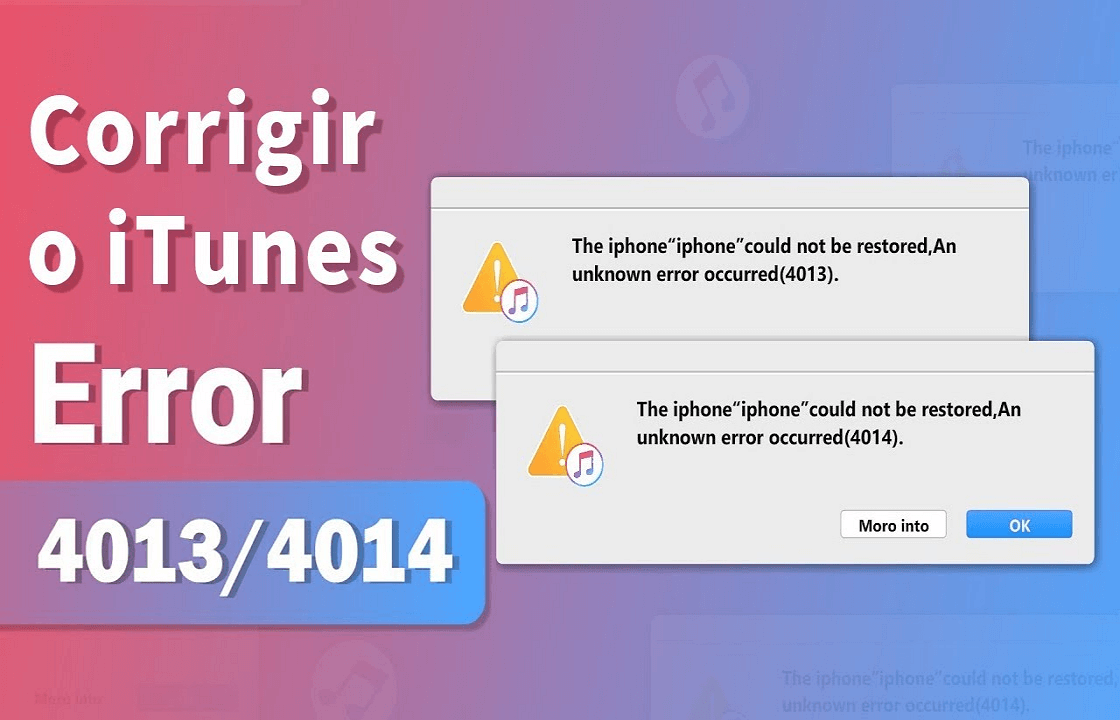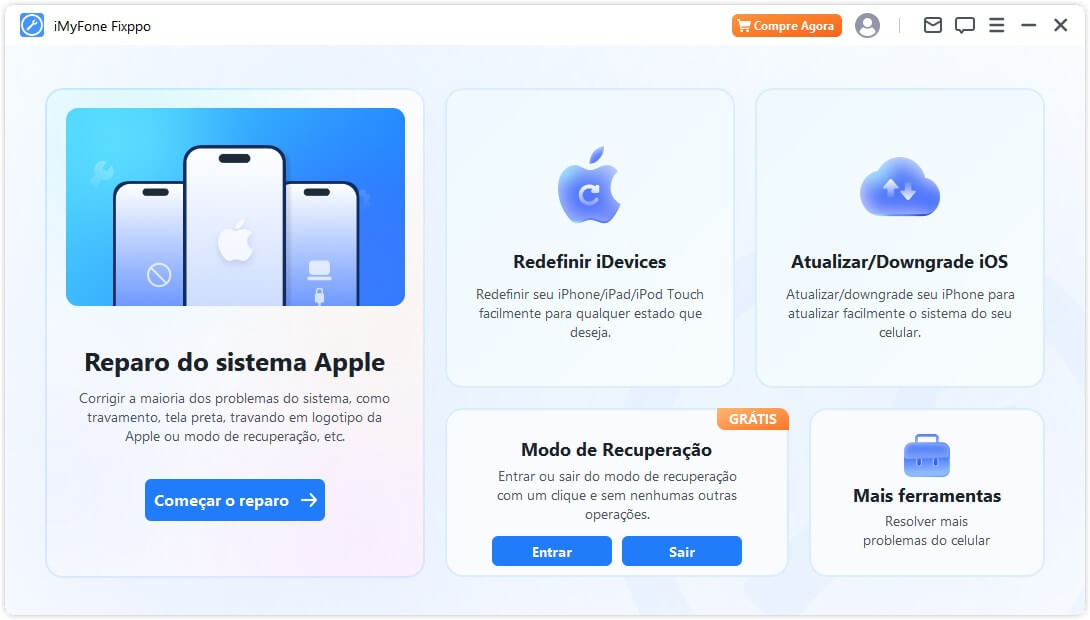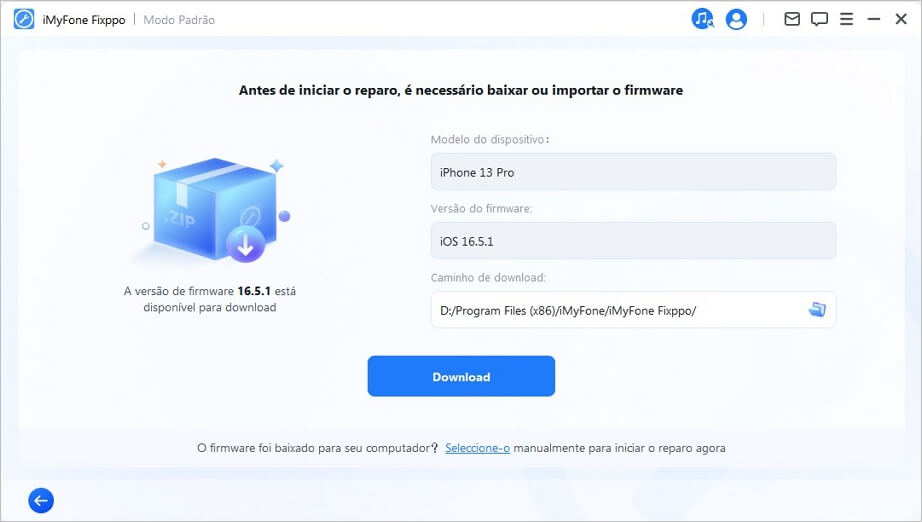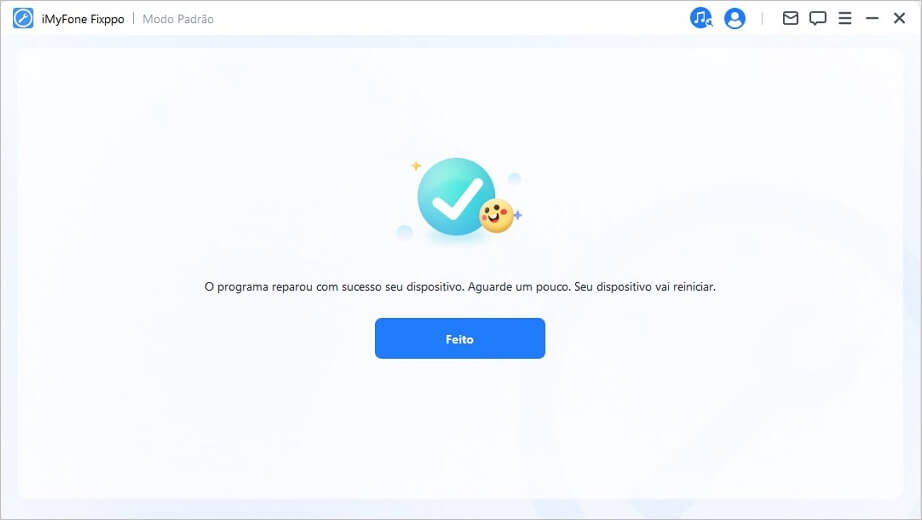Corrija mais de 150 problemas do iOS/iPadOS/tvOS facilmente
O iMyFone Fixppo permite que você corrija mais de 150 erros iOS/iPadOS/tvOS como um profissional, abrangendo todos os cenários, como iPhone travado na maçã, tela preta/branca, entre outros. Comparado à restauração pelo iTunes, o Fixppo pode reparar iOS sem perda de dados na maioria das situações, com a taxa de sucesso mais alta. Apenas conecte seu dispositivo e clique com alguns cliques, você pode obter um dispositivo Apple em perfeitas condições em minutos. Não mais tempo desperdiçado na loja de reparo da Apple! Não mais risco de vazamento de dados!
-
-
-
-
-
-
-
-
-
Problemas da Apple TV
-
Outros problemas do iPadOS/iOS
Entrar/Sair do modo de recuperação gratuitamente
Seu iPhone ficou travado no modo de recuperação durante uma atualização do iOS? A tela "support.apple.com/iphone/restore" é exibida? Seu computador não reconhece o dispositivo ou indica que ele está no modo de recuperação? Com o iMyFone Fixppo, você pode resolver esses e outros problemas com apenas 1 clique.
-
Sem risco de perda de dados.
-
Não são necessários os conhecimentos profissionais.
Downgrade ou atualizar iOS/iPadOS sem iTunes/Finder
iPhone ficou travado em um aplicativo ou você não estão satisfeitos com os recursos da versão mais recente do iOS? O iMyFone Fixppo permite que você downgrade ou atualize o iOS facilmente sem o iTunes e Finder. Nenhum dado é perdido.
-
Volte para qualquer versão anterior do iPhone/iPad como desejar.
-
Instale o arquivo IPSW no iPhone sem o iTunes.
-
Em apenas uns cliques. Sem operações manuais complicadas.
-
Atualize seu iOS sem Wi-Fi.
Só downgrade para versões de firmware suportadas por oficial.
Redefinir iPhone/iPad/iPod Touch sem senha
O iMyFone Fixppo oferece soluções sem esforço para resetar o dispositivo de fábrica. Mesmo se você esquecer a senha, o Fixppo pode ajudá-lo a recuperar o acesso aos seus iDevices com uma solução de redefinição completa.
-
Venda o dispositivo sem o vazamento de dados.
-
Apague profundamente os dados no dispositivo sem senha.
Corrigir mais de 200 erros do iTunes em 3 etapas
Não consegue download/instalar/atualizar o iTunes? Uma mensagem de erro aparece na tela quando você faz backup, restaura ou sincroniza seu dispositivo com o iTunes? Uma Solução Completa, o iMyFone Fixppo permite que você corrija mais de 200 erros do iTunes em casa, em apenas 3 etapas.
-
Taxa de sucesso mais alta.
-
Nenhuma técnica é necessária.
Por que escolher o iMyFone Fixppo em vez de outras soluções?
iMyFone Fixppo
- O Modo Padrão salva 100% dos seus dados
- Não requer jailbreak
- Baixar e instalar automaticamente o arquivo IPSW no software
- Reparo rápido em apenas 3 etapas
- Alta taxa de sucesso garantida
- Interface amigável e fácil de usar
- Multifuncional e alta eficiência
- Compatível com todas as versões e modelos do iOS
- Sem problemas de rastreamento
- custo é muito mais baixo do que o de um serviço de reparo
- 100% seguro, sem vírus ou malware
iTunes
- Risco de perda de dados
- É necessário baixar o arquivo IPSW do site oficial da Apple
- Baixa taxa de sucesso
- Operações demoradas
- Funções limitadas
- Alto risco de problemas de rastreamento do iTunes, como iTunes 4000
Outras ferramentas de reparar iPhone/iPad
- Risco de perda de dados
- Jailbreak necessário
- Interface desatualizada e operações complicadas
- Taxa de sucesso incerta
- Operações demoradas
- Compatibilidade ruim
- Corrigir alguns bugs do sistema
- Funções limitadas
- Alto risco de problemas de rastreamento do sistema
- Alto custo
- Risco de vírus ou malware
Repare sistema iOS como um profissional com diferentes modos
Para garantir uma alta taxa de sucesso, o iMyFone Fixppo oferece 4 módulos para atender às suas diferentes necessidades ao resolver os problemas do iOS/iPadOS/tvOS com gravidade diferente. Dependendo da sua necessidade e problema, escolha um dos modos para voltar seu dispositivo Apple ao normal.

Economize dinheiro
Com o Fixppo, o custo é muito mais baixo do que o de um serviço de reparo. Você não precisa se preocupar com a violação de sua privacidade e, mesmo sem conhecimentos técnicos, é capaz de consertar seu iPhone como um profissional.
 Sem perda de dados
Sem perda de dados
Modo Padrão
Não quer perder nenhum dado durante o reparo? Escolha o Modo Padrão! Corrija efetivamente todos os problemas comuns do iOS/iPadOS com apenas alguns cliques, como o iPhone travado na logo da maçã ou o iPad desligando sozinho.

Modo Avançado
O Modo Padrão não conseguiu resolver seu problema do iOS? O Modo Avançado é altamente recomendado aqui. Você pode corrigir rapidamente bugs complexos sem nenhum esforço. Todos os seus dados serão inevitavelmente apagados.
Versão Gratuita VS Versão Completa
Versão de Teste Gratuita
-
1 clique para entrar no modo de recuperação
-
1 clique para sair do modo de recuperação
-
Verifique a compatibilidade do dispositivo
-
Suporte ao cliente 24/7
-
Corrija mais de 150 problemas do iPhone
-
Downgrade/Upgrade do iOS
Versão Completa
-
Entre/saia do modo de recuperação com um clique
-
Corrija mais de 150 problemas do iPhone facilmente
-
Corrija problemas da Apple TV
-
Redefina seu iPhone/iPad/iPod touch com um clique
-
Faça downgrade do iOS sem jailbreak
-
Corrija mais de 200 erros do iTunes
-
Atualize iPhone/iPad grátis
-
30 dias de satisfação ou reembolso
-
Suporte ao cliente 24/7
Corrija todos os problemas do iOS em apenas 3 etapas
- 1. Escolha um modo de reparo
- 2. Baixe o firmware
- 3. Repare seu iDevice
Mais testado. Mais premiado. Somos reconhecidos como especialistas!
FAQs e Tópicos Populares
FAQs sobre reparo do sistema iOS:
- 1. iPhone travado no modo de recuperação, tela com círculo girando, logo da maçã;
- 2. Tela preta/branca da morte;
- 3. iPhone não liga mais/loop de inicialização do iPhone/iPhone não responde;
- 4. Falha na restauração ou na atualização do iPhone;
- 5. Problemas da Apple TV e outros problemas do iPadOS/iOS.
Soluções para problemas do iOS:
- Seu iPhone com listras coloridas verticais? 4 soluções!
- iPhone piscando na tela da maçã? Resolva um passo!
- Corrigir rapidamente o iPhone abaixar e aumentar o volume sozinho
- Sem arquivo IPSW, fazer downgrade do iOS com um clique!
- [5 Soluções] Corrigir iPhone travado na tela de restauração
- Como tirar o iPhone do modo de Recuperação rapidamente?