Os usuários do iPhone não conseguem ficar um único dia sem o seu telefone. E, por algum motivo, às vezes eles podem precisar restaurar o iPhone por meio do iTunes. Por exemplo, quando desejam vender seu iPhone e comprar um aparelho mais novo como o iPhone 15/16, ou quando o iPhone está lento, etc.
No entanto, algumas pessoas têm reportado que, ao tentar restaurar o iPhone com o iTunes, recebem a seguinte mensagem: “O iPhone não pôde ser restaurado, o dispositivo nao foi encontrado”.
Por isso, gostaríamos de apresentar neste artigo algumas formas para ajudá-lo a restaurar seu iPhone com sucesso. Veja a seguir!
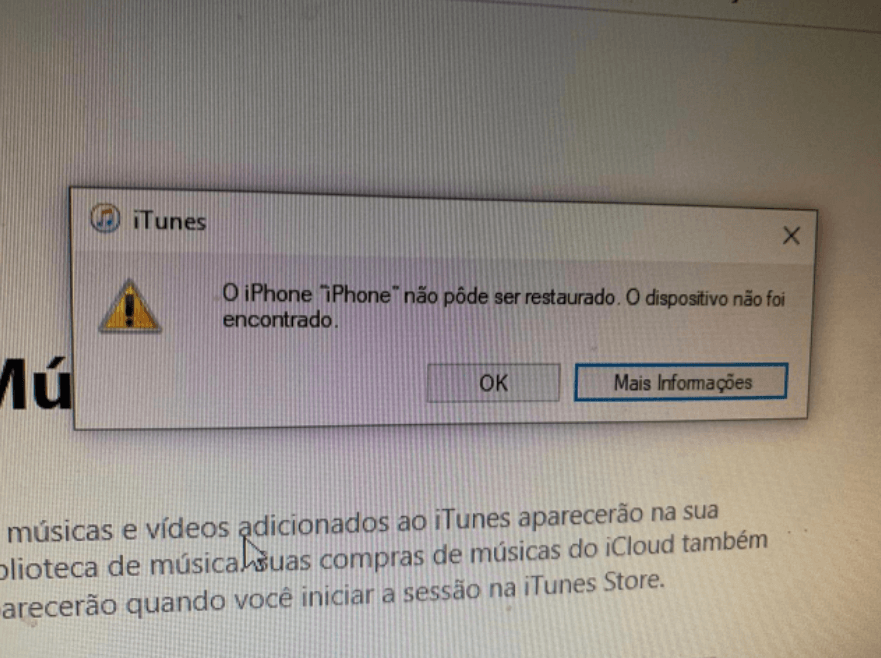
- Parte 1. Porque aparece a mensagem que o dispositivo nao foi encontrado na restauração de iTunes?
- Parte 2. 7 métodos comuns para resolver o problema quando o iPhone/iPad não pôde ser restaurado
- 1. A melhor maneira de corrigir o problema "O iPhone não pôde ser restaurado. O dispositivo não foi encontrado" usando a ferramenta

- 2. Mudar o cabo USB
- 3. Verificar o “Apple Mobile Device USB Driver”
- 4. Desinstalar Antivírus e Firewalle
- 5. Atualizar o iTunes
- 6. Forçar a reinicialização do iPhone
- 7. Restaurar o iPhone via iTunes
Parte 1. Porque aparece a mensagem que o dispositivo nao foi encontrado na restauração de iTunes?
De modo geral, são vários os motivos pelos quais o dispositivo não foi encontrado na restauração de iPhone. E os mais comuns são: falha na conexão entre o iPhone e o PC, falhas no iOS e uso de versões antigas do iTunes. Para evitar o problema "o iPhone não pode ser restaurado", as pessoas devem usar o cabo USB original e atualizar regularmente o iTunes até sua versão mais recente.
Parte 2. 7 métodos comuns para resolver o problema quando o iPhone/iPad não pode ser restaurado
Antes de tomar sua decisão final, nós sugerimos que você cheque a tabela comparativa abaixo.
| Tempo necessário | Dificuldade | Perda de dados | O que pode ser corrigido | |
|---|---|---|---|---|
| iMyFone Fixppo | 5 mins | Fácil | Não | Todos os problemas de sistema/software |
| Mudar o cabo USB | 5 mins | Fácil | Não | Apenas problemas relacionados ao cabo USB |
| Verificar o “Apple Mobile Device USB Driver” | 5-10 mins | Fácil | Não | Apenas problemas relacionados ao USB |
| Desinstalar Antivírus e Firewall | 5-10 mins | Fácil | Não | Apenas problemas relacionados aos apps |
| Atualizar o iTunes | 10-15 mins | Fácil | Não | Apenas problemas relacionados ao iTunes |
| Forçar a reinicialização do iPhone | 10 mins | Fácil | Não | Alguns problemas de software |
| Restaurar o iPhone via iTunes | 0.5-1 hora | Complexo | Sim | Muitos problemas de software |
1 A melhor maneira de corrigir o problema "O iPhone não pôde ser restaurado. Dispositivo não foi encontrado " usando uma ferramenta
Se você ainda não conseguiu solucionar o problema e continua recebendo a mensagem que o dispositivo não foi encontrado na restauração de iPhone, nós temos uma ferramenta incrível. A ferramenta de reparo de sistema iOS iMyFone Fixppo (que suporta iOS 18/iOS 26 e iPhone 15/16) não apenas soluciona o problema 'O iPhone não pôde ser restaurado. O dispositivo não foi encontrado', mas também restaura seu iPhone sem iTunes e corrige o seu dispositivo sem perda de dados. Ele tem 4 modos diferentes: Modo Padrão, Modo Avançado, Resetar iDevices de Fábirca, Entrar/Sair do Modo de Recuperação. Através desses modos, esta ferramenta consegue eliminar todos os problemas relacionados ao iOS.
- Fácil de usar: Esta ferramenta poderosa consegue solucionar rapidamente vários problemas relacionados ao iOS em apenas 3 cliques, como, o início rápido não funciona no iPhone, iPhone travado em acesso guiado, e outros problemas.
- A maior taxa de sucesso: Você pode usufruir de uma taxa de 99% de sucesso para corrigir os problemas de sistema em seu iPhone/iPad.
- Compatibilidade perfeita: A ferramenta suporta todos os modelos de iPhone, do iPhone 4 ao iPhone 15/16, e todas as versões de iOS, do iOS 9 ao iOS 18/iOS 26.
- Confiável: Muitos sites famosos de tecnologia confiam e recomendam esta ferramenta.
Nesta seção, apresentaremos como usar o Modo Padrão para fazer a restauração sem perda de dados.
1º Passo: Inicie a ferramenta iMyFone Fixppo após instalá-la em seu PC/Mac. Depois, escolha Modo Padrão.
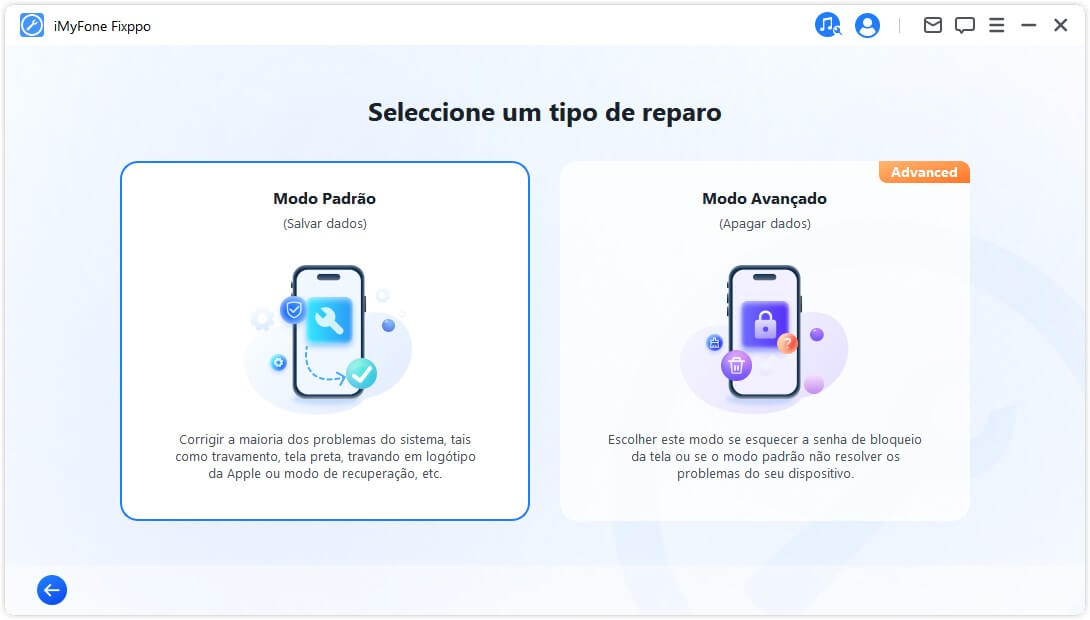
Conecte o seu dispositivo ao computador e clique em Próximo. Se o seu dispositivo não for reconhecido, coloque-o em modo de Recuperação/DFU seguindo as instruções que aparecem na tela.
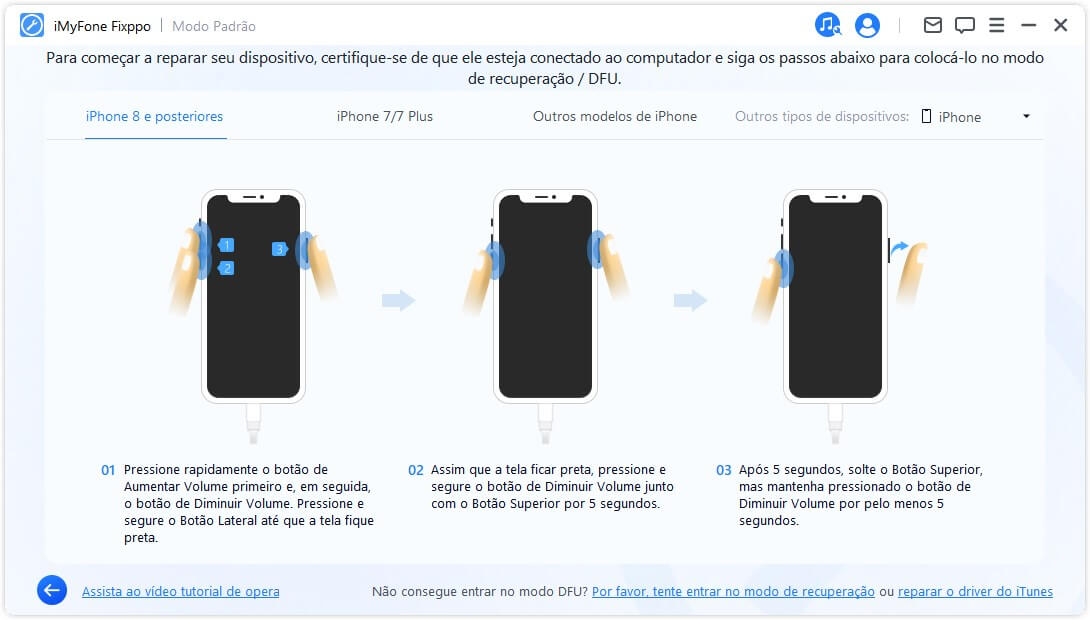
2º Passo: Feito isso, o programa detectará automaticamente a versão do seu dispositivo e mostrará todos os firmwares compatíveis. Escolha uma versão e clique no botão 'Download'.
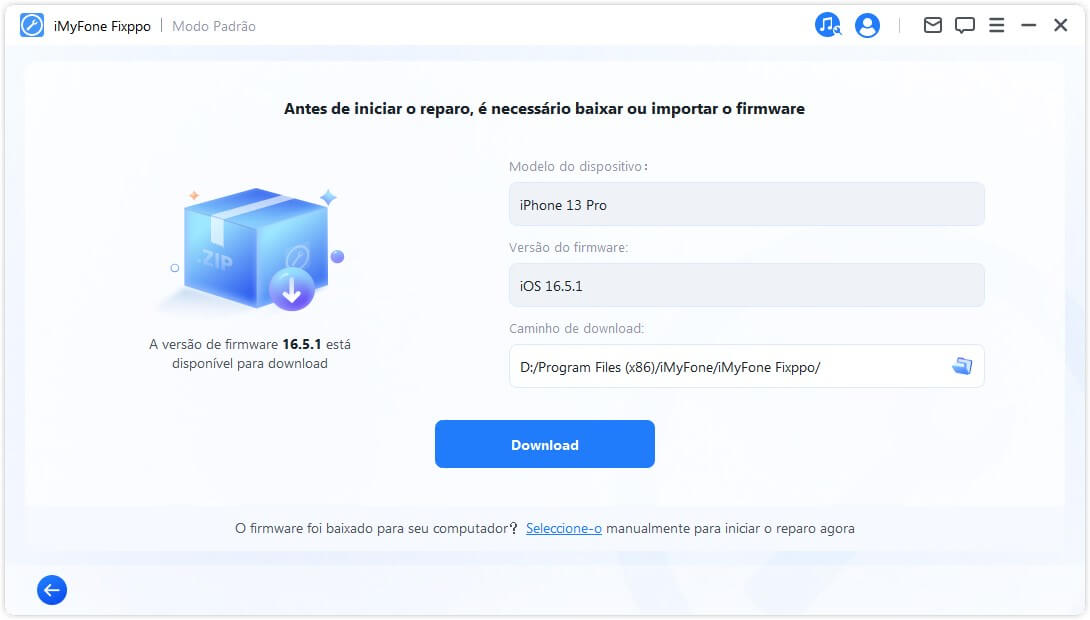
3º Passo: Quando o download do firmware estiver concluído, ele será verificado automaticamente. Por fim, clique no botão ‘iniciar’ e aguarde alguns minutos. A mensagem de êxito na tela significa que agora o seu iPhone voltará ao normal. E o problema de que iPhone não foi encontrado na restauração será resolvido.
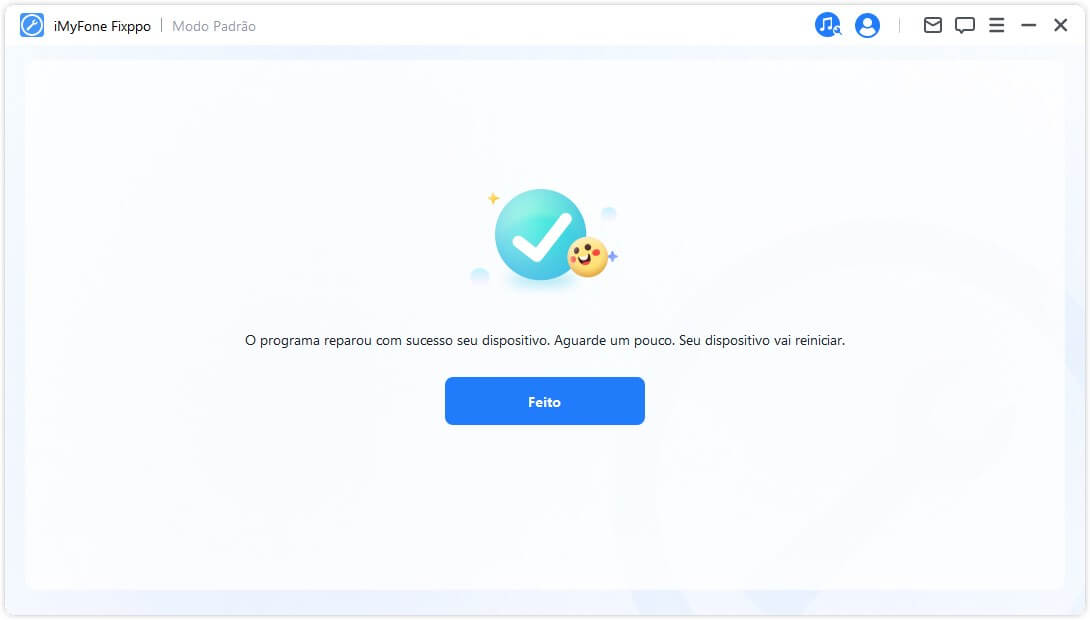
iMyFone Fixppo é a melhor alternativa ao iTunes graças à sua tecnologia exclusiva. Veja abaixo o feedback dos usuários.
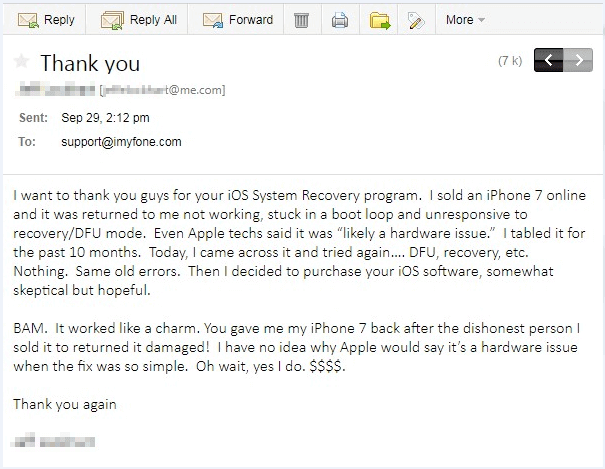
Tips
Se, ao tentar restaurar em seu iPhone um backup feito no iTunes, você estiver recebendo a mensagem ‘O iPhone não pôde ser restaurado. O dispositivo não foi encontrado’, você também pode experimentar a ferramenta de Recuperação profissional de dados do iPhone D-Back, uma “multi” ferramenta que serve tanto para restauração quanto para o backup do iPhone. Ela pode ser usada inclusive para restaurar parte dos dados, como Contatos, Mensagens, WhatsApp e WeChat a partir de um backup no iTunes ou iCloud .2 Use o cabo USB original
Quando acontece o problema de o iPhone não pôde ser restaurado durante a restauração, é altamente recomendável que utilize o cabo lightning original da Apple fornecido com o dispositivo, em vez de outro cabo USB. Mas se você estiver usando o original e mesmo assim não conseguir conectar seu iPhone ao PC, verifique se o cabo USB está realmente funcionando ou não. Tente conectar outro iPhone com o mesmo cabo. Se o cabo estiver com defeito, você precisará comprar um cabo Lightning original da Apple para continuar.

3 Verifique o “Apple Mobile Device USB Driver”
Às vezes, o iPhone não foi encontrado na restauração de iTunes porque o Apple Mobile Device USB driver não está instalado não está instalado corretamente. Então você deve verificar o Gerenciador de Dispositivos para ver se o Apple Mobile Device USB driver está funcionando da maneira correta. Siga as etapas abaixo para abrir o Gerenciador de Dispositivos:
- Aperte as teclas Windows + R em seu teclado para abrir a janela Executar.
- Na janela Executar, digite devmgmt.msc, e clique em OK para abrir o Gerenciador de Dispositivos.
- Localize e expanda a seção “Controladores USB (barramento serial universal)”.
- Procure por “Apple Mobile Device USB driver”.
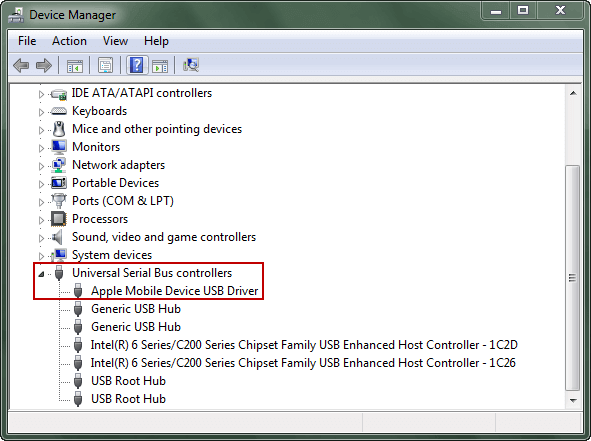
4 Desinstale o Antivírus e o Firewall
Às vezes, os programas antivírus e de firewall podem causar a falha de conexão entre o iPhone e o PC, e por isso o iTunes não consegue reconhecer seu iPhone. Para resolver o problema, você pode tentar desinstalar temporariamente os aplicativos antivírus e de firewall. Depois que o iTunes detectar seu iPhone e concluir a restauração, você poderá reinstalar esses aplicativos.
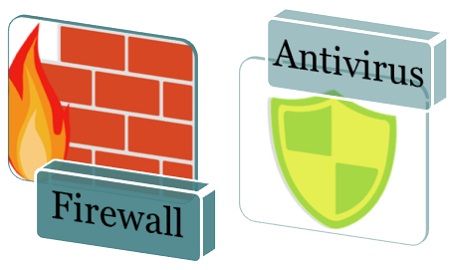
5 Atualize o iTunes
Geralmente os problemas de restauração, incluindo O erro de o iPhone não poder ser restaurado e não ser encontrado, surgem quando o aplicativo iTunes não está atualizado até sua versão mais recente. Por isso, aqui está o tutorial passo a passo para atualizá-lo.
Para Mac: Entre na App Store. Na parte superior da janela, selecione a opção 'Atualizações'. Você conseguirá ver se há uma atualização do iTunes disponivel.
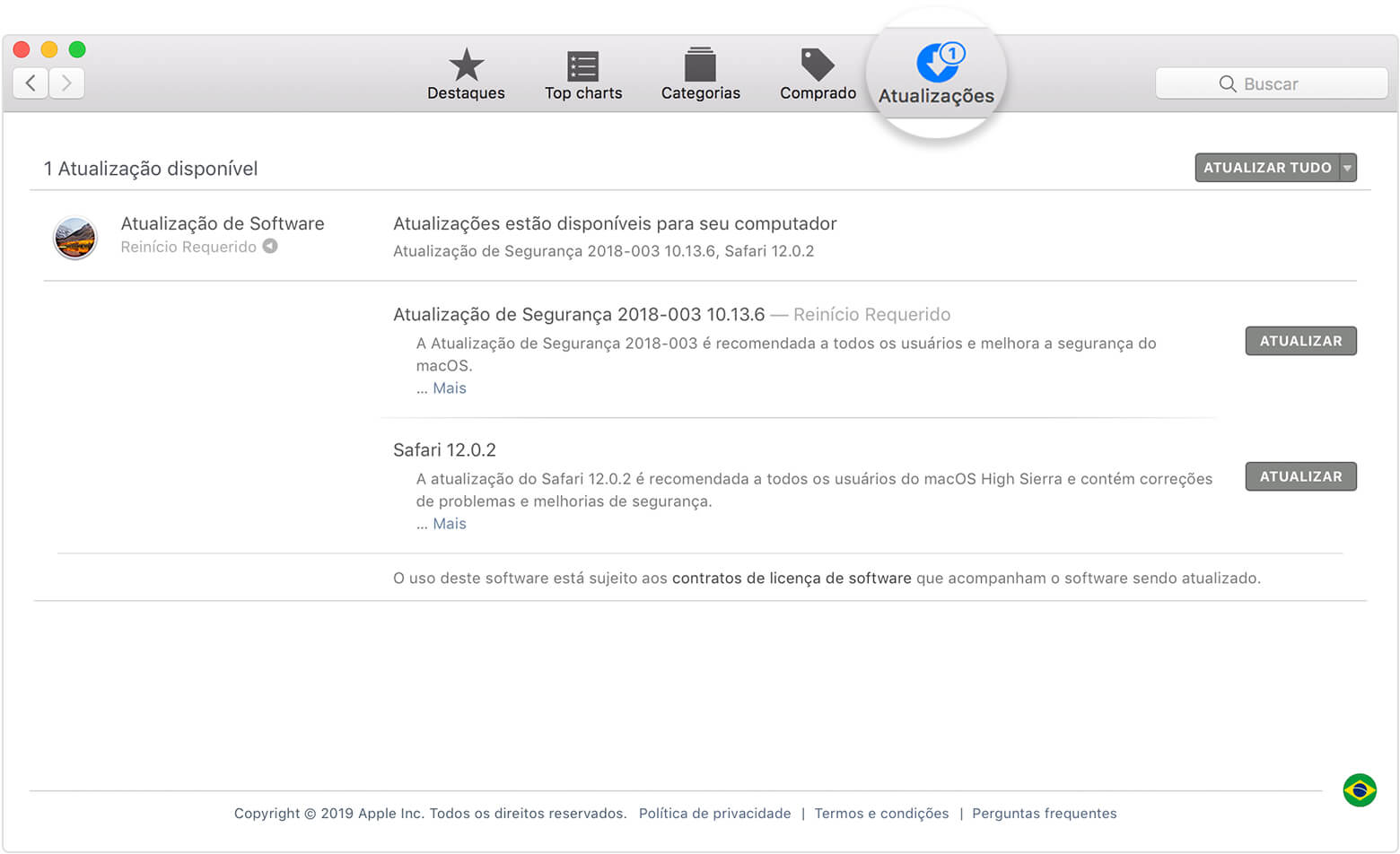
Para Windows: Abra o iTunes. Na barra de menus na parte superior da tela, selecione 'Ajuda' e depois ‘Buscar atualizações'.
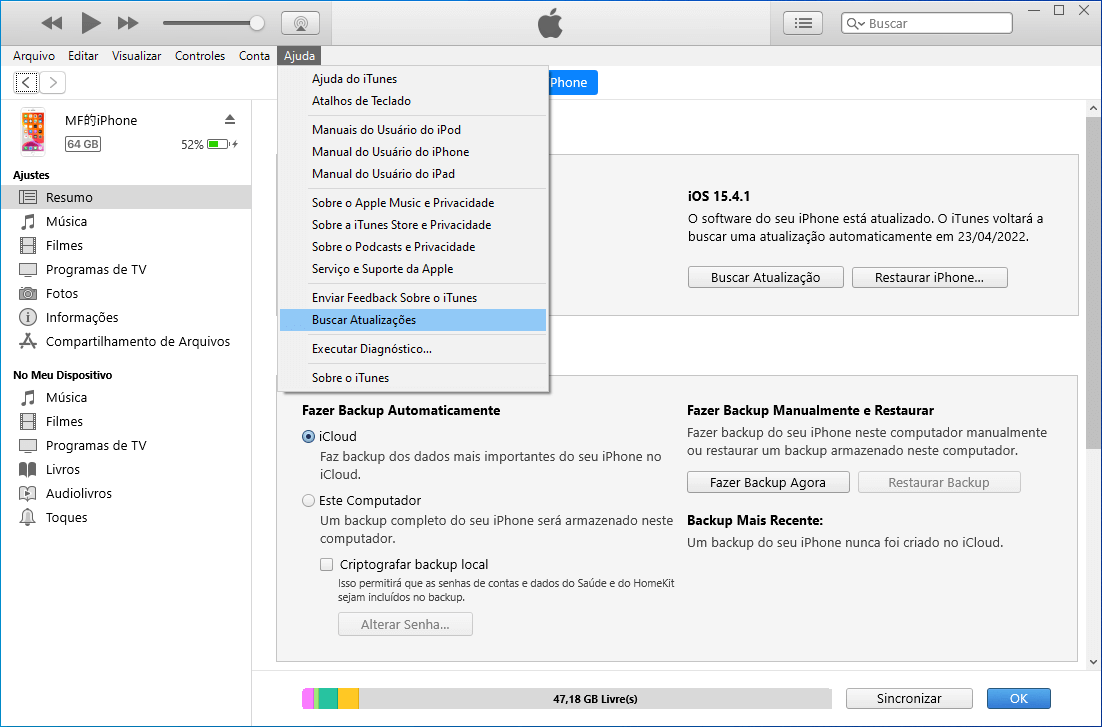
Se houver atualizações disponíveis, certifique-se de seguir as instruções para instalar a versão mais recente.
6 Force a reinicialização do seu iPhone
Se ao tentar restaurar seu iPhone o iTunes exibe a mensagem 'O iPhone não pôde ser restaurado. O dispositivo não foi encontrado', você pode forçar a reinicialização do seu aparelho e em seguida tentar realizar novamente a restauração.
iPhone 6 ou anterior:
Pressione o botão de início (Home) junto com o botão lateral até que o logo da Apple apareça na tela.
iPhone 7/7 Plus:
Pressione e segure o botão lateral e o botão “diminuir volume” ao mesmo tempo para que o logo da Apple apareça na tela. Quando ele aparecer, solte os botões.
iPhone 8 ou modelos posteriores (incluindo iPhone 15/16):
Pressione e solte rapidamente o botão “aumentar volume”. Faça o mesmo com o botão “Diminuir volume”. Depois, pressione e segure o botão lateral até que o logo da Apple apareça na tela.
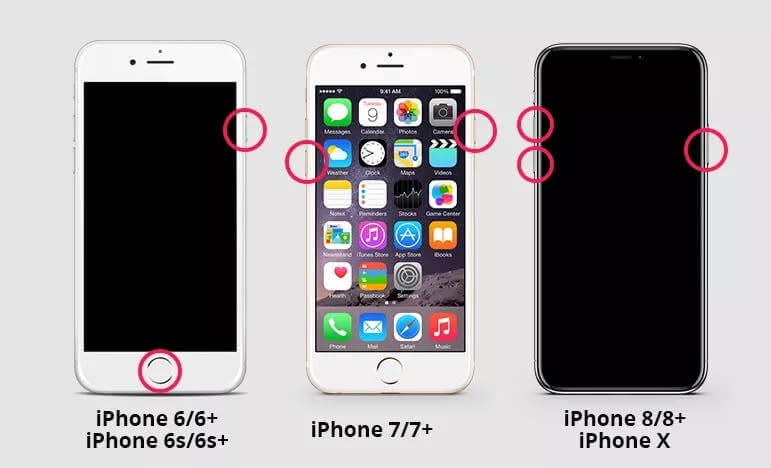
Se você não conseguir restaurar seu iPhone e a mensagem 'O iPhone não pôde ser restaurado. O dispositivo não foi encontrado' continuar aparecendo mesmo após a reinicialização forçada, você pode tentar conectar seu telefone a um outro computador.
7 Restaure seu iPhone com o iTunes usando o Modo de Recuperação
Nesta seção, você vai saber como usar o 'modo de recuperação' para restaurar as configurações de fábrica do seu iPhone usando o iTunes para corrigir o problema de iPhone não for encontrado na restauração. Isso só funciona para pessoas que nunca tentaram esse método.
- Abra o iTunes em seu computador e conecte o iPhone ao PC usando o cabo lightning.
- Coloque seu dispositivo no Modo de Recuperação. Quando o seu iPhone estiver no modo de recuperação, você verá na tela a indicação "Conectar ao iTunes" ou um cabo apontando para o PC. (O iMyFone Fixppo também oferece uma função totalmente gratuita para entrar no seu iPhone em modo de recuperação.)
- O iTunes detectará seu iPhone em modo de recuperação e perguntará se você deseja restaurar seu dispositivo. Clique em OK e depois em Restaurar iPhone para iniciar a restauração. Aguarde alguns instantes até que esteja tudo pronto. Depois, você poderá configurar seu iPhone, que estará “novinho em folha” novamente.
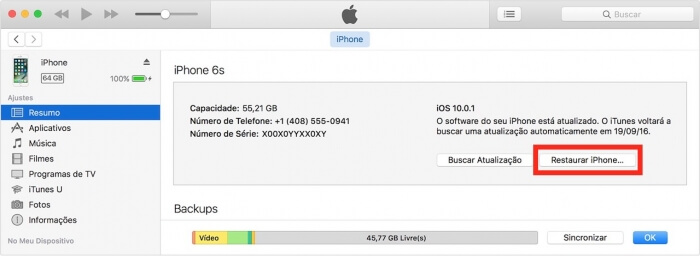
Conclusão
O problema de 'O iPhone não pôde ser restaurado. O dispositivo não foi encontrado' é muito comum durante o uso de iPhone. quando você encontra este problema, não se preocupe, iMyFone Fixppo é uma melhor escolha para corrigir este problema. Ele pode rapidamente ajudar seu iPhone a funcionar normalmente e economizar mais seu tempo e dinheiro. Não hesite mais, venha experimentar!




