iMyFone Fixppo - Assistante de reparo do iOS
Seu iPhone não conecta no WiFi? Fique calmo! Sem operações manuais, O Fixppo ajudá-lo a corrigir o WiFi do iPhone não funcionar com apenas um clique, e não perde seus dados 100%!
Depois da atualização mais recente da Apple para iOS 18/iOS 26, muitos usuários encontram alguns problemas, como o WiFi não funciona no iPhone, WiFi conectando sozinho, WiFi conectando normalmente, mas ficando sem acesso à internet ou então o ícone do WiFi permanecendo cinza.
Por que o WiFi do meu iPhone não está funcionando? Tente 12 maneiras com alta eficiência aqui para consertar o problema do WiFi do iPhone faiclmente!

Catálogo [Esconder]
- Parte 1: Por que meu iPhone não conecta ao WiFi?
- Parte 2. 9 maneiras básicas de corrigir problema do WiFi do iPhone não conectar
- 2.1. Verifique o roteador WiFi
- 2.2. Reinicie o iPhone
- 2.3. Redefina os ajustes de rede do WiFi
- 2.4. Esqueça a rede WiFi
- 2.5. Resete o roteador WiFi
- 2.6. Desative a sua VPN
- 2.7. Ative o Modo Avião e desative
- 2.8. Redefina serviços de localização
- 2.9. Redefina todos os ajustes do iPhone
- Parte 3. 3 maneiras avançadas de corrigir o iPhone não conectar ao WiFi
Por que meu iPhone não conecta ao WiFi?
"Não consigo conectar WiFi no iPhone e não sei por que isso não está acontecendo?" Essas são algumas das possíveis causas do problema:
- Você está muito longe do roteador, o sinal WiFi fraco ou conexão com a internet ruim.
- Configurações de rede do iPhone incorretas ou desativadas.
- Roteador ou software de rede desatualizado ou com defeito.
- Há um erro durante a atualização do iOS (pode consultar diretamente a parte 3.1 para resolver).
- Você está usando os dados móveis.
- Os controles dos pais estão ativados no seu dispositvo.
- Alguns problemas com a antena WiFi ficando abaixo do conector do iPhone.
- Qualquer líquido ou detrito que tenha caído no conector também pode causar esse problema.
- Falha interna no componente. Em alguns modelos do iPhone, a tensão de alimentação principal tem uma proteção interna para sobre-tensão. Quando essa proteção falha, o WiFi fica inativo.
9 maneiras básicas de corrigir problema do WiFi do iPhone não conectar
O que fazer quando o iPhone não se conecta no WiFi? Tente 9 métodos simples primeiro para corrigir o problema de WiFi no iPhone não funcionar. Se o seu iPhone não está conectando no WiFi, continue!
1 Verifique o roteador WiFi
Verifique se o roteador WiFi está funcionando normalmente. Você não consegue conetar o sinal se estiver muito longe do roteador WiFi, verifique se você está dentro do alcance do roteador.
Você também pode tentar conectar outros dispositivos para garantir que o iPhone WiFi não conectar não seja um problema com o roteador.

2 Reinicie o iPhone
O iPhone não funciona no WiFi, primeiro, você pode reiniciar o celular. Este método foi confirmado por muitos usuários para resolver a maioria dos problemas do sistema. Reinicie o iPhone e reinicie as configurações de rede ao mesmo tempo.
✍ Para iPhone X e posterior: Pressione e segure um botão de Volume e botão Power ao mesmo tempo, arraste o controle deslizante de desligamento. Desligue seu dispositivo, e reinicie o dispositivo após algum tempo.
✍ Para iPhone 8 e anterior: Pressione e segure o botão Power, arraste o controle deslizante de desligamento para desligar dispositivo. Depois, reinicie o dispositivo.
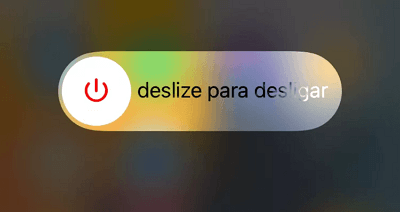
3 Redefina os ajustes de rede do WiFi
Redefinir completamente os ajustes de rede é uma boa maneira de restaurar as configurações padrões do WiFi do seu iPhone e resolver o erro de WiFi de iPhone não funcionar. Isso também pode ser feito usando o iTunes, mas o ideal é realizar esse processo diretamente pelos ajustes do iPhone.
Com isso, seu iPhone apagará todas as redes do WiFi conectadas anteriormente. Depois, procure às redes WiFi disponíveis e tente se conectar a uma delas.
Se você estiver usando o iOS ou iPadOS 14 ou anterior:
- Toque em Ajustes > Geral > Redefinir.
- Toque em “Redefinir Ajustes de Rede”.
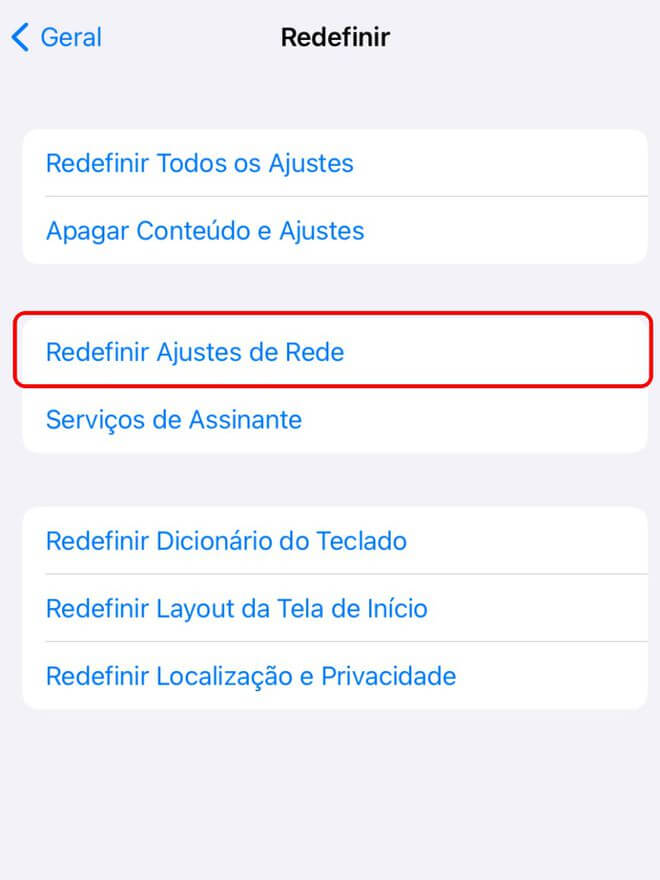
Se você estiver usando o iOS ou iPadOS 15 ou posterior:
- Toque em Ajustes > Geral > Transferir ou Redefinir o iPhone > Redefinir.
- Toque em “Redefinir Ajustes de Rede”.
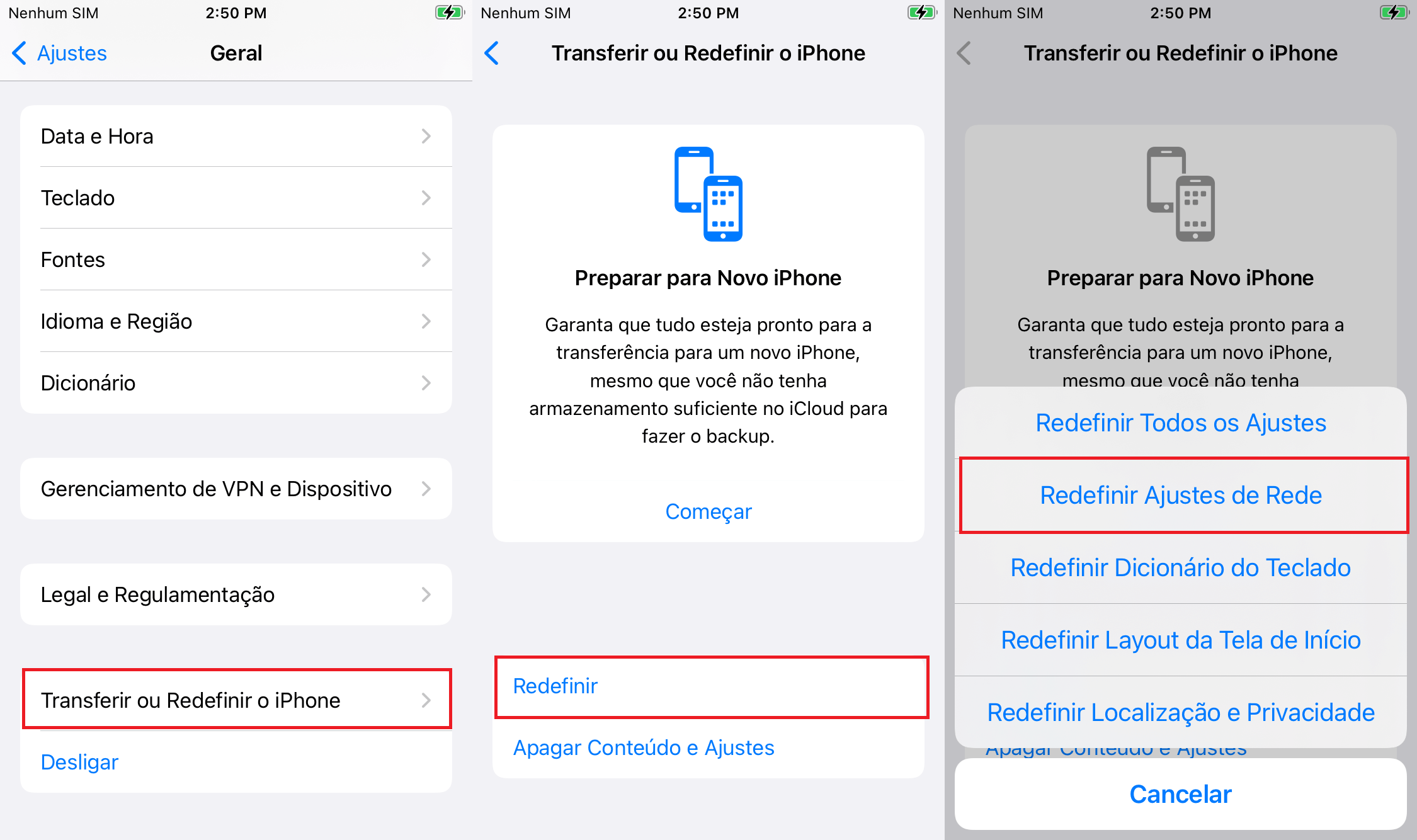
4 Esqueça a rede WiFi
Se seu iPhone ainda não se quiser conectar no WiFi, tente apagar a senha do WiFi e ligue novamente:
- Vá até Ajustes > WiFi.
- Toque na rede que você deseja se conectar.
- Toque em “Esquecer esta rede” e depois em “Esquecer” para confirmar.
- Agora, toque novamente na mesma rede, insira a senha e conecte-se.
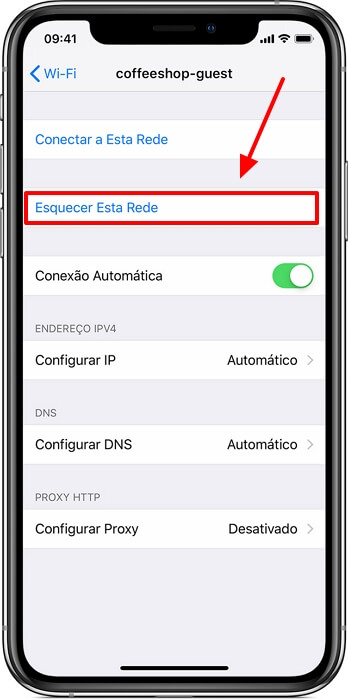
5 Resete o roteador WiFi
Quando seu iPhone não se conecta no WiFi, isso nem sempre significa que os ajustes de rede do celular estão errados. O problema pode ser causado pelo próprio roteador WiFi. É recomendável resetar o roteador WiFi, principalmente nos casos em que o administrador esquece a senha do roteador.
Assim que o roteador for restaurado para as configurações padrões, todos os seus dados, incluindo senhas, portas, chaves de segurança e servidores DNS, serão apagados.
Esses são os passos necessários para resetar o roteador:
Passo 1: Ligue o roteador, caso ele esteja desligado.
Passo 2: Procure o botão de resetar.
Passo 3: Use um clipe de papel para segurar esse botão por 30 segundos.
Passo 4: Espere por 30 segundos para resetar o roteador, depois ligue-o novamente.

6 Desative a sua VPN
Embora as VPNs possam ajudar a contornar alguns obstáculos externos em sua conexão, às vezes, é possível o WiFi parar de funcionar no iPhone após a atualização do iOS 18/iOS 26 por conta da interferência da VPN. Se você está usando esse tipo de ferramenta, tente o seguinte:
Passo 1: Abra o aplicativo da sua VPN.
Passo 2: Vá até as configurações e desative a VPN (esse processo varia de aplicativo para aplicativo).
Se isso não funcionar, faça o seguinte:
Passo 1: Vá até os Ajustes do seu aparelho.
Passo 2: Vá até Apps e desative o aplicativo manualmente.
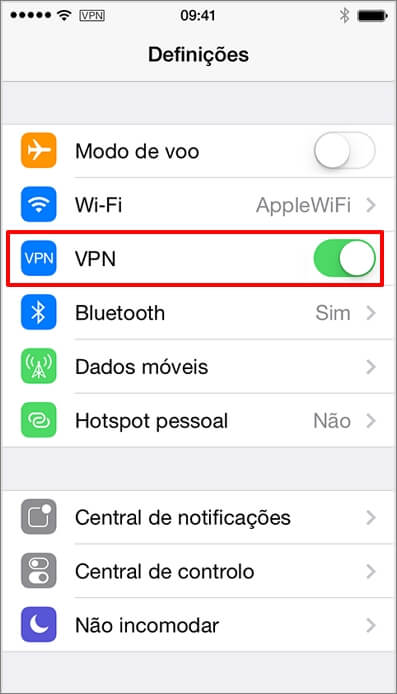
7 Ative o Modo Avião e desative
O modo avião desconecta todas as conexões de rede do iPhone, incluindo WiFi, dados móveis, Bluetooth, etc. Ative o Modo Avião, aguarde alguns segundos e desative ele. Esta operação pode corrigir temporariamente o iPhone não conectar no WiFi.
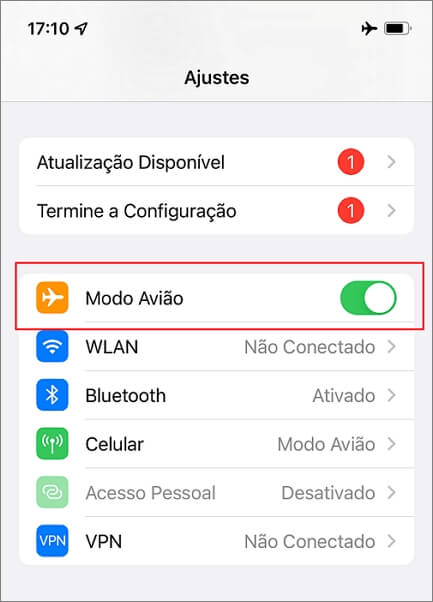
8 Redefina serviços de localização
Alguns aplicativos e funções usam serviços de localização para pesquisar e fornecer redes Wi-Fi próximas. Se ocorrer os erros no serviços de localização, poderá afetar a conexão do WiFi do iPhone.
Portanto, redefina os serviços de localização: Ajustes > Privacidade > Serviço do Sistema, clique em "Redes e Conexão sem Fio", desative ele e depois ative.
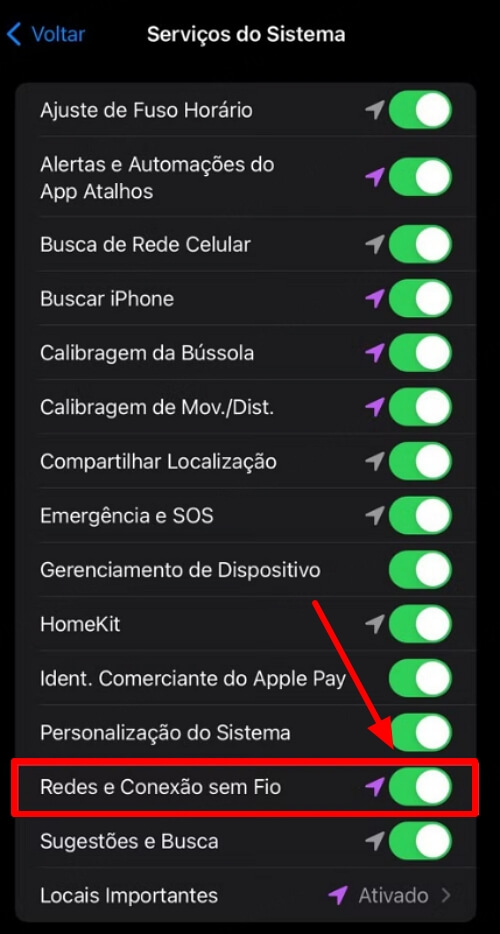
9 Redefina todos os ajustes do iPhone
Redefinir todos os ajustes do iPhone é um método mais geral para quando o WiFi do seu iPhone não funciona. Ele simplesmente apaga todas as suas preferências e ajustes, exceto seus dados e arquivos de mídia, ou seja, todos eles serão salvados: Vá até Ajustes > Geral > Transferir ou Redefinir o iPhone > Redefinir > Redefinir Todos os Ajustes.
Assim que o processo terminar, configure seu celular e rede WiFi. Se esse método ainda não funcionar, dê uma olhada no manual do fabricante para tentar outras formas de redefinição.
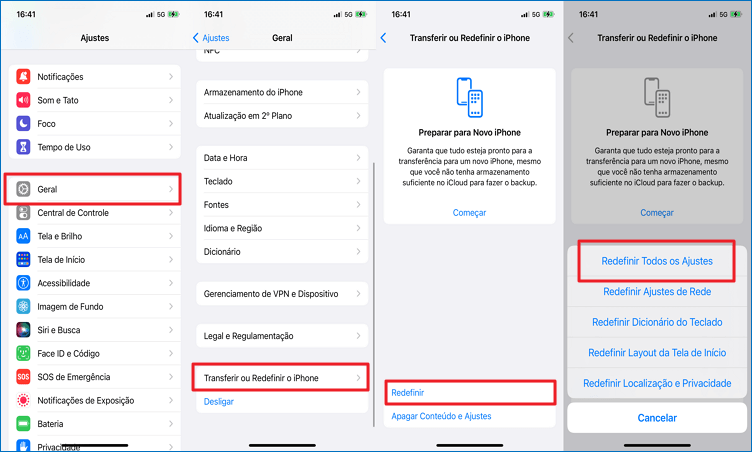
3 maneiras avançadas de corrigir o iPhone não conectar ao WiFi
Se seu iPhone não conectar a rede WiFi após atualização do iOS, é possível acontecer alguns erros no sistema, tente 3 métodos avançados com alta eficiência a seguir.
1 Corrija sozinho o iPhone com problema no WiFi sem perder dados
Se o seu iPhone não conectar ao WiFi após atualização do iOS, você pode tentar o iMyFone Fixppo ferramenta de reparo para iOS para corrigir sozinho o problema do WiFi do iPhone com segurança. Com ele, você não perde seus dados e o custo do conserto é menor do que em lojas de reparo off-line.
Fixppo suporta com todos moldelos e verções do iOS, incluindo iPhone 16/iPhone 17 e iOS 18/iOS 26!
- Eficaz e rápido - Apenas um clique para consertar o WiFi do iPhone não funcionar.
- Sem perder dados - Reparos seguros e profissionais, e salva os dados no disposotivo 100%.
- Fácil de usar - Não é necessário nenhum conhecimento técnico, qualquer pesssoa pode resolver o problema do WiFi sozinho.
- Alto poder de reparo - Resolve facilmente mais de 150 problemas do iOS, como, dados móveis não funcionam ou WiFi lento, e muito mais.
- Suporte oficial - Suporte ao cliente por 24 horas, e a garantia de reembolso em 30 dias.
Assista ao vídeo para conhecer omo fazer quando iPhone não se conectar com WiFi.
Como consertar um problema de WiFi do iPhone não funcionar usando o Fixppo?
Passo 1: Baixe e instale o iMyFone Fixppo no seu computador ou celular. E escolha o “Modo Padrão” no lado esquerdo da janela.
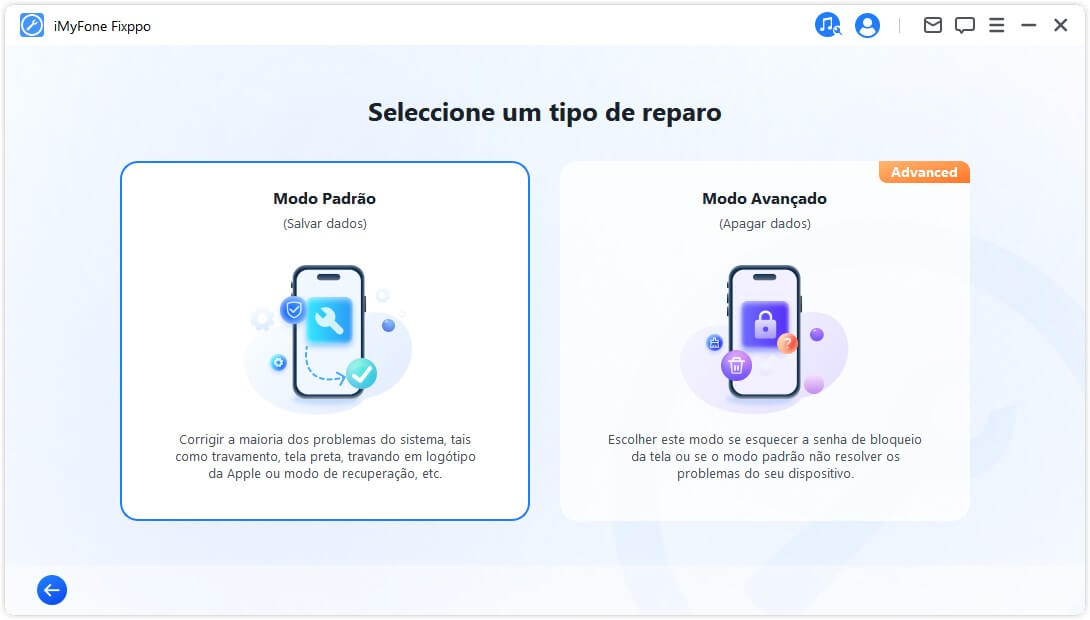
Passo 2: Conecte seu iPhone ao PC/Mac, e selecione para confiar no computador. Se o programa não reconhecer o dispositivo, coloque seu iPhone no Modo de Recuperação manualmente.
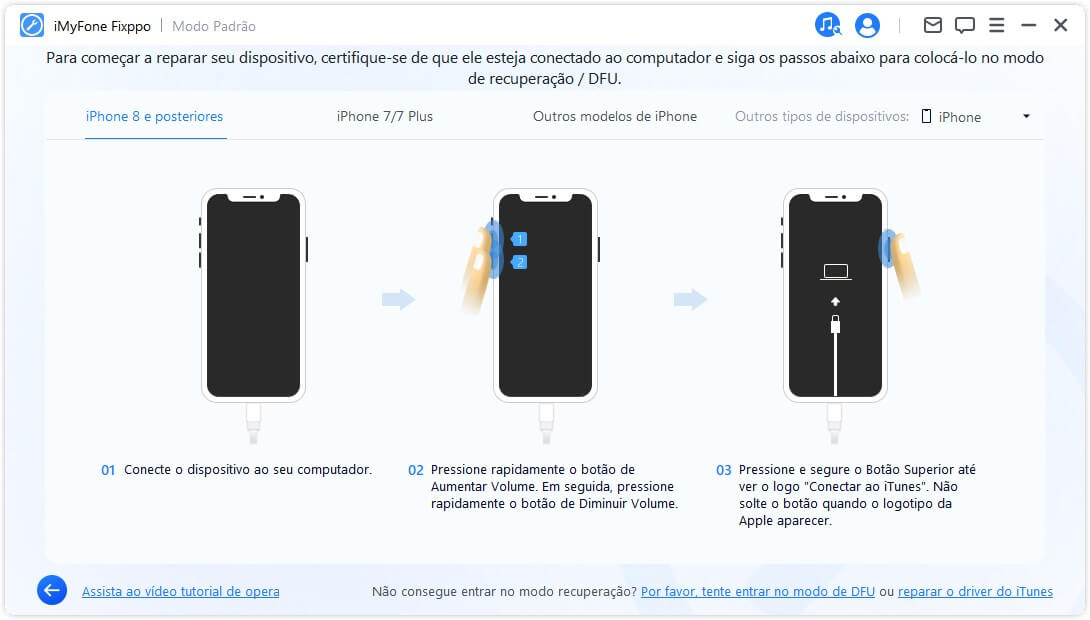
Passo 3: Agora, você precisa de baixar o firmware. Você pode escolher qual versão deseja baixar e instalar no seu iPhone.
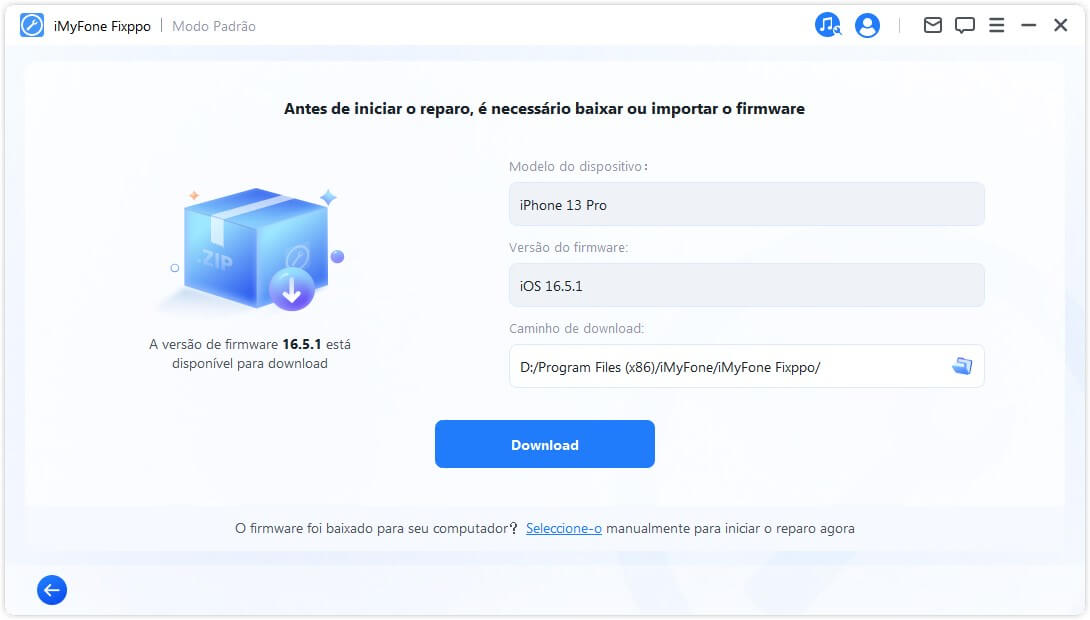
Passo 4: Assim que a atualização for baixada, clique no botão “Começar” e o Fixppo analisará as informações e irá corrigir o problema do WiFi não conectar no iPhone.
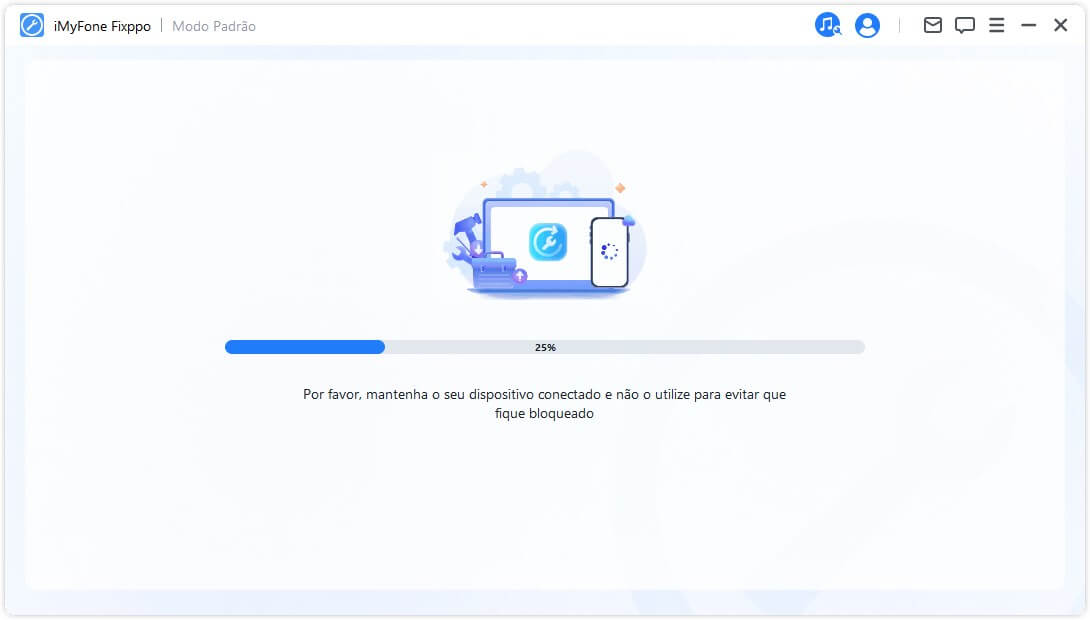
Assim que o processo de reparo for concluído no Fixppo, as configurações do WiFi serão redefinidas e ele voltará a funcionar normalmente.
2 Restaure iPhone no modo DFU pelo iTunes
O modo “Device Firmware Upgrade” (DFU, Atualização do Firmware do Dispositivo) é uma ótima solução para restaurar o seu iPhone. Esse método é muito usado quando o WiFi para de funcionar no iPhone após atualização. Você pode colocar seu iPhone no modo DFU e restaurá-lo pelo iTunes:
Siga os passos para colocar seu iPhone no Modo DFU:
Passo 1: Atualize seu iTunes e conecte seu dispositivo ao computador.
Passo 2: Abra iTunes, coloque seu iPhone no Modo DFU:
- Se você estiver usando um iPhone 8, 8 Plus, X ou os modelos mais recentes, aperte rapidamente o botão de aumentar o volume, e faça o mesmo com o botão de baixar o volume. Depois aperte e segure o botão lateral até a tela “Conectar ao iTunes” aparecer.
- Se você estiver usando um iPhone 7 ou 7 Plus, aperte e segure ao mesmo tempo o botão lateral e o de baixar o volume até a tela “Conectar ao iTunes” aparecer.
- Se você estiver usando um iPhone 6, iPod Touch ou iPad, aperte e segure ao mesmo tempo os botões home e lateral até a tela “Conectar ao iTunes” aparecer.
Passo 3: Você verá uma notificação. Selecione "Restaurar" para o iTunes restaurar seu iPhone. Depois, o erro de WiFi do iPhone não se conectar vai desaparecer!
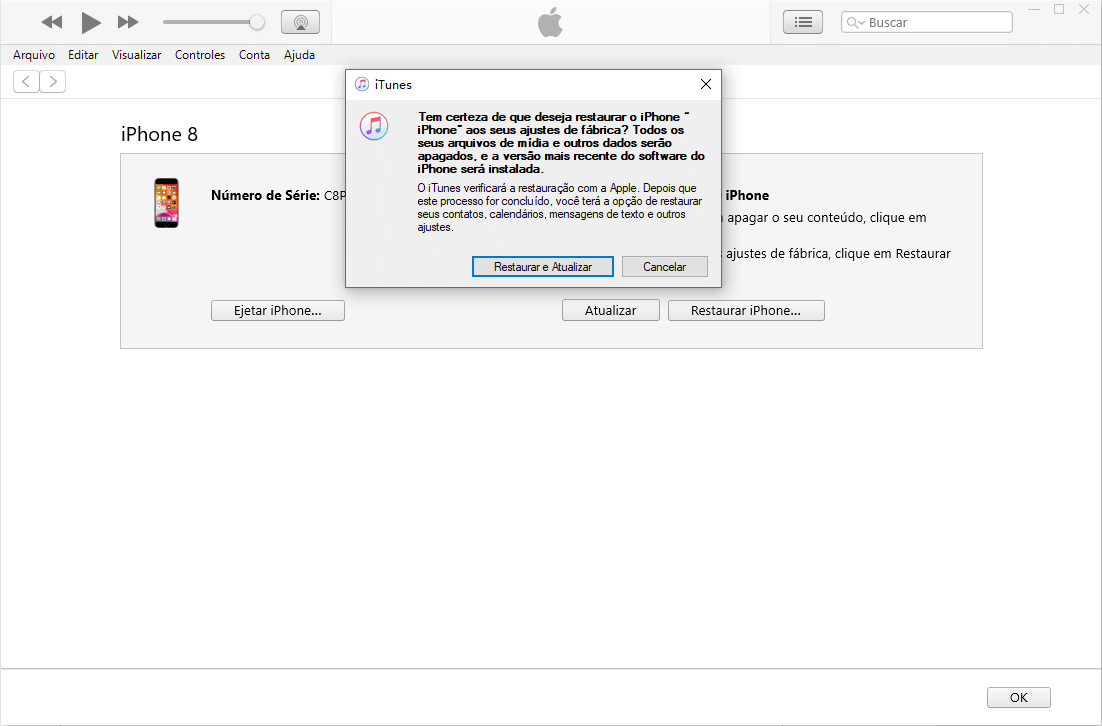
Tips:
Se seu iPhone estiver travado no modo DFU, o iMyFone Fixppo ajudá-lo a sair ou entrar no modo DFU com 1 clique gratuitamente. Ou entre no modo DFU diretamente com ele.
3 Atualize o sistema iOS
Se o iPhone não liga ao WiFi frequentemente é por cusa de sistema muito antigo ou não ser atualizado há muito tempo. Recomendamos que atualize seu sistema para resolver os erros de rede no iOS.
Siga os passos: Abra “Ajustes” > "Geral" > "Atualização de Software", se houver uma atualização disponível, siga as instruções para instalá-la. Esse operação pode levar cerca de 0.5-1 hora.
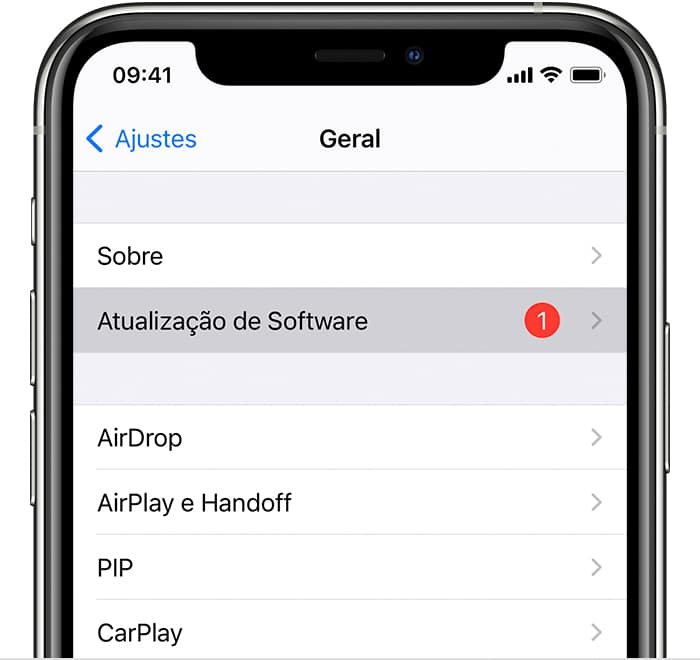
Conclusão
Um dos problemas mais irritantes é o iPhone não conectar no WiFi, pois a falta de internet afeta todas as funções do celular. Se você está com o mesmo problema do WiFi no iPhone, tente as suloções acima. Mas, se essas dicas não resolvem seu problema e você não tem conhecimento técnicos, o iMyFone Fixppo ajudá-lo a resolver o WiFi do iPhone não funcionar rapidamente e sem perder dados!






