Guia do usuário do iMyFone AnyTo iOS APP
Como mudar a localização GPS no iPhone? Siga a esse guia detalhado de uso de iMyFone AnyTo iOS APP para mudar localizlaão no iOS com um clique!
Escolha o sistema que mais lhe convém, baixe a versão para PC e complete a instalação do aplicativo AnyTo para iOS.
- 0:55 Baixe a versão mais recente do AnyTo APP
- 1:00 Mude a localização no iPhone com 1 clique
Começar
Etapa 1: Instale o iGo no iPhone
Passo 1:Baixe o aplicativo AnyTo Desktop. Conecte seu iPhone ao PC e confie no computador.
Nota
Para o primeiro uso, você precisa instalar o aplicativo AnyTo Desktop no PC para baixar o aplicativo AnyTo para iOS. E depois, conecte o dispositivo ao PC (a conexão é apenas necessária na primeira vez).
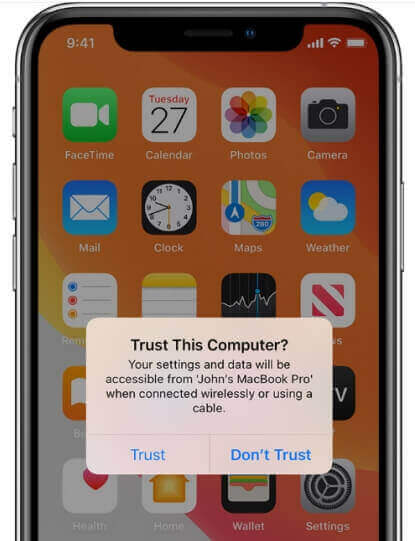
Passo 2: Abra a Tool Box na versão para PC do AnyTo > Encontre o iGo e clique no botão “Obter”.
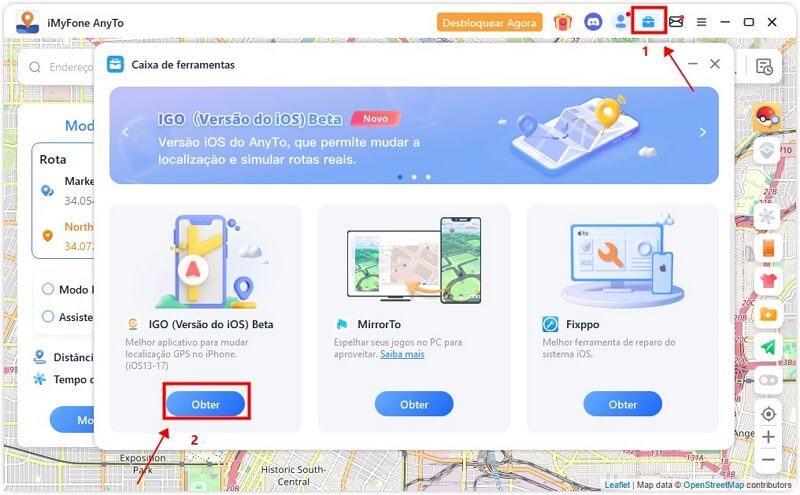
Passo 3: Ative o Modo de Desenvolvimento no seu iPhone (Este passo é necessário apenas para versões do iOS 16 ou superiores).
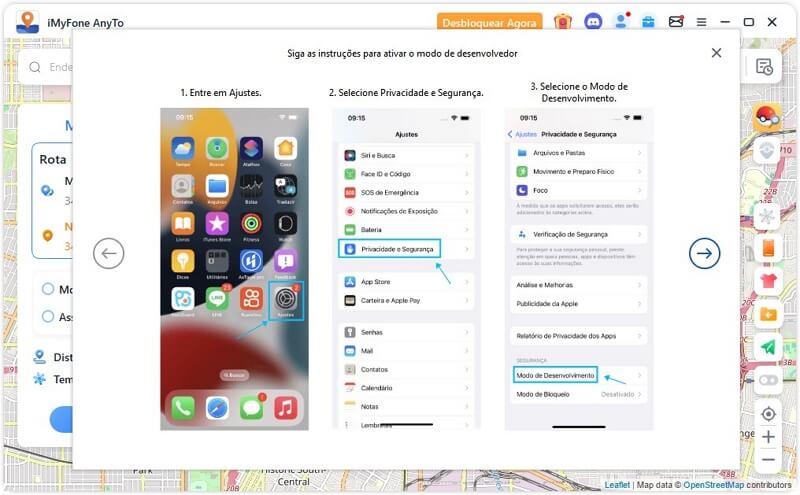
Passo 4: Conclua a instalação do driver na janela pop-up (Este passo é necessário apenas para versões do iOS 17).
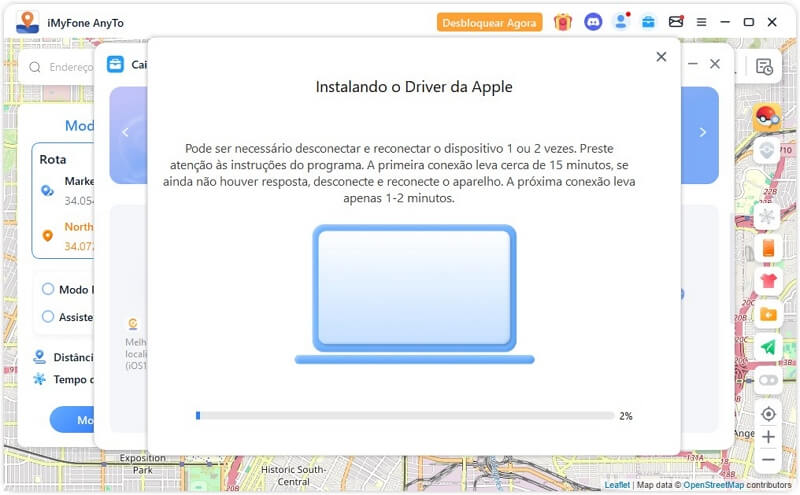
Passo 5: Clique em "Instalar" para concluir a instalação do arquivo de configuração.
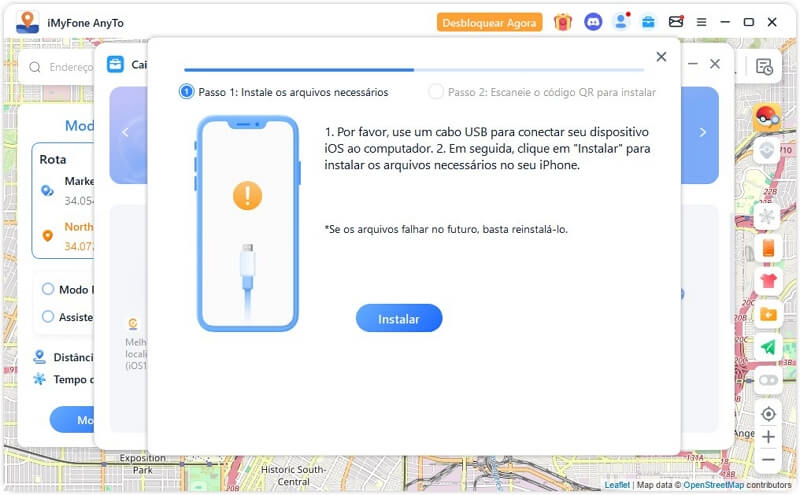
Por favor, aguarde pacientemente. Quando esta mensagem aparecer, significa que a instalação do arquivo de configuração foi concluída.
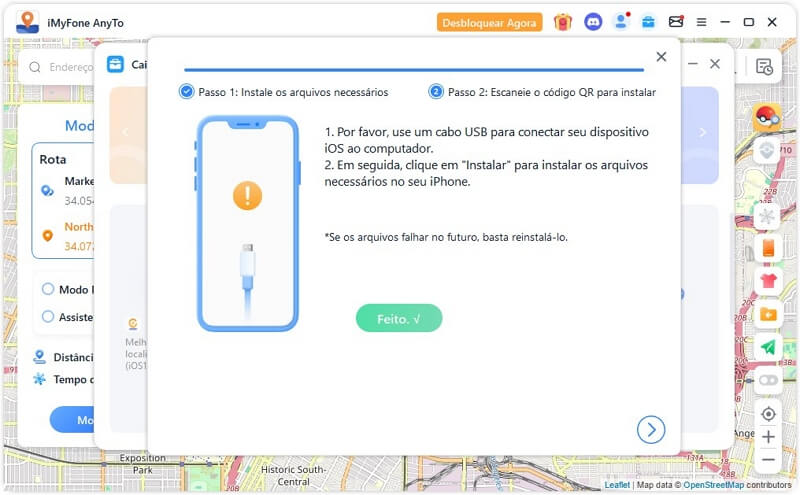
Passo 6: Escaneie o código QR e faça login com sua conta de membro no seu iPhone para instalar o iGo.
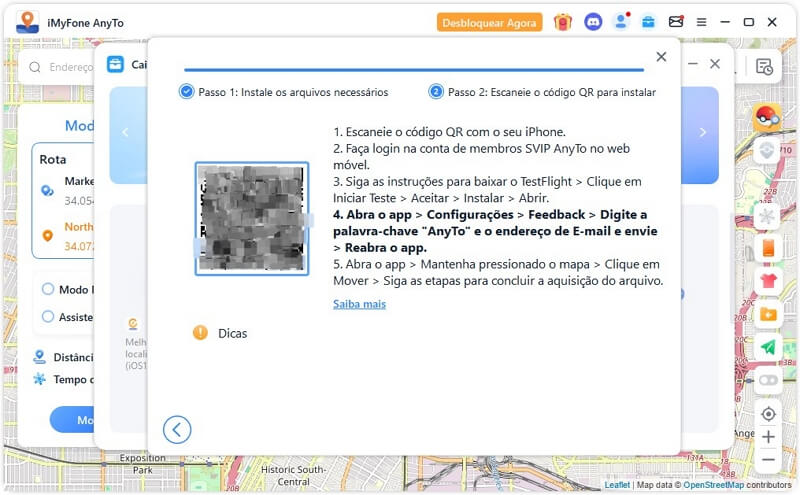
Passo 7: Entre na App Store para obter o TestFlight. Volte para a página e clique em "Instalar" para obter o iGo.
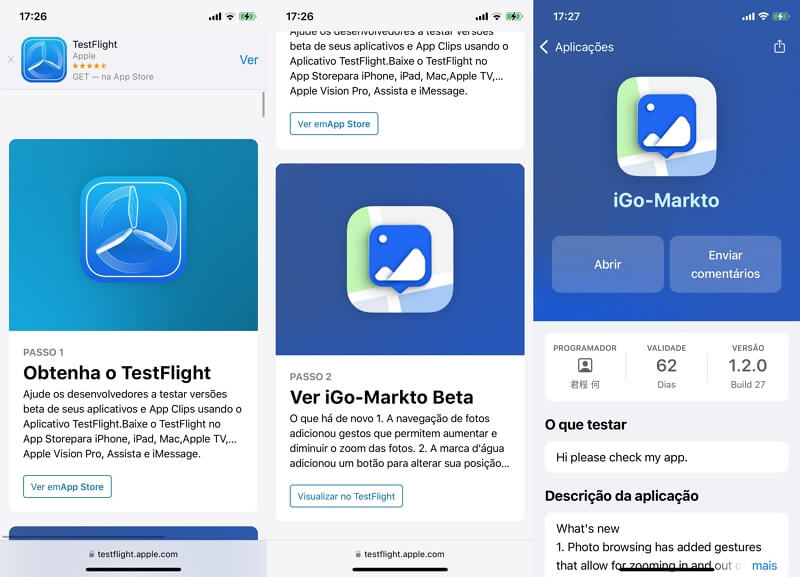
Etapa 2: Configure a VPN
Passo 1: Conecte-se a uma WIFI estável.
Passo 2: Abra o "APP > Configurações" > Clique em Feedback > Digite a palavra-chave AnyTo (sem distinção entre maiúsculas e minúsculas) e o endereço de e-mail e envie. Depois, reabra o APP.
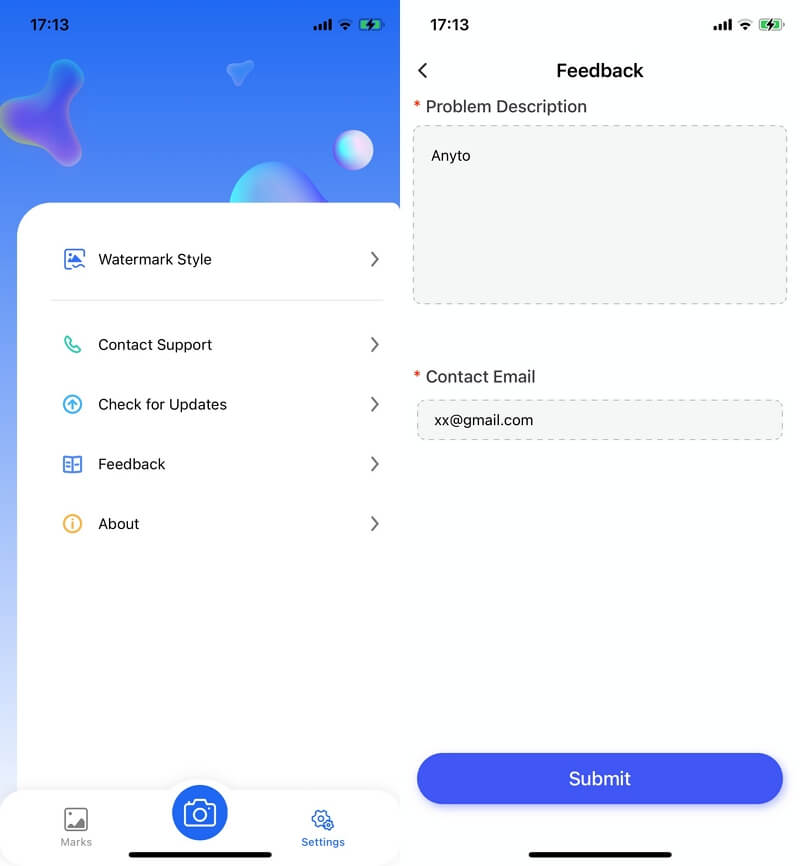
Passo 3: Abra o APP > pressione longamente a interface do mapa > clique em "Mover" > siga os passos para começar a configurar a VPN.
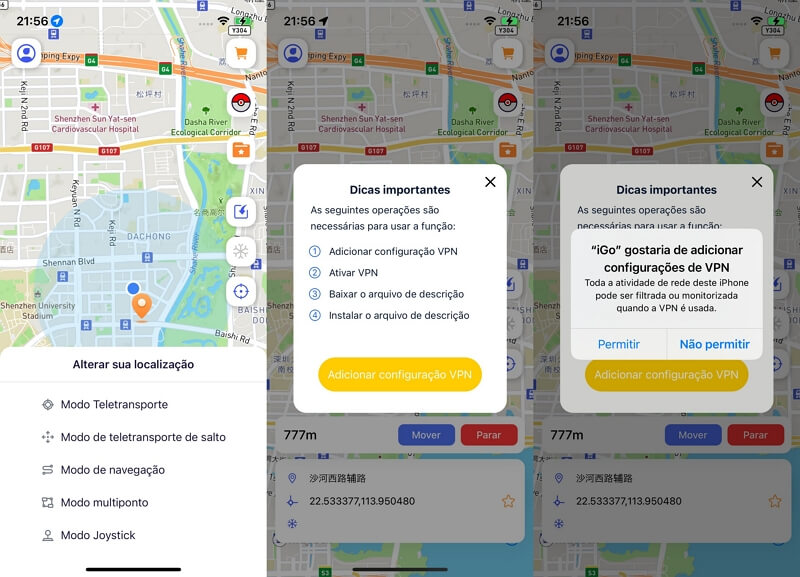
Passo 4: Na janela pop-up que aparecer, clique em "Permitir" para baixar o arquivo de descrição e concluir a instalação dele.
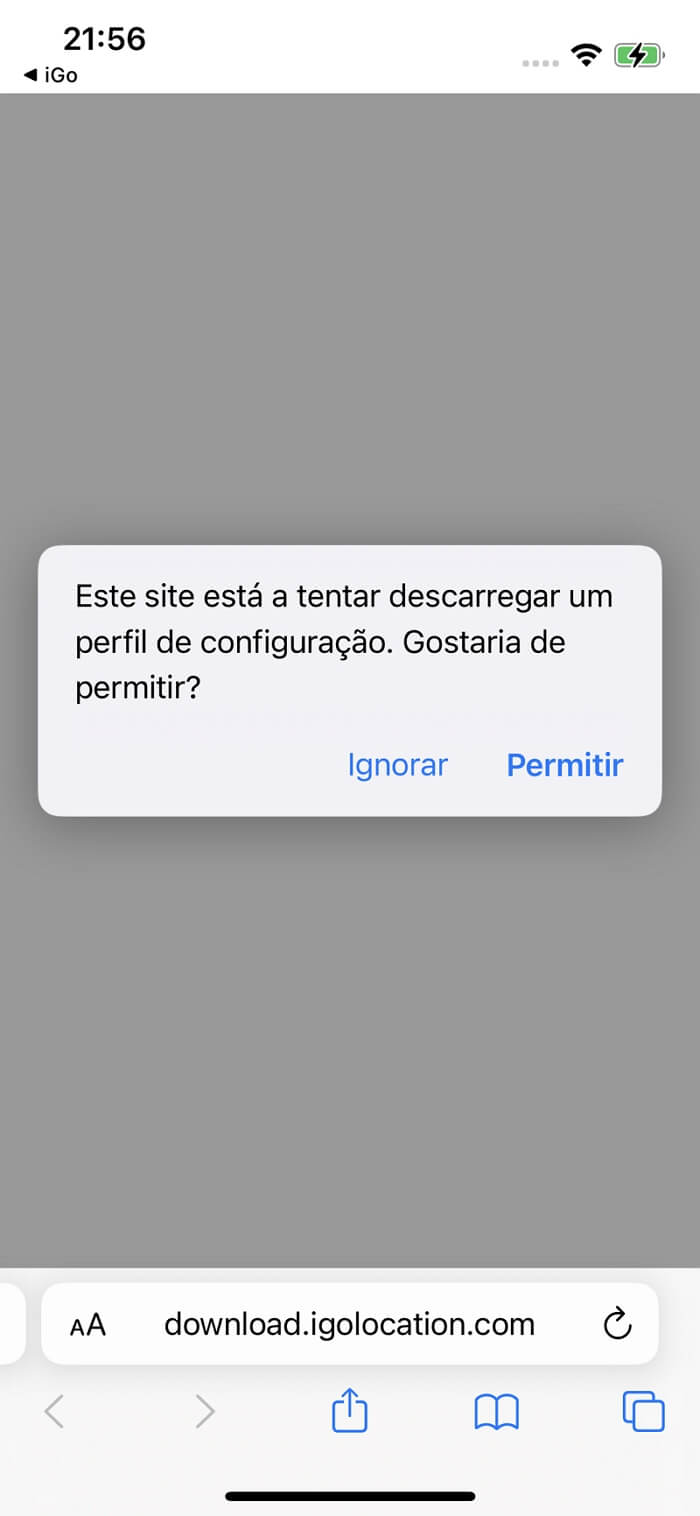
Passo 5: Vá para Configurações do iPhone > clique em "Gestão de VPN e Dispositivo" > selecione o "Perfil Baixado" > clique em "Instalar".
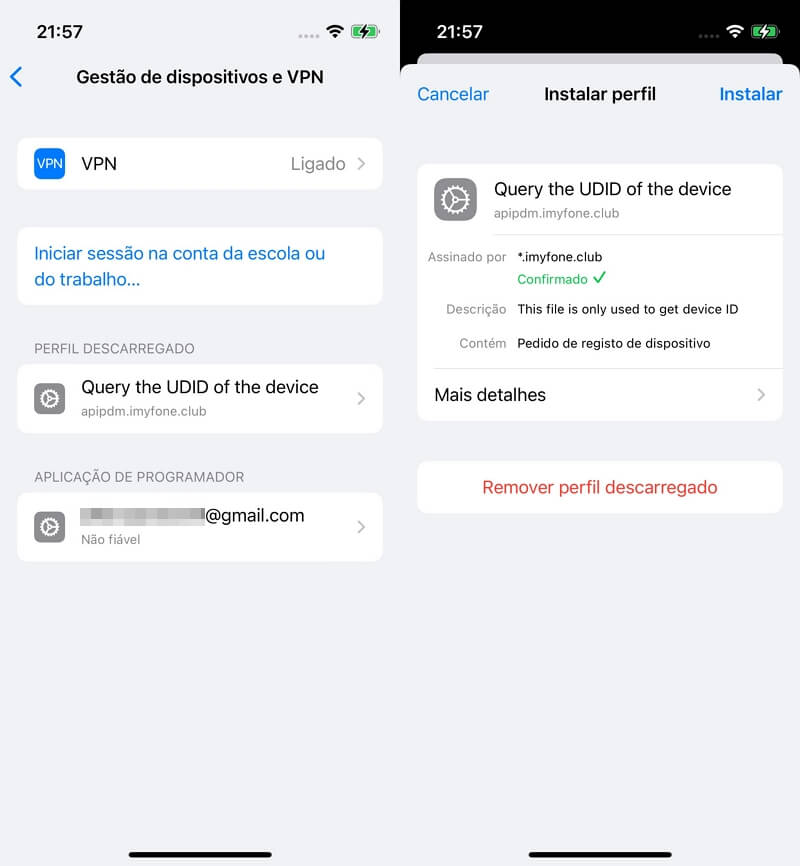
Conclua a configuração e comece a mudar a localização.
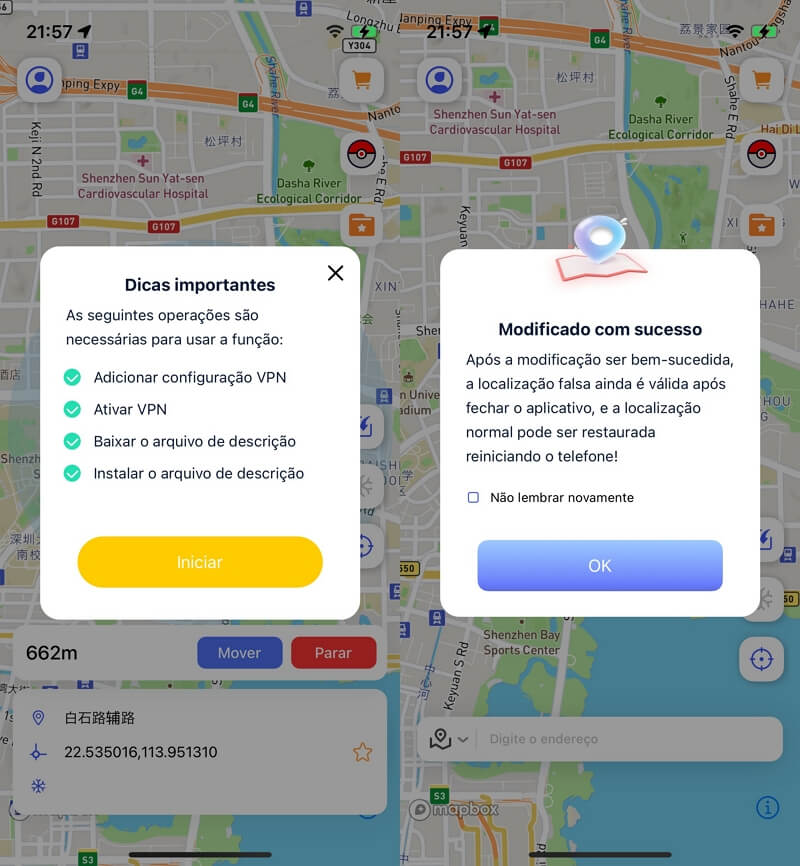
Se tiver vários dispositivos: Seleccione dispositivos manualmente
Se você comprou vários benefícios do iOS APP e usa vários dispositivos para fazer login no iGo para mudar a localização, ao fazer login na sua conta iGo com um novo dispositivo, você será solicitado a selecionar o dispositivo que deseja usar.
1. Siga as etapas das Partes 1 e 2 da Preparação para instalar e configurar o iGo no novo dispositivo.
2. Abra o iGo e faça login na sua conta.
3. Quando aparecer a janela "Selecionar dispositivo", selecione o dispositivo correspondente com base nas informações do seu aparelho atual para acessar o mapa e iniciar a simulação de localização.
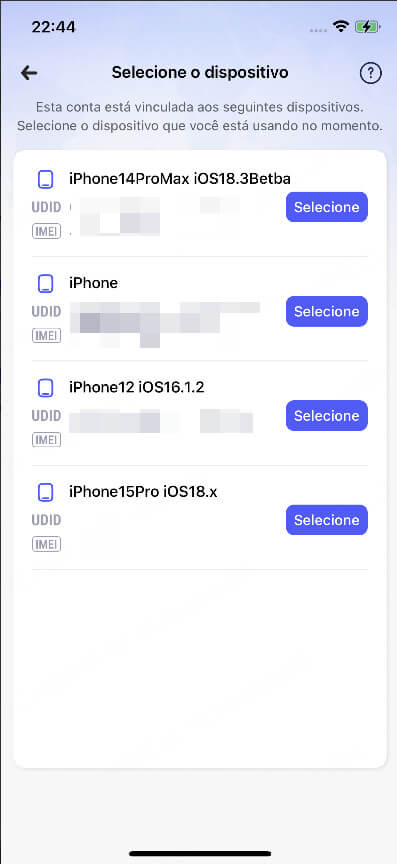
4. Se o seu dispositivo atual não aparecer na lista de seleção, pode ser devido à ausência de arquivos essenciais. Nesse caso:
- 1. Acesse a versão para PC do iMyFone AnyTo (versão mais recente).
- 2. Faça login na sua conta.
- 3. Abra a Caixa de Ferramentas > clique em Obter APP iOS > selecione Instalar Arquivos Ausentes.
- 4. Reinicie o iGo e volte para a tela do dispositivo para concluir o processo.
5. Entrada para seleção de dispositivo: Você pode alterar manualmente o dispositivo selecionado a qualquer momento acessando o Centro de Perfil > Configurações.
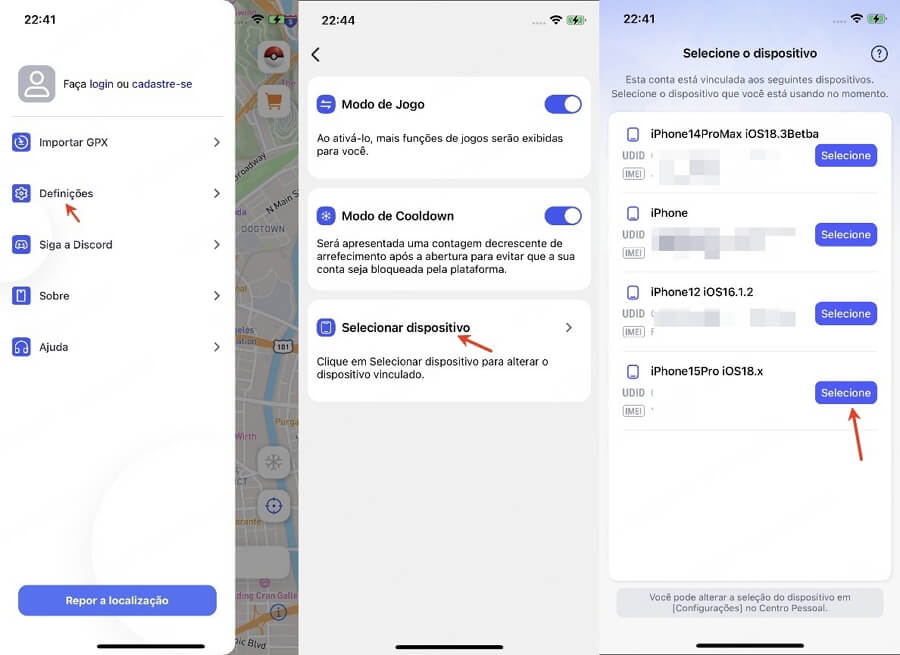
6. Consulta do número de série do dispositivo
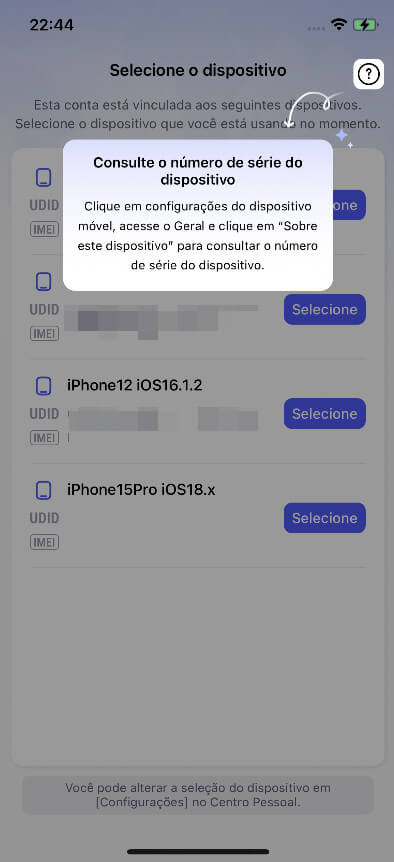
Mudar a localização GPS do iOS
Modo 1: Modo Teletransporte
Teletransporte sua localização para qualquer lugar que você escolher. Existem 3 formas de alterar a localização no Modo Teletransporte:
Método 1. Pressione longamente um ponto para mudar localização
Pressione longamente no mapa para selecionar a localização que você deseja alterar > Selecione o modo que você precisa & Clique em "Mover" > Modificação concluída.
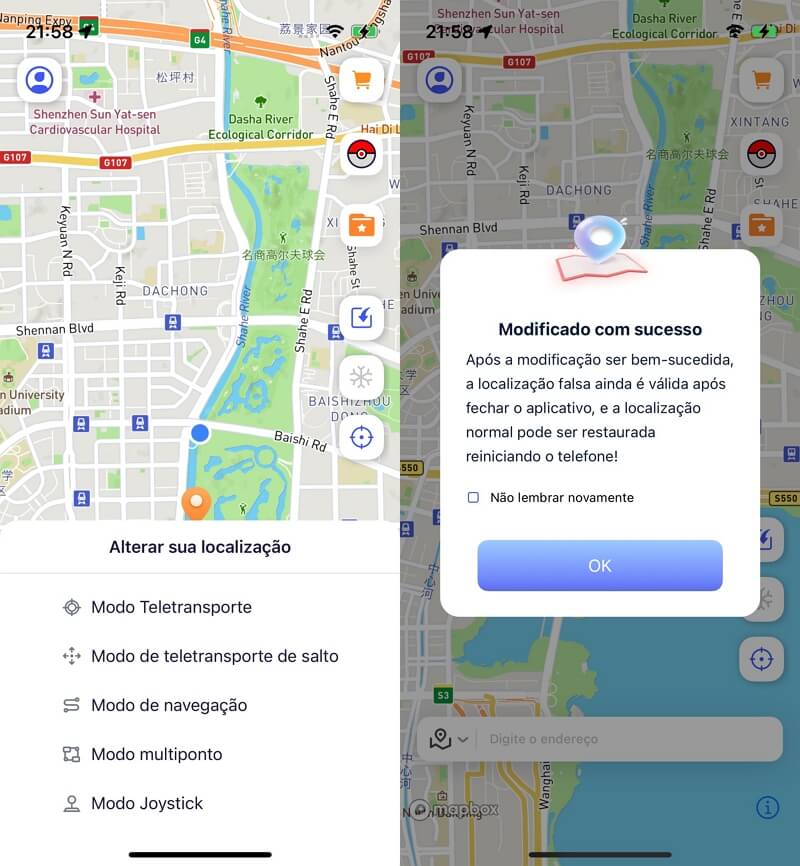
Método 2. Insira o endereço para mudar localização
Digite o endereço exato para pesquisar > Selecione a localização que você deseja alterar > Selecione o modo que você precisa & Clique em "Mover" > Modificação concluída.
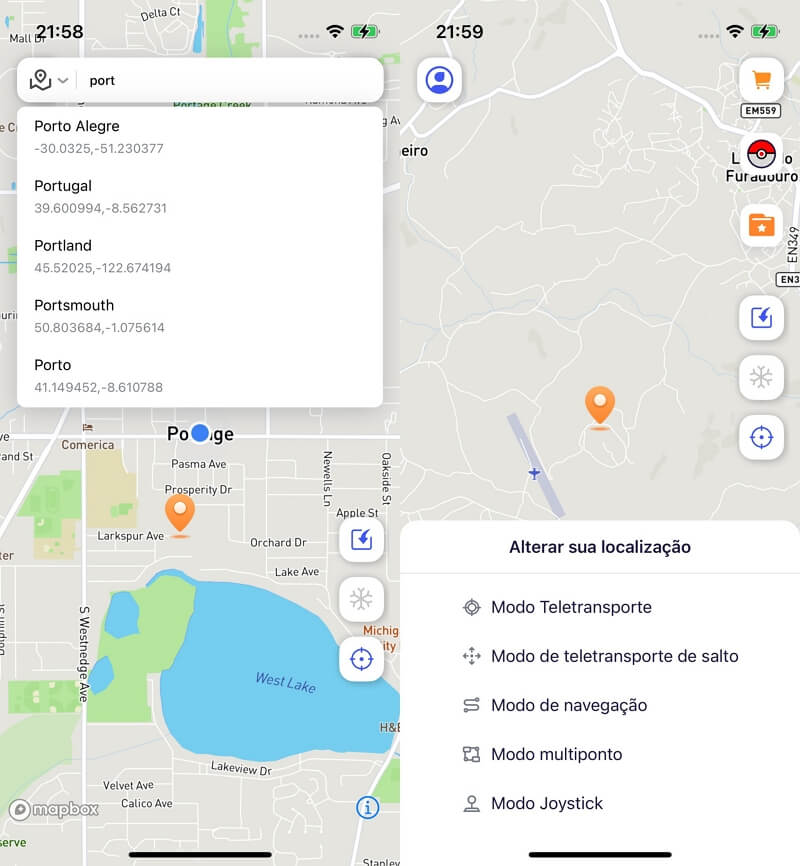
Método 3. Insira as coordenadas para mudar localização
Digite as coordenadas para pesquisar > Selecione as coordenadas que você deseja alterar > Selecione o modo que você precisa & Clique em "Mover" > Modificação concluída.
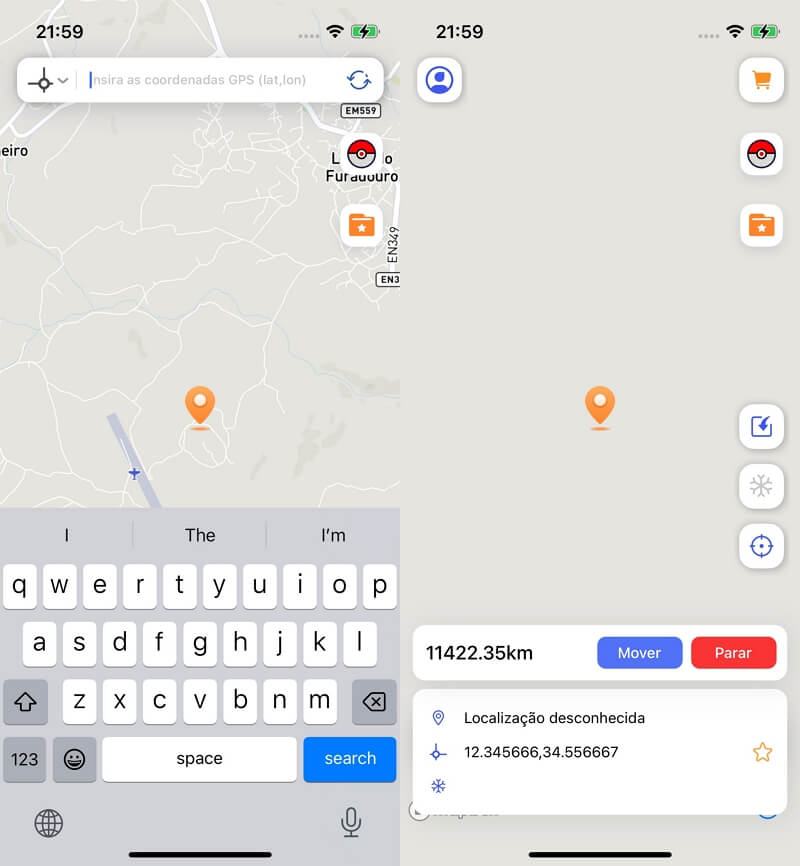
Modo 2: Modo de Teletransporte de Salto
Teletransporte na ordem das localizações escolhidas. Selecione a localização que você deseja modificar e pressione longamente no mapa para selecionar o Modo de Teletransporte de Salto.
Pressione longamente no mapa para selecionar as informações da localização que você deseja teletransportar na sequência.
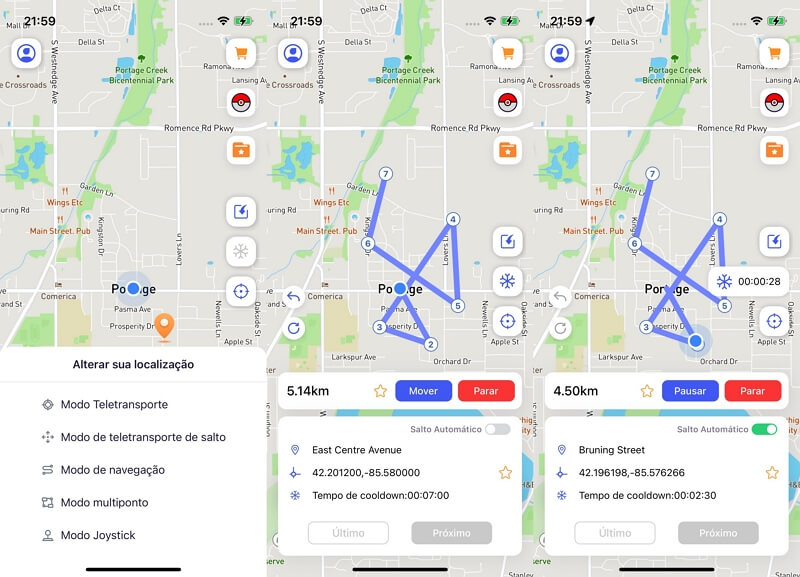
Nota
Você pode pressionar longamente para selecionar vários pontos, ou desfazer ou limpar as informações dos pontos selecionados através do botão à esquerda.
A. Pulo Manual
Clicar em "Mover" irá automaticamente teletransportar sua localização para o próximo ponto. Clique em "Próximo" para pular para a próxima localização. Você também pode clicar em "Anterior" para retornar à localização anterior.
B. Pulo Automático
Quando ativado, ele irá automaticamente pular para a próxima localização com base na contagem regressiva de Cooldown (Você precisa ativar o Modo de Cooldown primeiro).
Modo 3: Modo de Dois Pontos
Selecione o destino que você deseja ir e pressione longamente no mapa para selecionar o Modo de Dois Pontos. Clique em "Mover" para começar a mover o local.
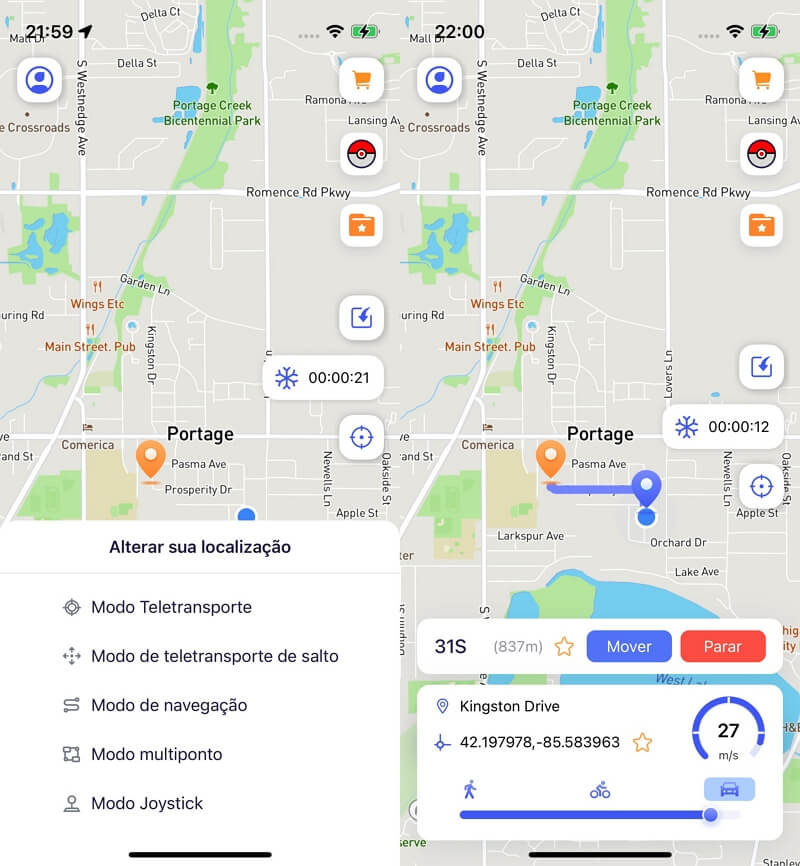
Nota
Você pode simular a rota alternando entre diferentes modos de viagem.
Você pode arrastar o círculo abaixo do modo de viagem para personalizar a velocidade do movimento.
Modo 4: Modo Multi-pontos
Altere o direcionamento com base na ordem das localizações e modo de viagem que você escolheu. Selecione a localização que você deseja alterar e pressione longamente no mapa para selecionar Modo Multi-pontos. Pressione longamente no mapa para selecionar as informações do ponto que você deseja navegar na sequência (você pode pressionar longamente para selecionar vários pontos).
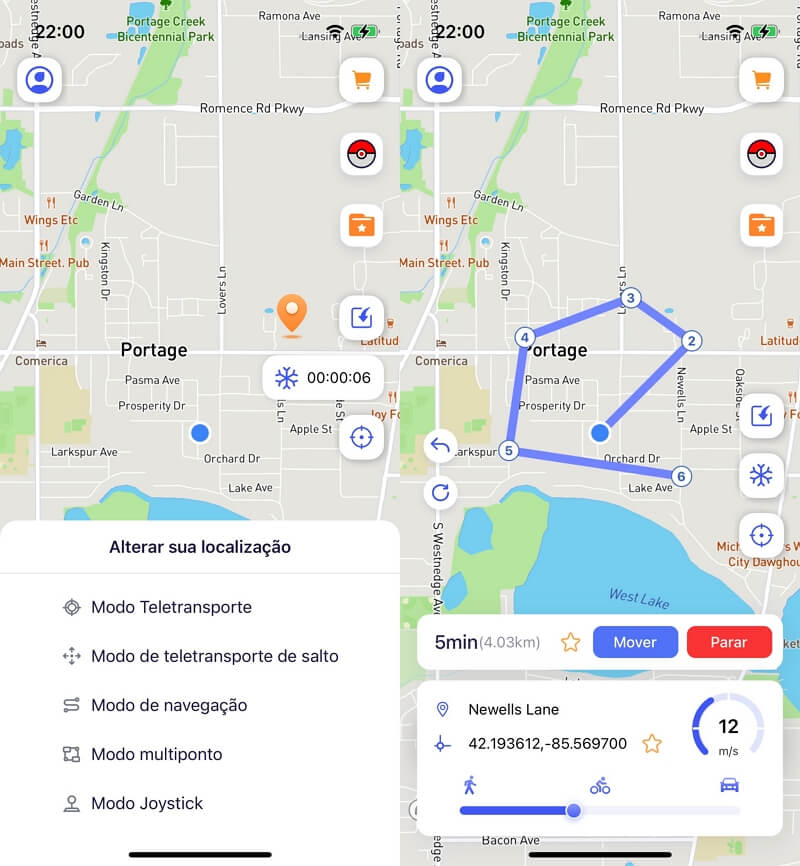
Nota
Você pode desfazer ou limpar as informações da localização selecionada através dos botões à esquerda.
Você pode arrastar o círculo abaixo do Modo de Viagem para alternar a velocidade do movimento.
Modo 5: Modo Joystick
Simule a localização virtual operando a direção do joystick e alterando a velocidade de movimento.
Selecione a localização que você deseja alterar e pressione longamente no mapa para selecionar o Modo Joystick. Arraste o círculo central da roda para selecionar a direção que você deseja mover e trave-a (você pode arrastar o círculo abaixo do Modo de Viagem para alternar a velocidade).
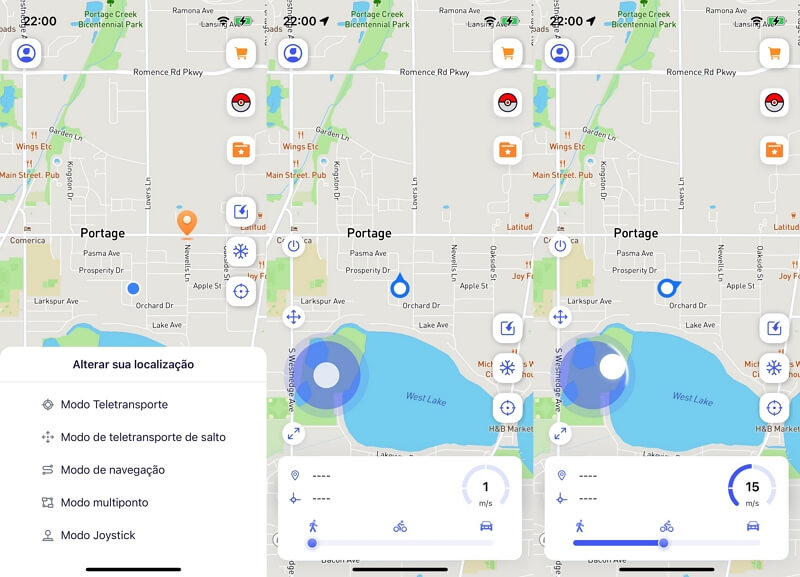
Recursos Especiais do AnyTo
Recurso 1: Importar arquivos GPX
Você pode importar seus arquivos GPX locais, o programa identificará automaticamente os arquivos e corresponderá o padrão correspondente para você.
Clique em "Importar arquivo GPX" e selecione o arquivo local > Identifique automaticamente as rotas e ajuste os métodos de posicionamento.
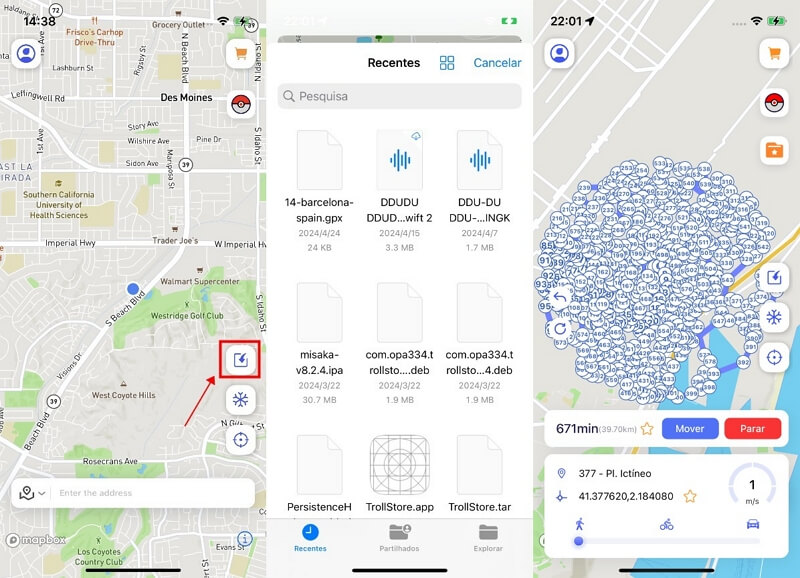
Recurso 2: Cooldown Timer
Exibe o tempo de Cooldown necessário com base na distância da sua localização modificada (os usuários de jogos podem evitar ser detectados pela plataforma ao cumprir as regras de Cooldown).
Clique no botão Cooldown Timer na página inicial para ativá-lo. Após ativá-lo, o tempo dinâmico de Cooldown será exibido. Se você não quiser exibir este modo, pode desativá-lo no seu centro pessoal.
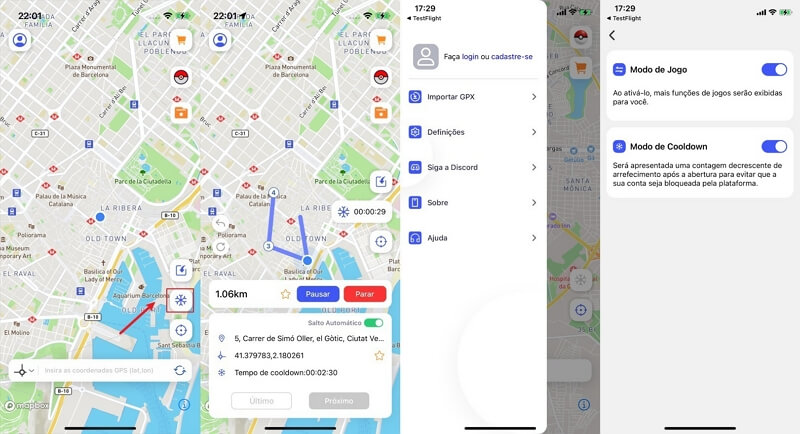
Recurso 3: Redefinir localização manualmente
Você pode ativar a opção de "Restauração Manual da Localização Verdadeira" em "Configurações" no do Centro Pessoal. Após ativá-la, você poderá ver o botão de restauração na página inicial.
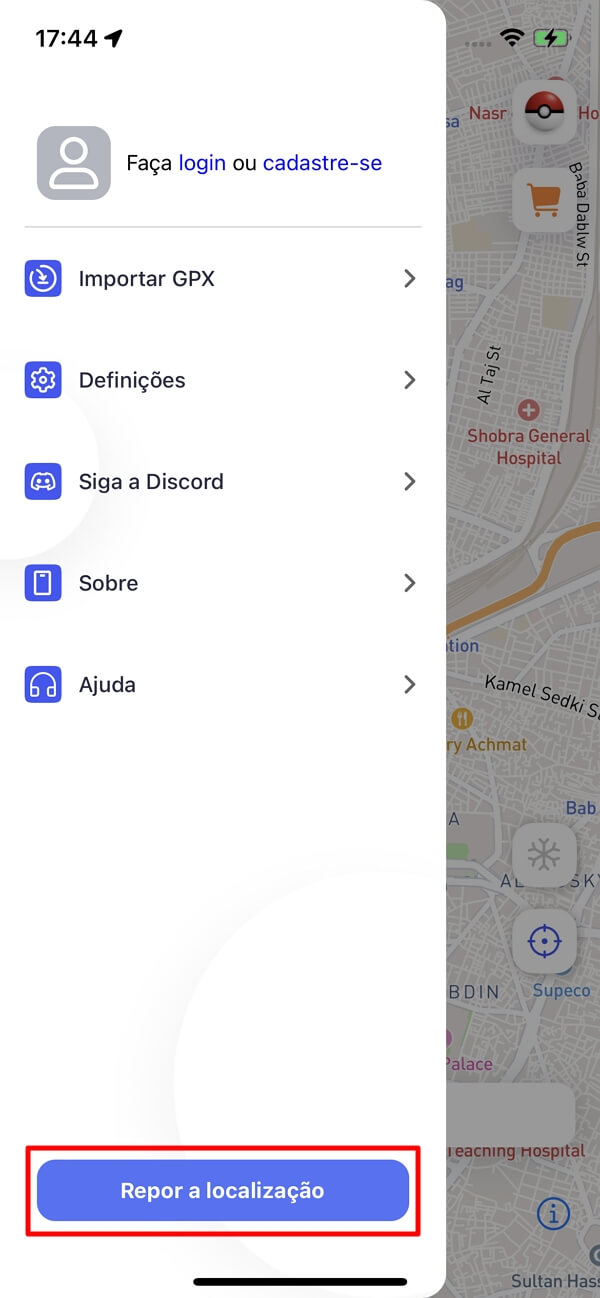
Recurso 4: Pokédex
Você pode visualizar as informações sobre Pokémon e Batalha de Raide, além de buscar por Pokémons/Batalhas de Raide específicas.
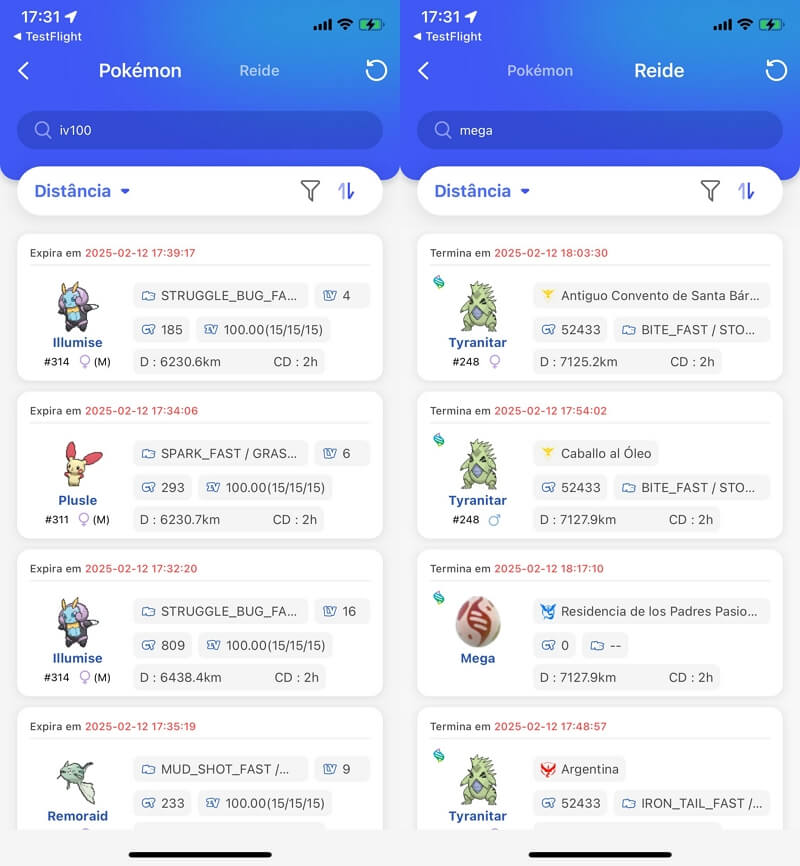
Instruções:
1. A lista exibe os dados mais recentes de Pokémon/Batalha de Raide por padrão e classifica por distância.
2. A busca suporta múltiplas condições, mas elas precisam ser separadas por espaço, por exemplo: iv100 2000mi 096.
3. Ao buscar sem inserir a condição de distância, os dados de Pokémon/Batalha de Raide próximos à localização atual serão exibidos por padrão.
4. As condições de busca suportadas são as seguintes:
Pokémon
- Nome: por exemplo, [pikachu] - Pesquisar por Pokémon chamado pikachu. (Somente em inglês)
- PokemonID: por exemplo, [025] - Pesquisar por Pokémon com o PokémonID 025.
- Coordenadas: por exemplo, [40.719989, -73.996789] - Pesquisar dados dentro de 10 km das coordenadas especificadas. Se quiser mais dados, adicione condições de distância.
- IV: por exemplo, [iv100] - Pesquisar por Pokémon com valor de IV 100 ou superior.
- CP: por exemplo, [cp2000] - Pesquisar por Pokémon com valor de CP 2000 ou superior.
- Nível: por exemplo, [lv30] - Pesquisar por Pokémon de nível acima de 30.
- Gênero: por exemplo, [feminino] - Pesquisar por Pokémon do gênero feminino. (Suporta busca por masculino, feminino, sem gênero)
- Boosted: por exemplo, [boosted] - Pesquisar por Pokémon com bônus de clima.
Batalha de Raide
- PokemonID: por exemplo, [146] - Pesquisar por batalhas de raide com Moltres como líder.
- Nome: por exemplo, [pelipper] - Pesquisar por batalhas de raid com pelipper como líder. (somente inglês é suportado)
- Nível: por exemplo, [t5] - Pesquisar por batalhas de raid de 5 estrelas.
- Coordenadas: por exemplo, [40.719989, -73.996789] - Pesquisar dados dentro de 10 km das coordenadas especificadas. Se quiser mais dados, adicione condições de distância.
- Mega: por exemplo, [Mega] - Pesquisar por batalhas de raide mega.
- EX: por exemplo, [ex] - Pesquisar por batalhas de raide exclusivas.
- Eclodido: por exemplo, [hatched] - Pesquisar por batalhas de raide eclodidas. Se não eclodidas, pesquise [egg].
- Boosted: por exemplo, [boosted] - Pesquisar por batalhas de raide com bônus de clima.
Recurso 5: Lista de classificação PvP
Um novo ícone de classificação PvP foi adicionado à interface de busca, introduzindo listas de classificação para Little Cup (LC), Great League (GL) e Ultra League (UL). Cada lista exibe o nome do Pokémon, sua classificação e o número na Pokédex.
Clique no ícone de captura à direita, você será redirecionado automaticamente para a interface de busca, onde serão exibidos os detalhes e resultados do Pokémon selecionado. Em seguida, você poderá escolher qual Pokémon deseja visualizar em detalhes.

Recurso 6: Gerar rota automaticamente
Clique para gerar automaticamente uma rota para você visitar todos os PokeStops de fornecimentos próximos a você.
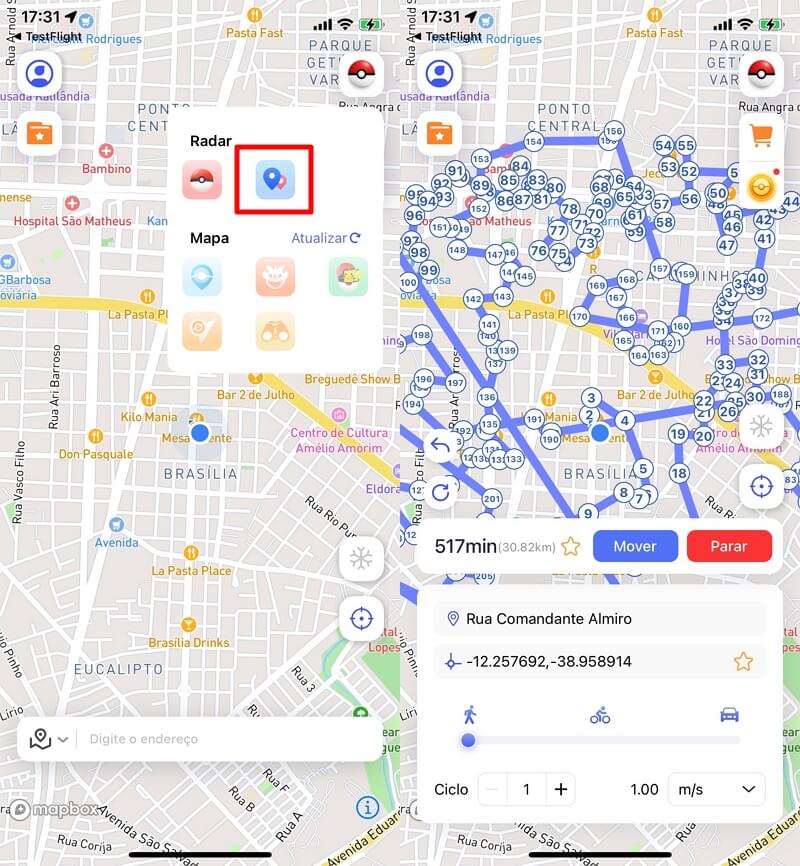
Recurso 7: Pesquisa de informações sobre Pokémon
Você pode clicar em "Rastrear" para visualizar todas as localizações dos Pokémons específicos.
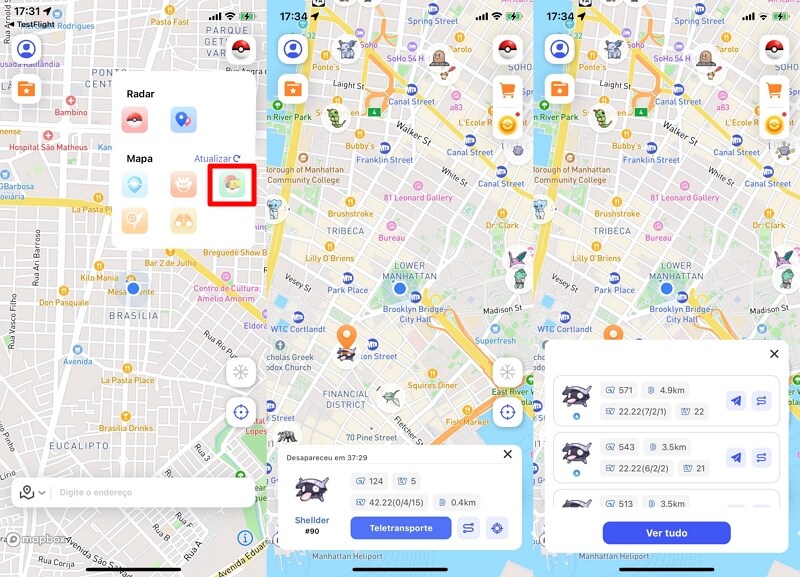
Recurso 8: Pesquisa de informações sobre Batalhas de Raide
Você pode clicar em "Rastrear" para visualizar todas as localizações das batalhas de raide do Pokémon GO.
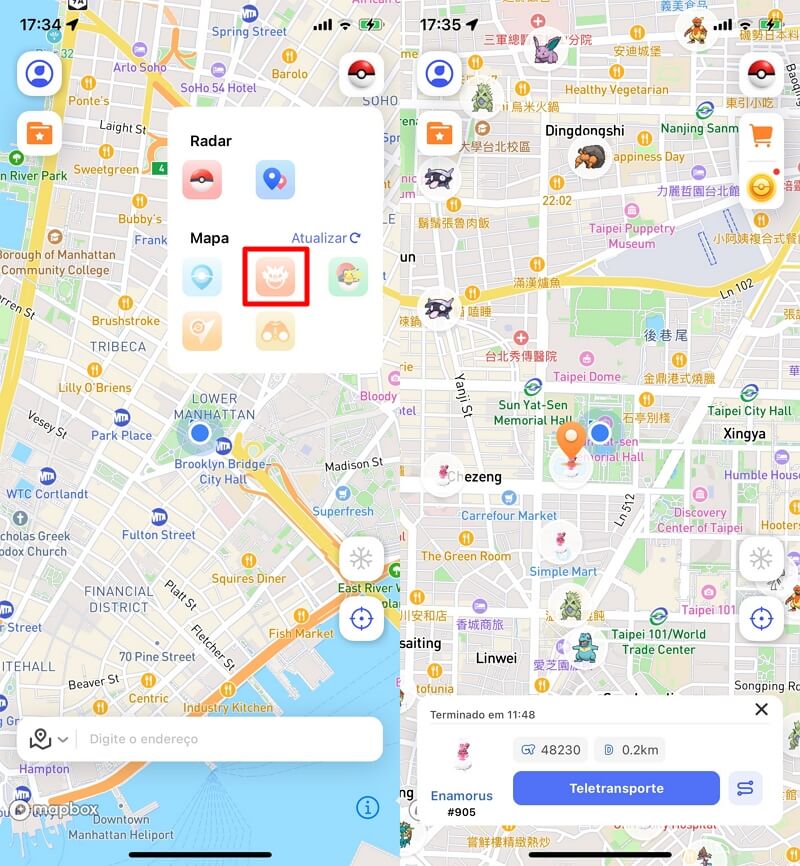
Recurso 9: Pesquisa de informações sobre PokéStops
Após ativá-lo, você poderá ver as informações sobre PokéStops em um raio de 5 km ao seu redor.
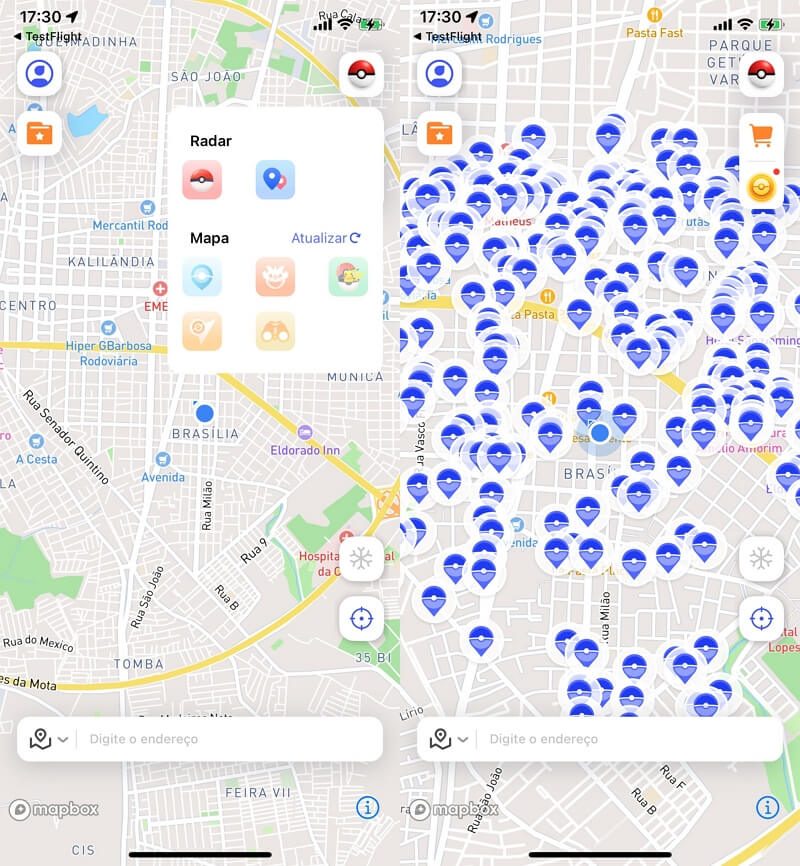
Recurso 10: Pesquisa de informações sobre Ginásios do Pokémon GO
Você pode clicar em um ginásio para visualizar as informações sobre os Pokémon no ginásio.
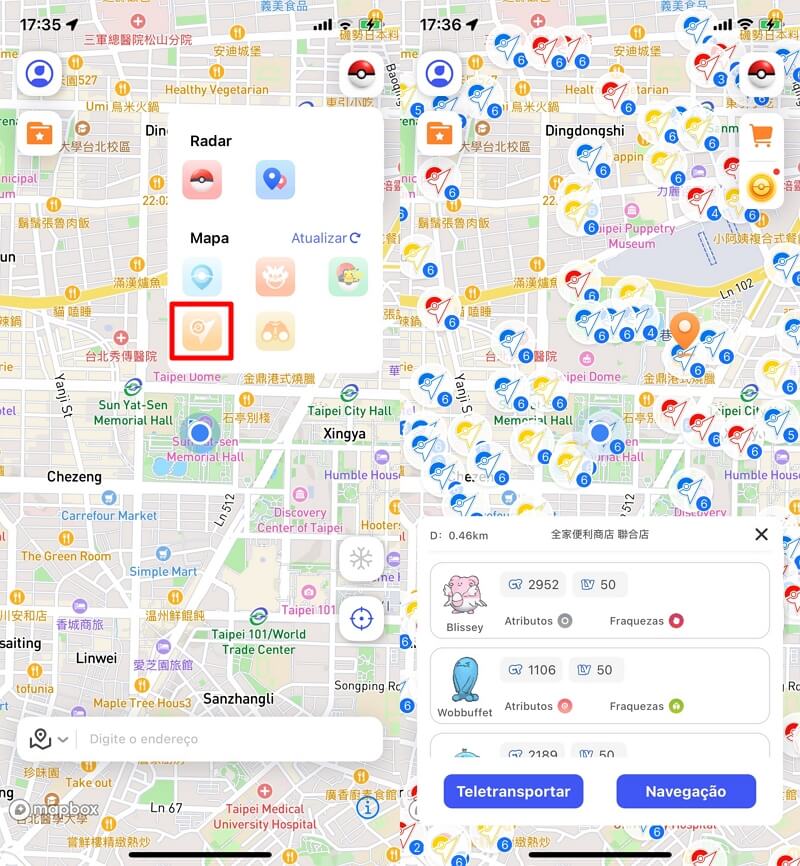
Recurso 11: Busca de informações sobre Pesquisa do Pokémon GO
Você pode clicar em uma "Pesquisa do Pokémon GO" para visualizar detalhes e recompensas.
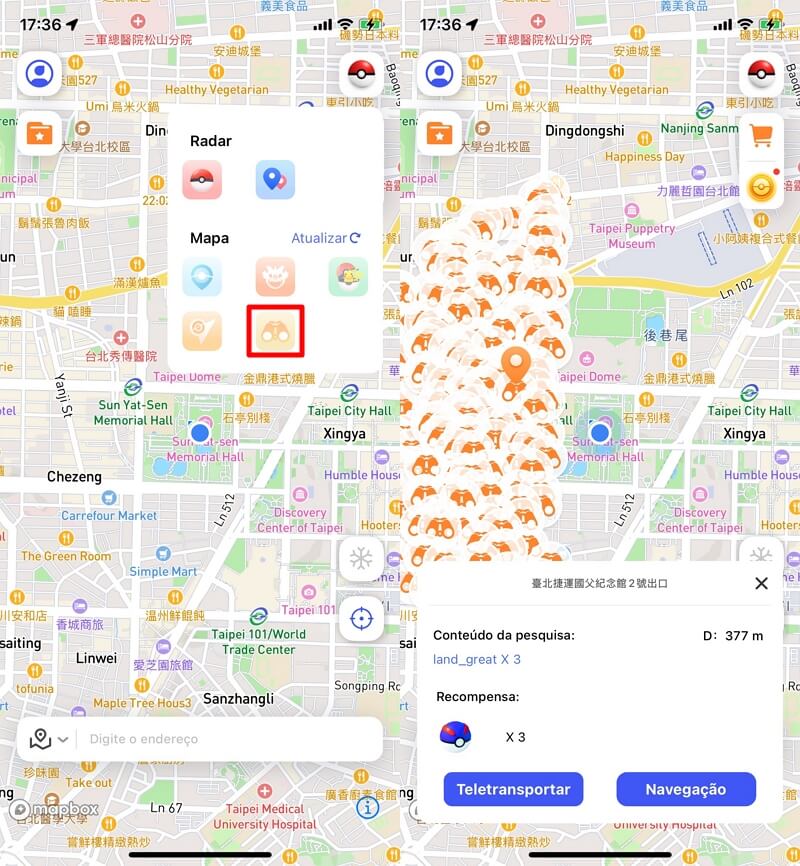
Recurso 12: Busca de Raides D-max/G-max próximas
Você pode verificar as informações sobre os chefes de Raides D-max/G-max nas proximidades.
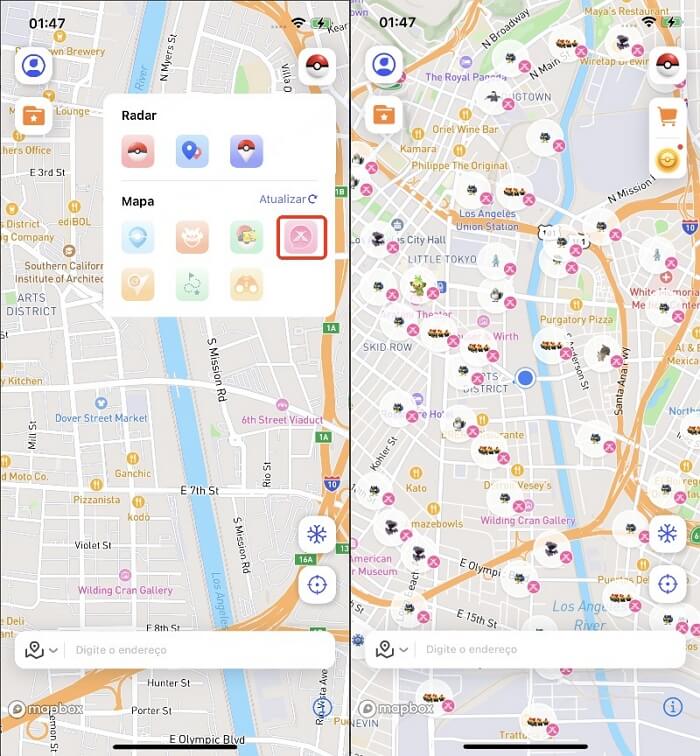
Recurso 13: Ver tarefas de rotas próximas
Você pode clicar em uma rota para ver a localização da tarefa e o tempo estimado necessário.
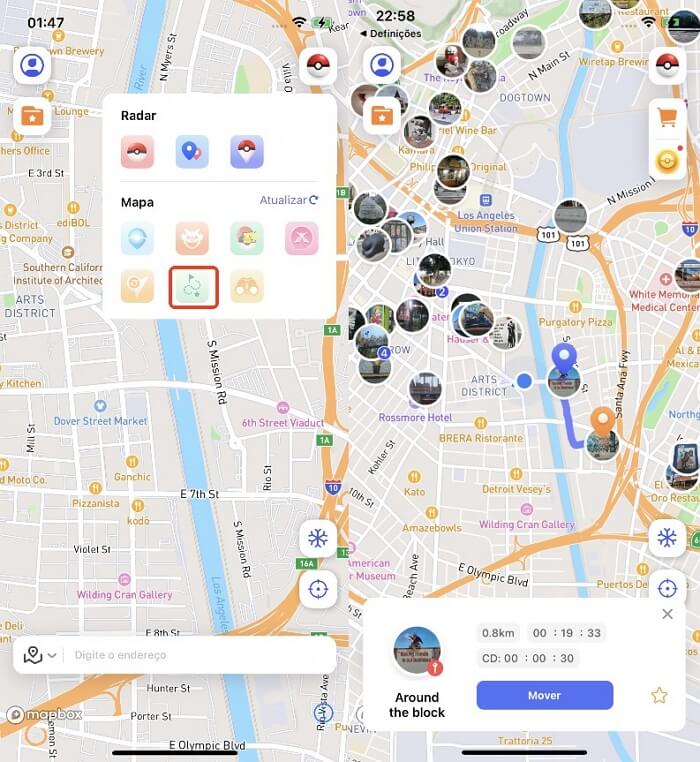
Recurso 14: GO Plus Virtual
Conecte-se ao GO Plus Virtual, você pode ativar a captura automática de Pokémon e a rotação automática de PokéStops.
Passo 1: Ative o GO Plus no iGo e aguarde a conexão.
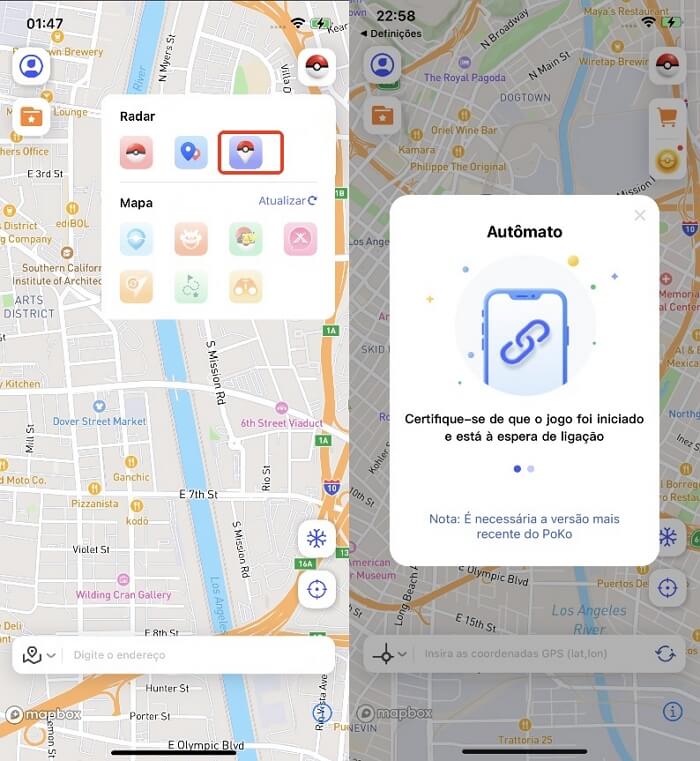
Passo 2: Após conectar com sucesso, conclua a configuração do GO Plus no jogo.
Passo 3: Clique no ícone do GO Plus para ativar a função GO Plus virtual. Pressione e segure o ícone para alternar entre diferentes tipos de Poké Bolas.
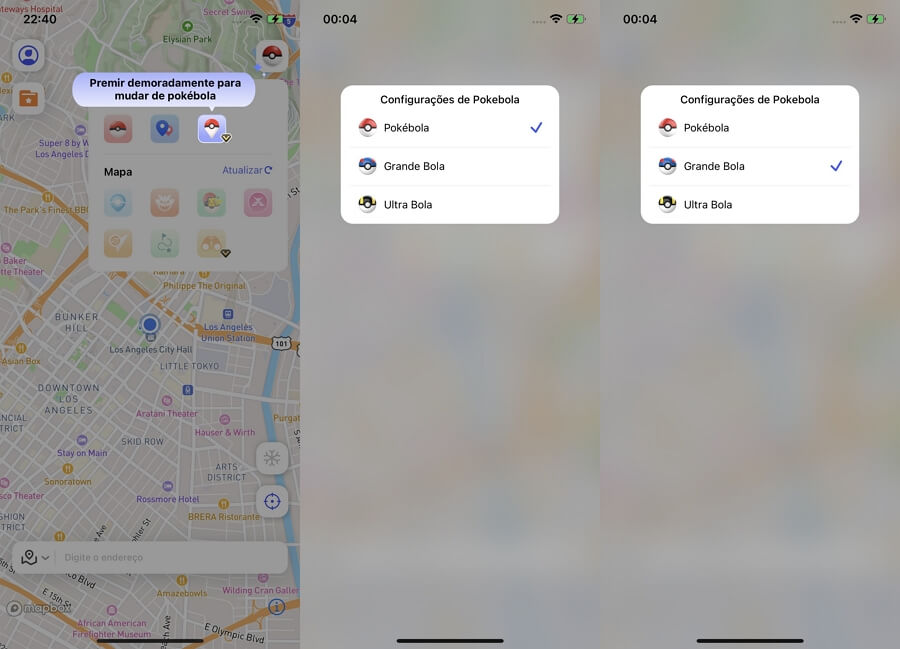
Nota
Você pode girar um máximo de 2.400 PokéStops por dia. Ao exceder esse limite, você não poderá girar mais PokéStops no mesmo dia.
Você pode capturar até 4.800 Pokémon por dia. Ao exceder esse limite, você não poderá capturar mais Pokémon no mesmo dia.
Baixe a versão para PC e complete a instalação do aplicativo AnyTo para iOS.
- Começar
- Mudar localização GPS do iOS
- Recursos especiais
- Importar arquivos GPX
- Cooldown Timer
- Redefinir localização manualmente
- Pokédex
- Lista de classificação PvP
- Gerar rota automaticamente
- Pesquisa de Pokémon
- Pesquisa de Batalhas de Raide
- FPesquisa de PokéStops
- Pesquisa de Ginásios do Pokémon GO
- Busca de Pesquisa do Pokémon GO
- Busca de Raides D-max/G-max próximas
- Ver tarefas de rotas próximas
- GO Plus Virtual
Ainda precisa de ajuda?
Central de Suporte >



