Guia do usuário do iMyFone AnyTo Android APP
Bem-vindo ao AnyTo Android APP! Este aplicativo permite que você mude facilmente a localização GPS sem precisar fazer root no seu dispositivo. Ele é compatível com a maioria dos aplicativos baseados em localização (LBS), incluindo jogos populares de realidade aumentada (AR) e aplicativos sociais!
Parte 1: Instalar AnyTo Android APP
Você pode instalar o Aplicativo AnyTo para Android das seguintes maneiras:
Método 1: Faça o download do Android APP
No seu celular Android, clique no botão de download abaixo e instale-o.
Método 2: Escaneie o código QR
Escaneie o código QR para instalar AnyTo no seu celular.
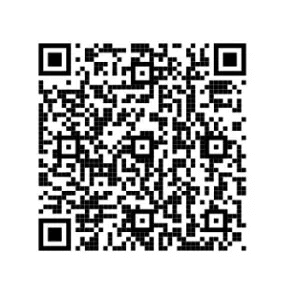
Parte 2: Começar a usar e selecionar modo
Modo 1: Modo Geral (Modo Padrão)
Adequado para a maioria dos aplicativos baseados em localização, como Google Maps, Facebook, WhatsApp, etc.
Passos para ativar o Modo Geral:
Etapa 1: Habilite o Modo Desenvolvedor
Vá para "Configurações" > "Sobre o telefone" > "Informações do software" e toque em "Número da compilação" 7 vezes.
Etapa 2: Selecione o Aplicativo de Localização Simulada
Vá para "Opções do desenvolvedor" > "Selecionar aplicativo de localização simulada" e escolha "AnyTo". Após concluir as etapas acima, você pode começar a mudar sua localização.
Modo 2: Modo de Jogo
Projetado especificamente para alterar a localização em jogos de realidade aumentada (AR) como Pokémon, Monster Hunter, Dragon Quest, etc.
Passos para ativar o Modo de Jogo:
Etapa 1: Ative Modo de Jogo
Abra a chave do Modo de Jogo na barra lateral direita da interface principal ou selecione o Modo de Jogo no menu lateral.
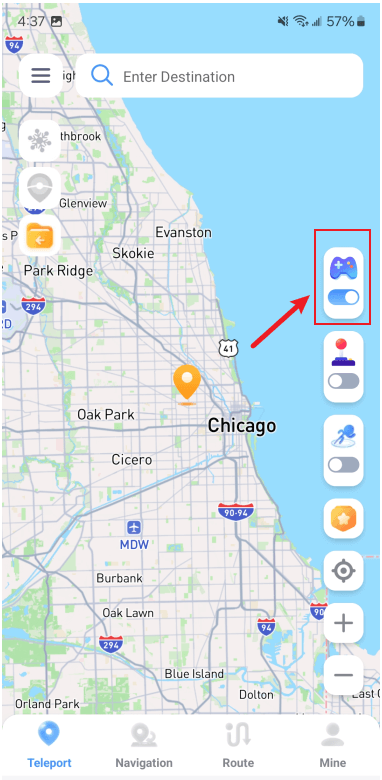
Etapa 2: Selecione jogo
Acesse a página de seleção de jogos, escolha o jogo que deseja jogar e clique em “OK”.
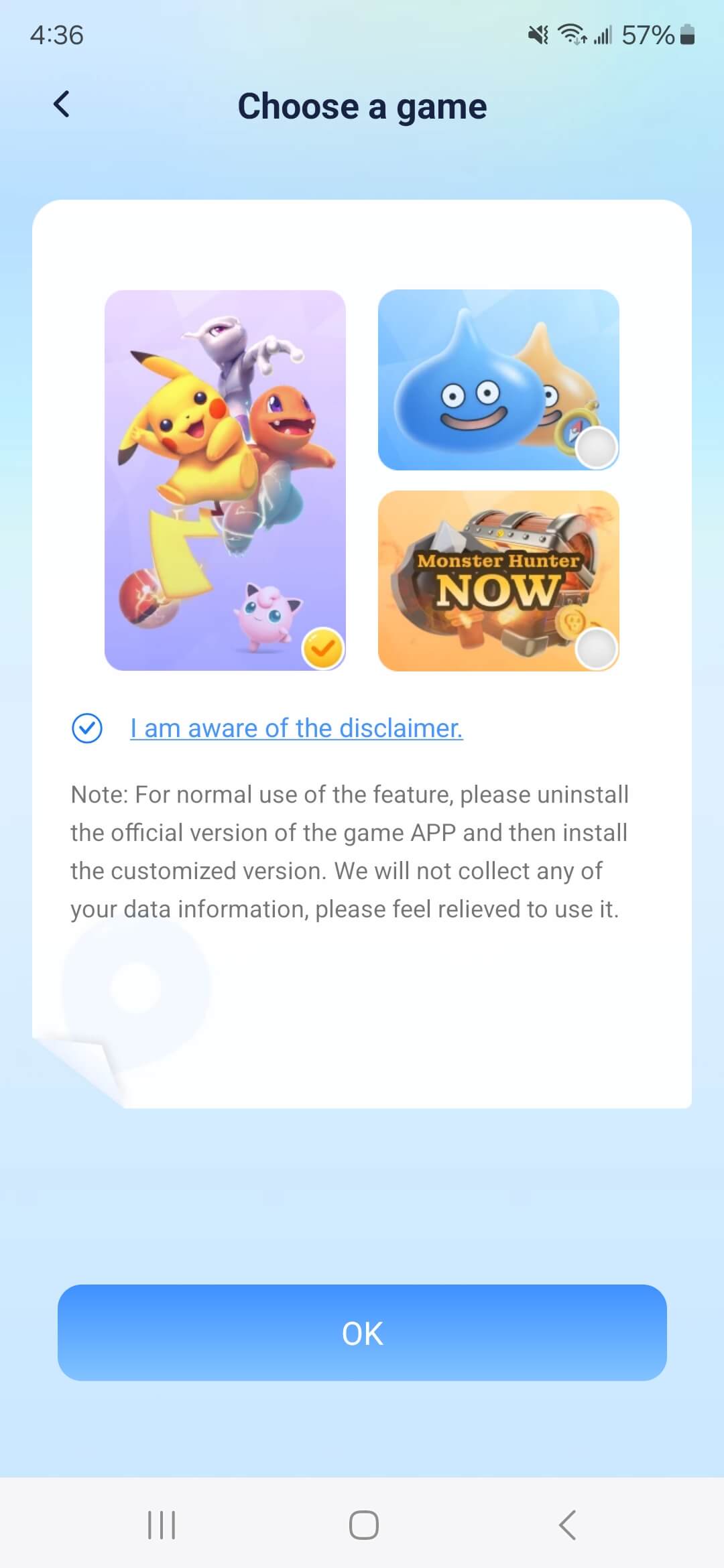
Etapa 3: Instale aplicativo personalizado
Siga as instruções para instalar o aplicativo personalizado. Mude a localização para o destino desejado antes de abrir o jogo para evitar detecção.
Nota
No Modo de Jogo, a mudnaça de localização afeta apenas o jogo específico e não impacta outros aplicativos.
Parte 3: Mudar localização com o AnyTo Android APP
Modo 1: Modo de Teletransporte (Mudar localização com um clique)
Etapa 1: Selecione o local que deseja alterar
Pressione longamente no mapa ou insira a localização ou coordenadas na barra de pesquisa superior para selecionar um destino.
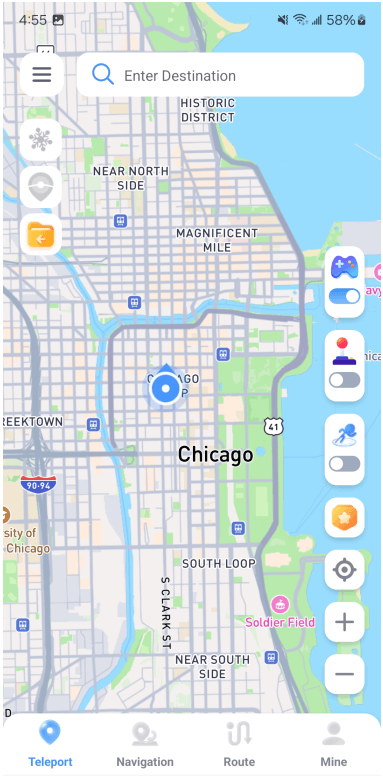
Etapa 2: Altere a localização no Android
Após o painel aparecer, clique no botão “Mover” para alterar a localização para o destino.
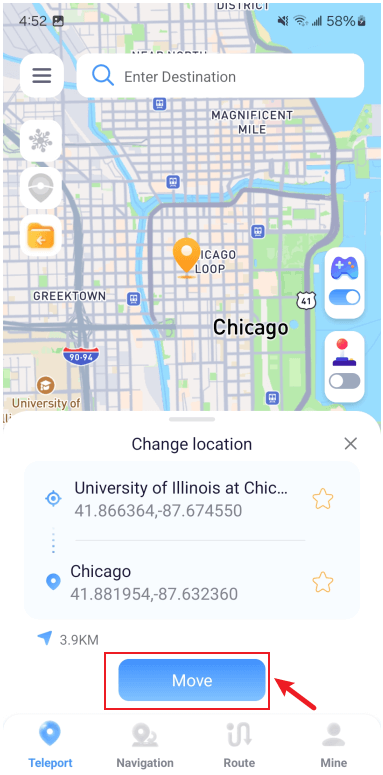
Modo 2: Modo de Joystick (Melhor para jogos)
Etapa 1: Ative painel do joystick
Abra a chave do joystick na barra lateral direita para ativar o painel do joystick.
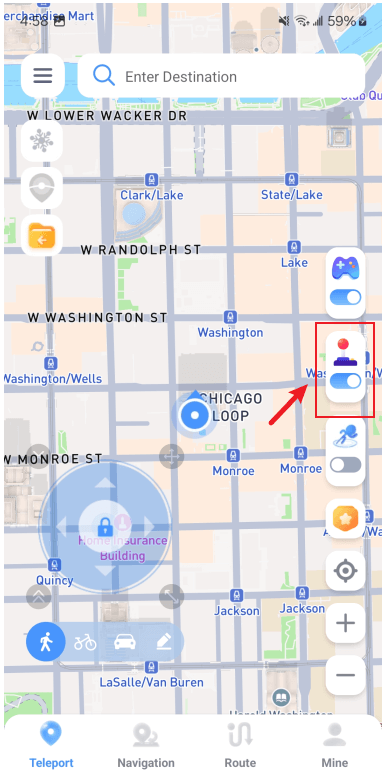
Etapa 2: Controle o movimento do GPS com velocidade e direção personalizadas
Arraste a bola central para mover-se 360°. Quando a bola central estiver bloqueada, arraste-a até a borda do painel do joystick para movimento em tempo real. Clique no centro novamente para desbloquear e pausar o movimento. Suporte para selecionar a velocidade de caminhada, ciclismo, condução ou personalizar a velocidade.
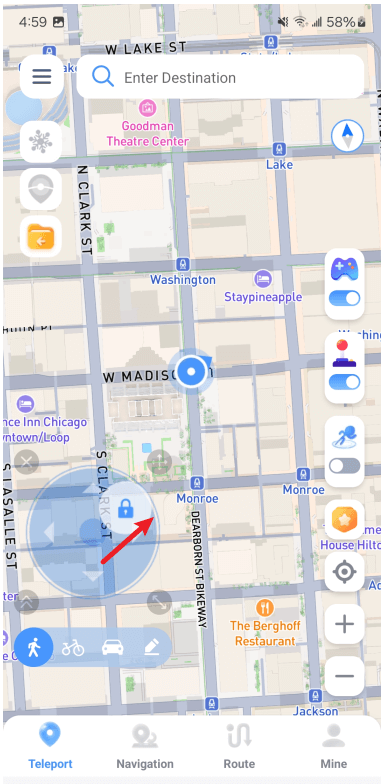
Nota
Recomenda-se usar o joystick em velocidade de caminhada ao jogar para uma experiência mais realista.
Modo 3: Modo de Teletransporte de Salto (Planejar rotas de teletransporte)
Etapa 1: Ative Modo de Teletransporte de Salto
Abra a chave de Modo de Teletransporte de Salto na barra lateral direita e selecione vários destinos no mapa.
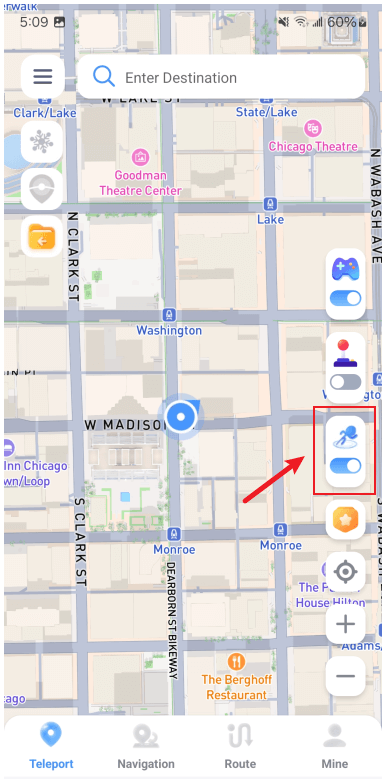
Etapa 2: Clique em pontos e teletransporte
Clique no botão “Mover” para teleportar para o próximo ponto. Você pode alternar livremente entre os pontos anterior e próximo.
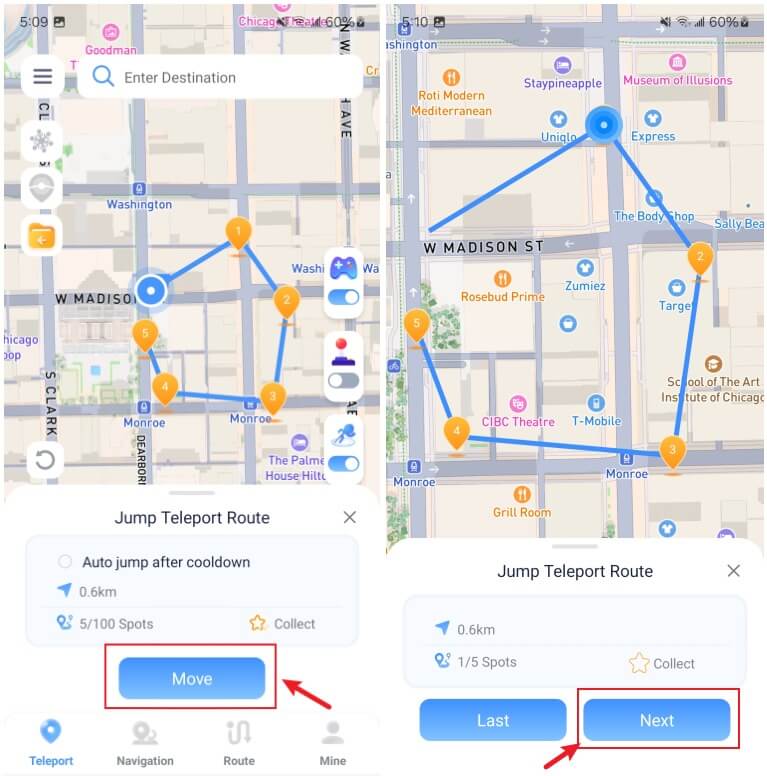
Etapa 3: Ative a função de Salto automático após cooldown
Antes de iniciar a rota, você pode marcar “Salto automático após cooldown” para saltar automaticamente para o próximo ponto após o temporizador de cooldown terminar até que a rota esteja completa.
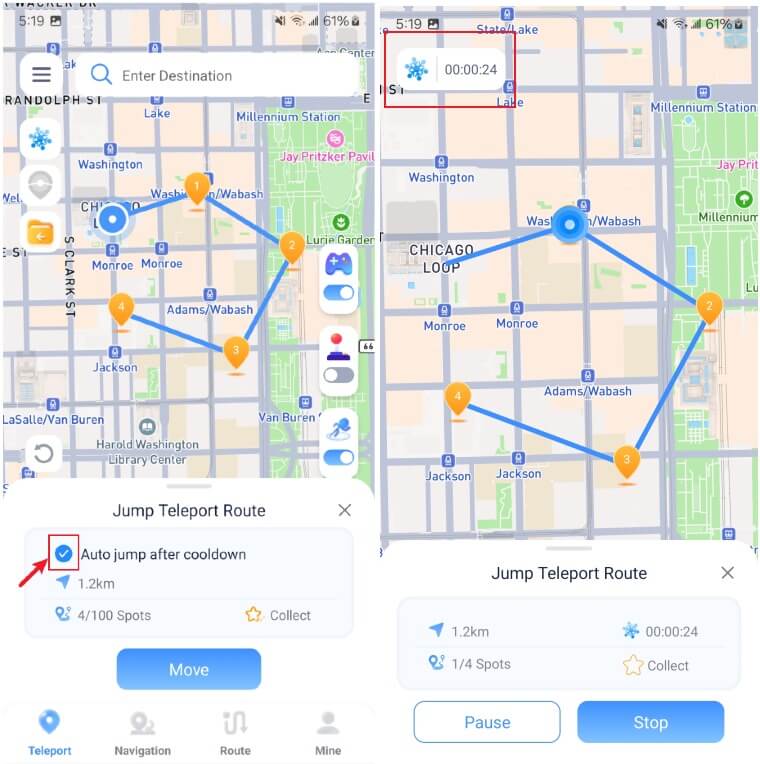
Modo 4: Modo de Dois Pontos (Simular viagem real)
Etapa 1: Escolha Modo de Dois Pontos
Clique na guia Navegação para ativar o Modo de Dois Pontos.
Etapa 2: Planeje sua rota personalizada
Selecione os pontos de partida e destino. Escolha uma velocidade de viagem (caminhada, ciclismo ou condução) para planejar diferentes rotas com base na velocidade. Clique no botão “Mover” para simular a rota de navegação.
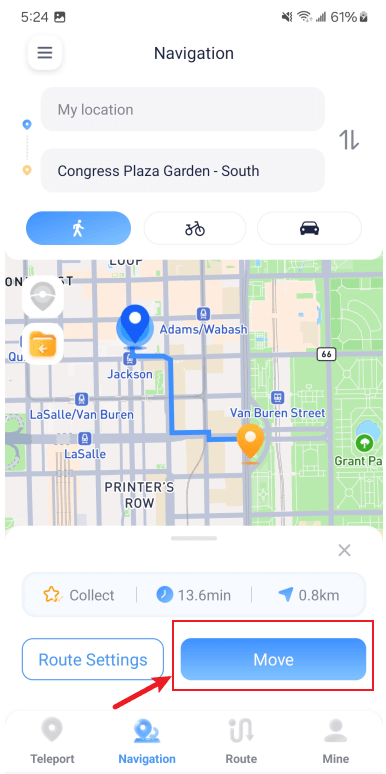
Etapa 3: Ajuste a velocidade de movimento
Você pode ajustar a velocidade usando a barra de velocidade durante a simulação. Pode pausar ou terminar a rota a qualquer momento.
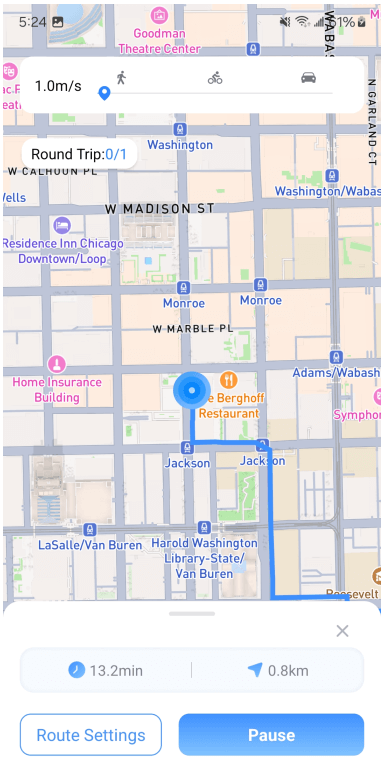
Etapa 4: Ative “Aparecer no topo”
Habilite as permissões de “Aparecer no topo” para controlar a pausa e continuação da rota em segundo plano.
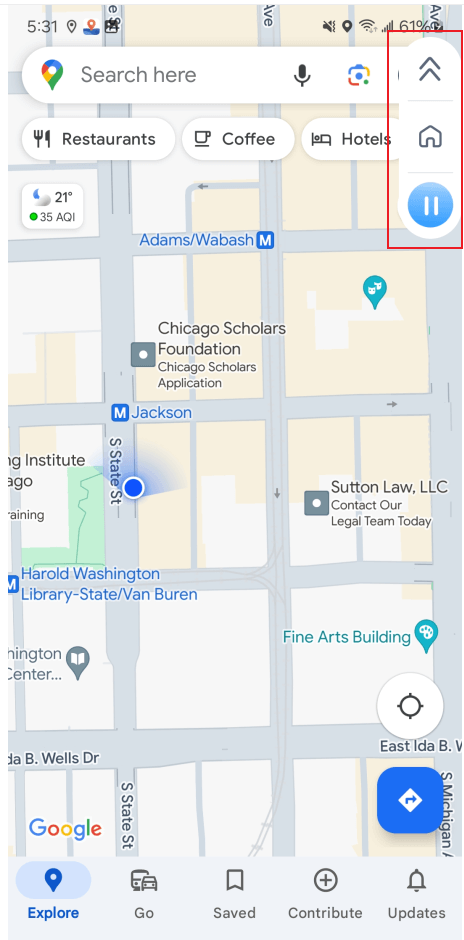
Modo 5: Modo Multiponto (Simular rotas personalizadas)
Etapa 1: Mude para o modo de rota
Clique na guia “Rotas” para ativar o Modo de Rota Multiponto.
Etapa 2: Planeje sua rota personalizada
Selecione vários destinos para personalizar uma rota de múltiplos pontos. Clique no botão “Mover” para simular a rota.
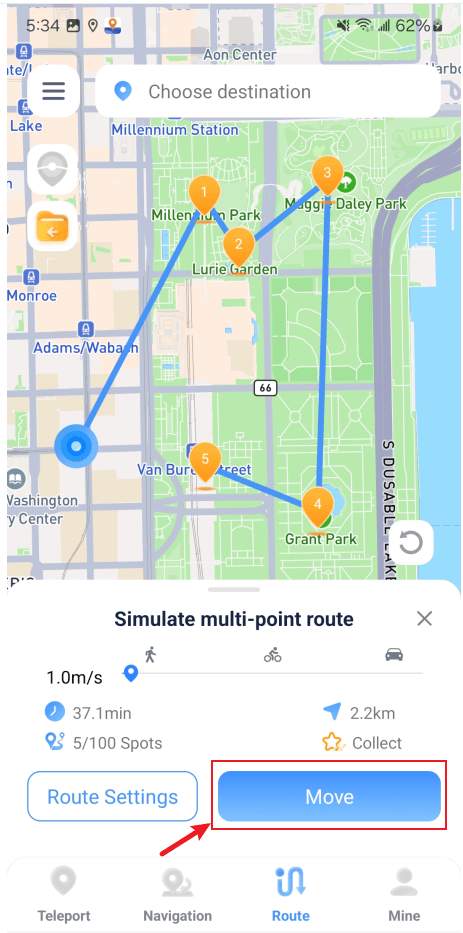
Etapa 3: Ajuste a velocidade de movimento
Ajuste a velocidade usando a barra de velocidade durante a simulação. Pode pausar ou terminar a rota a qualquer momento.
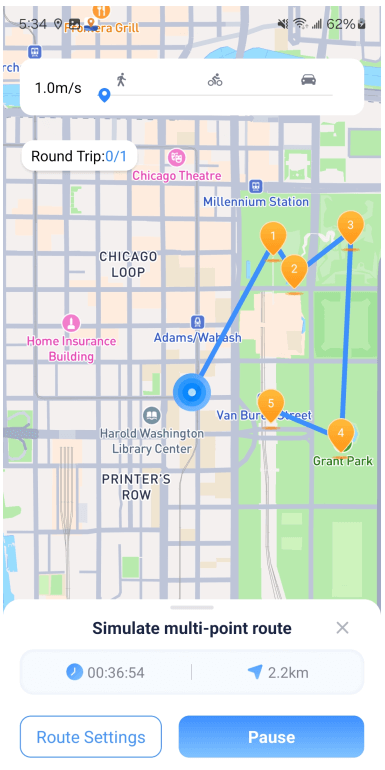
Etapa 4: Ative “Aparecer no topo”
Habilite as permissões de janela flutuante para controlar a pausa e continuação da rota em segundo plano.
Parte 4: Recursos especiais
Recurso 1: Favoritos e Histórico
Gerenciamento de dados: Clique na entrada de favoritos na barra lateral direita para visualizar pontos favoritos, rotas e histórico. Suporte para editar nomes, ir diretamente a um ponto, aplicar rota e excluir dados. Use o botão de pesquisa superior para perquisar os dados desejados.
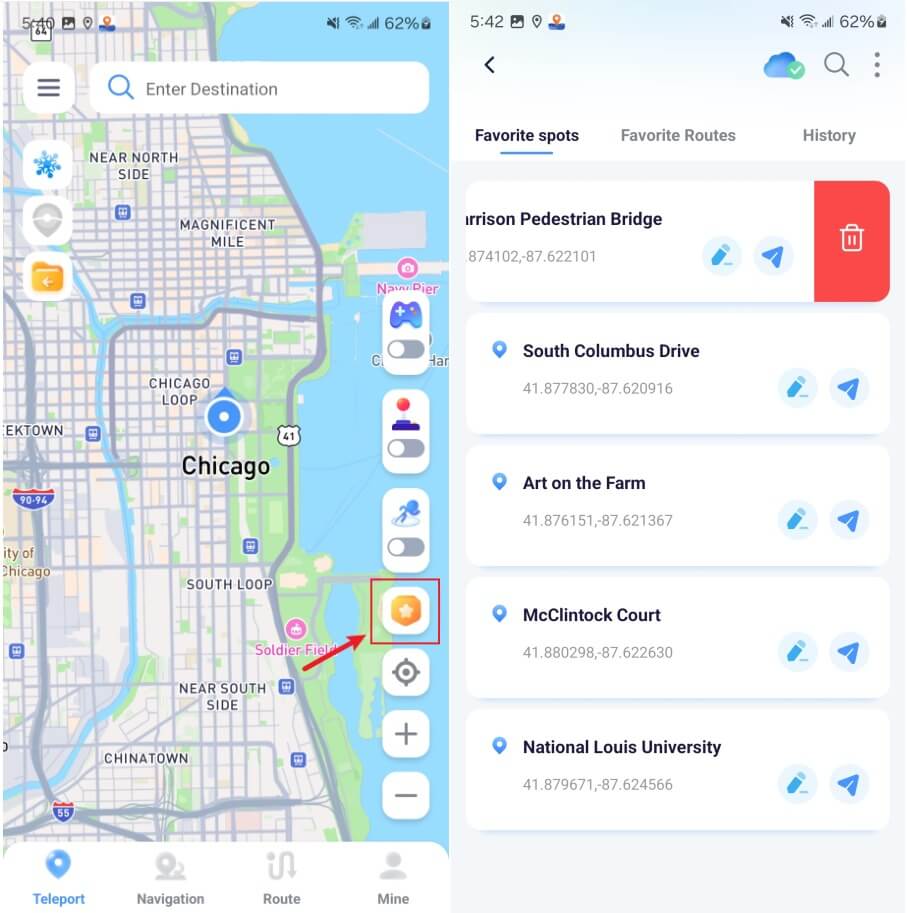
Importar e exportar arquivos GPX: Na lista de rotas favoritas, clique no botão de Gerenciamento para exportar dados selecionados como arquivos GPX ou importar arquivos GPX.
Dados de Armazenamento em Nuvem: Clique no botão de serviço de Armazenamento em Nuvem para verificar se os dados estão sincronizados com a nuvem. Se os dados não estiverem sincronizados, clique em “Sincronização manual” para concluir a sincronização.
Cliqueno botão Cooldown Timer na barra lateral esquerda. Quando você se teletransportar para outra localização, o temporizador calcula o tempo de cooldown com base na distância e inicia a contagem regressiva. Evite outras operações antes do fim da contagem regressiva para evitar detecção.
Se você não quiser usar o Cooldown Timer, clique no botão de cooldown novamente para desligá-lo.
Saiba mais: Como funciona o Cooldown Timer no Pokémon Go? Mais detalhes estão aqui! Clique em Atlas ao vivo na barra lateral esquerda, mostrando PokéStops e ginásios dentro de um raio de 2 km em torno da sua localização virtual atual. Clique no botão “Atualizar” para obter os dados mais recentes. Você pode visitar PokéStops para coletar itens ou ir a ginásios para batalhas.
Deslize para a esquerda para abrir o menu lateral e, nas configurações, você pode ver o Atlas de Favoritos. Ative ele para exibir seus pontos favoritos no mapa.
Clique nas configurações da rota para navegação de dois pontos ou rota de múltiplos pontos para personalizar o número de vezes de ida e volta. Por exemplo, se a rota A-B-C estiver configurada para 2 vezes, ela completará a rota como A-B-C-B-A.
Clique no botão de importação na barra lateral esquerda para importar arquivo GPX do seu dispositivo. Uma vez importada, a rota será aplicada no mapa.
Deslize para a esquerda para abrir o menu lateral e, nas configurações, escolha o Modo de Flutuação. Ative o Modo de Flutuação para fazer a localização virtual flutuar dentro de alguns metros no Modo de Teletransporte para reduzir o risco de detecção.
Deslize para a esquerda para abrir o menu lateral e, nas configurações,Clique em Modo Realista, ative ele.
O Modo Realista pode mudar aleatoriamente a velocidade de movimento dentro de 30% do intervalo de velocidade selecionado ao simular rotas em navegação de dois pontos ou rotas de múltiplos pontos para reduzir o risco de detecção.
Deslize para a esquerda para abrir o menu lateral e clique na opção de Redefinição de localização real. Clique para redefinir sua localização real do seu dispositivo.
Deslize para a esquerda para abrir o menu lateral e, nas configurações, clique em " Pele do mapa " para escolher uma pele desejada do mapa.
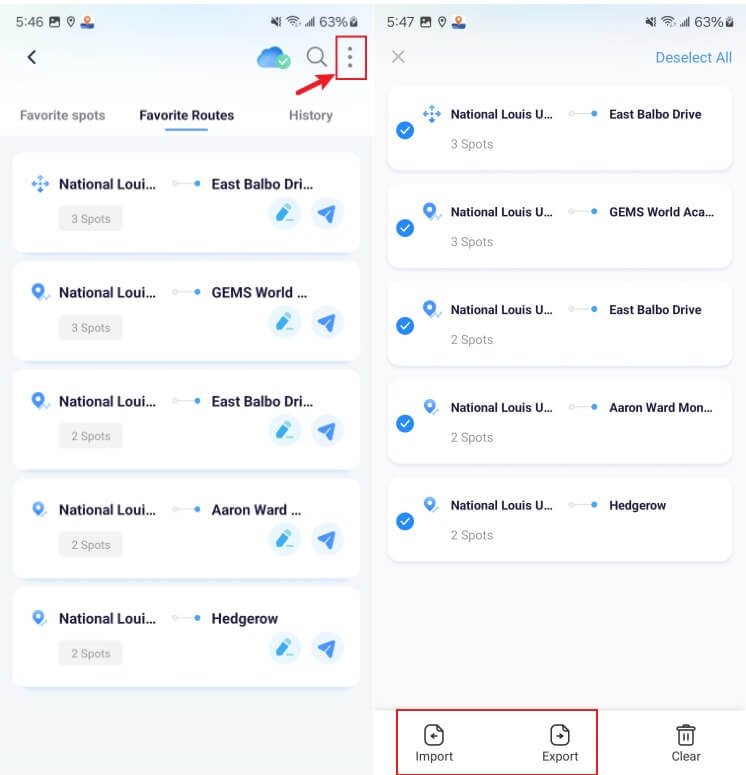
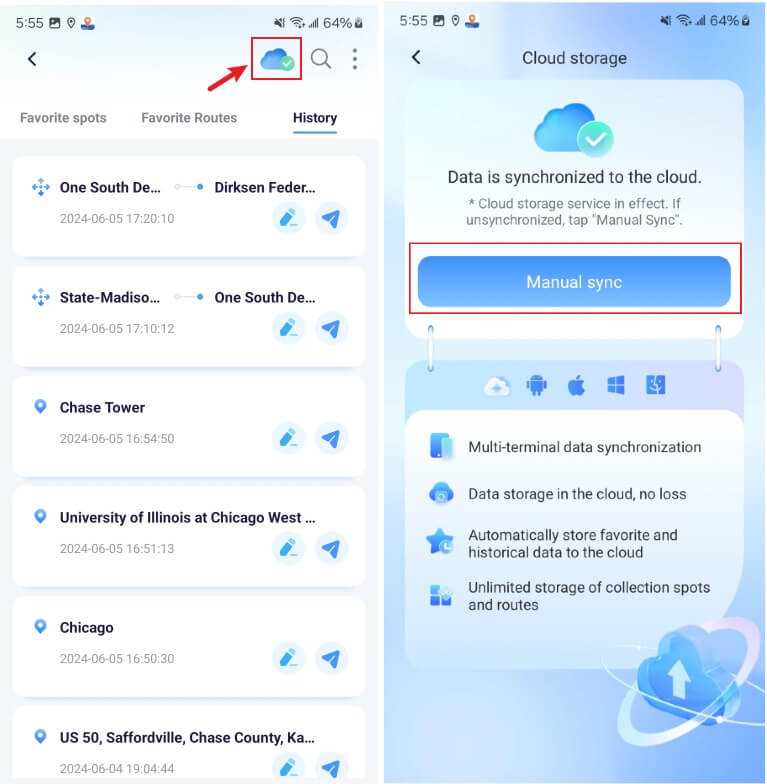
Recurso 2: Cooldown Timer (Assistência para jogos)
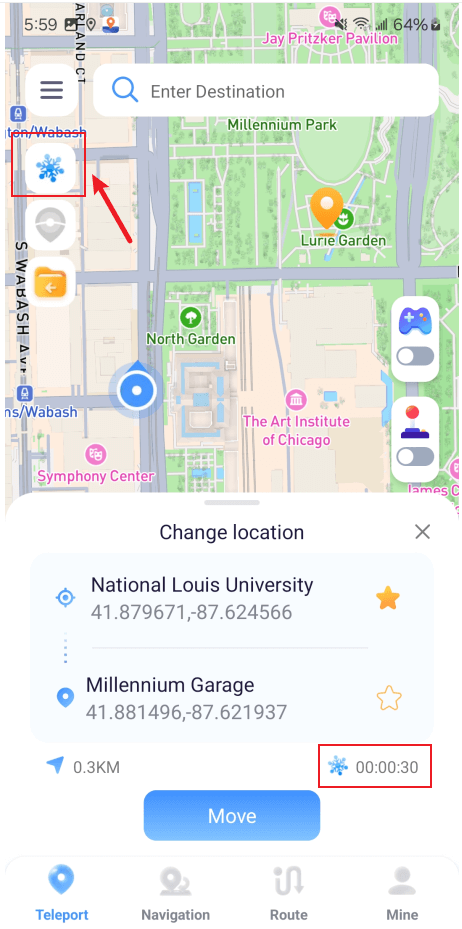
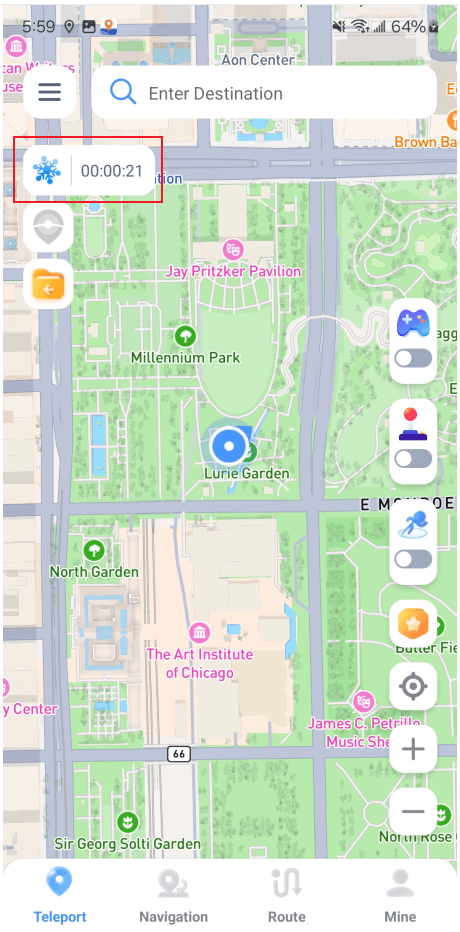
Recurso 3: Atlas ao vivo (Assistência para jogos)
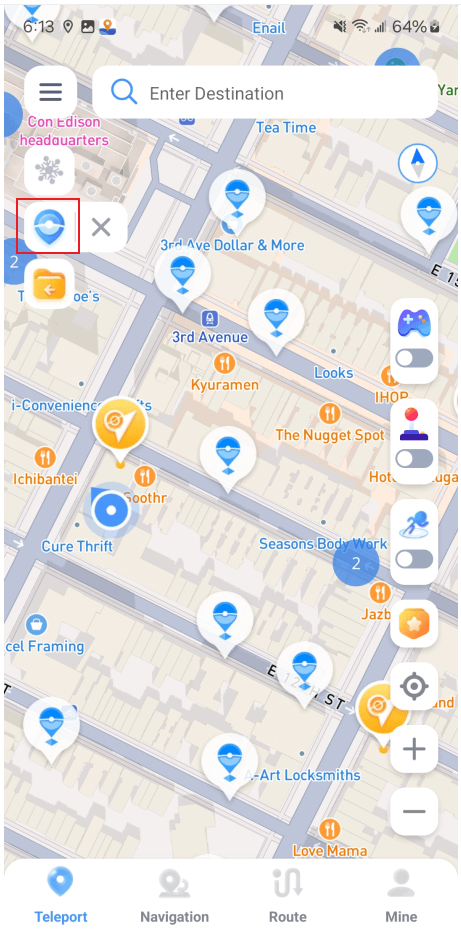
Recurso 4: Atlas de Favoritos
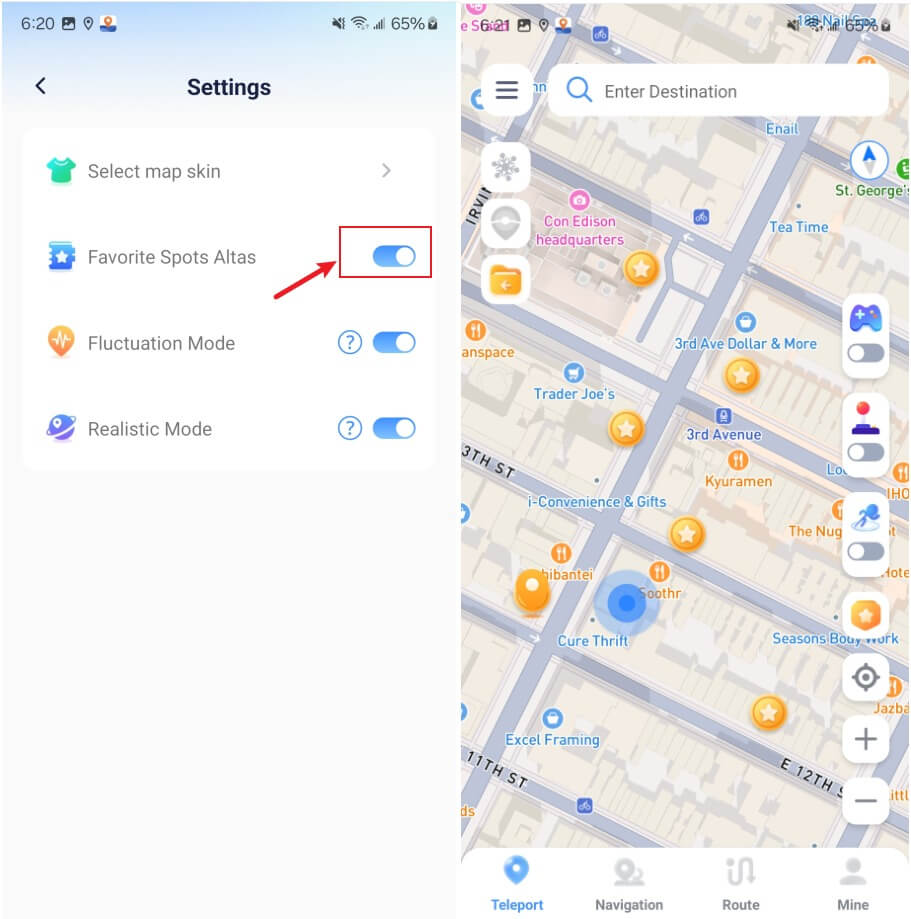
Recurso 5: Rota de ida e volta
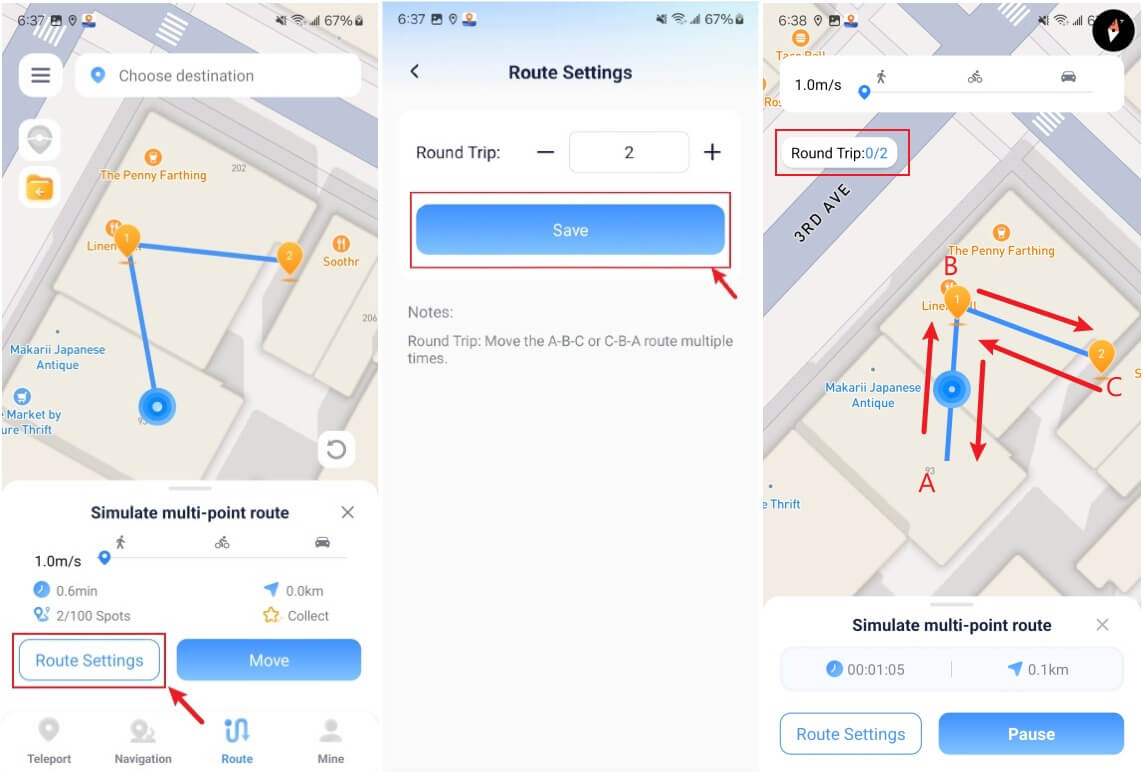
Recurso 6: Importar rota
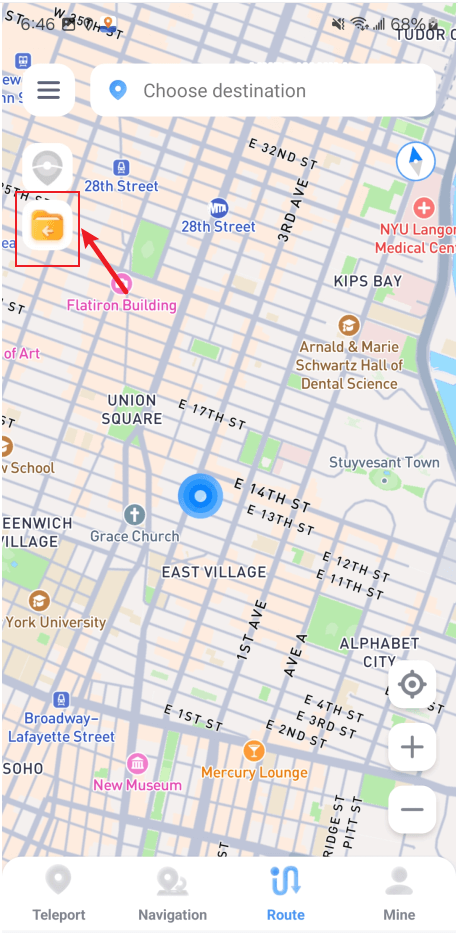
Recurso 7: Modo de Flutuação
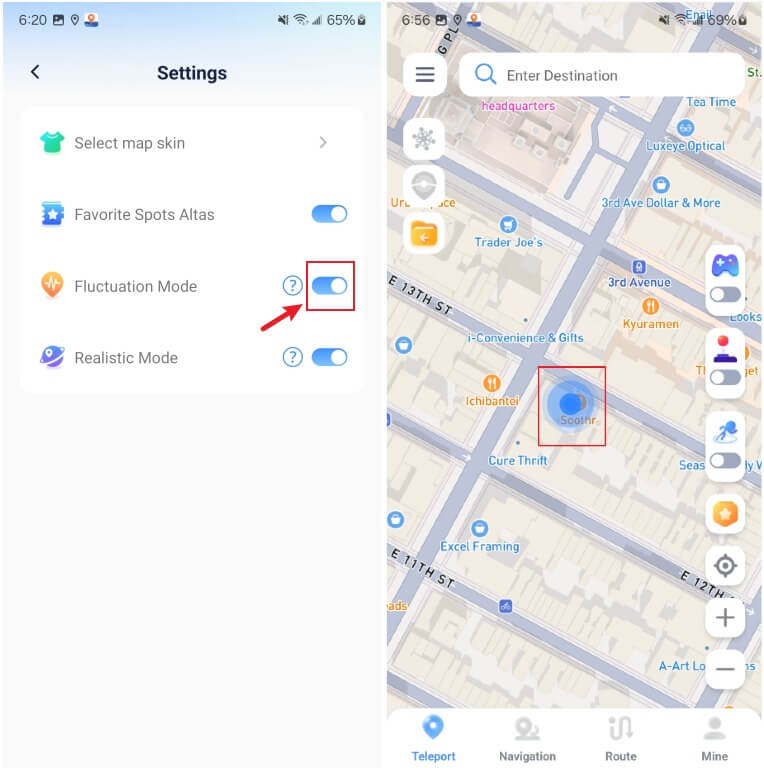
Recurso 8: Modo Realista
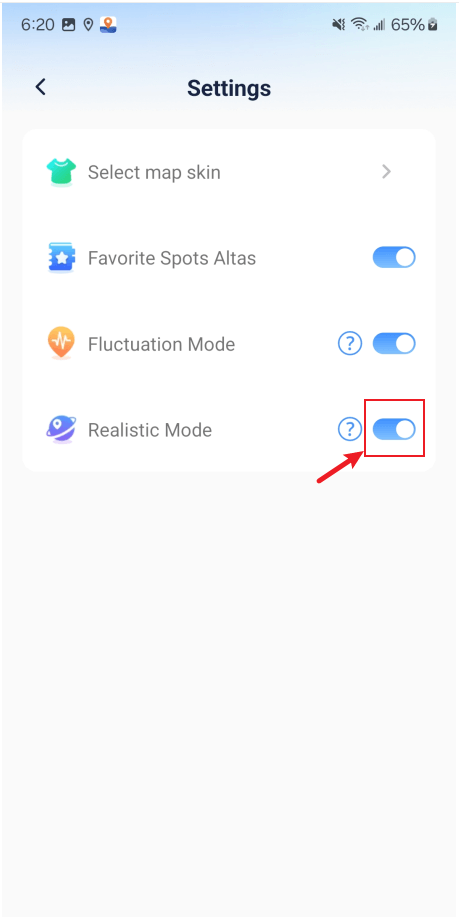
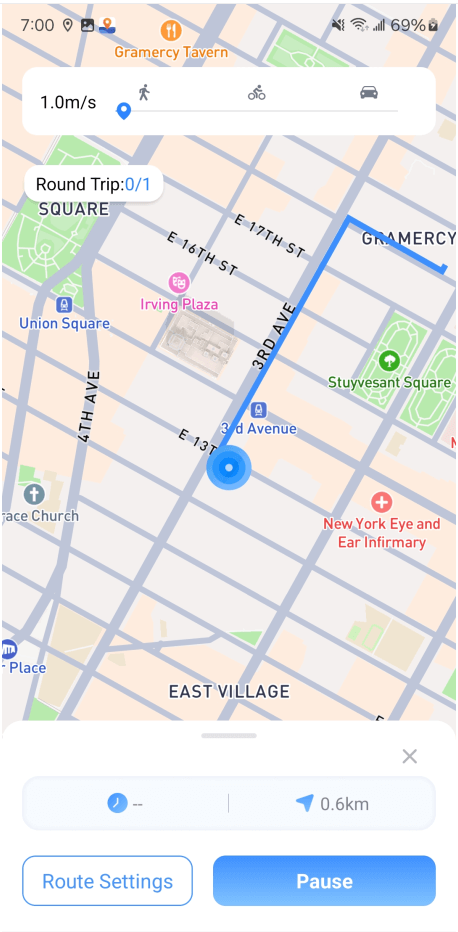
Recurso 9: Redefinição de localização real
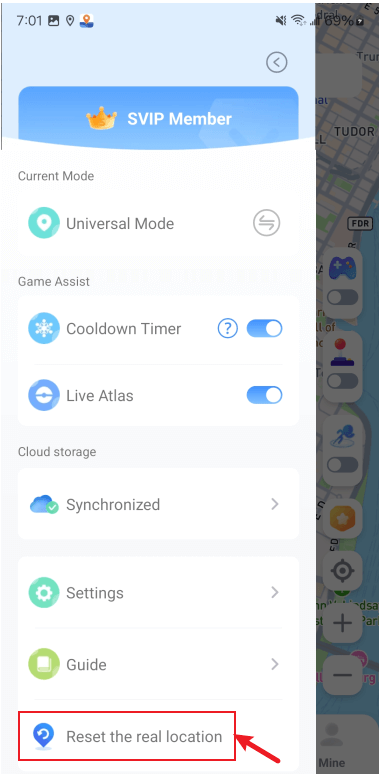
Recurso 10: Pele do mapa personalizada
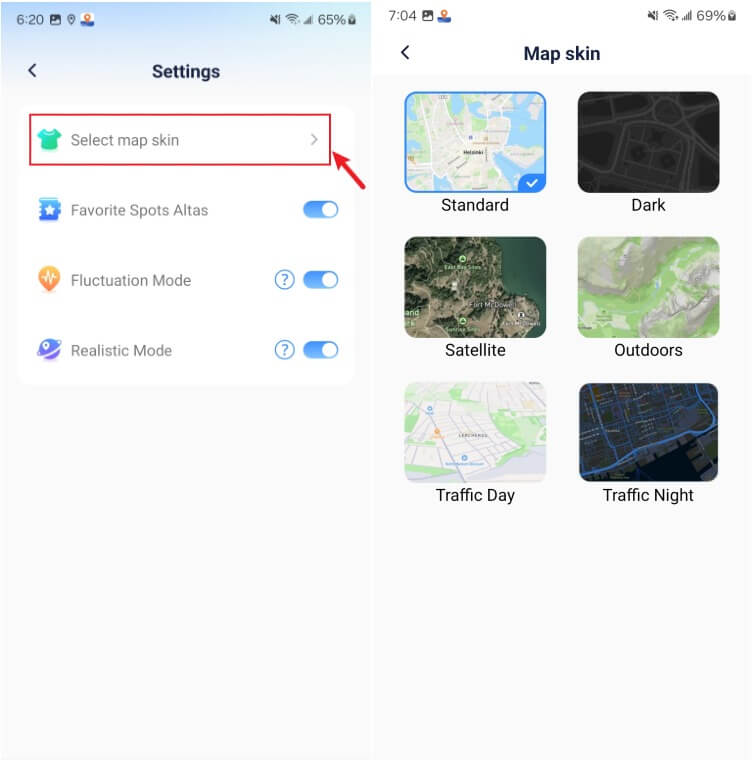
Ainda precisa de ajuda?
Central de Suporte >



