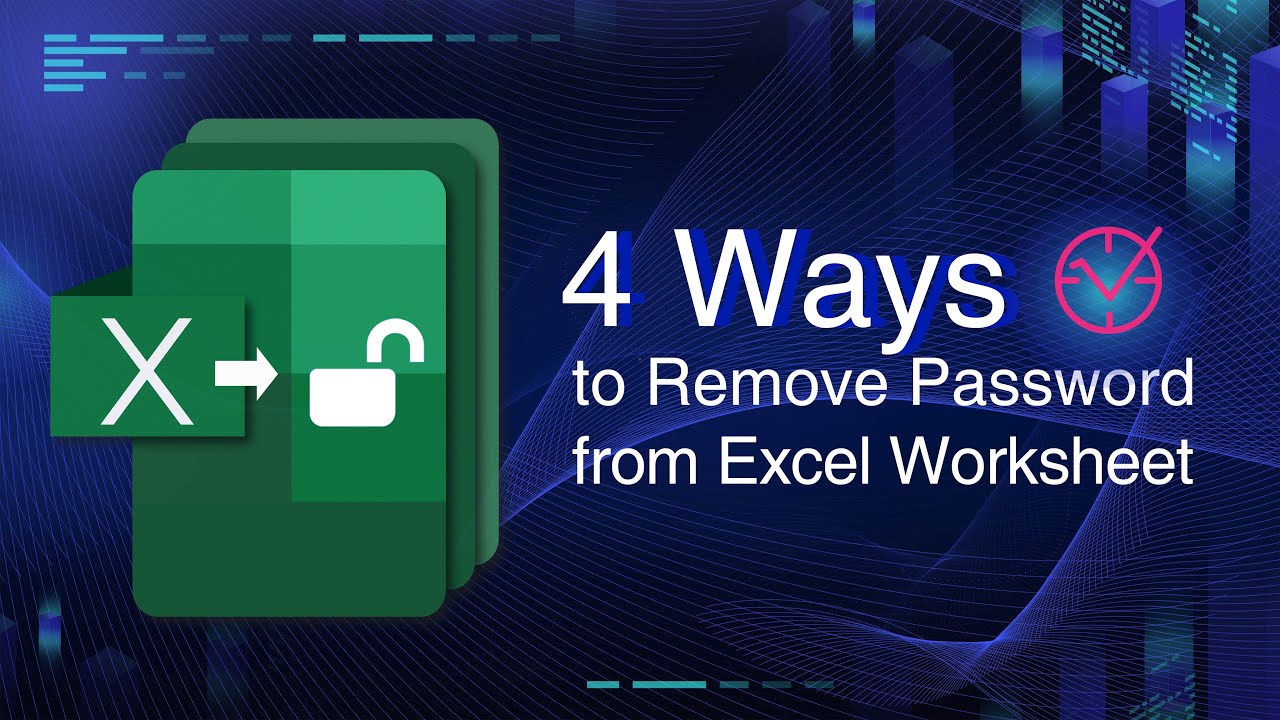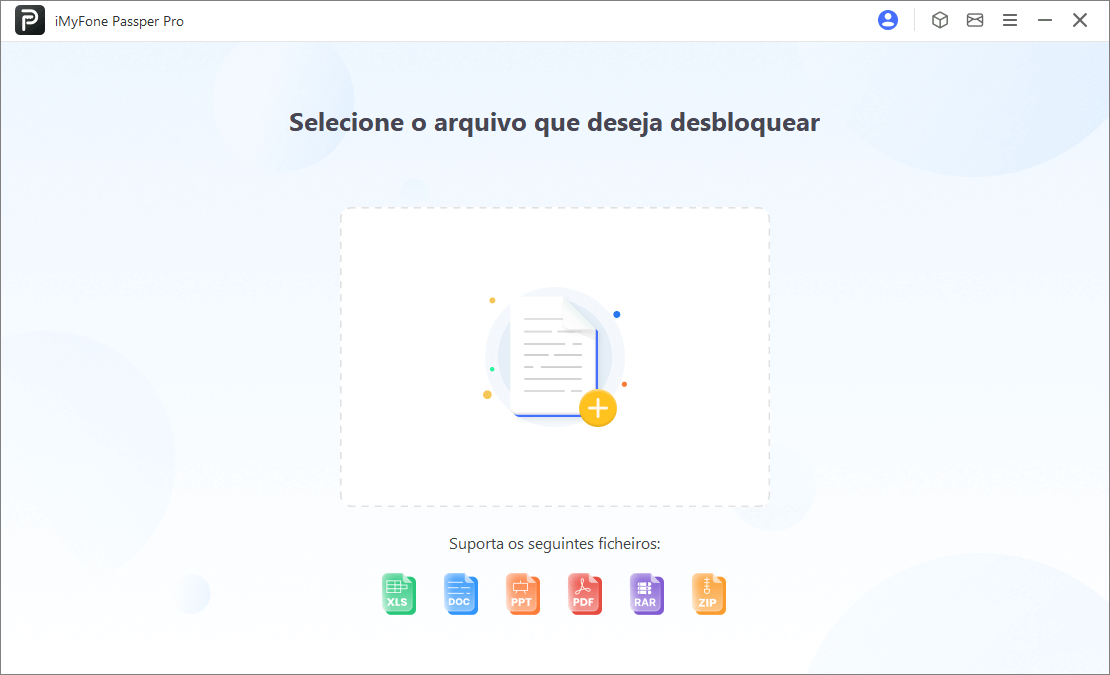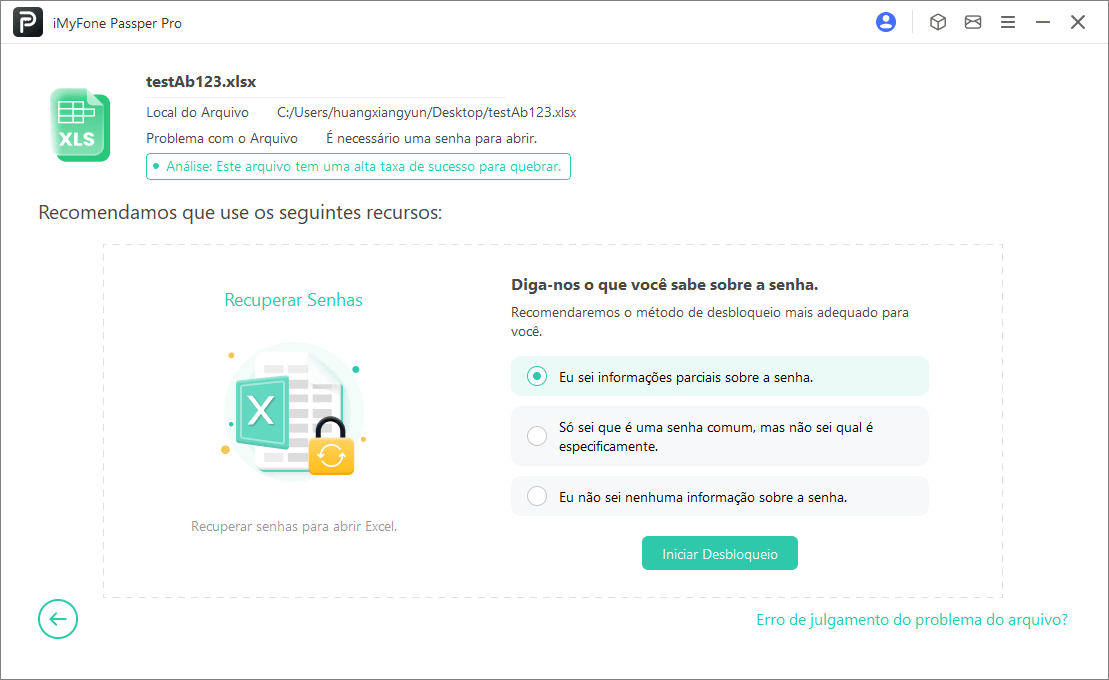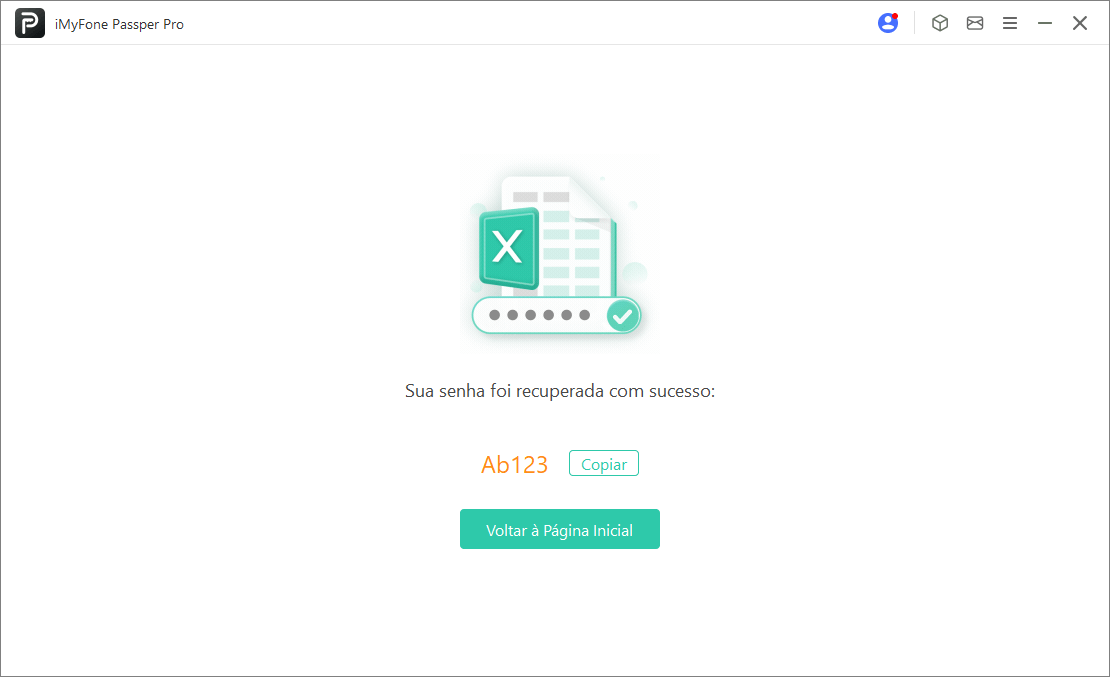A função modo de exibição protegido no Microsoft Excel aumenta a segurança ao abrir arquivos como somente leitura, bloqueando edições.
Quando um arquivo vem de uma fonte não confiável, o Modo Protegido é ativado. No entanto, às vezes ele impede o acesso, mesmo a arquivos seguros, exibindo o erro "O arquivo do Excel não pode ser aberto no Modo Protegido".
Como remover a proteção de uma planilha do Excel? Confira abaixo os métodos para resolver esse problema e abrir o arquivo novamente.

Índice Esconder
- Como corrigir o problema de o “arquivo do Excel não poder ser aberto no Modo Protegido”?
- 1. Como tirar modo de exibição protegido do Excel
- 2. Desativar a Aceleração de Gráficos por Hardware no Excel
- 3. Habilitar a Edição no Modo Protegido
- 4. Instalar a versão mais recente do MS Office
- 5. Reparar o MS Office
- Como remover a proteção de uma planilha do Excel sem senha? 🔥
Como corrigir o problema de o “arquivo do Excel não poder ser aberto no Modo Protegido”?
Abaixo estão alguns métodos úteis que você pode tentar para abrir o arquivo do Excel seguro como de costume, sem estar no Modo Protegido.
[VÍDEO TUTORIAL] Remova a proteção de uma planilha Excel sem senha. Confira este vídeo para aprender como fazer isso de forma fácil e rápida!
1Como tirar modo de exibição protegido Excel
Essa função de Modo Protegido será ativada somente quando o arquivo que você está tentando abrir for considerado inseguro. Portanto, se você tem certeza de que o arquivo do Excel é seguro e não representa nenhuma ameaça, você pode desativar esse modo para resolver o problema de o arquivo do Excel não poder ser aberto no Modo Protegido.
Passo 1.Abra um novo documento do Excel em branco, vá em Arquivo e depois em Opções.
Passo 2.Escolha Centro de Confiança no lado esquerdo e clique em Configurações do Centro de Confiança.
Passo 3.Na guia Modo Protegido, desmarque as três opções juntas e clique em OK para confirmar as alterações.
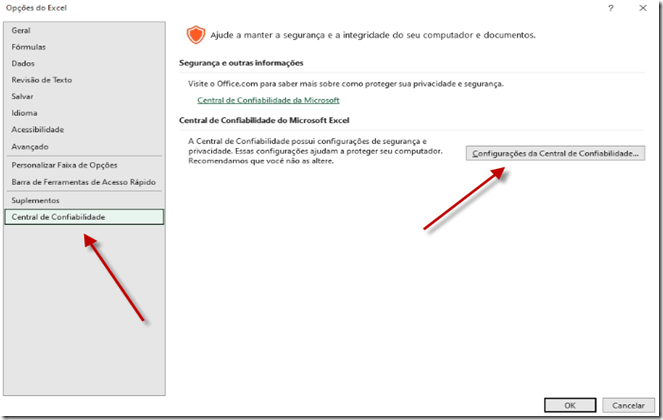
Passo 3: Na guia Modo Protegido, desmarque as três opções juntas e clique em OK para confirmar as alterações.
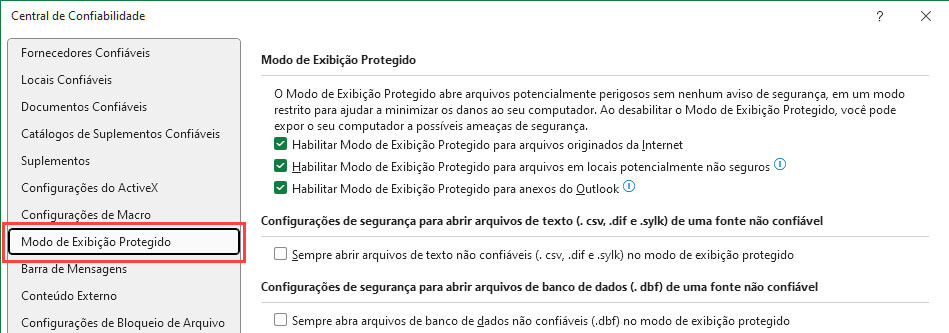
2Desabilitar aceleração gráfica de hardware no Excel
Com a função de aceleração gráfica de hardware, o Excel pode rodar mais rápido ao lidar com gráficos ou dados grandes. No entanto, isso também pode causar o problema de o arquivo do Excel não abrir no Modo Protegido. Portanto, você precisará desativar essa função.
Passo 1: Abra o Excel, clique na guia Arquivo e vá em Opções.
Passo 2: Escolha a guia Avançado entre várias guias.
Passo 3: Na seção Exibição, clique em desabilitar aceleração gráfica de hardware.
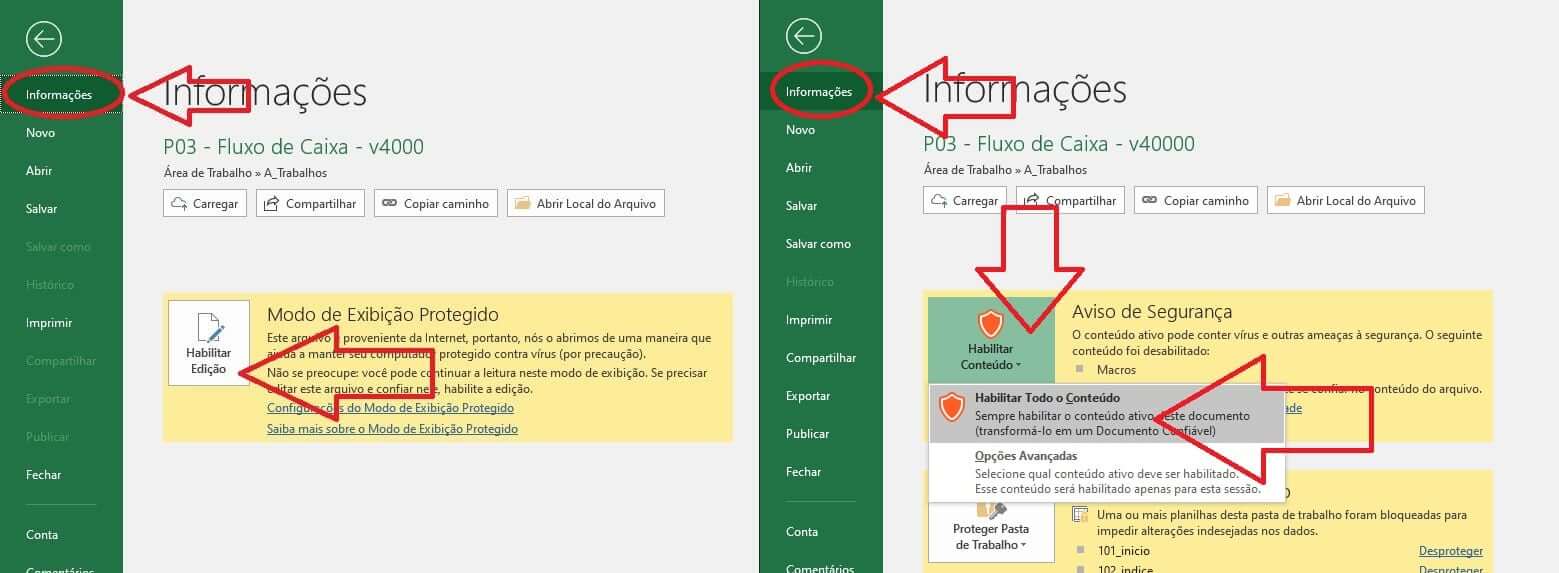
3Habilitar a Edição no Modo Protegido
O Excel utiliza o Modo Protegido por padrão para arquivos obtidos da internet ou de origens não confiáveis para minimizar riscos potenciais.
Para ter acesso completo ao arquivo, você pode habilitar a edição no Modo Protegido, assim, burlando essa medida de segurança.
Basta ir em Arquivo > Informações > Habilitar Edição. Em seguida, você poderá modificar o arquivo mesmo no modo de visualização protegida.
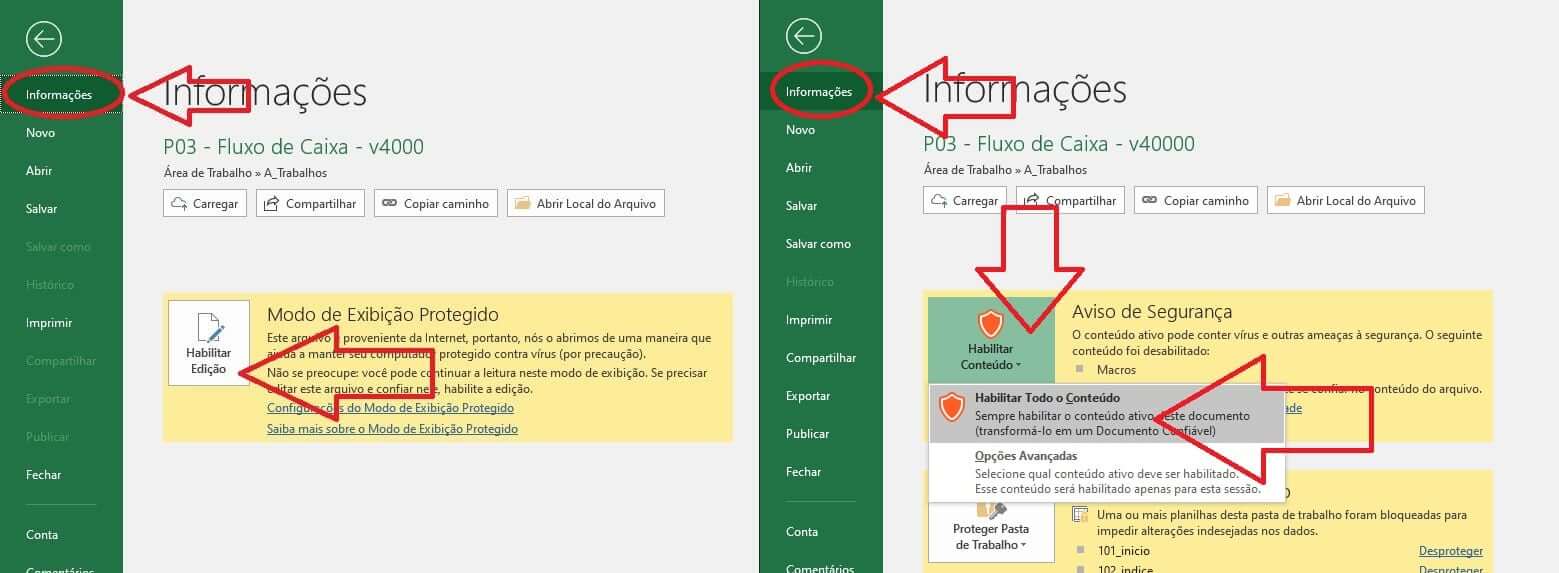
4Instalar a versão mais recente do MS Office
Alguns usuários relatam que, após atualizarem o Windows, o arquivo do Excel começa a apresentar problemas, como o erro "O arquivo do Excel não pode ser aberto no Modo Protegido".
Isso ocorre porque o MS Office pode não estar atualizado a tempo para ser compatível com o sistema operacional Windows mais recente, e instalar a versão mais recente pode ajudar a resolver o problema.
Passo 1: Abra qualquer arquivo do Excel que esteja normal.
Passo 2: Clique na guia Conta.
Passo 3: Escolha Opções de Atualização e, em seguida, clique em Atualizar Agora.
5Reparar o MS Office
Se mesmo assim a mensagem "O arquivo do Excel não pode ser aberto no Modo Protegido" continuar aparecendo, você pode considerar reparar o MS Office usando sua própria função, que realiza uma reparação rápida do software e remove pequenos problemas.
Passo 1: Acesse o Painel de Controlo do seu computador, clique em Programas e depois em Programas e Funcionalidades.
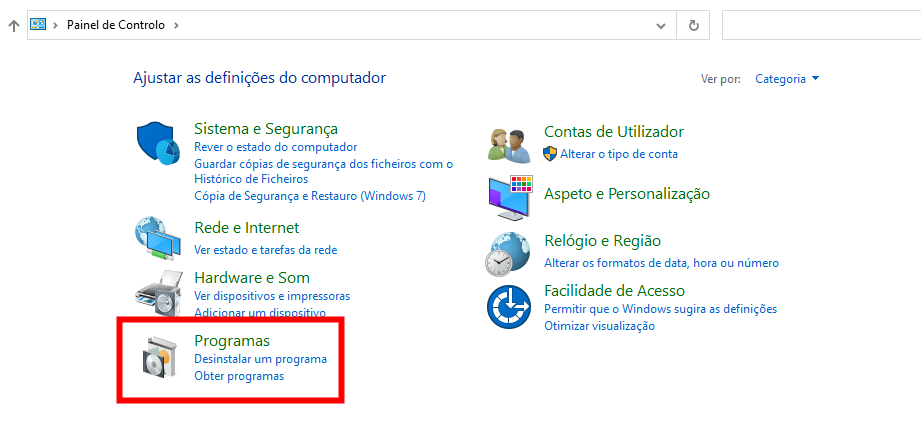
Passo 2: Encontre o MS Office, clique com o botão direito e escolha Alterar.
Passo 3: Selecione Reparar e, em seguida, escolha Reparo Rápido para continuar.
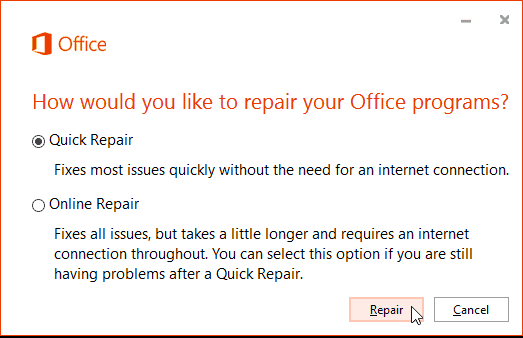
Como remover a proteção de uma planilha do Excel sem senha?
iMyFone Passper Pro é uma das ferramentas mais usadas para remover a proteção de planilhas ou pastas do Excel sem senha e também para recuperar senhas de abertura esquecidas ou perdidas para desbloquear o Excel. Ele garante que nenhum dado do Excel será perdido (incluindo links externos) após a remoção da proteção. É compatível com todas as versões do Excel, incluindo 2021, 2019, 2016, 2013, 2010, 2007, 2003, 2000 e 97.
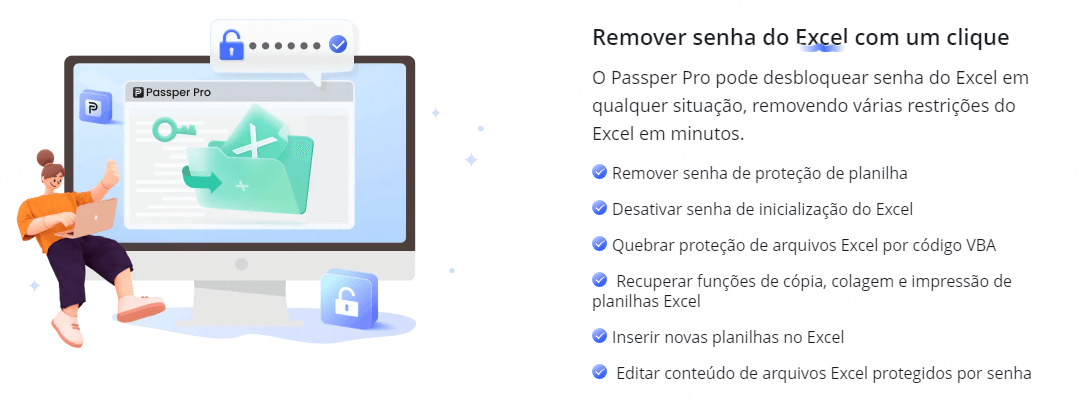
Passper Pro utiliza algoritmos avançados de IA para identificar problemas nos arquivos Excel, permitindo remover rapidamente a proteção de arquivos Excel somente leitura ou quebrar senhas. Confira algumas de suas funcionalidades:
- Desproteger todas as planilhas com alta taxa de sucesso: Desproteja todas as planilhas do Excel com um clique e alta eficiência.
- Remoção em 3 segundos: A proteção é removida em menos de 3 segundos, independentemente do tamanho do arquivo.
- Recuperar senhas: Desproteger planilha Excel ou recupere senhas de abertura facilmente.
- Segurança total: Serviço offline que mantém seus dados seguros e protegidos.
- Confiável e reconhecido: Aprovado por sites como Makeuseof e Macworld, garantindo segurança.
- Garantia de reembolso: 30 dias de garantia para uma compra sem riscos.
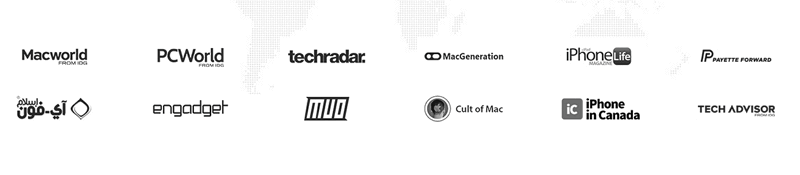
Como desbloquear planilha Excel para edição:
Conclusão
Os métodos acima ajudam a desproteger planilhas Excel sem senha. Embora pareçam complexos, são fáceis e eficazes, especialmente com a ferramenta profissional Passper Pro. Em menos de 3 minutos, ele remove ou altera senhas de pastas do Excel. Experimente o Passper Pro gratuitamente e resolva o problema rapidamente!