Desbloquear Word sem senha em 3 segundos!
Se você esquecer a senha do Word, o iMyFone PassperPro suporta a desproteção de arquivos do Word sem senha. Em apenas 5 etapas, você pode remover ou recuperar a senha. Além disso, ele pode desbloquear o Excel/PDF/RAR/Zip, etc. para edição. Experimente agora!
Teste GrátisVocê pode bloquear um documento do Word configurando uma senha para que alguém não possa acessar o documento. Mas às vezes, as proteções podem causar problemas quando tenta abrir ou editar um documento Word protegido sem conhecer a senha. Aqui surge a pergunta: como desproteger o Word?
Neste artigo, vamos compartilhar com você as diversas formas de desbloquear Word, uma habilidade que deve ser útil se você alguma vez se deparar com um documento do Word bloqueado ou restrito.

Como desbloquear Word para abrir
Se você tem um documento do Word que precisa de uma senha para abrir, esta seção trata de como desbloquear arquivo Word com ou sem senha.
1Criptografar com senha no Word
Se você tem a senha de um documento do Word protegido, desproteger Word é um processo muito simples. Siga estes passos simples para fazê-lo:
Passo 1: Abra o documento do Microsoft Word que você deseja desproteger e, em seguida, clique em "Arquivo" e selecione "Proteger documento" na seção marcada como "Informações".
Passo 2: No menu suspenso, selecione "Criptografar com senha" e, em seguida, remova a senha do campo de senha. Clique em "OK".
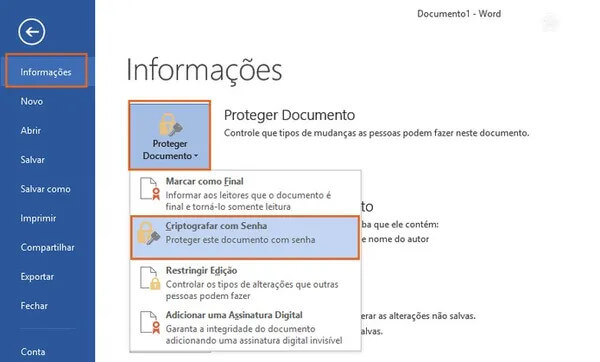
Isso removerá a senha do documento, desbloqueando-o.
Nota
Se o seu documento do Word foi criado por uma versão anterior (como Word 2003) e agora você está trabalhando com uma versão mais recente (como Word 2013), os passos anteriores não funcionarão para você. Se você se encontra na mesma situação, os passos a seguir podem resolver o problema para você.
Passo 1: Abra o documento do Word protegido com senha. Clique em "Arquivo" e escolha "Salvar como".
Passo 2: Aparecerá uma janela de "Salvar como". Clique na aba "Ferramentas" e escolha "Opções gerais".
Passo 3: Remova a senha no campo "Senha para abrir". Agora, você desprotegeu o documento do Word.
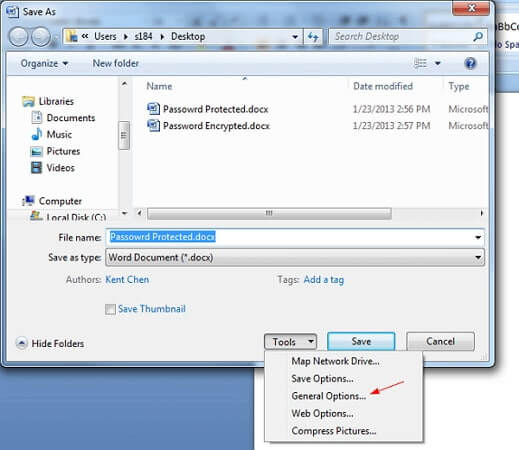
2Desproteger documento no Word sem senha em minutos
Se você não tem a senha para abrir o documento, pode precisar de uma forma simples e eficaz de desproteger Word sem senha. Passper Pro é uma ferramenta projetada para ajudá-lo a desproteger qualquer documento do Word. Seja o seu documento protegido com uma senha de abertura ou não possa editar o arquivo do Word, o Passper Pro pode ajudá-lo sem afetar os dados do documento.
Características do Passper Pro:
- 1. O Passper Pro pode desproteger o Word sem senha com uma alta taxa de sucesso, mesmo que sua senha contenha letras, números e símbolos.
- 2. Oferece 4 modos de desbloqueio personalizados que permitem escolher de acordo com sua situação.
- 3. Também pode desproteger o Word para edição.
- 4. A segurança dos dados está 100% garantida, pois seu arquivo do Word será salvo apenas em seu sistema local.
- 5. O programa é realmente fácil de usar. Seja você um iniciante em tecnologia ou um especialista, o documento pode ser desprotegido em 5 passos.
- 6. Pode desproteger documentos do Word 97/2000/2003/2007/2010/2013/2016/2019/2021 no Windows e macOS.
Assim é como pode usar o Passper Pro para desbloquear arquivo do Word se não tiver a senha:
Passo 1: Instale o Passper Pro em seu computador e depois inicie o programa. Na janela principal, insira o arquivo do Word que você quer desproteger.
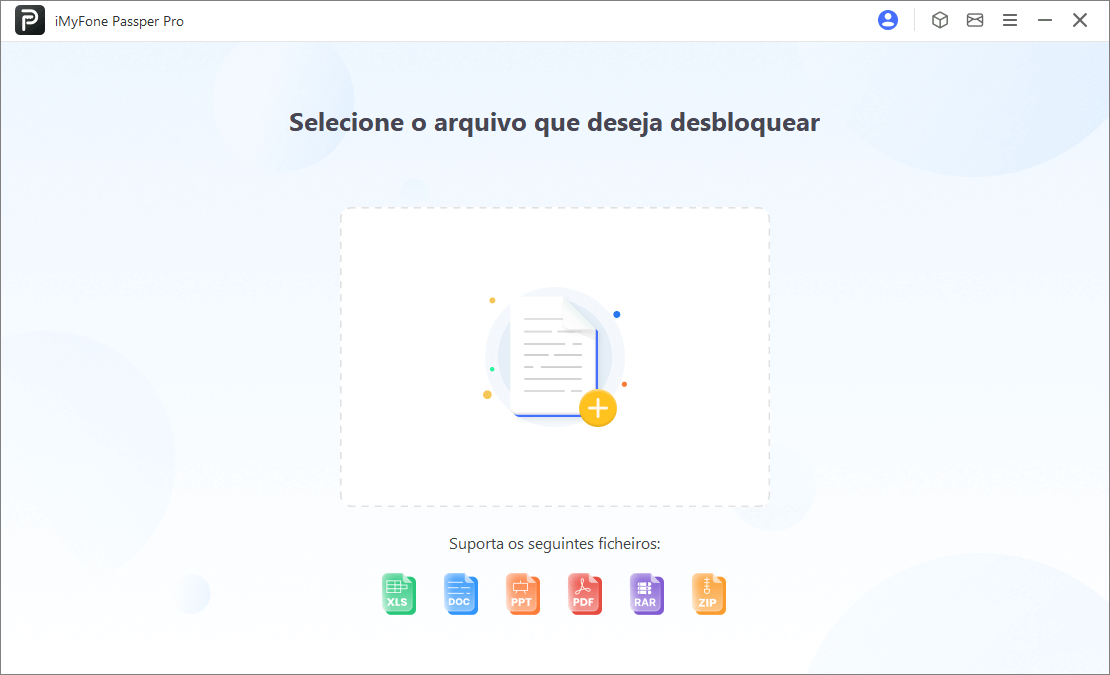
Passo 2: Deixe que o Passper Pro escaneie o arquivo e informe seus conhecimentos sobre a senha perdida do Word.
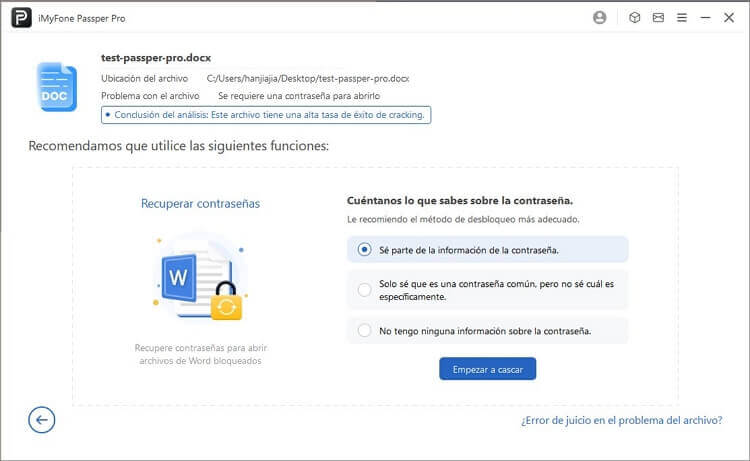
Passo 3: Selecione entre as 4 formas de desproteger o Word sem senha. O "Desbloqueio de Combinação" e "Busca de senhas ocultas" são 2 formas mais rápidas.
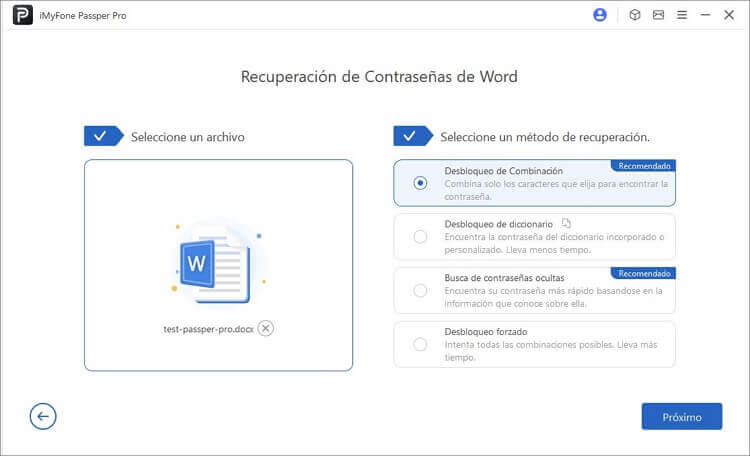
Passo 4: Forneça informações que você lembra da senha, se souber de alguns detalhes.
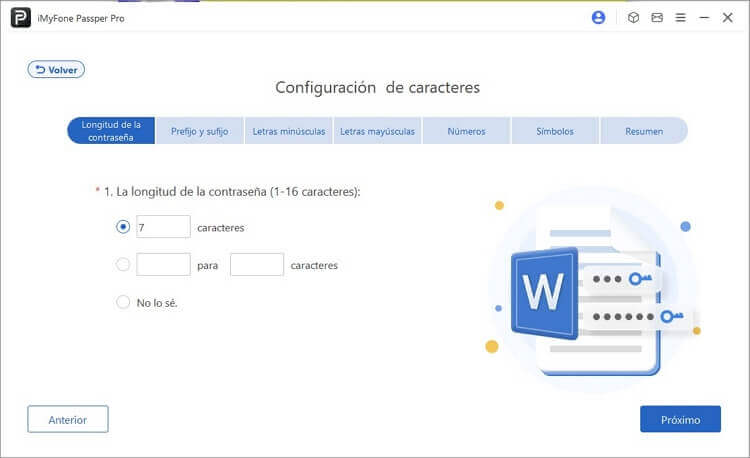
Passo 5: O Passper Pro começará a desproteger o documento do Word. Aguarde até que o processo termine e a senha do Word seja recuperada.
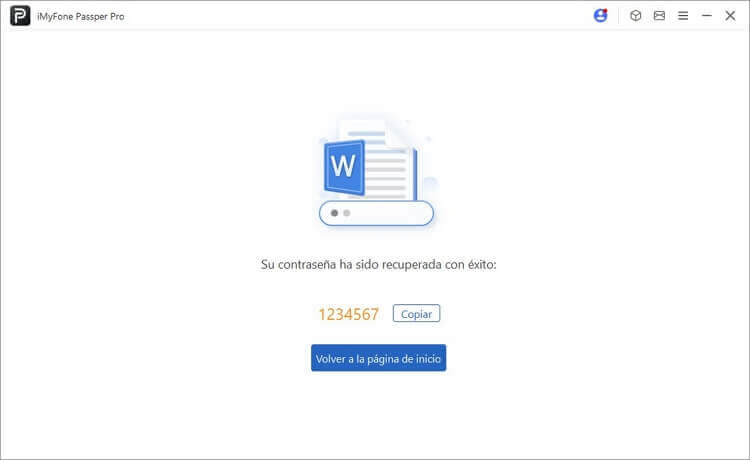
O processo levará alguns minutos, mas uma vez que estiver completo, você verá a senha na tela. Depois, você pode usá-la para desproteger o arquivo do Word.
3Como desbloquear arquivo Word com Código VBA
Se você não deseja baixar ou instalar nenhum software de terceiros em seu computador, também pode usar o código VBA para desproteger documento Word. No entanto, este método funciona apenas para senhas numéricas e senhas de no máximo 3 caracteres. Se você deseja tentar este método, siga os passos detalhados abaixo.
Passo 1: Abra um novo documento do Word e pressione Alt+F11 para abrir o editor do Visual Basic. Você também pode ir em Desenvolvedor > Visual Basic para abri-lo.
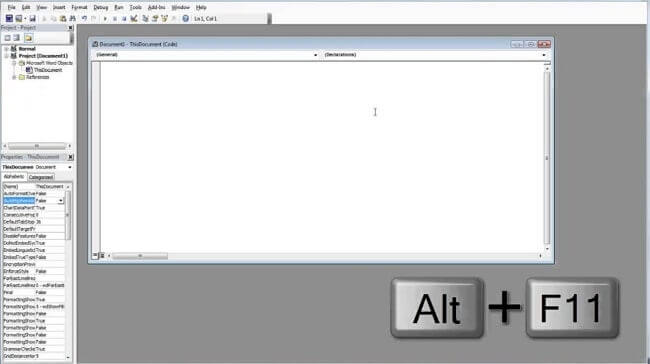
Passo 2: Clique na aba "Inserir" e escolha "Módulo". Em seguida, insira o seguinte código:
Sub test()
Dim i As Long
i = 0
Dim FileName As String
Application.FileDialog(msoFileDialogOpen).Show
FileName = Application.FileDialog(msoFileDialogOpen).SelectedItems(1)
ScreenUpdating = False
Line2: On Error GoTo Line1
Documents.Open FileName, , True, , i & ""
MsgBox "A senha é " & i
Application.ScreenUpdating = True
Exit Sub
Line1: i = i + 1
Resume Line2
ScreenUpdating = True
End Sub
Passo 3: Pressione F5 para executar o código.
Passo 4: Aparecerá uma nova tela. Agora, localize seu documento do Word protegido por senha e abra-o.
Passo 5: Uma vez feito isso, o programa começará a desproteger o documento do Word para você. Após algum tempo, seu documento do Word protegido aparecerá em uma nova janela com uma caixa de diálogo de senha. Clique em "OK" e agora você poderá ver seu documento do Word bloqueado.
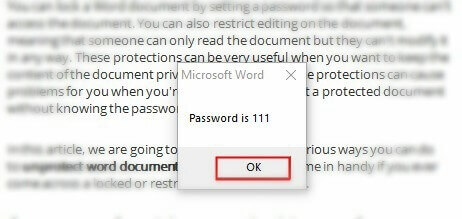
Como desbloquear Word para edição
Se você pode abrir o documento do Word, mas não pode editá-lo, pode usar Passper Pro para desproteger o Word sem senha em poucos minutos seguindo os passos da Parte 1.
Se você tem a senha, como desbloquear Word para edição? Siga estes passos simples:
Passo 1: Abra o documento do Word que deseja editar.
Passo 2: Agora, clique na aba "Arquivo" e selecione "Informações > Proteger Documento".
Passo 3: Isso abrirá uma lista de opções. Escolha a opção "Restringir Edição" para abrir a seção "Restringir Formatação e Edição" à direita do documento.
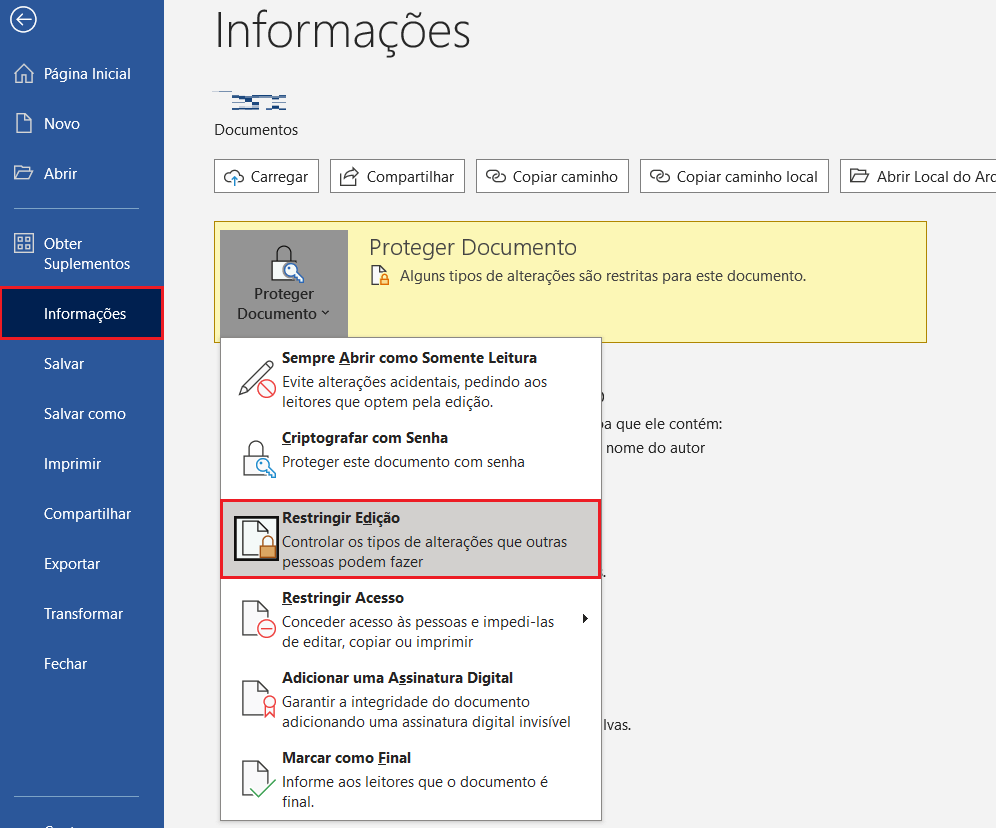
Passo 4: Clique no botão "Parar Proteção" e será solicitado que você insira a senha. Clique em "OK" após inserir a senha e todas as restrições do documento serão removidas.
Dica. Como Desproteger Múltiplos Documentos do Word de uma Vez
É comum ter vários documentos do Word protegidos por senha e precisar desprotegê-los agora. É demorado desproteger os arquivos um por um. Você está procurando uma maneira de desproteger todos os arquivos de uma vez? Se sim, então você veio ao lugar certo. Encontramos um método eficaz para você.
Passo 1: Procure Lord Unprotector™ no site. Baixe e instale no seu computador.
Passo 2: Execute o programa. Em seguida, adicione seu documento do Word protegido por senha ao programa. Você pode optar por adicionar arquivos ou adicionar pastas.
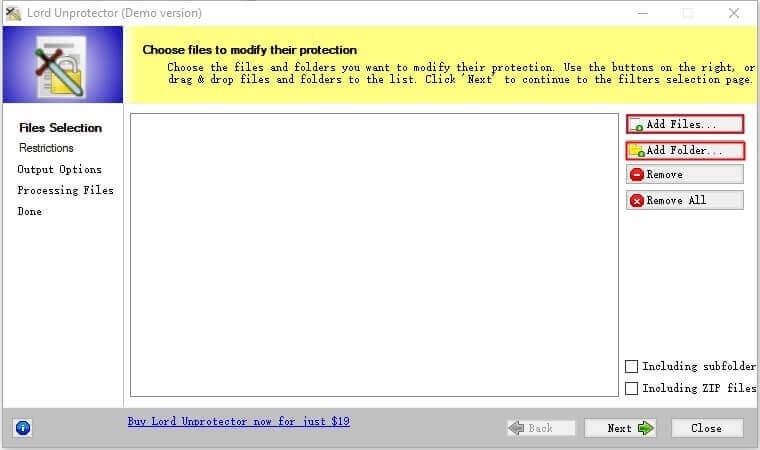
Passo 3: Você deve escolher "Remover proteção dos documentos do Microsoft Word". Clique em "Próximo" para continuar.
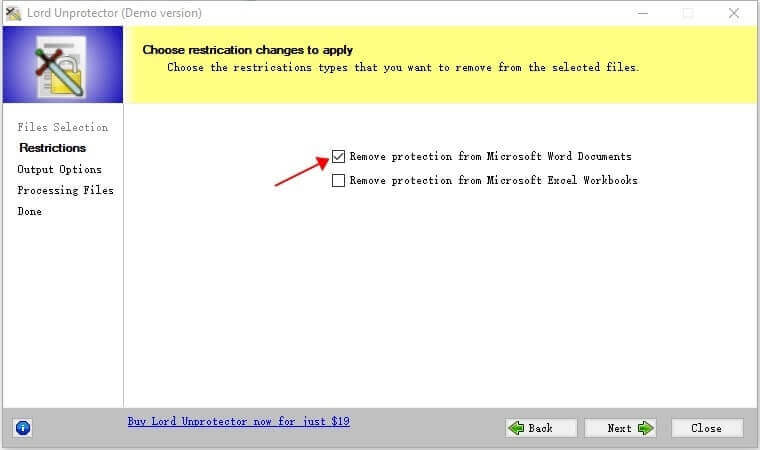
Passo 4: Escolha o local onde deseja salvar os novos documentos. Ou você pode optar por sobrescrever os arquivos originais. Em seguida, pressione o botão "Finalizar".
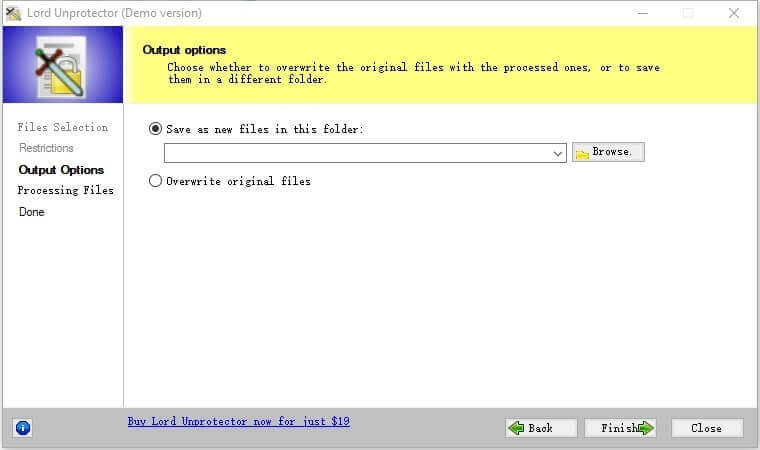
Uma vez finalizado, você encontrará os documentos do Word desprotegidos no caminho que escolheu anteriormente.
Nota
Este programa só pode desproteger documentos do Word com restrições de edição.
O programa oferece uma versão de demonstração. Mas só pode processar um arquivo por vez e não pode processar pastas inteiras.
Conclusão
Da próxima vez que você tiver um documento protegido por senha ou restringido de alguma forma, agora tem várias opções para ajudá-lo a desproteger o Word. Se você esqueceu a senha, então Passper Pro será sua melhor opção para desproteger o documento do Word sem senha.




