Remover senha do Excel em 3 segundos!
iMyFone Passper Pro suporta quebrar senha Excel para que você possa abrir arquivos, copiar e editar. Além disso, pode desbloquear PDF/Word/Powerpoint/RAR/Zip, etc. sem senha. Experimente agora!
Teste GrátisEm um arquivo do Excel, você pode optar por proteger a pasta de trabalho para que pessoas não autorizadas não possam alterar o número ou a ordem das folhas na pasta de trabalho. Você também pode definir uma senha para proteger folhas, evitando que alguém copie, edite ou exclua conteúdo nas planilhas. Se definir uma senha de abertura, evitará que alguém abra o próprio documento, a menos que tenha a senha.
Embora essas senhas possam ser eficazes, elas também podem impedi-lo de acessar ou modificar o documento quando necessário. Se você não souber qual é a senha ou a tiver esquecido, este artigo fornecerá 6 maneiras de remover a senha do Excel.
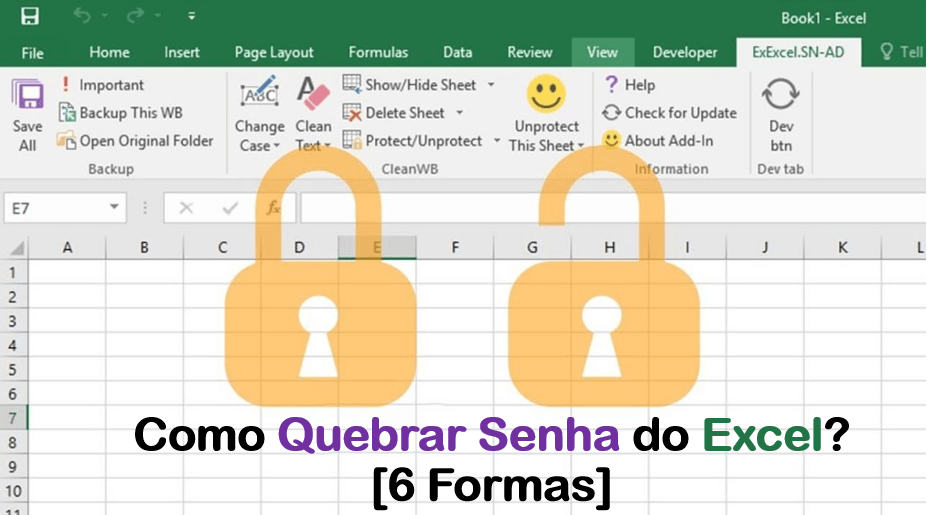
Qual é a probabilidade de desbloquear Excel?
Antes de discutir como tirar a senha do Excel protegido por senha, precisamos abordar a probabilidade de desbloquear uma senha do Excel.
Um dos métodos mais utilizados para desbloquear uma senha é o desbloqueio forçado. Este método adivinha repetidamente diferentes senhas até encontrar a correta. Então, qual é a probabilidade de desbloquear uma senha do Excel? Na verdade, não há nenhum programa no mercado que possa garantir uma taxa de sucesso de 99%. Mas um excelente desbloqueador de senhas do Excel pode reduzir consideravelmente o tempo e aumentar a probabilidade de remover a senha no Excel.
Para pessoas sem conhecimentos técnicos, recomendo experimentar um desbloqueador de senhas do Excel para remover a senha do Excel facilmente.

Como Remover senha do Excel para abrir o documento
Como tirar senha do Excel? Se você não consegue abrir o documento do Excel sem uma senha, aqui estão algumas opções que você pode tentar.
1Como quebrar senha Excel com Passper Pro em segundos
Para uma maior probabilidade de sucesso, você pode usar o Programa de quebrar senha no Excel Passper Pro. É um programa profissional para ajudar a remover senha no Excel em qualquer documento, planilha e pasta de trabalho. Utiliza algoritmos avançados de IA e garante a segurança da privacidade. Em apenas 3 segundos, você pode remover a senha do Excel facilmente.
Características de Passper Pro:
- 1. Velocidade mais rápida: É o programa para remover senha de Excel protegido mais rápido do mercado, verificando quase 3.000.000 senhas por segundo.
- 2. Maior probabilidade: Oferece 4 modos de desbloqueio, o que aumenta ainda mais as chances de recuperação de senhas.
- 3. Sem perda de dados: Nenhum dos dados do seu documento de Excel será afetado pelo processo de recuperação.
- 4. Segurança de dados: Você não precisa enviar seu arquivo para o servidor, portanto, sua privacidade de dados está garantida em 100%.
- 5. Sem limitações: O programa é compatível com todas as versões do Windows e versões do Excel. Além disso, não há limitação no tamanho do arquivo.
Nota:
O Passper Pro também oferece suporte a tirar senha de planilha Excel!
【Passo a Passo】Como usar Passper Pro para remover senha do arquivo de Excel
Passo 1: Instale o Passper Pro em seu computador e depois execute-o. Na janela principal, carregue o arquivo do Excel que você quer remover a senha.
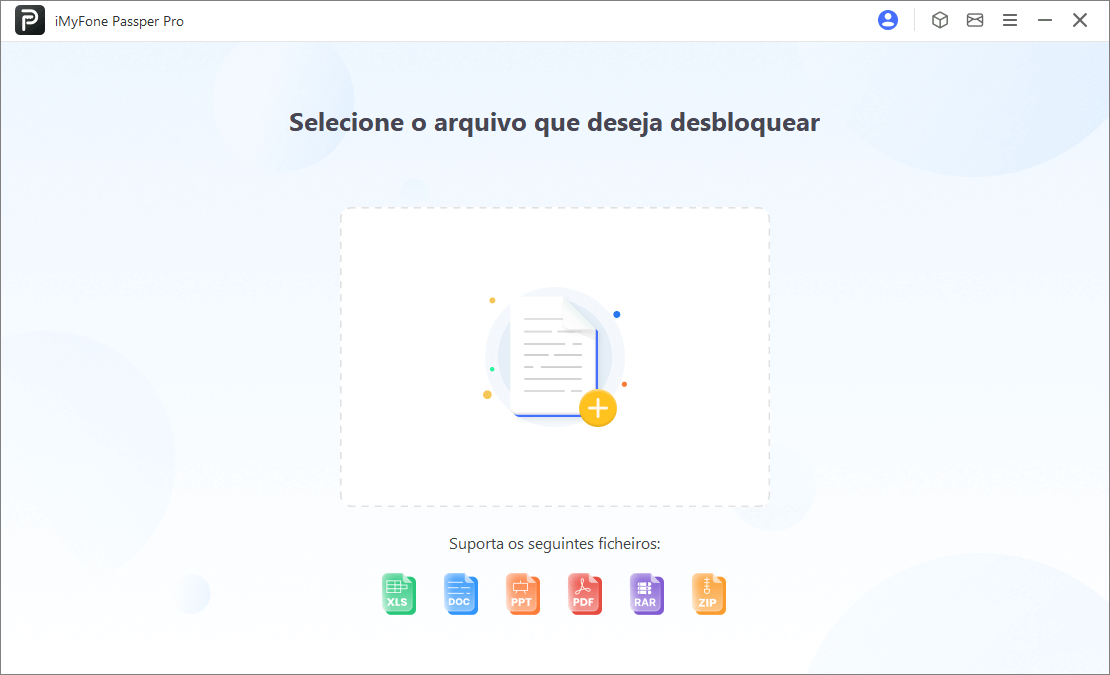
Passo 2: Selecione o Modo de 'Busca de senhas ocultas'.
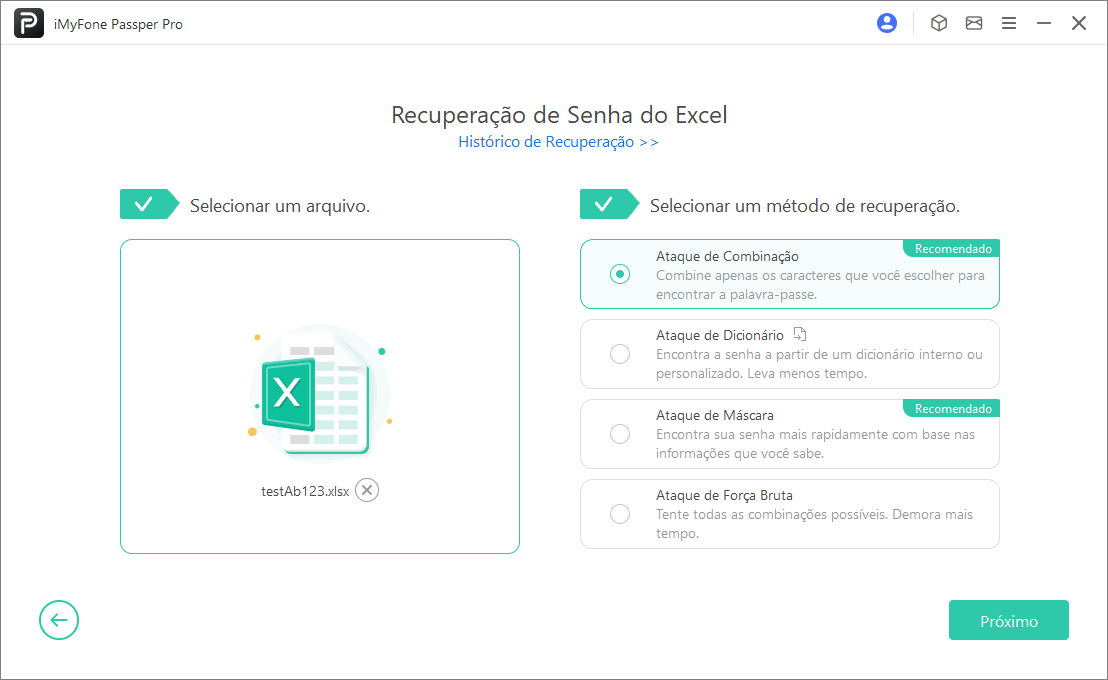
Passo 3: Espere alguns segundos para que ele encontre as senhas e desbloqueie a senha do Excel.
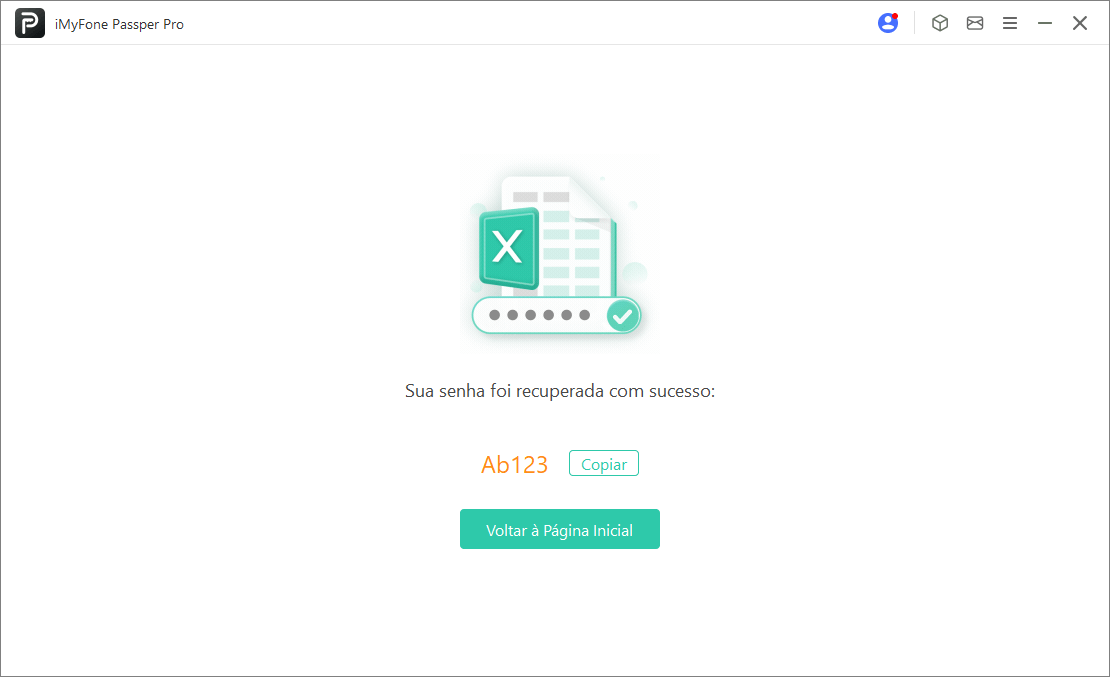
Então você pode usar a senha recuperada para abrir o documento do Excel protegido.
2Remover senha do Excel online
Não é necessário instalar nenhum software para desbloquear Excel protegido com senha, você pode remover a senha do Excel online. Pode ser ideal para você se o arquivo não contiver informações importantes e a senha em questão for relativamente fraca, já que tem baixa taxa de sucesso e é perigoso. A maioria das ferramentas de remover senha do Excel online grátis utilizam um método de desbloqueio forçado para a recuperação e, portanto, só são eficazes em aproximadamente 21%. Enquanto algumas ferramentas premium têm uma taxa de sucesso de 61%, o que significa que você deve pagar.
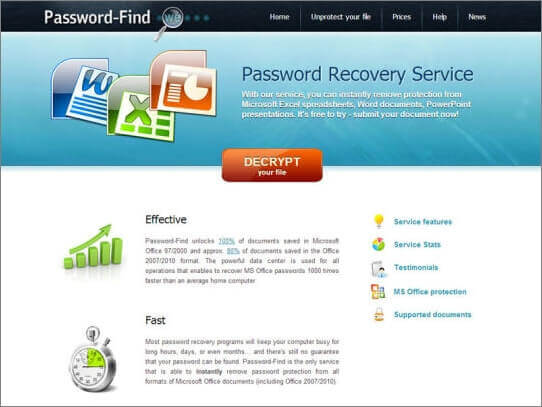
Desvantagens:
- Baixa taxa de sucesso: A taxa de recuperação é muito baixa, cerca de 60% de sucesso.
- Limitação no tamanho do arquivo: Para algumas páginas de remover senha do Excel, o tamanho do arquivo não pode exceder 10MB.
- Velocidade de recuperação lenta: Ao remover senha do Excel online, você deve ter uma conexão à Internet estável e potente. Caso contrário, o processo de recuperação será realmente lento ou até mesmo parará.
4 Formas para desbloquear Excel para editar
Como tirar senha do Excel? O proprietário do documento pode colocar restrições que visam dificultar a edição do conteúdo no documento. Nesse caso, você pode tentar uma das seguintes soluções:
1Remover proteção do Excel com Passper Pro (Taxa de sucesso de 100%)
Além da recuperação de senhas de Excel, Passper Pro também é uma excelente ferramenta para tirar senha de planilha/pastas Excel. Com apenas um clique simples, todas as restrições de edição e formatação podem ser removidas com uma taxa de sucesso de 100%.
Veja como você pode desbloquear sua planilha/pasta de trabalho do Excel:
Passo 1: Abra o Passper Pro em seu computador e depois introduza o arquivo protegido do Excel.
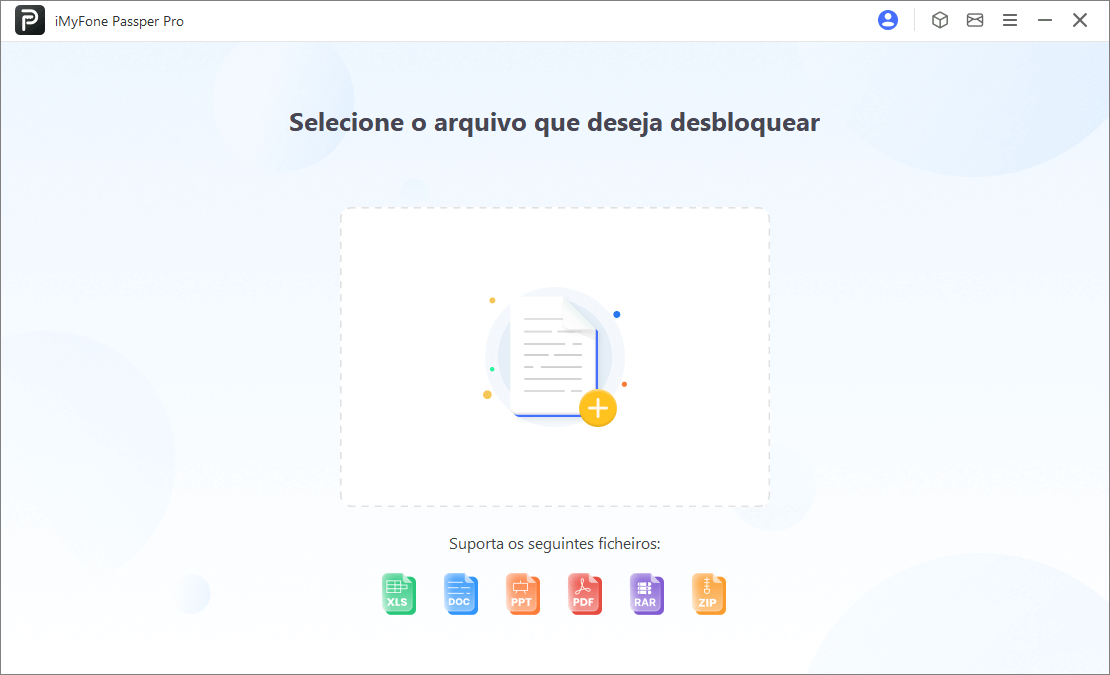
Passo 2: Deixe o programa analisar a senha do arquivo do Excel e escolha "Remover Restrições".
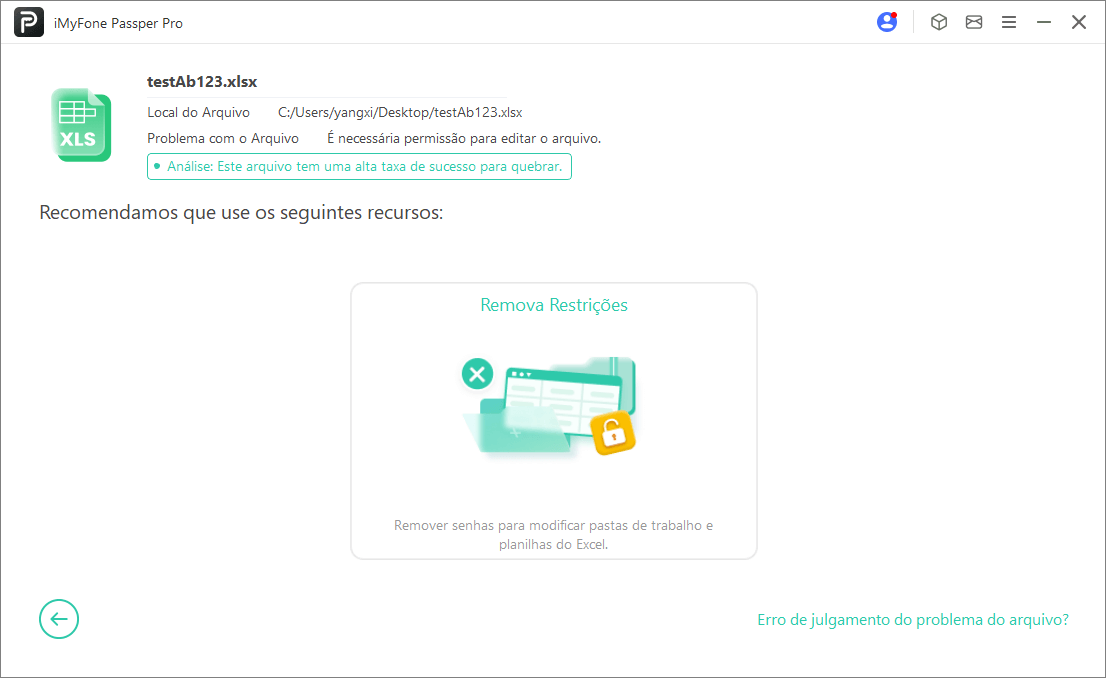
Passo 3: Espere apenas 3 segundos e você pode editar o arquivo do Excel protegido normalmente.
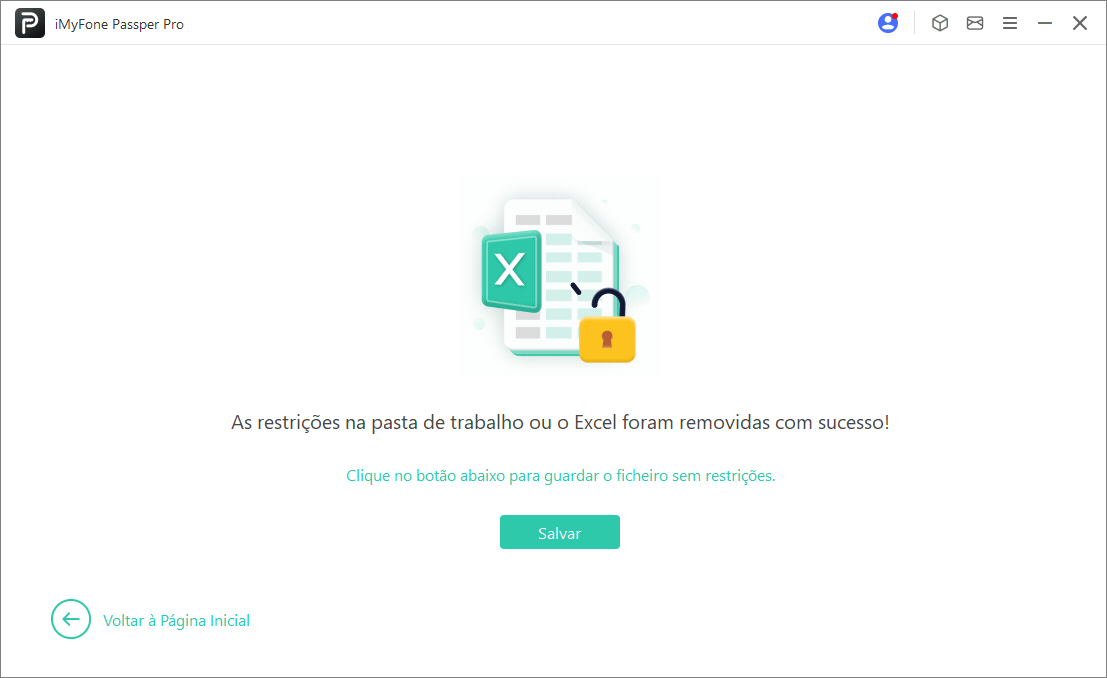
2Desbloquear Excel protegido com senha alterando a extensão do arquivo
Se você está utilizando MS Excel 2010 ou versões anteriores, é possível que você consiga desbloquear Excel protegido com senha alterando a extensão do arquivo. Veja como fazer.
Passo 1: Comece criando uma cópia do arquivo do Excel protegido por senha, para que você tenha uma cópia caso algo dê errado.
Passo 2: Clique com o botão direito no arquivo e escolha "Renomear". Altere a extensão do arquivo de ".csv" ou ".xls" para ".zip".
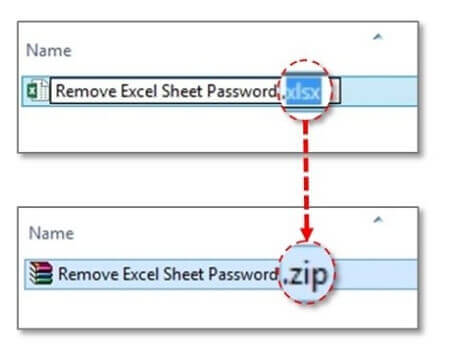
Passo 3: Descompacte o conteúdo do arquivo Zip recém-criado e navegue até "xl\worksheets\". Encontre a planilha que deseja desbloquear. Clique com o botão direito sobre ela e escolha a opção "Editar" para abrir o arquivo no Bloco de Notas.
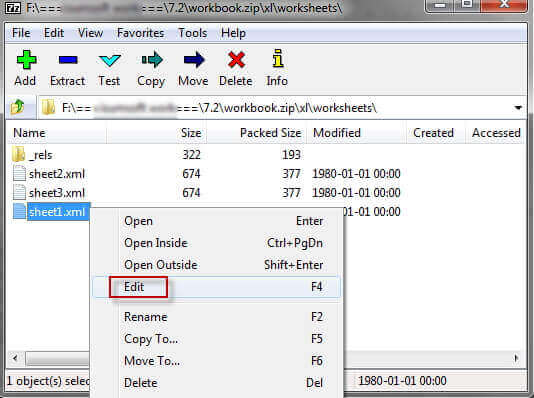
Passo 4: Utilize a função "Ctrl + F" para abrir a função de busca e procure por "SheetProtection". Você está procurando uma linha de texto que começa com; "<sheetProtection algorithmName="SHA-512″ hashValue=".
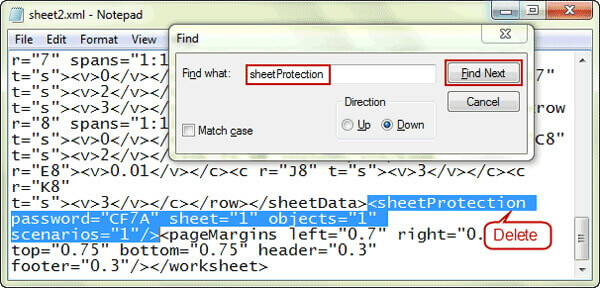
Passo 5: Exclua toda a linha de texto e depois salve o arquivo e feche-o. Agora altere a extensão do arquivo de volta para .csv ou .xls.
Você não precisará mais de uma senha quando quiser editar ou modificar a planilha.
Desvantagens:
- Este método só funciona para Excel 2010 e versões anteriores.
- Só pode desbloquear uma planilha por vez. Se você tiver várias planilhas protegidas por senha em um arquivo de Excel, deverá repetir os passos acima para cada planilha.
3Remover senha do Excel pelo Google Sheets
O Google Drive fornece uma forma menos complicada de desproteger pasta de trabalho Excel quando você deseja modificá-lo. Os seguintes passos mostrarão como abrir um arquivo do Excel protegido por senha no Google Sheets.
Passo 1: Acesse o Google Drive em qualquer navegador no seu computador e faça login se ainda não o fez.
Passo 2: Clique na aba "Novo" e escolha Google Sheets. Se você já colocou seu arquivo do Excel bloqueado no seu Drive, pode escolher "Abrir" para abrir diretamente o arquivo. Caso contrário, será necessário carregar seu arquivo clicando na opção "Importar".
Passo 3: Agora abra o documento do Excel protegido e clique no canto superior esquerdo para selecionar todas as células nesse documento.
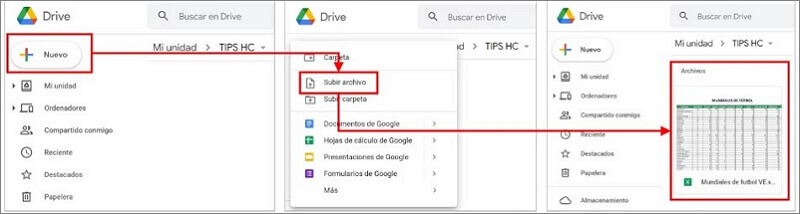
Passo 4: Clique em "Copiar" ou pressione Ctrl + C.
Passo 5: Agora execute seu programa MS Excel e pressione Ctrl + V. Todos os dados na planilha protegida por senha serão transferidos para este novo livro. Depois, você pode modificar o documento da maneira que desejar.
Desvantagens:
- Este método é lento se houver várias planilhas bloqueadas no seu documento do Excel.
- O Google Sheets requer uma conexão estável com a Internet para carregar arquivos. Se sua conexão com a Internet for fraca ou seu arquivo do Excel for muito grande, o processo de carregamento será lento ou pode até ser interrompido.
4Remover senha do Excel com código VBA
O último método que vamos ver é o uso de código VBA para desbloquear a planilha do Excel. Este método só funcionará para Excel 2010, 2007 e versões anteriores. É importante destacar que este método só pode desbloquear a senha da planilha. O processo de desbloqueio é complexo, então os seguintes passos serão úteis.
Passo 1: Abra a planilha do Excel protegida por senha com MS Excel. Pressione "Alt+F11" para ativar a janela do VBA.
Passo 2: Clique em "Inserir" e escolha "Módulo" das opções.
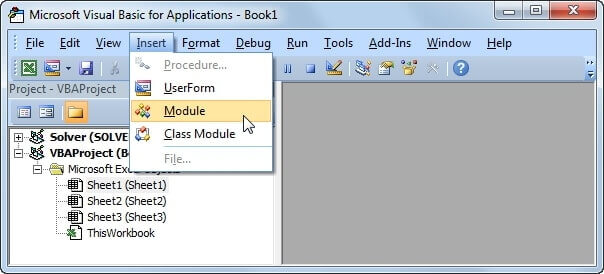
Passo 3: Digite o seguinte código na nova janela.
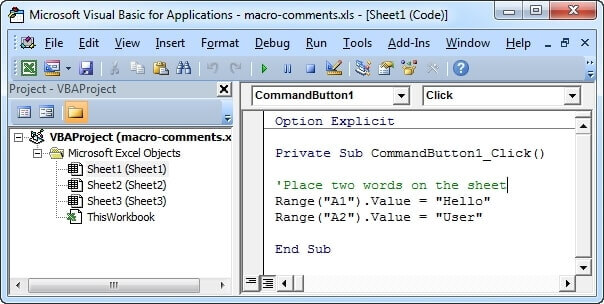
Sub PasswordBreaker()
'Rompe a proteção por senha da planilha.
Dim i As Integer, j As Integer, k As Integer
Dim l As Integer, m As Integer, n As Integer
Dim i1 As Integer, i2 As Integer, i3 As Integer
Dim i4 As Integer, i5 As Integer, i6 As Integer
On Error Resume Next
For i = 65 To 66: For j = 65 To 66: For k = 65 To 66
For l = 65 To 66: For m = 65 To 66: For i1 = 65 To 66
For i2 = 65 To 66: For i3 = 65 To 66: For i4 = 65 To 66
For i5 = 65 To 66: For i6 = 65 To 66: For n = 32 To 126
ActiveSheet.Unprotect Chr(i) & Chr(j) & Chr(k) & _
Chr(l) & Chr(m) & Chr(i1) & Chr(i2) & Chr(i3) & _
Chr(i4) & Chr(i5) & Chr(i6) & Chr(n)
If ActiveSheet.ProtectContents = False Then
MsgBox "Uma senha utilizável é " & Chr(i) & Chr(j) & _
Chr(k) & Chr(l) & Chr(m) & Chr(i1) & Chr(i2) & _
Chr(i3) & Chr(i4) & Chr(i5) & Chr(i6) & Chr(n)
Exit Sub
End If
Next: Next: Next: Next: Next: Next
Next: Next: Next: Next: Next: Next
End Sub
Passo 4: Pressione F5 para executar o comando.
Passo 5: Aguarde um momento. Aparecerá uma nova caixa de diálogo com uma senha utilizável. Clique em "OK" e depois feche a janela do VBA.
Passo 6: Volte para sua planilha protegida do Excel. Agora você verá que a planilha está desprotegida.
Desvantagens:
- Se houver várias planilhas protegidas por senha no seu Excel, você deve repetir os passos acima para cada planilha.
Conclusão
Remover senha do Excel não precisa ser difícil. Com a velocidade de recuperação mais rápida, mais modos de desbloqueio e uma taxa de recuperação mais alta de Passper Pro, você tem a melhor opção para desbloquear qualquer documento do Excel protegido por senha em 3 segundos.




