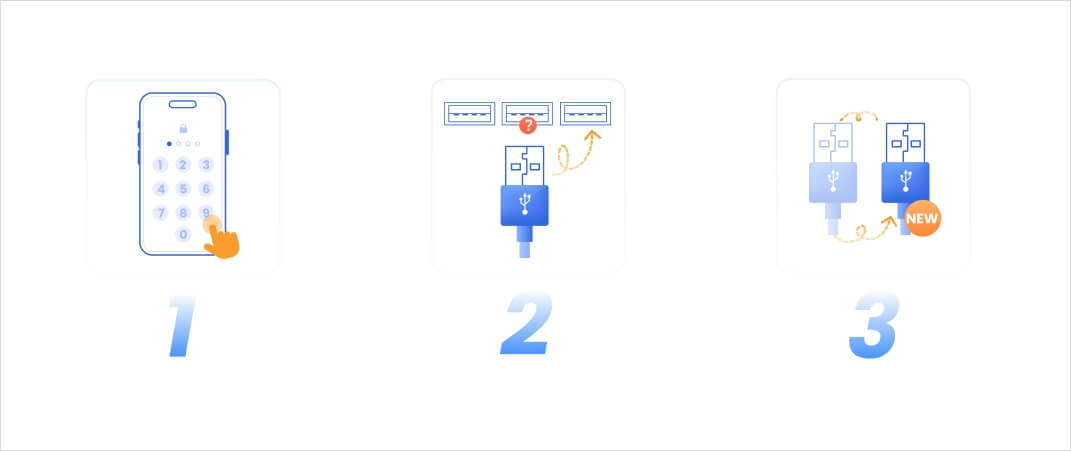Guia do usuário do iMyFone Fixppo
Seu iPhone/iPad/iPod touch/Apple TV está travado em problemas comuns da Apple, como preso na tela branca/preta, logotipo da Apple, modo de recuperação/DFU, reiniciando em loops, bloqueado em uma tela congelada ou simplesmente não estiver iniciando? Para esses problemas de iOS/iPadOS/tvOS, o iMyFone Fixppo deve ser útil para você.
O iMyFone Fixppo é um aplicativo de desktop que se dedica a oferecer as soluções mais profissionais dos problemas do iOS, e possui quatro funções principais, que são Reparo do sistema Apple, Redefinir iDevices, Atualizar/Downgrade iOS e Entrar/Sair do modo de recuperação Grátis.
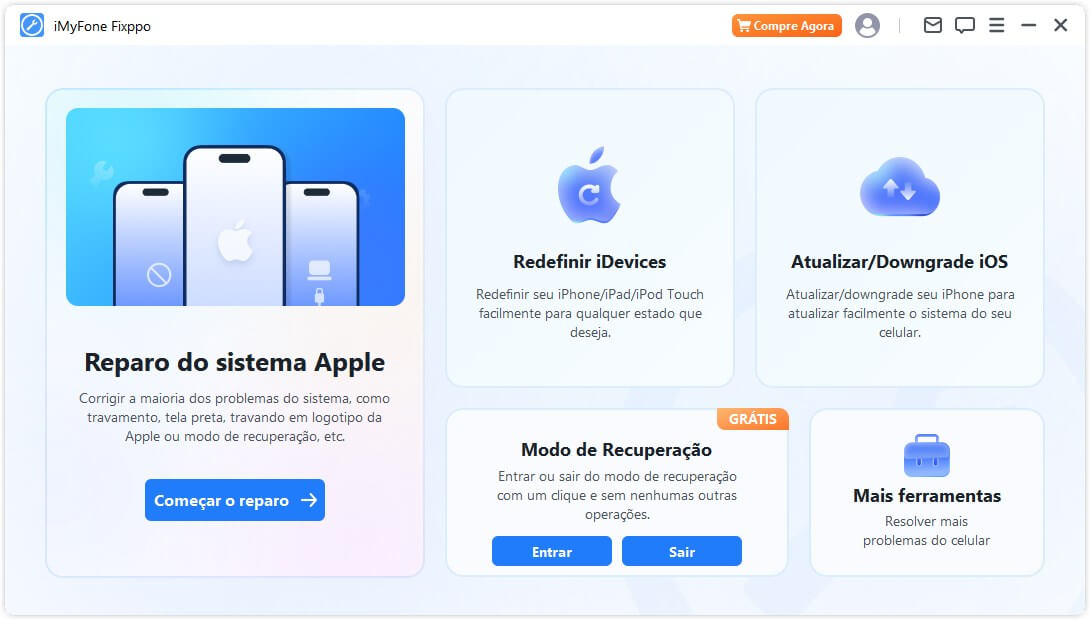
Siga o guia detalhado de operação abaixo para saber como cada modo funciona para melhor consertar seu dispositivo com o iMyFone Fixppo:
1. Reparo do sistema Apple
Esta seção fornece duas funções principais: "Modo Padrão" e "Modo Avançado".
● Modo Padrão:É útil corrigir os problemas comuns, como "iPhone travado" ou "iPhone bloqueado",etc, e sem perder seus dados.
● Modo Avançado:Corrigir os problmeas que não podem ser resovidos por Modo Padrão,ou quando você esqueceu a senha do seu dispositivo, ajuda para você corrigir seu sistema, mas apagará todos os dados.
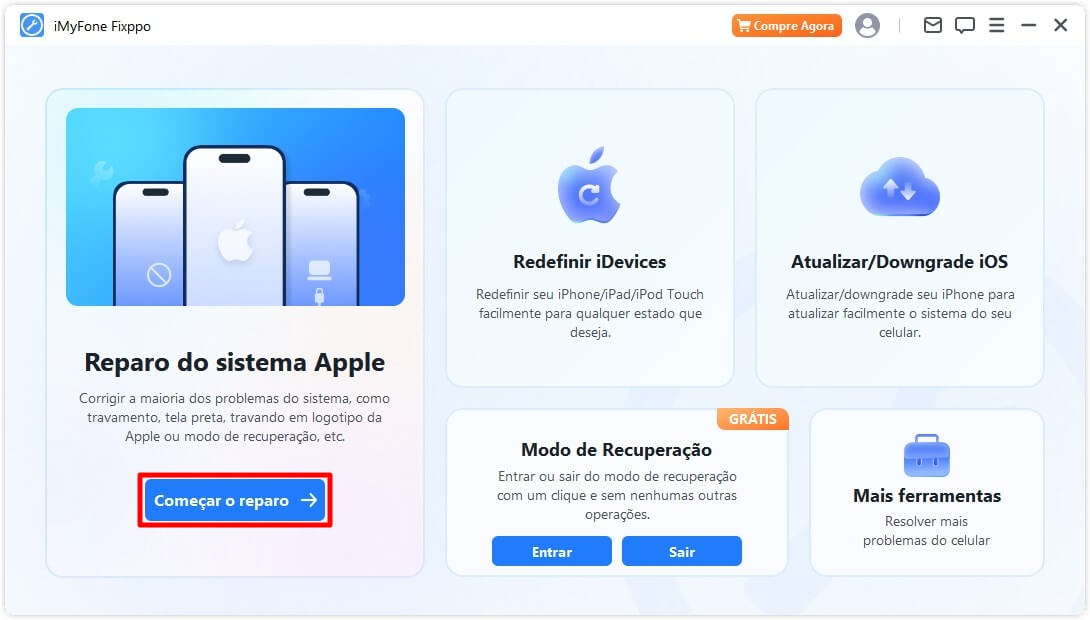
Use o Modo Padrão para corrigir problemas do iOS/iPadOS/tvOS sem perder dados
Etapa 1. Abra iMyFone Fixppo, e escolha Modo Padrão
Se você não quiser perder nenhum dado, escolha o Modo Padrão no módulo de Reparo do sistema Apple. Este modo resolve com eficiência todos os problemas comuns do iOS/iPadOS/tvOS.
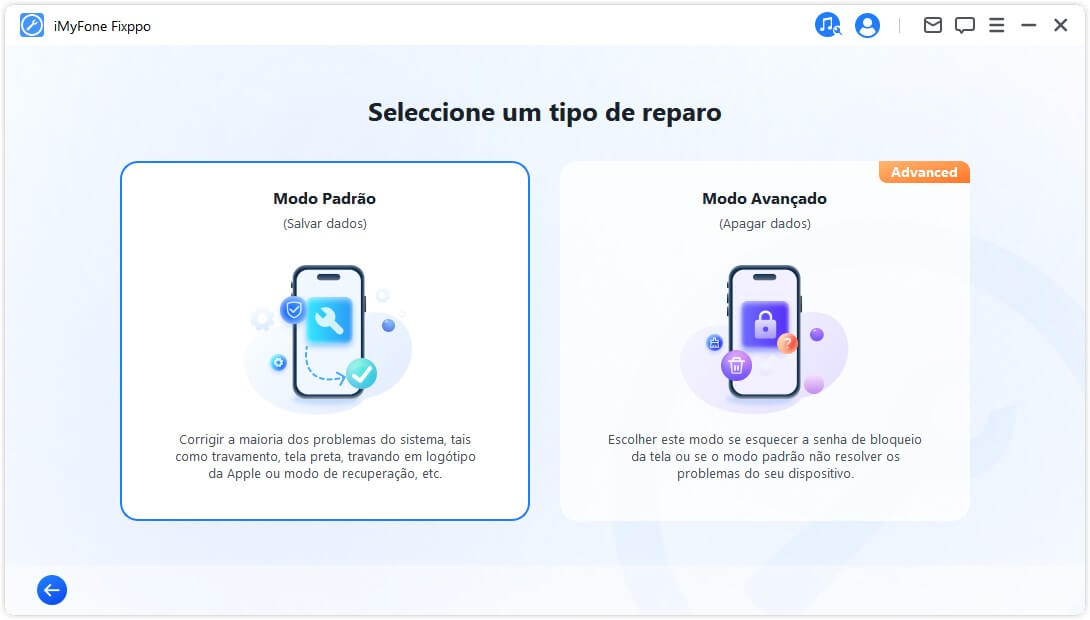
Etapa 2. Conecte seu dispositivo a um computador
Após clicar em Modo Padrão, por favor, conecte seu dispositivo iOS ao computador. Se o dispositivo não puder ser detectado, o Fixppo irá ajudar o dispositivo a entrar no Modo de Recuperação. Por favor, siga as instruções da página para entrar manualmente no Modo de Recuperação ou no Modo DFU.
Nota: Para corrigir com sucesso o iOS, é altamente recomendado que você conecte seu dispositivo iOS ao computador usando o cabo USB Lightning original da Apple.
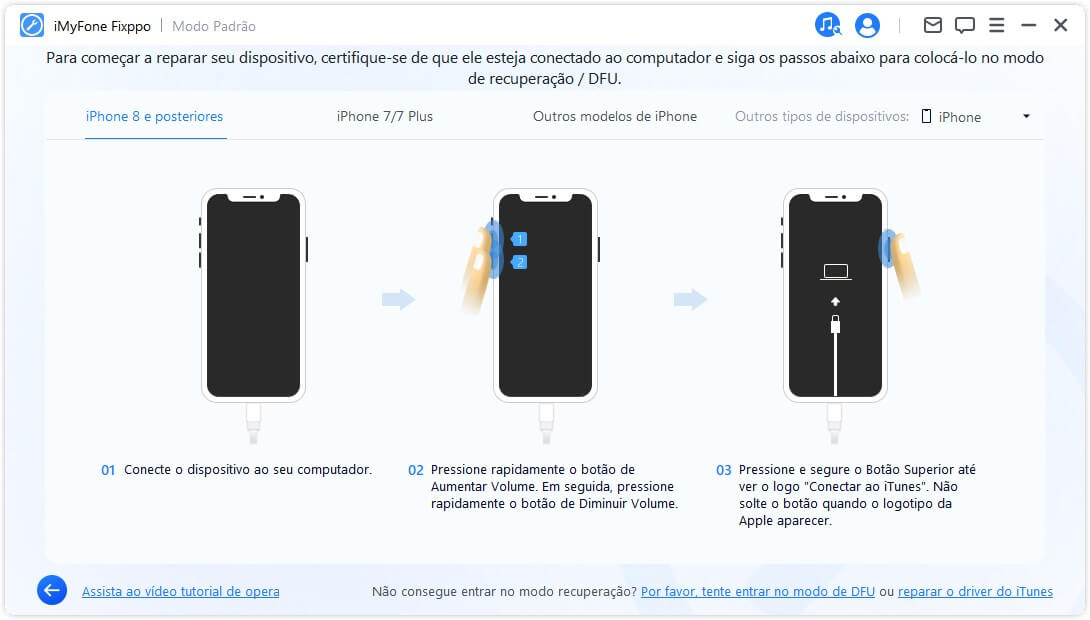
No entanto, quando o dispositivo não aparece mesmo no Modo de Recuperação, clique em “Entrar no Modo de DFU” na parte inferior.
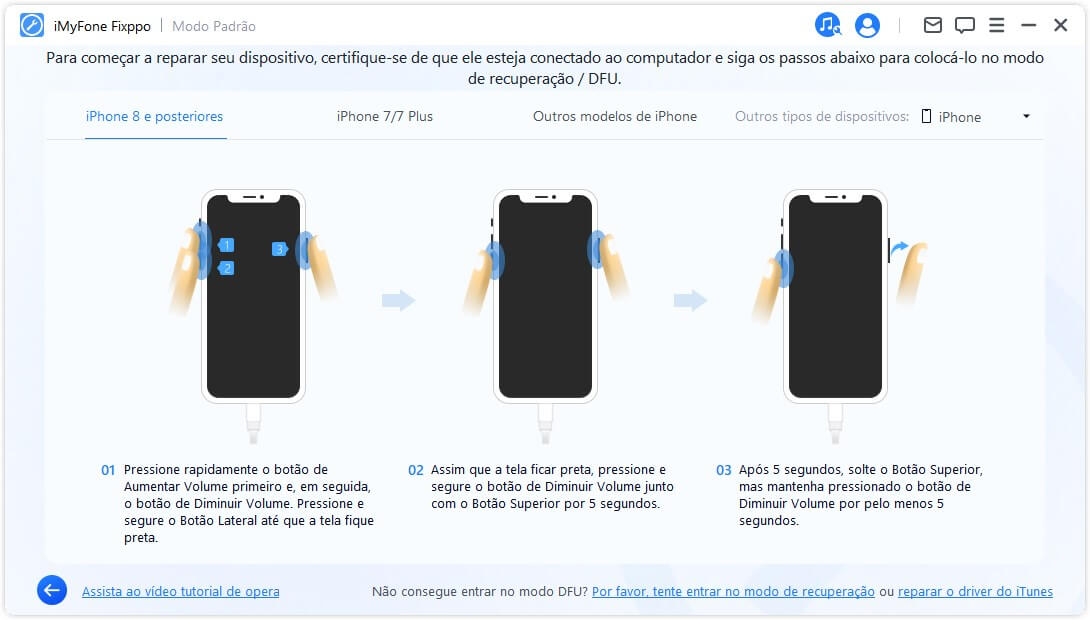
Etapa 3. Baixe o firmware
Agora você precisa baixar o firmware para consertar seu dispositivo. O programa detectará automaticamente o modelo do seu dispositivo e mostrará todas as versões de firmware disponíveis. Escolha a versão de sua preferência. Em seguida, clique em Dwonload.
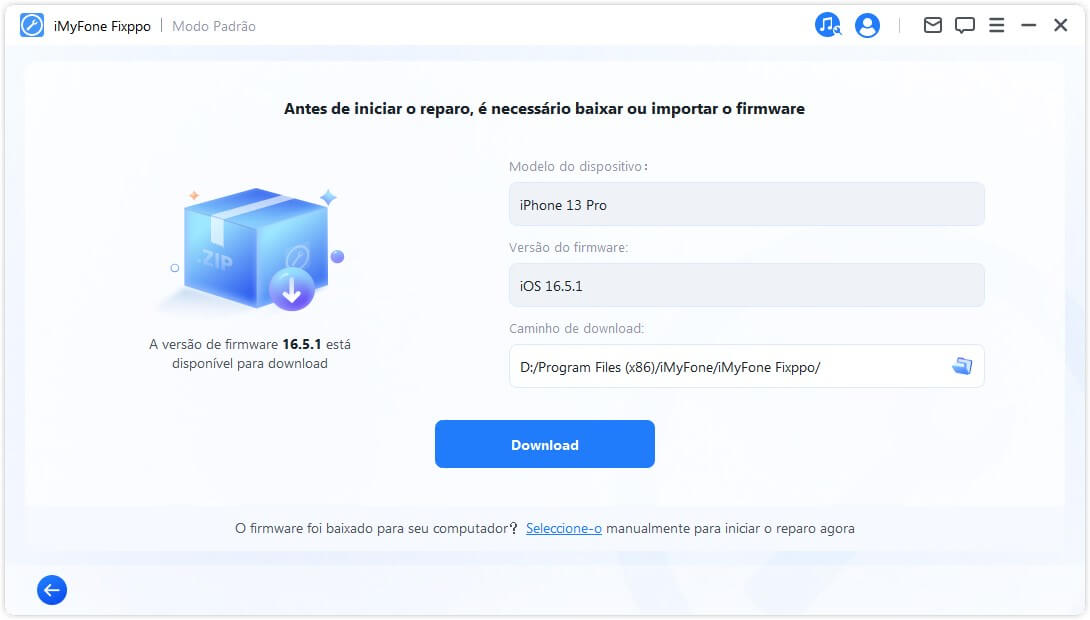
Se estiver pronto, clique em “Download” para baixar o pacote de firmware mais recente. Isso pode levar algum tempo devido ao pacote de firmware de aproximadamente 5 GB.
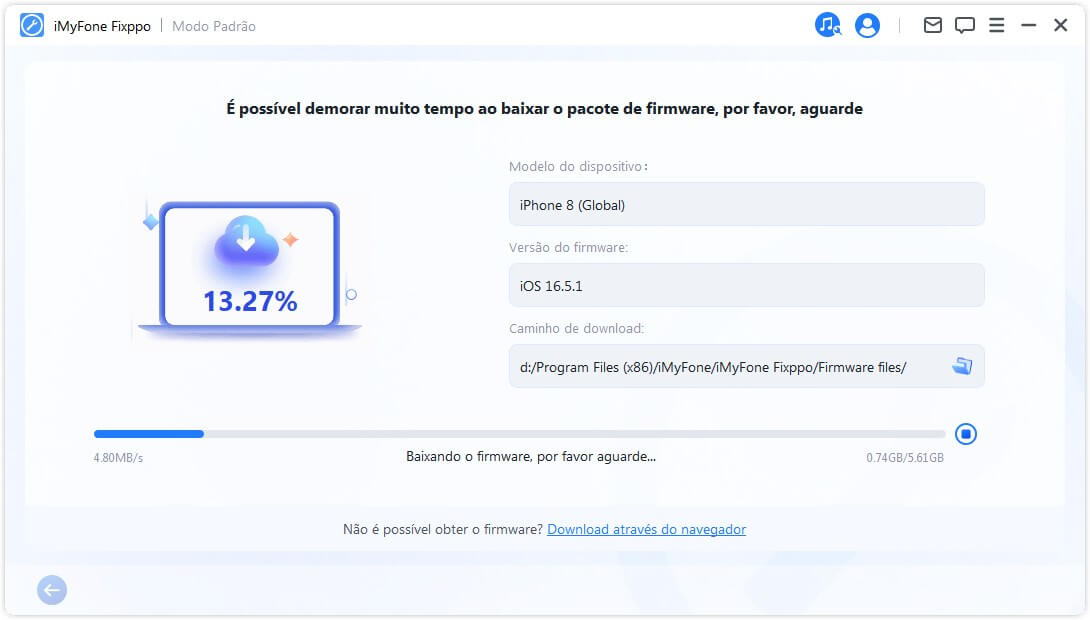
Nota:
● Se você não conseguiu baixar o pacote de firmware, pode baixá-lo pelo navegador clicando em “Download através do navegador”.
● Se você já baixou o pacote de firmware no computador, basta clicar na parte inferior da tela para importar o firmware manualmente.
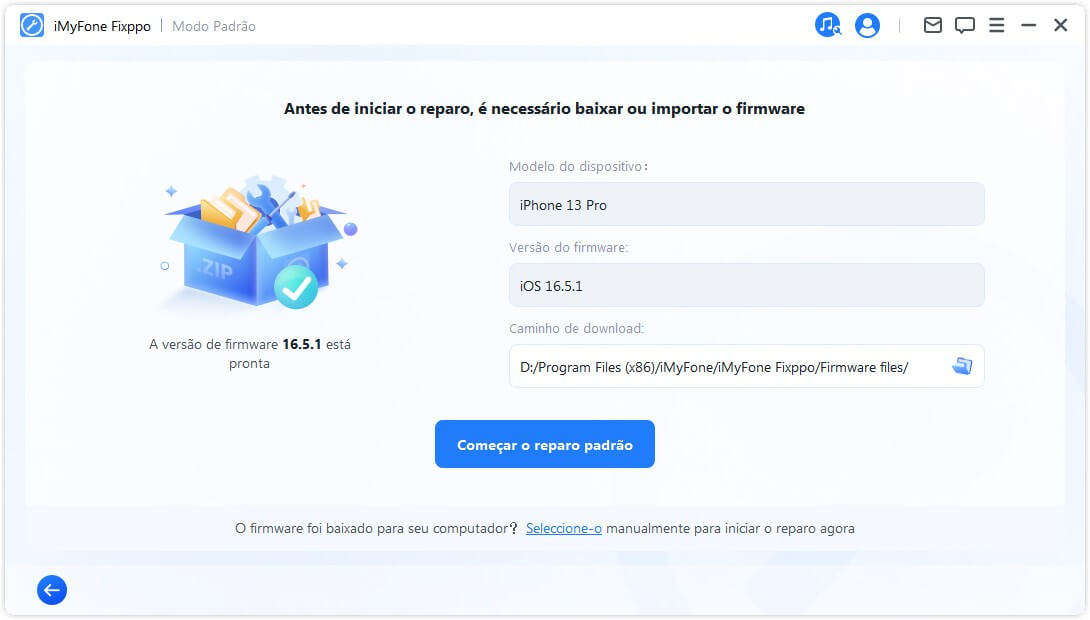
Etapa 4. Corrija o problema do iOS/iPadOS/tvOS
Depois de instalar o firmware, clique em "Começar o reparo padrão" para corrigir seu dispositivo.
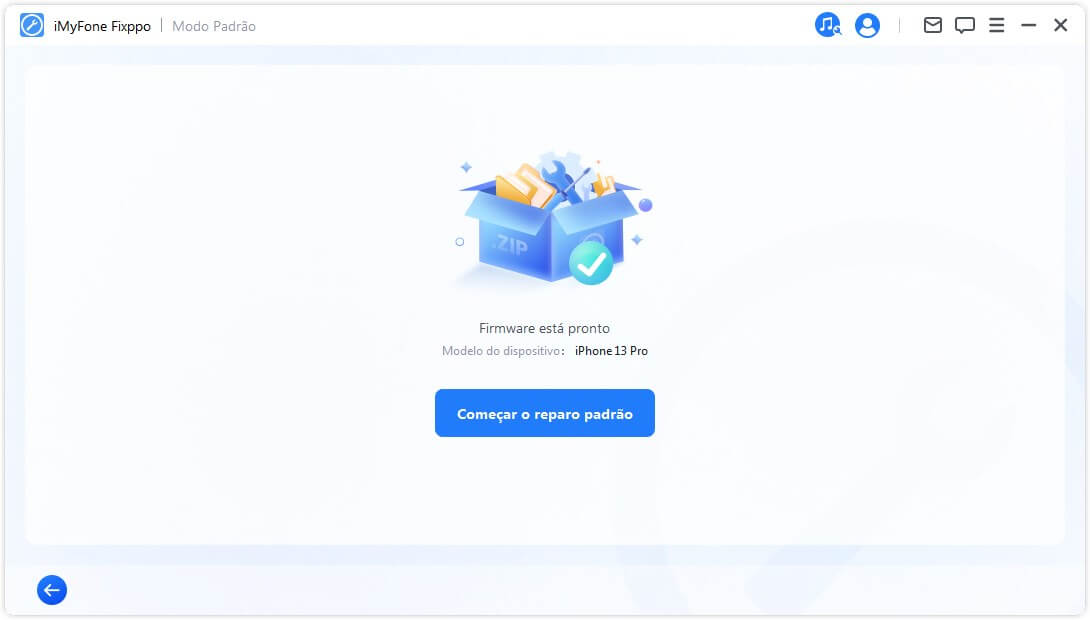
O programa começará automaticamente a consertar o dispositivo. Não use seu aparelho nem desconecte seu dispositivo durante o processo, ou ele pode ser bloqueado.
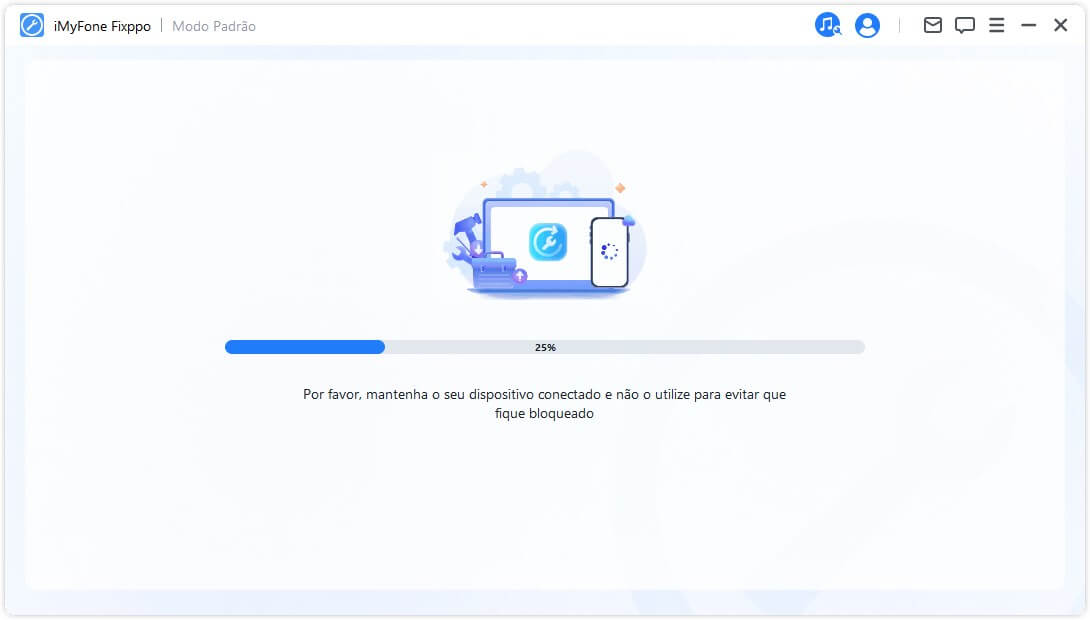
O processo não demorará muito. Você poderá então verificar se o seu dispositivo reinicia normalmente após o reparo.
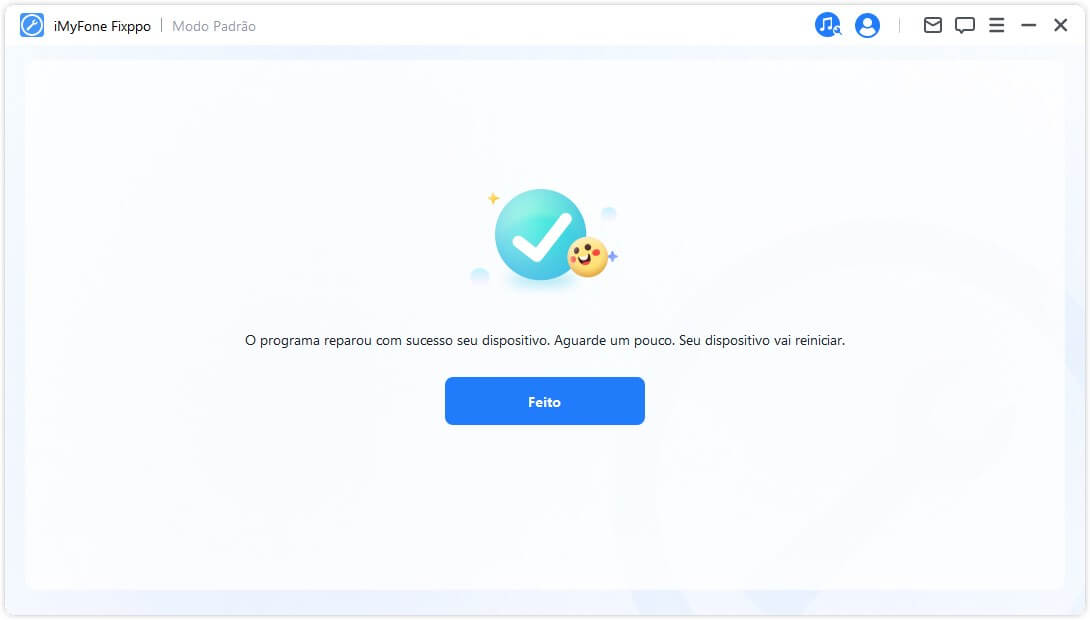
Se o processo falhar, você pode tentar novamente ou tentar o Modo Avançado .
Use o Método Avançado para corrigir problemas graves do iOS/iPadOS/tvOS
Etapa 1. Abra iMyFone Fixppo, e escolha Modo Avançado
Se esqueceu sua senha do dispositivo, ou o Modo Padrão não resolver seus problemas, você pode tentar o Modo Avançado. O processo de reparo é igual ao do Modo Padrão. Mas Modo Avançado apagará todos os dados do seu dispositivo para consertar seu iPhone/iPad/iPod touch/Apple TV totalmente.
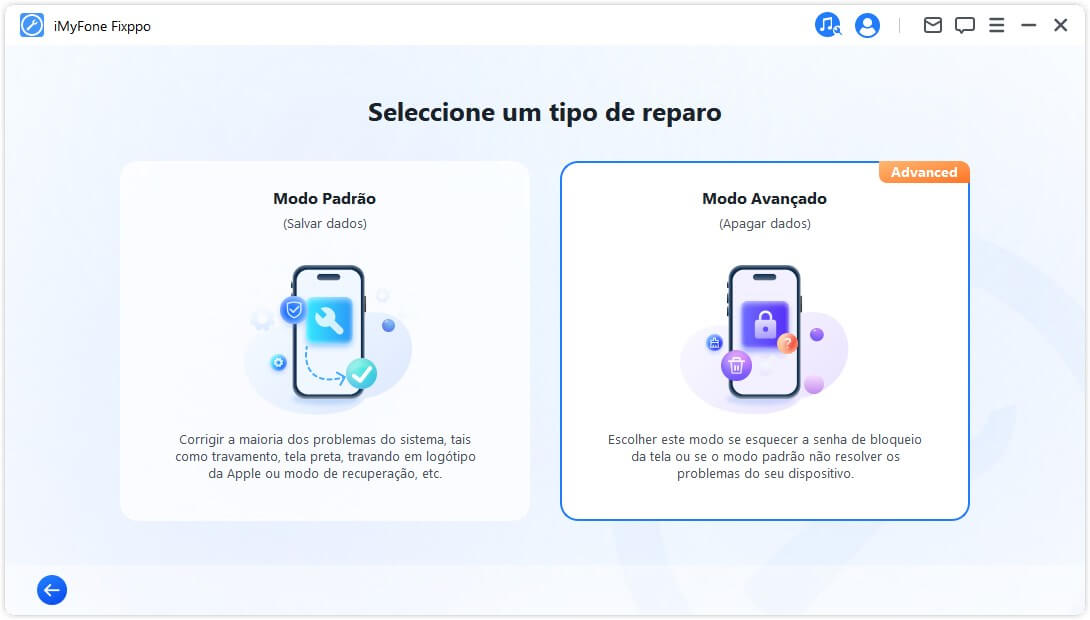
Etapa 2. Conecte seu dispositivo a um computador
Após clicar em Modo Avançado, por favor, conecte seu dispositivo iOS ao computador. Se seu dispositivo não puder ser detectado, o Fixppo irá ajudar o dispositivo a entrar no Modo de Recuperação. Por favor, siga as instruções da página para entrar manualmente no Modo de Recuperação ou no Modo DFU.
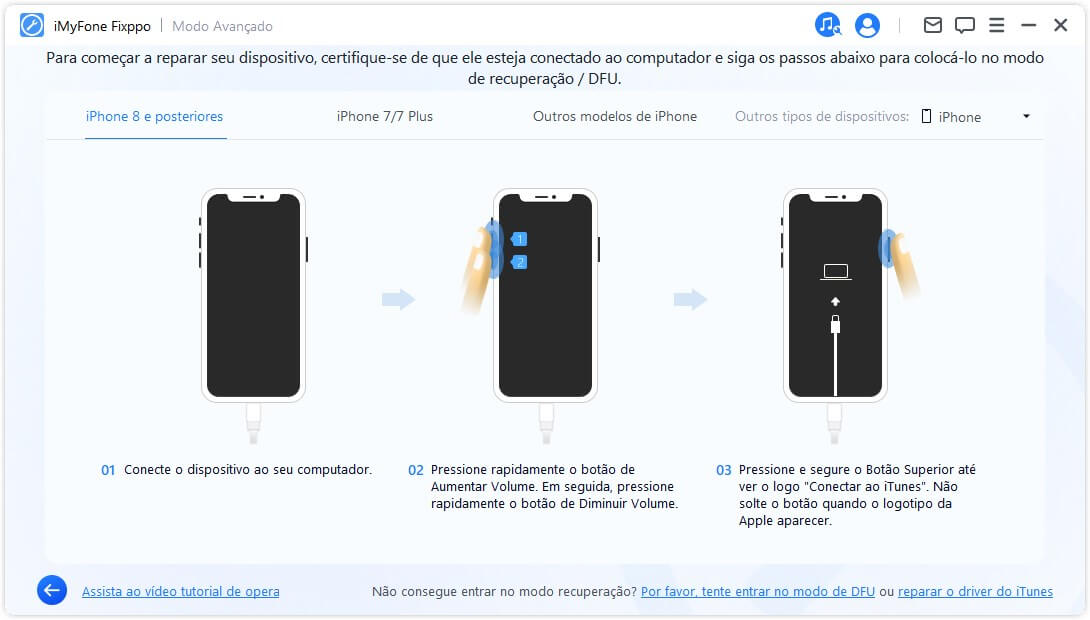
No entanto, quando o dispositivo não aparece mesmo no Modo de Recuperação, clique em “Entrar no Modo de DFU” na parte inferior.
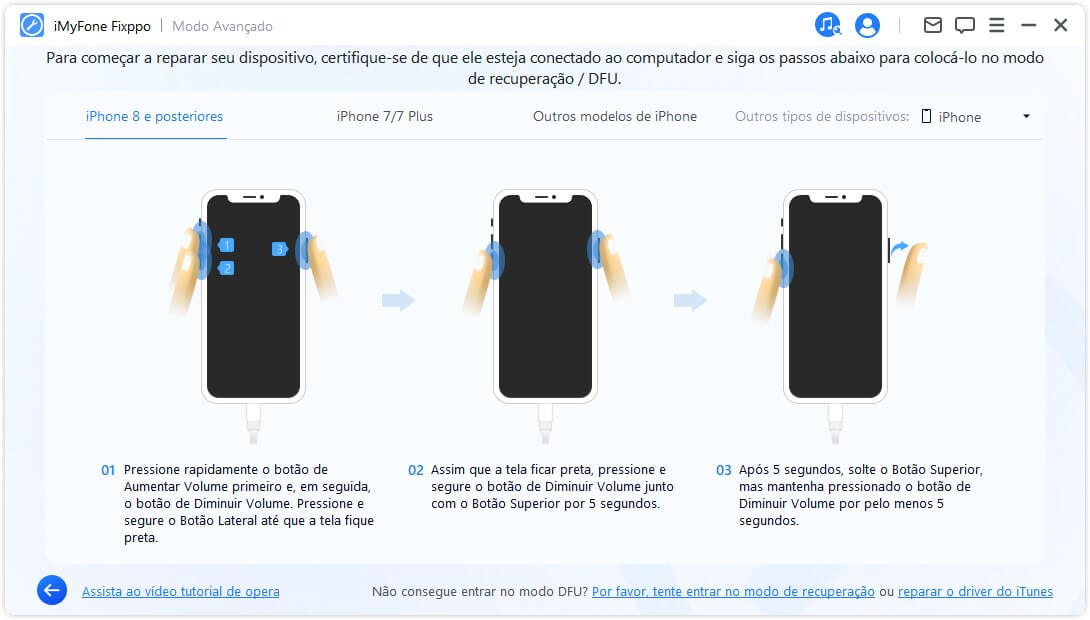
Etapa 3. Baixe o firmware
Agora você precisa baixar o firmware para consertar seu dispositivo. O programa detectará automaticamente o modelo do seu dispositivo e mostrará todas as versões de firmware disponíveis. Escolha a versão de sua preferência. Em seguida, clique em Dwonload.
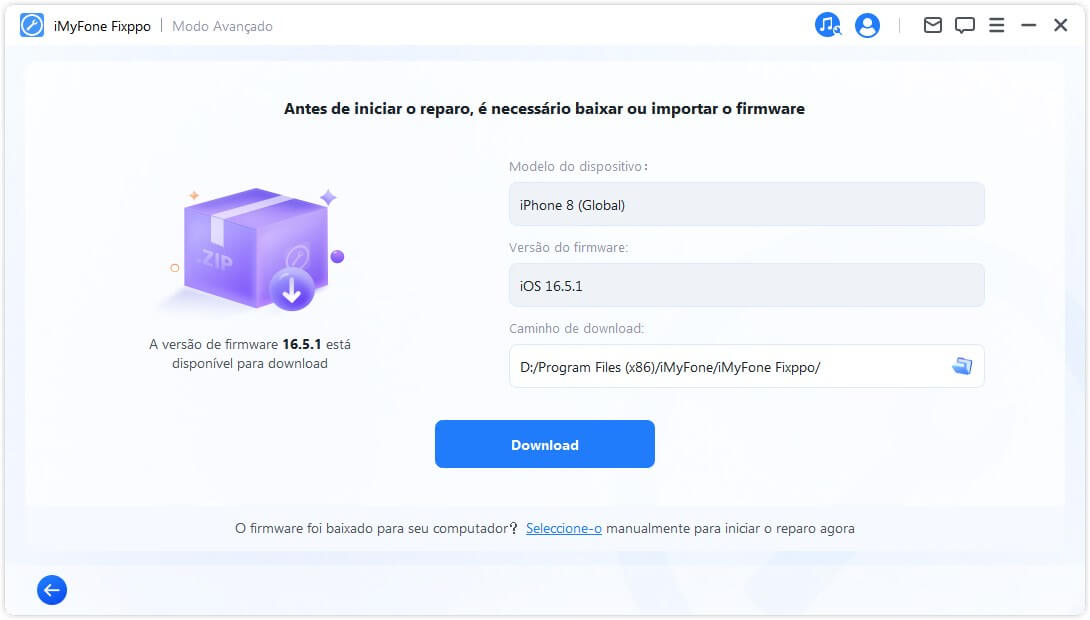
Isso pode levar algum tempo devido ao pacote de firmware de aproximadamente 5 GB.
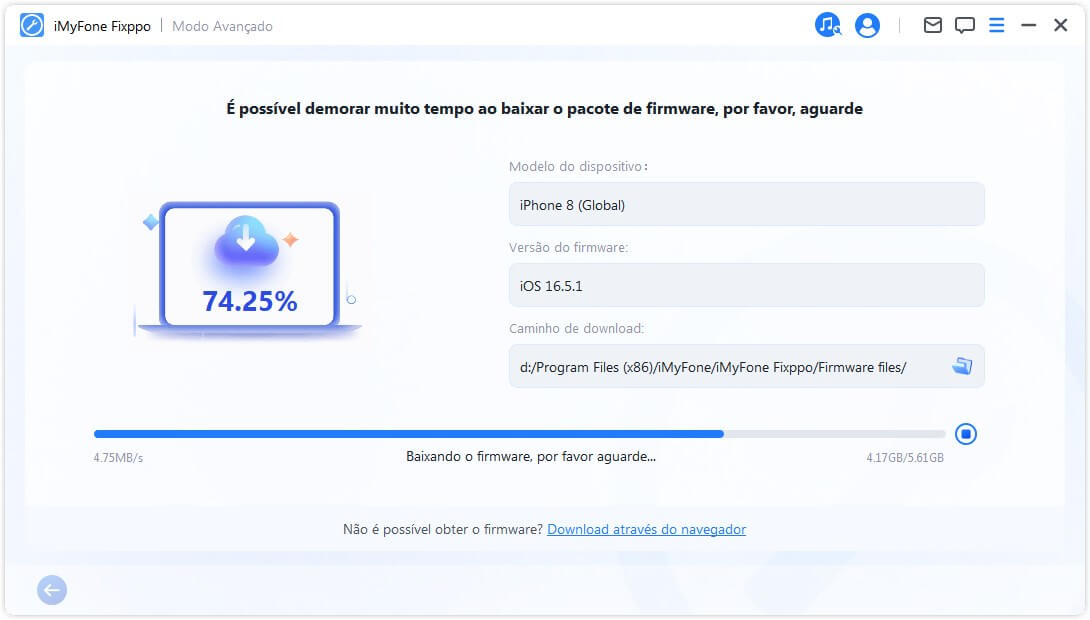
Nota:
● Se você não conseguiu baixar o pacote de firmware, pode baixá-lo pelo navegador clicando em “Download através do navegador”.
● Se você já baixou o pacote de firmware no computador, basta clicar na parte inferior da tela para importar o firmware manualmente.
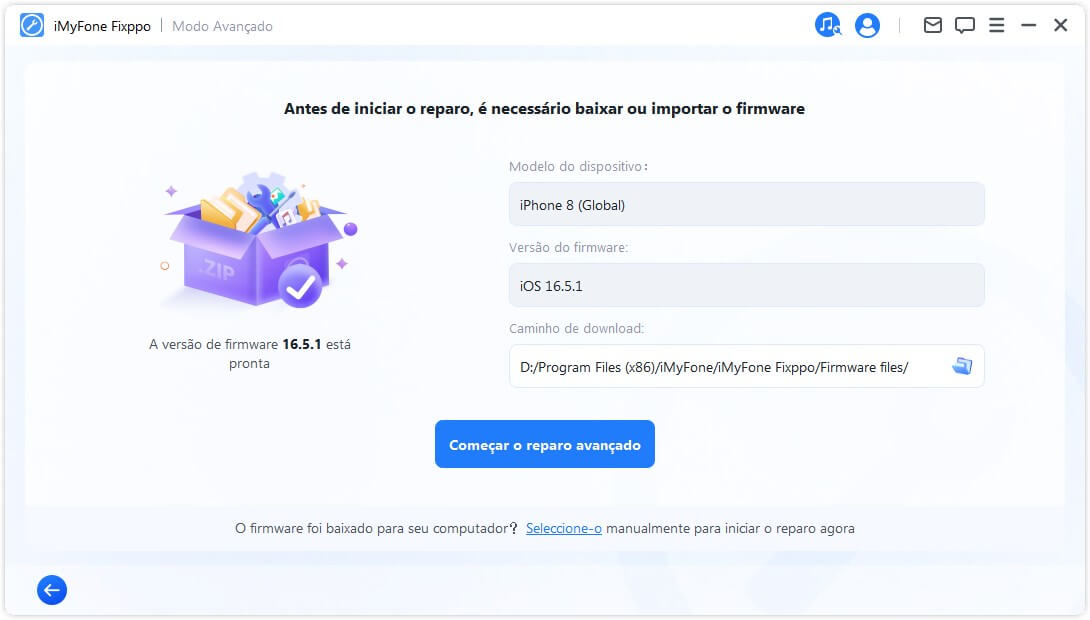
Etapa 4. Corrija os problemas do iOS/iPadOS/tvOS
Depois de instalar o firmware, clique em "Começar o reparo avançado" para corrigir seu dispositivo.
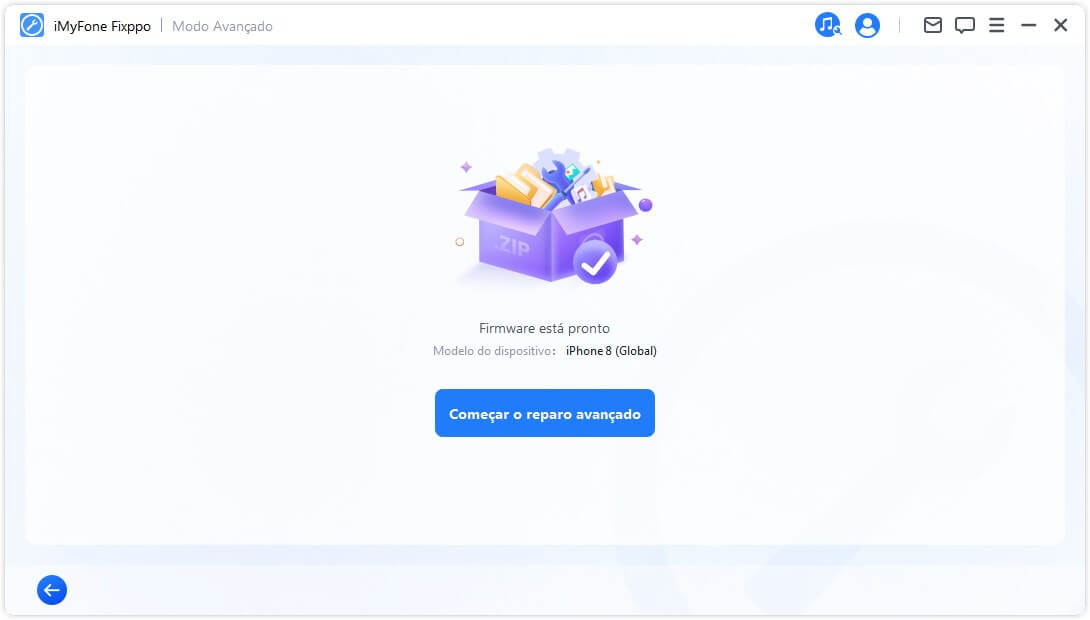
O programa começará automaticamente a consertar o dispositivo. Não use seu aparelho nem desconecte seu dispositivo durante o processo, ou ele pode ser bloqueado.
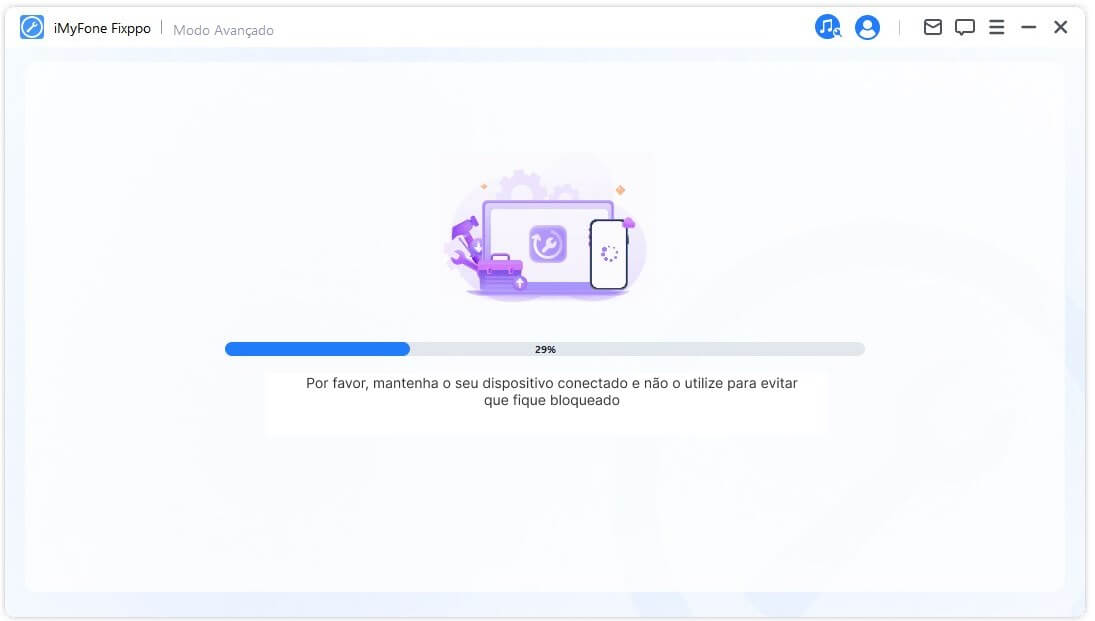
O processo não demorará muito. Você poderá então verificar se o seu dispositivo reinicia normalmente após o reparo.
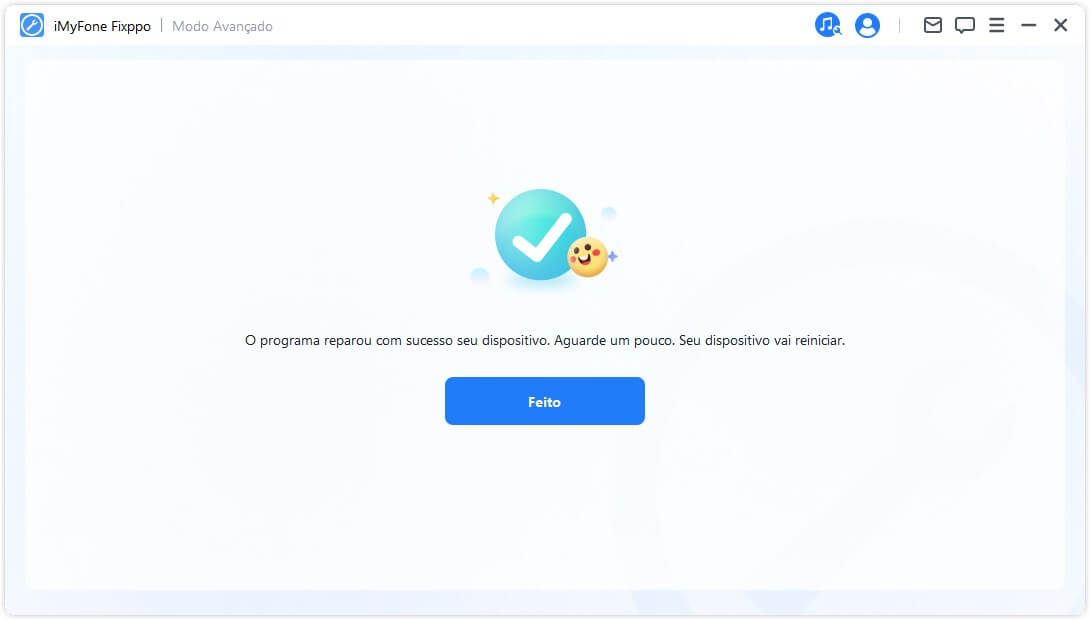
2. Atualizar/Downgrade iOS
Esta função oferece dois modos: Atualizar iOS e Downgrade iOS.
● Atualizar iOS: É adequado para usuários que não podem atualizar o sistema iOS normalmente, e essa operação não perderá dados.
● Downgrade iOS: É adequado para usuários que desejam voltar para a versão antiga, os dados do dispositivo serão apagados, precisa fazer o backup do dados com antecedência .
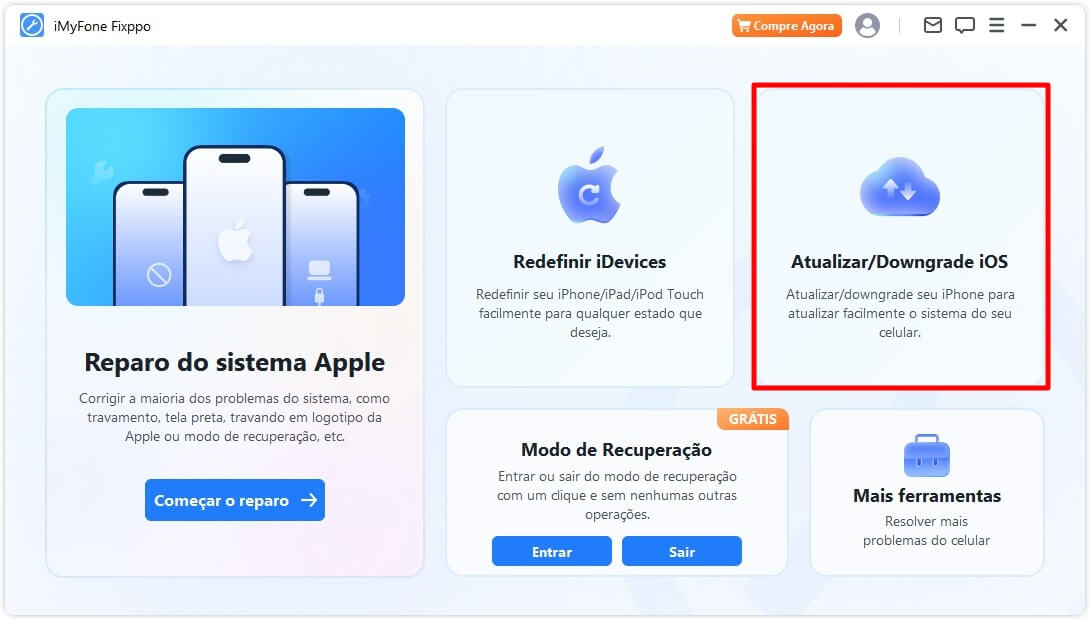
Atualizar iOS
Etapa 1. Escolha Atualizar iOS
Escolha Atualizar iOS e mantenha os dados do seu dispositivo.
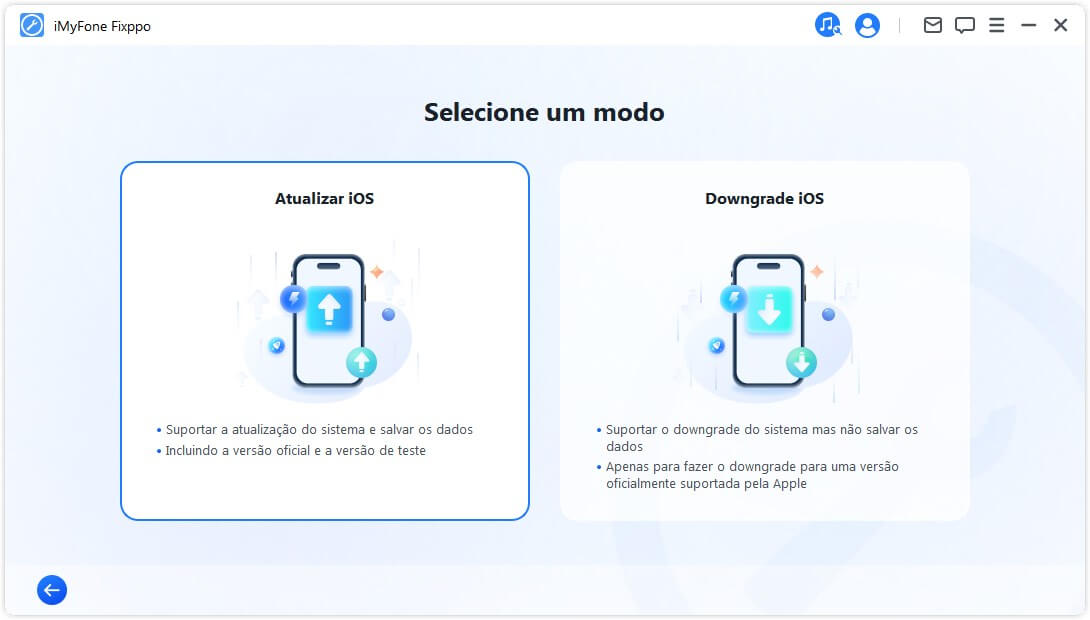
Etapa 2. Conecte seu dispositivo a um computador
Conecte seu dispositivo ao computador com um cabo USB e siga as instruções na tela.
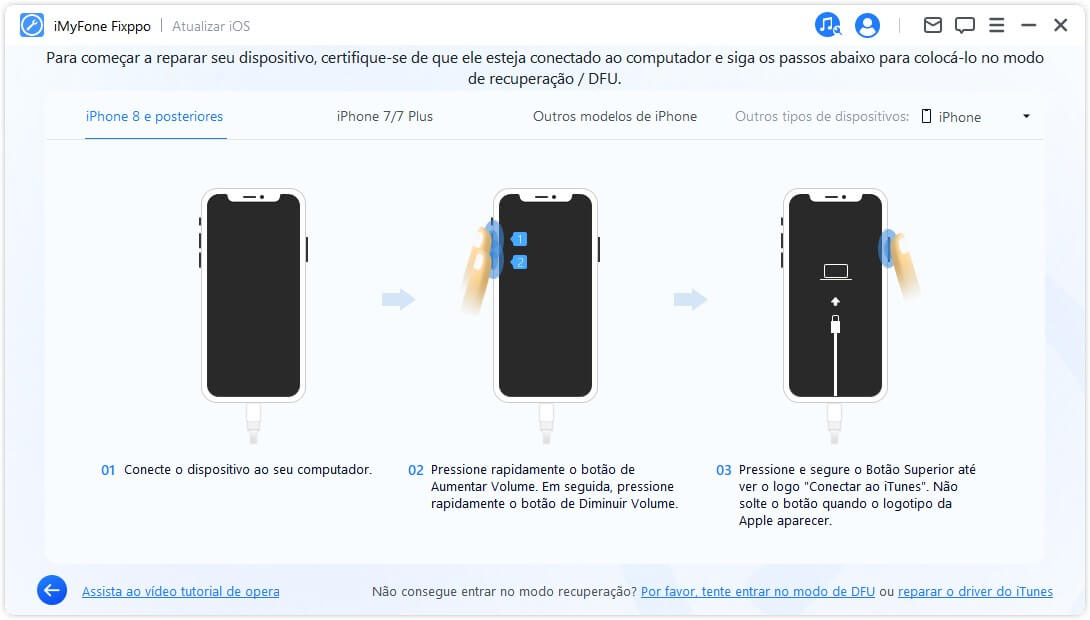
Etapa 3. Baixe o firmware
O programa irá detectar o dispositivo e a versão do pacote de firmware disponível para Atualizar. Aqui você pode personalizar o caminho de download para o arquivo do pacote de firmware. Clique em Download para iniciar o download do pacote de firmware.
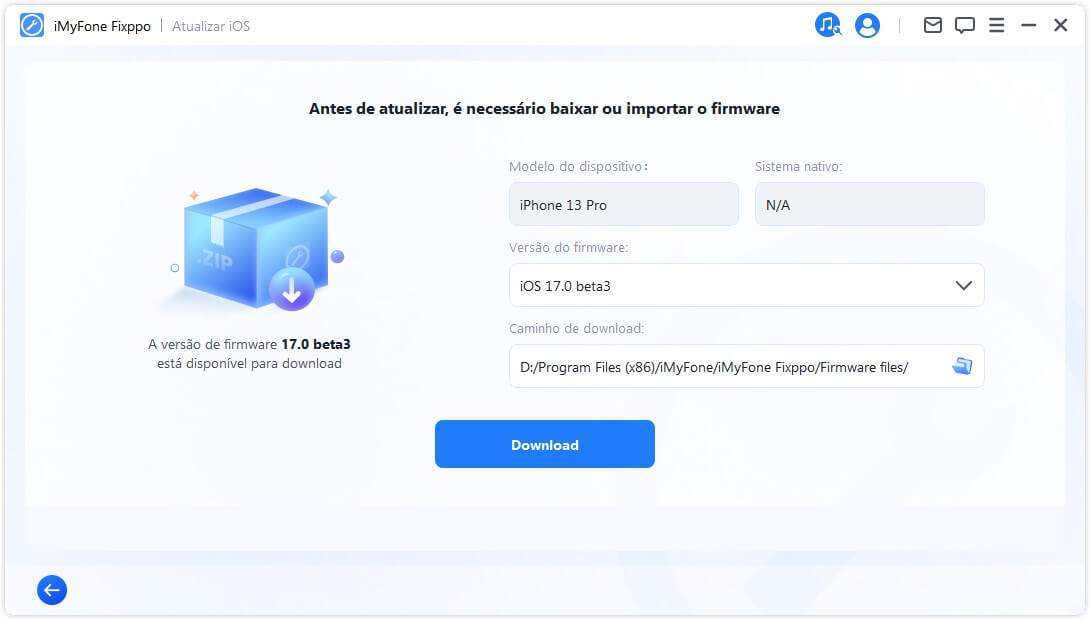
Depois, o Fixppo começará a extrair o firmware baixado e o usará para iniciar o processo de atualização.
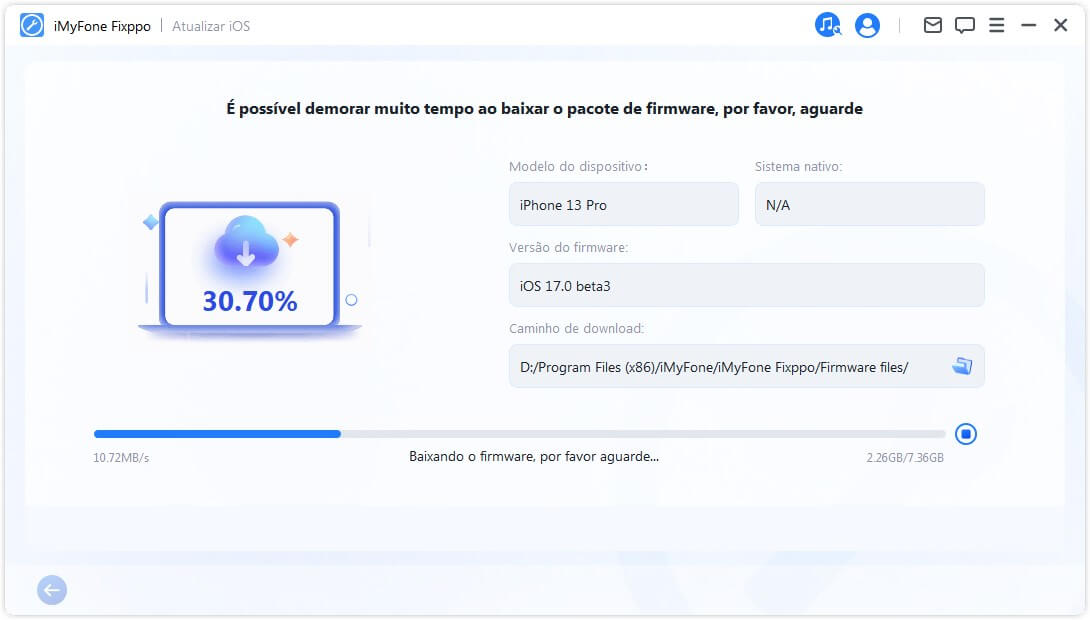
Etapa 4. Comece a atualizar iOS
Agora, seu dispositivo está totalmente preparado para a atualização do iOS. Clique em Iniciar atualização do iOS, e o processo de atualização do seu dispositivo começará imeditamente.
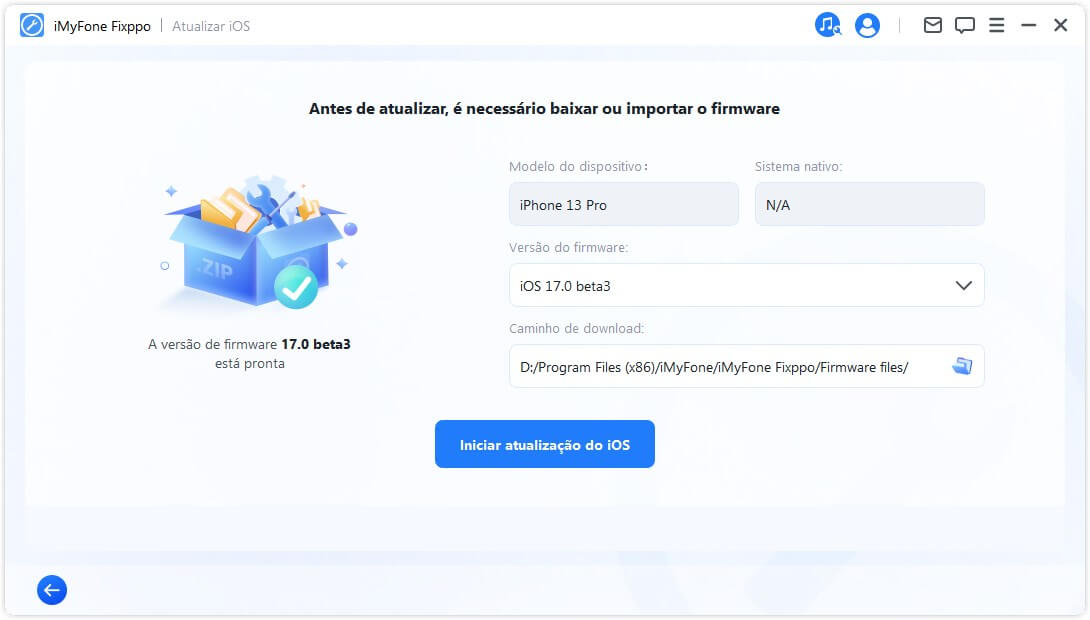
Em seguida, aguarde o programa concluir sua tarefa. Observe que você deve manter o dispositivo conectado ao computador e não usar o computador durante todo o processo. Por fim, você verá uma mensagem Feito, indicando que o processo foi concluído.
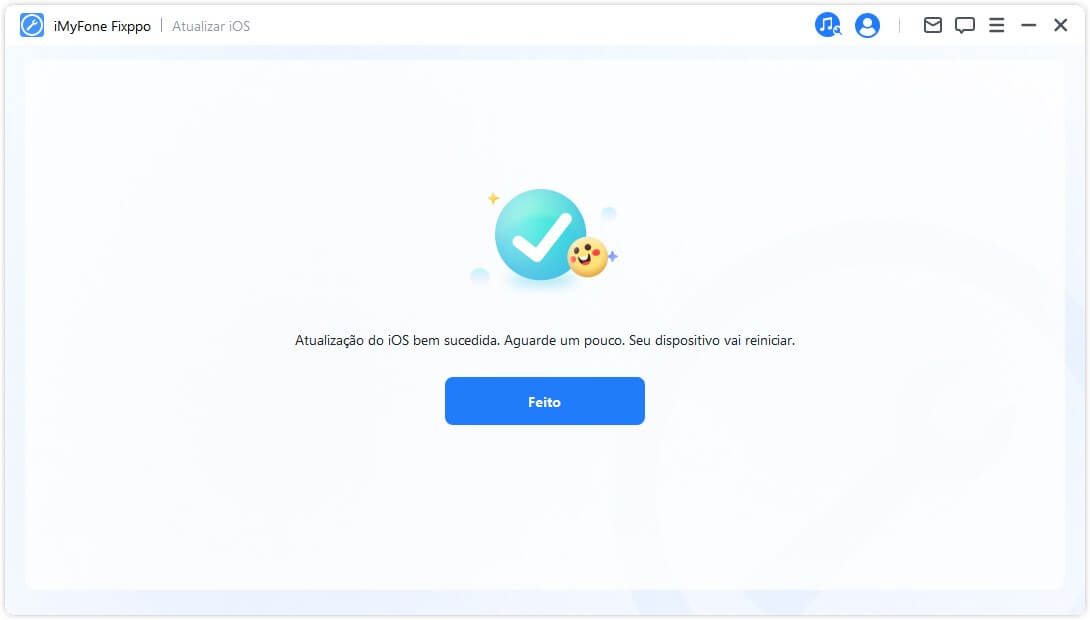
Donwgrade iOS
Etapa 1. Escolha Donwgrade iOS
Se você escolher Downgrade iOS, os dados do dispositivo serão apagados.
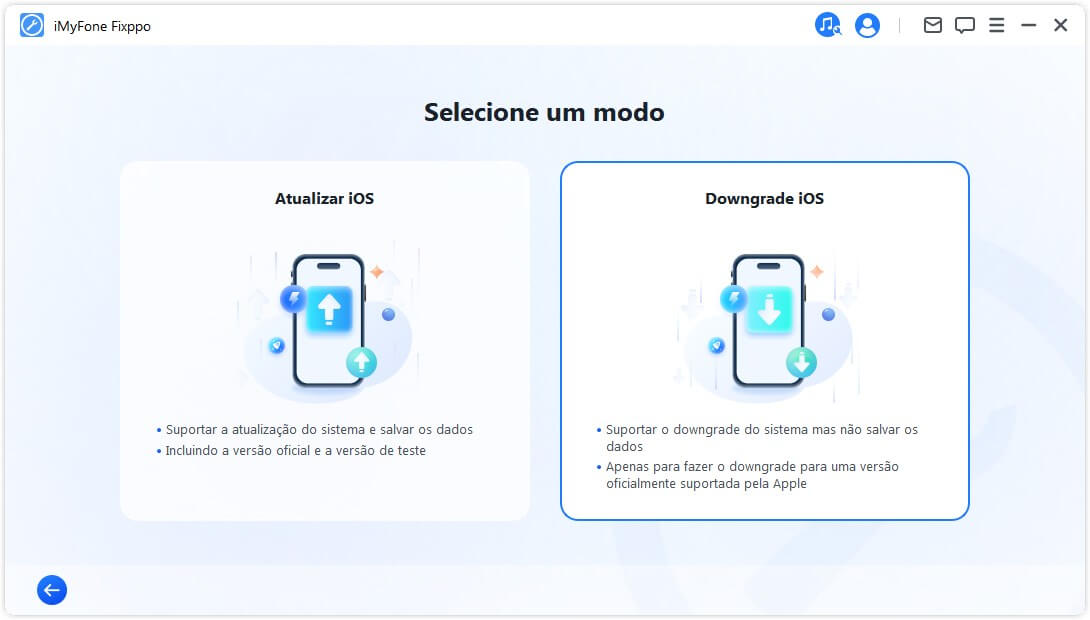
Etapa 2. Conecte seu dispositivo a um computador
Conecte seu dispositivo ao computador com um cabo USB e siga as instruções na tela.
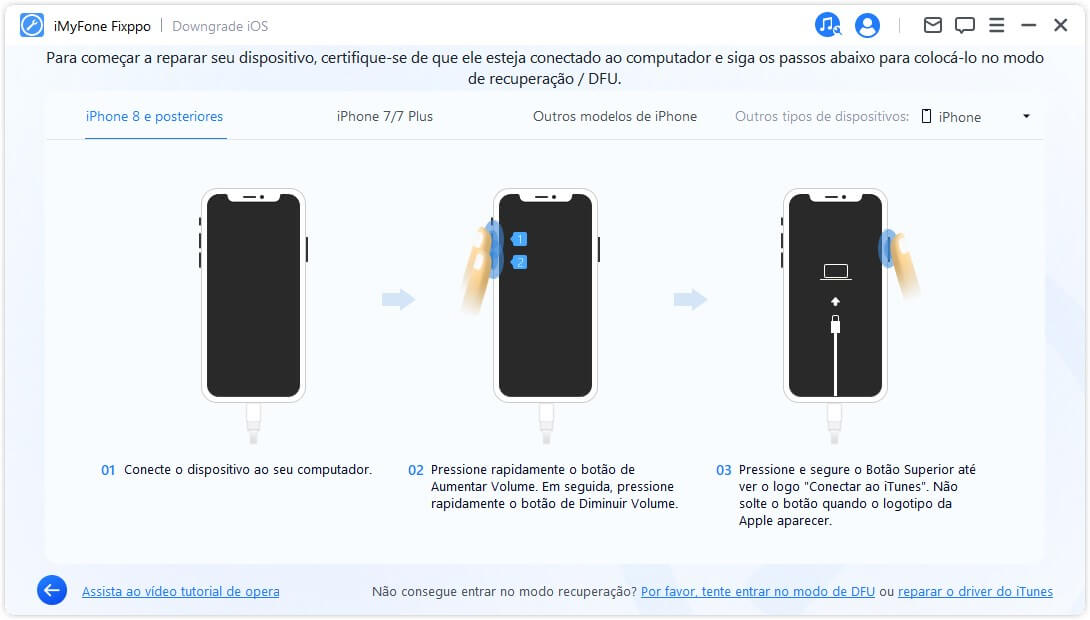
Etapa 3. Baixe o firmware
O programa irá detectar o dispositivo e a versão do pacote de firmware disponível para downgrade. Aqui você pode personalizar o caminho de download para o arquivo do pacote de firmware. Clique em Download para iniciar o download do pacote de firmware.
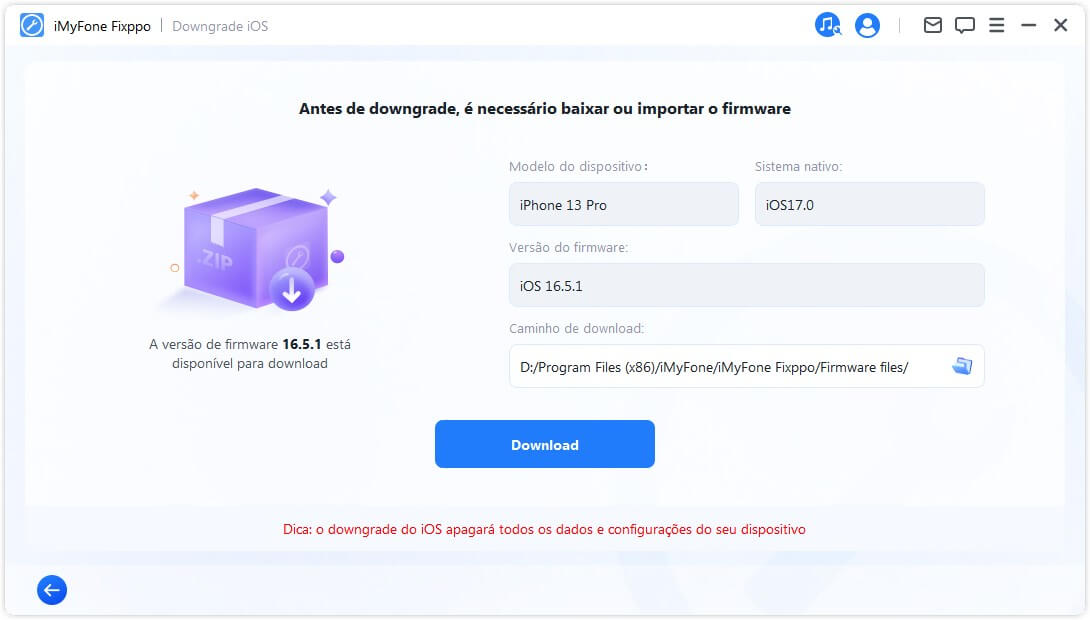
Em seguida, o Fixppo começará a extrair o firmware baixado e e o usará para iniciar o processo de downgrade.
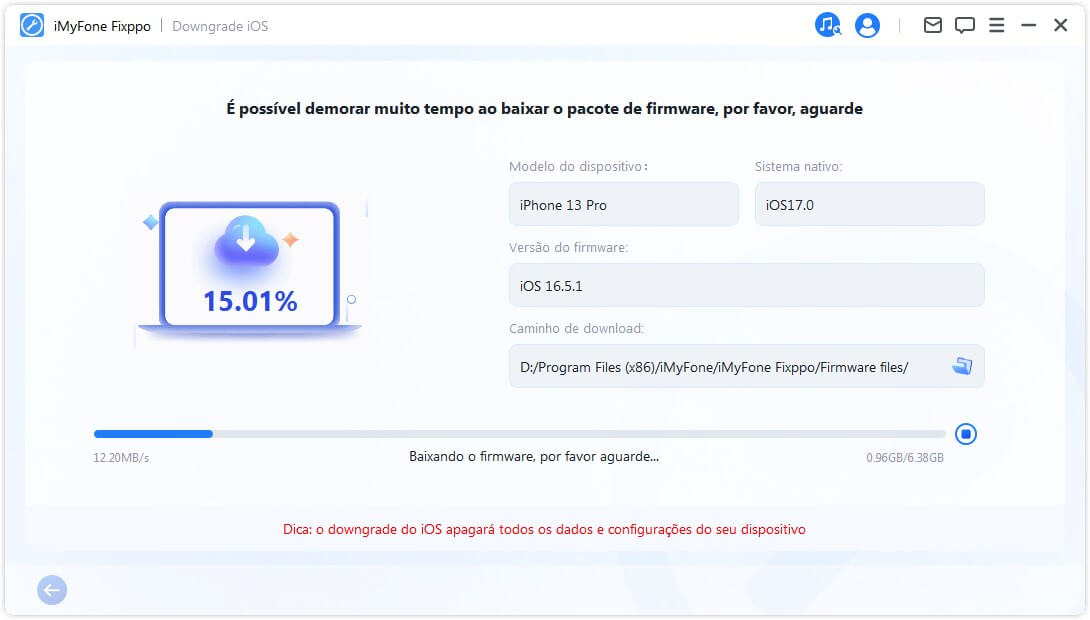
Etapa 4. Comece a fazer o downgrade do iOS
Agora, o firmware pode ser usado para fazer o downgrade do seu sistema iOS, clique em Iniciar o downgrade do iOS para fazer o downgrade.
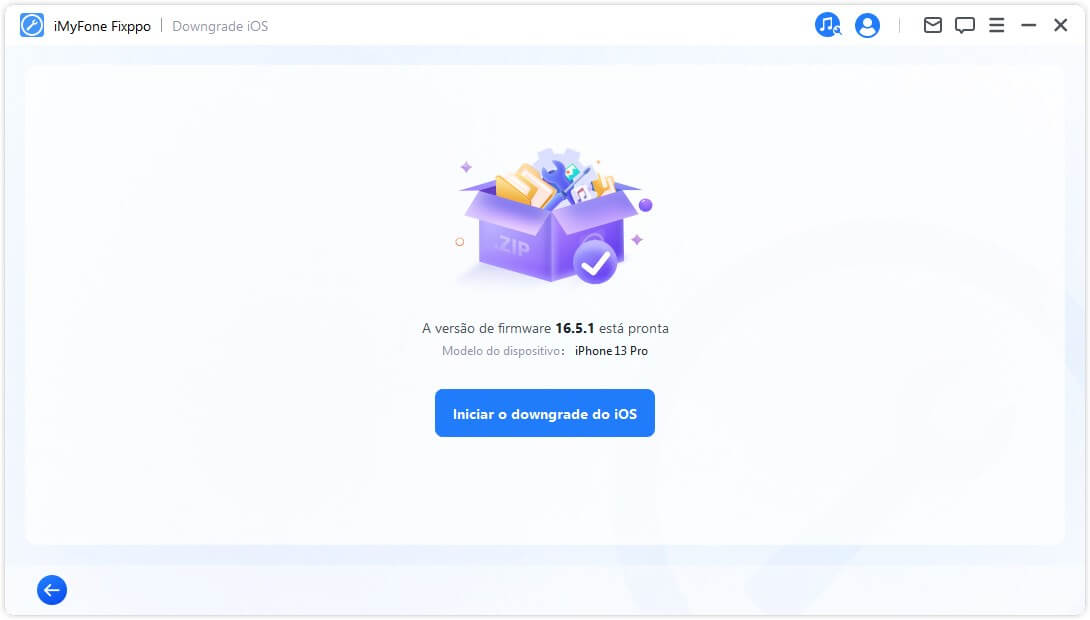
Aguarde pacientemente, e não use ou mova seu dispositivo durante este processo. Por fim, veja a mensagem na tela de Feito, indicando que você fez o downgrade do sistema iOS para a versão antiga com sucesso.
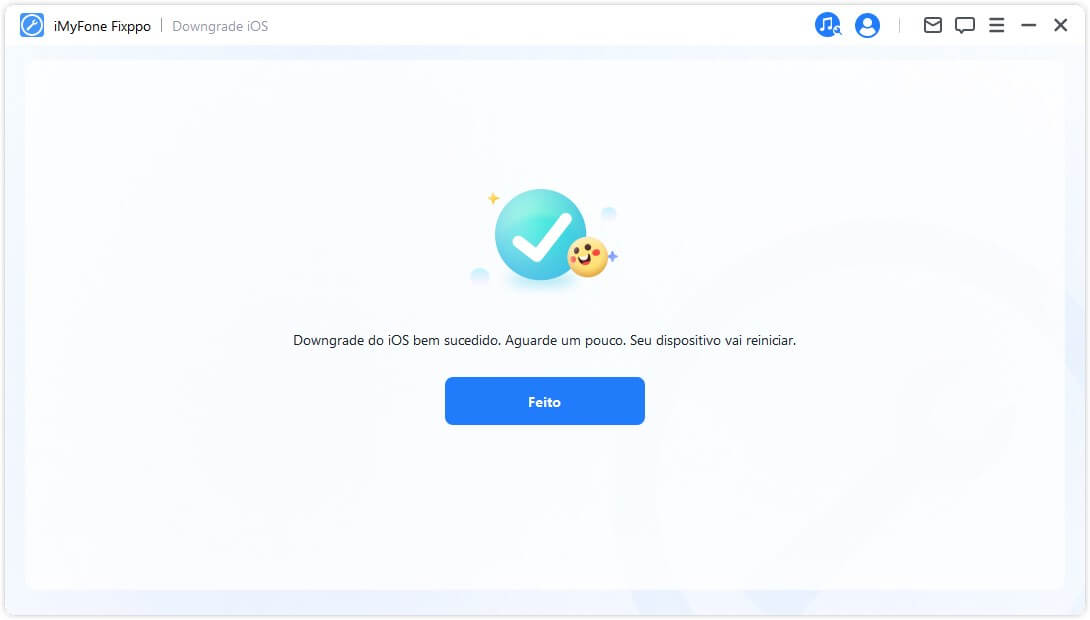
3. Rdefinir iPhone/iPad/iPod touch facilmente
Essa função foi projetada para ajudá-lo a redefinir facilmente seu dispositivo iOS, mesmo sem uma senha, mas oessa operação apagará todos os dados. Esta função oferece dois modos: Redefinição Padrão e Hard Reset.
● Redefinição Padrão: Você pode resetar seu dispositivo iOS com um clique.
● Hard Reset: Se você esquecer a senha do dispositivo, é recomendável fazer um Hard Reset para ajudá-lo a restaurar seu disposotivo de fábrica, e seu dispositivo será atualizado para a versão mais recente.
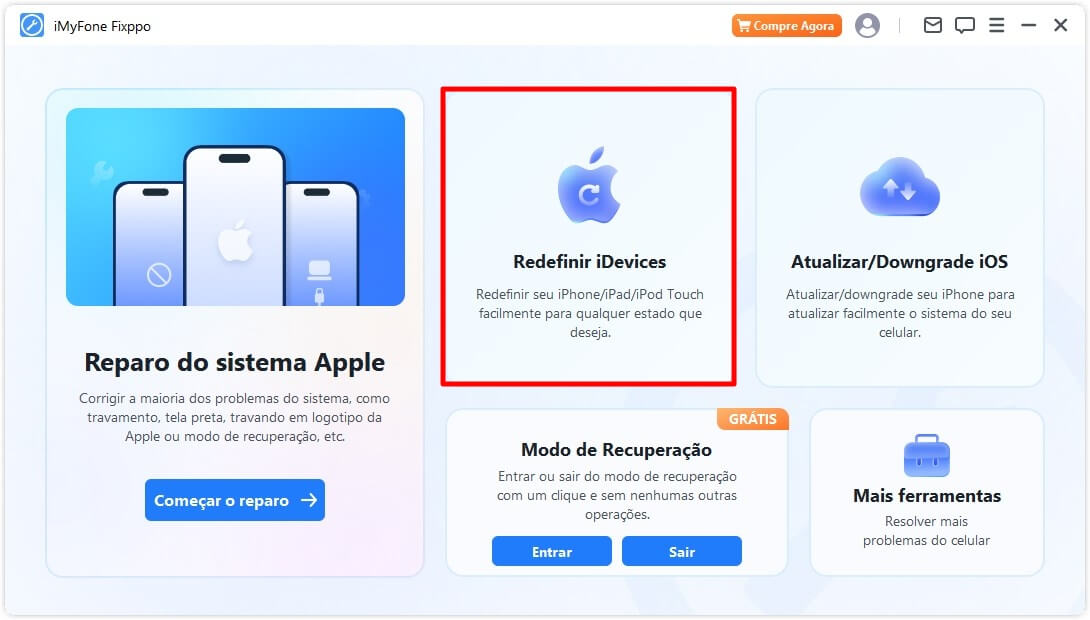
Redefinição Padrão
Etapa 1. Escolha Redefinição Padrão
Este modo é recomendado quando você pode desbloquear seu dispositivo.
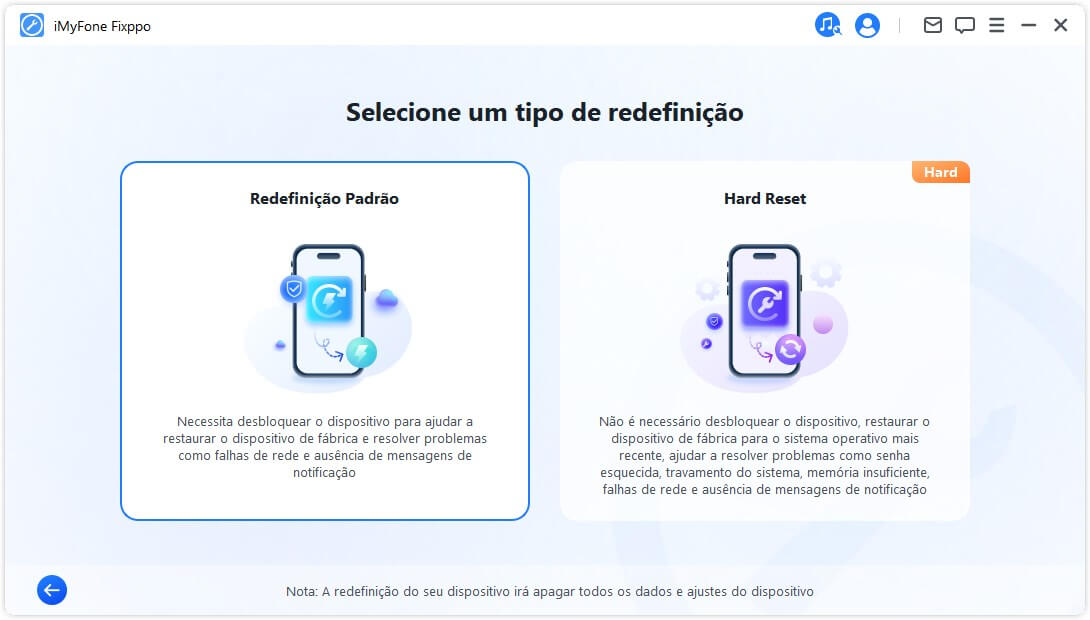
Etapa 2. Conecte seu dispositivo a um computador
Depois de selecionar Redefinição Padrão, conecteseu dispositivo ao computador. Em seguida, digite a senha de desbloqueio da tela do dispositivo e confie neste computador.
Nota:A redefinição padrão excluirá todos os dados e configurações no seu dispositivo.
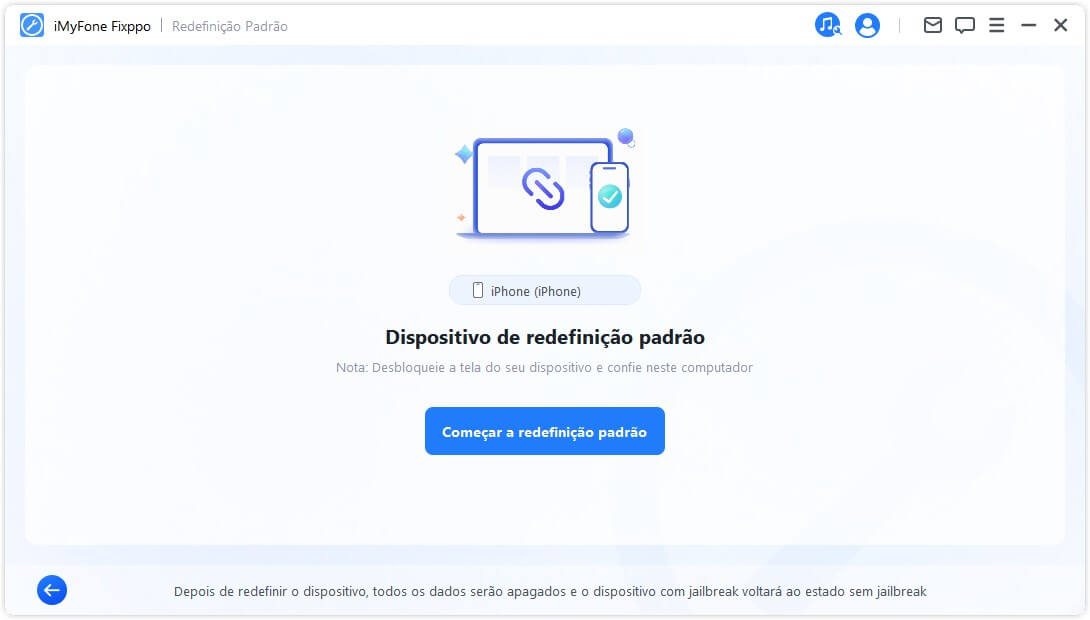
Etapa 3. Resete dispositivo
O Fixppo redefinirá automaticamente seu dispositivo.
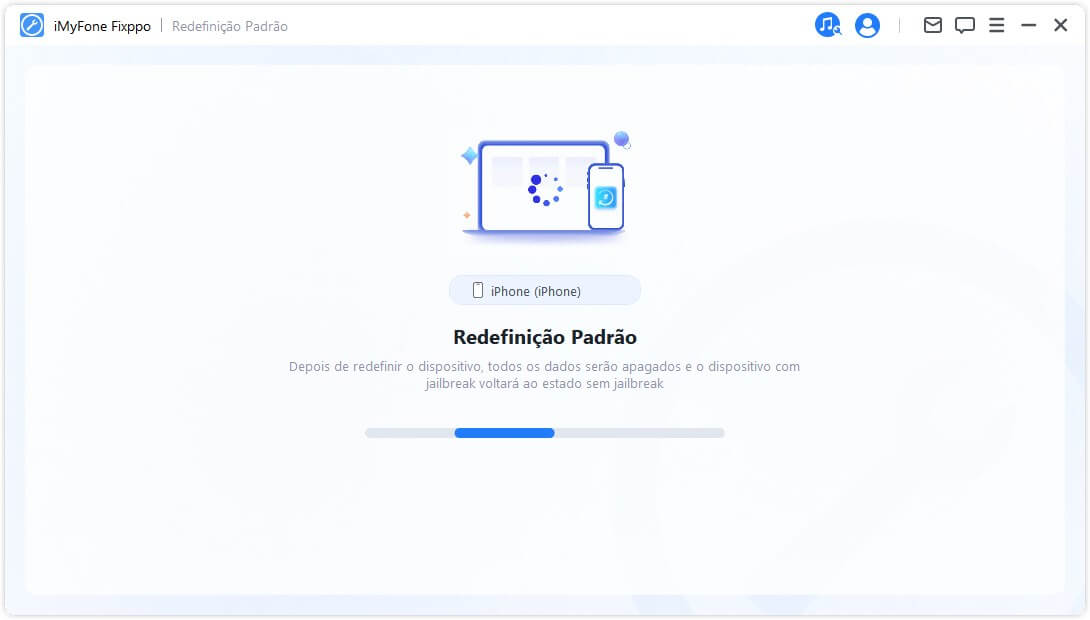
Parabéns! Seu dispositivo foi resetado com sucesso. Clique em Feito para concluir o processo.
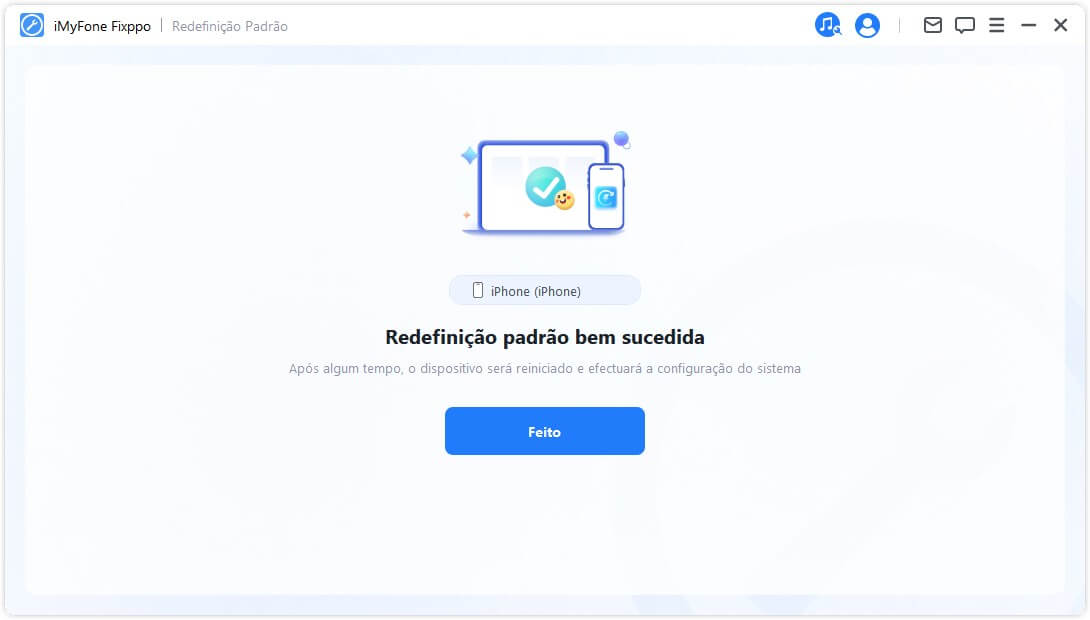
Hard Reset
Etapa 1. Escolha Hard Reset
Escolha este modo quando não conseguir desbloquear a tela do seu dispositivo iOS.
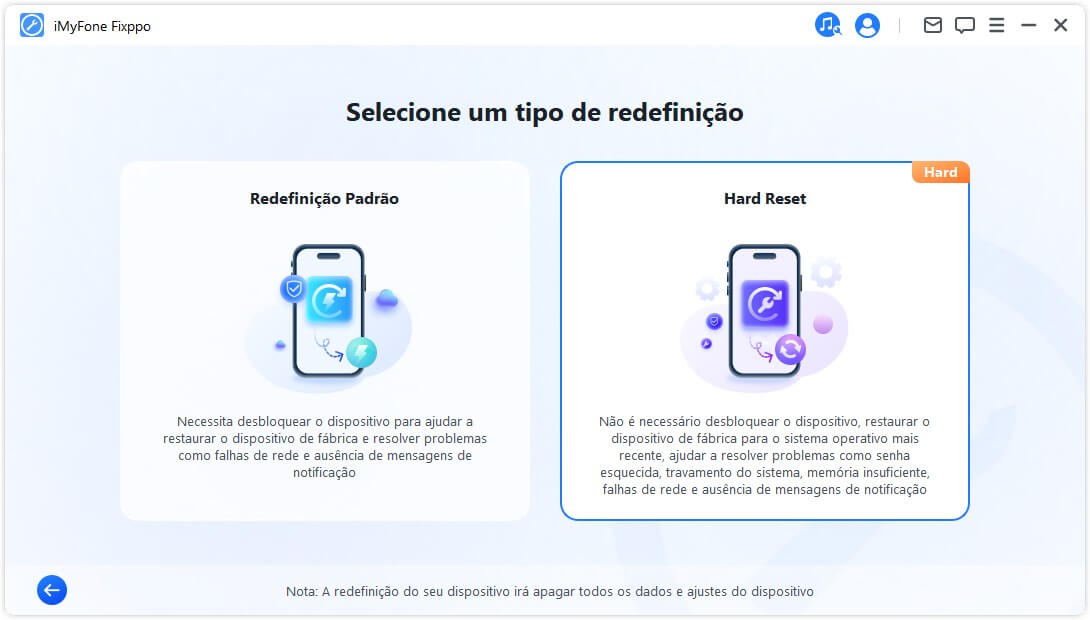
Etapa 2. Conecte seu dispositivo a um computador via USB
Depois de selecionar Hard Reset, conecte seu dispositivo ao computador usando um cabo USB e siga as instruções na tela.
Nota:O Hard Reset excluirá todos os dados e configurações no seu dispositivo.
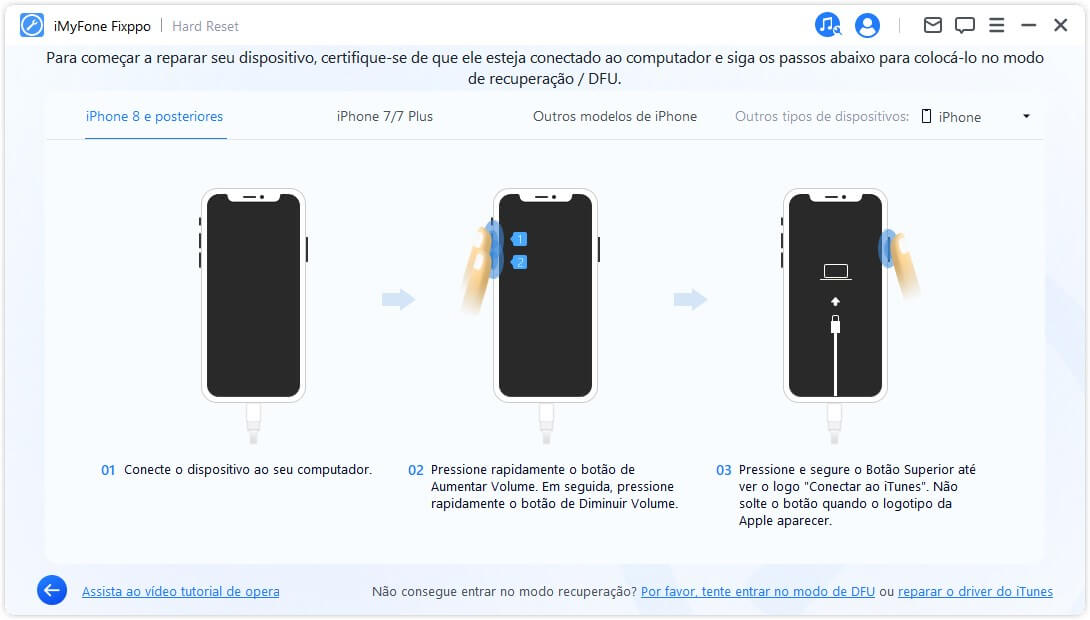
Quando você clicar em Próximo para continuar, um pop-up aparecerá perguntando se você deseja fazer backup do seu dispositivo. Se sim, clique em Fazer backup agora.
Etapa 3. Baixe o firmware
Depois, Fixppo detectará automaticamente a versão mais recente do firmware e a usará para resetar seu dispositivo. Clique em Download.
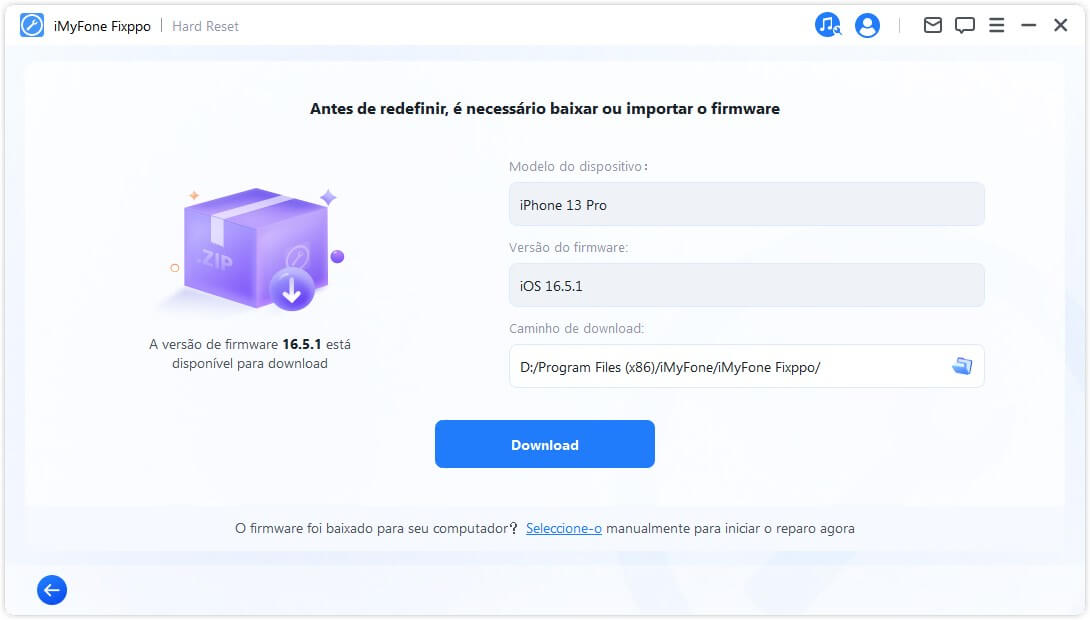
Levará algum tempo (principalmente dependendo da velocidade da sua internet) para o programa baixar o firmware. Depois, ele verifica e extrai o firmware automaticamente de forma rápida.
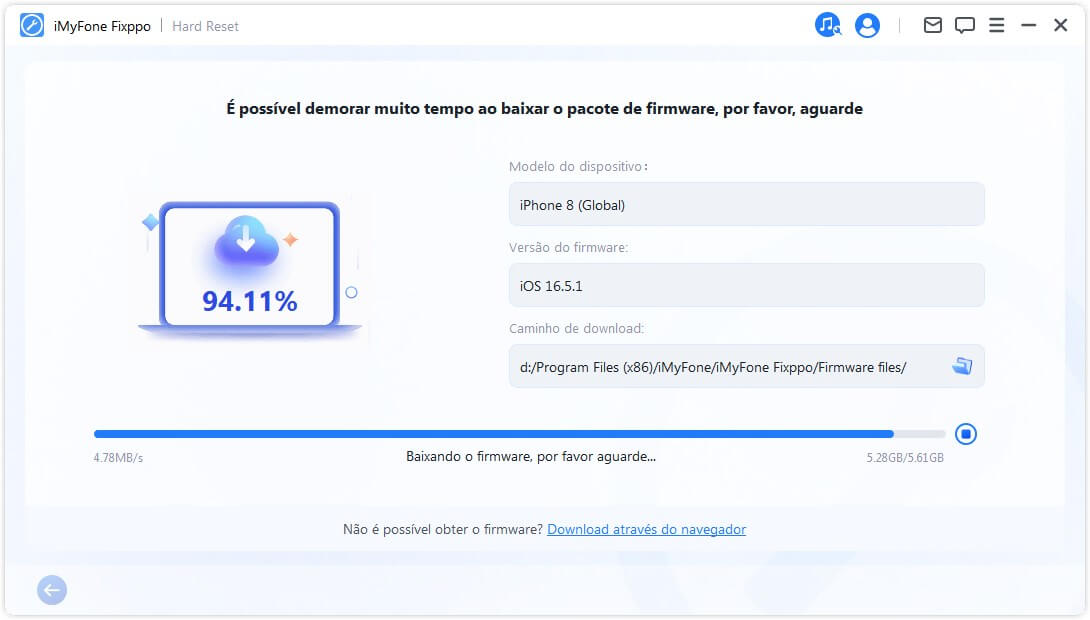
Etapa 4. Comece o Hard Reset
Agora o firmware pode ser usado para realizar o Hard Reset no seu dispositivo, clique em Começar Hard Reset para iniciar o processo de redefinição!
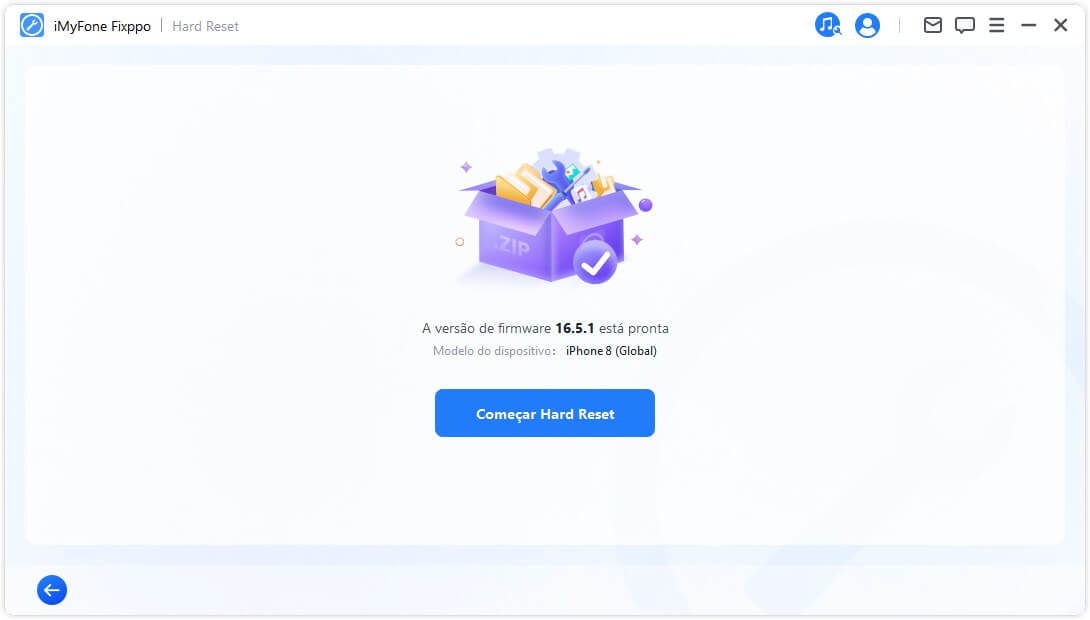
Aguarde o programa concluir esse processo. Por favor, observe que você deve manter o dispositivo conectado ao computador sem usá-lo durante todo o processo. Por fim, você verá a mensagem Feito, indicando que o processo foi concluído.
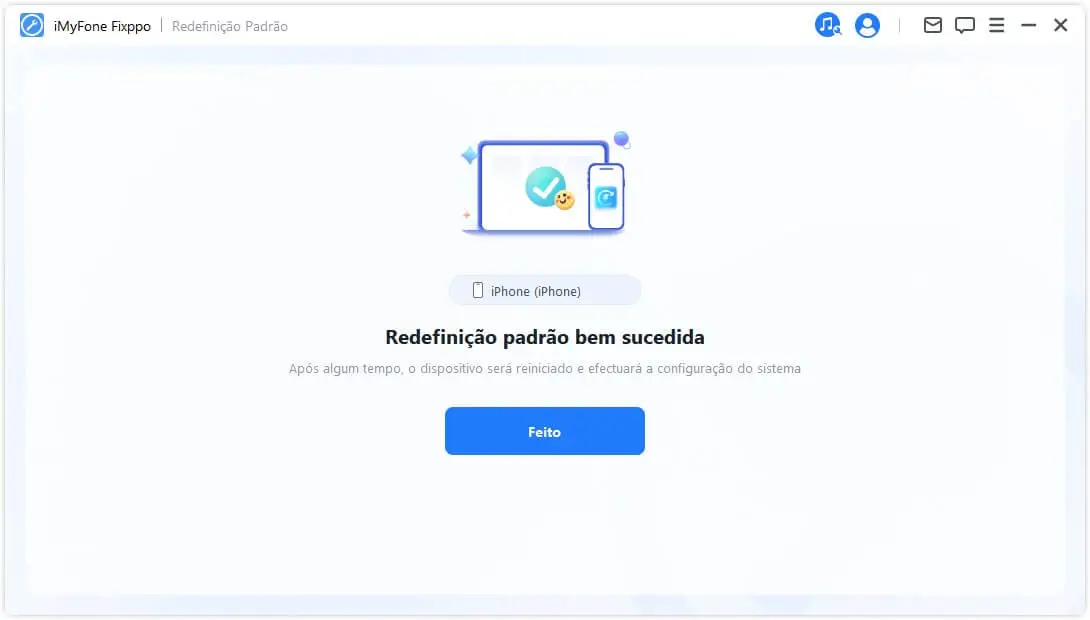
4. Entrar/Sair do modo de recuperação com um clique
O processo dessa operação é muito simples. Com apenas um clique, seu iPhone/iPad /iPod touch/Apple TV pode entrar ou sair do modo de recuperação em alguns segundos. Este recurso é muito útil quando o botão Home ou outros botões do dispositivo estão quebrados.
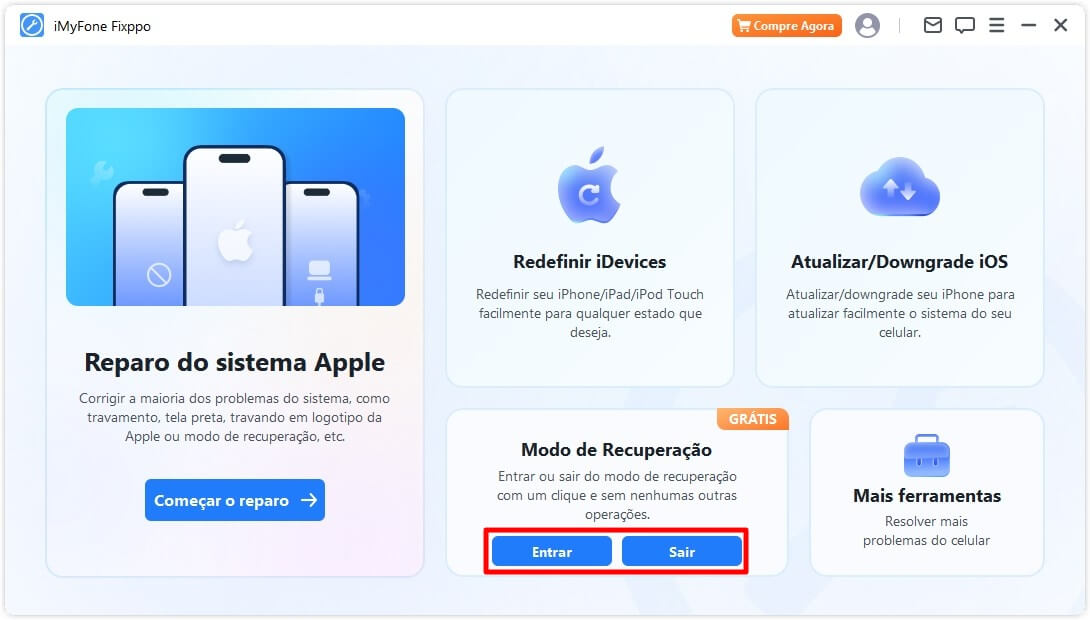
Entre no modo de recuperação
Etapa 1. Conecte seu dispositivo a um computador
Por favor, conecte seu dispositivo iOS ao computador usando cabo USB. Entrar no Modo de Recuperação não afetarão os dados do seu dispositivo.
Nota: Para corrigir com sucesso o iOS, é altamente recomendado que você conecte seu dispositivo iOS ao computador usando o cabo USB Lightning original da Apple.
Etapa 2. Clique para entrar no modo de recuperação
Quando o dispositivo estiver conectado ao computador, como mostrado abaixo, o botão "Entrar" estará clicável. Clique nele.
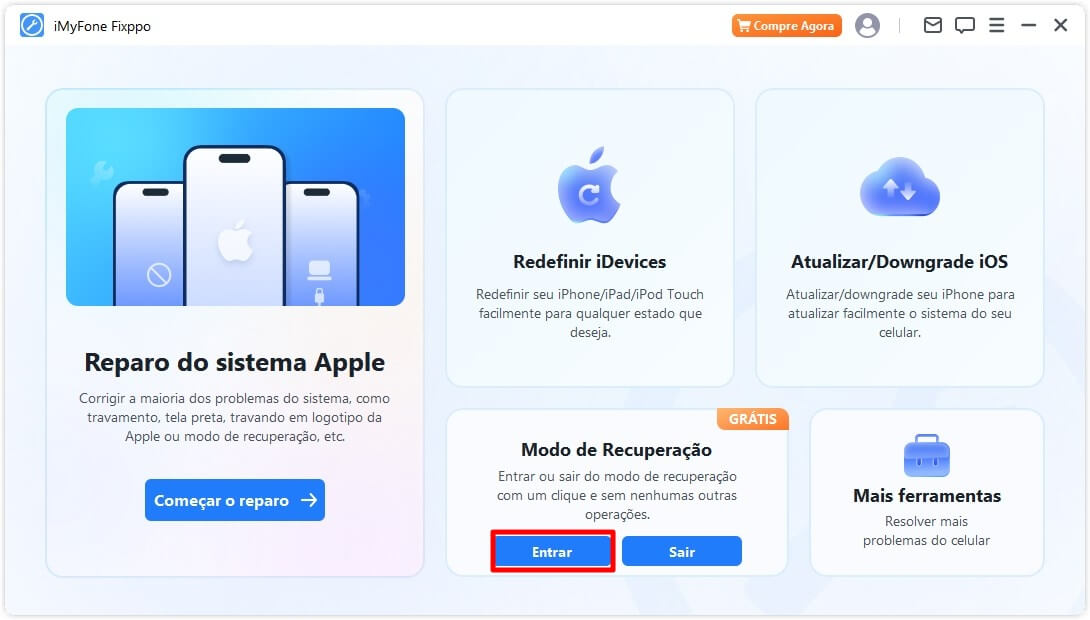
Rapidamente, você verá a mensagem de "Entrar no modo de recuperação com sucesso".
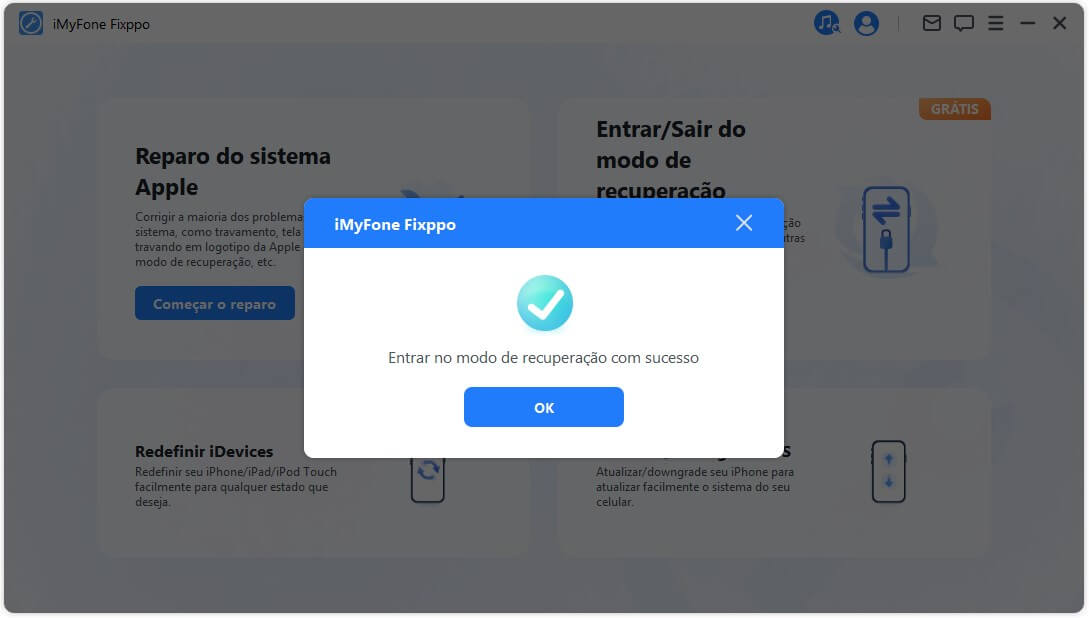
Saia do modo de recuperação
Etapa 1. Conecte seu dispositivo a um computador
Por favor, conecte seu dispositivo iOS ao computador usando cabo USB.
Nota: Para corrigir com sucesso o iOS, é altamente recomendado que você conecte seu dispositivo iOS ao computador usando o cabo USB Lightning original da Apple.
Etapa 2. Clique para sair do modo de recuperação
Quando o dispositivo estiver conectado ao computador, como mostrado abaixo, o botão "Sair" estará clicável. Clique nele.
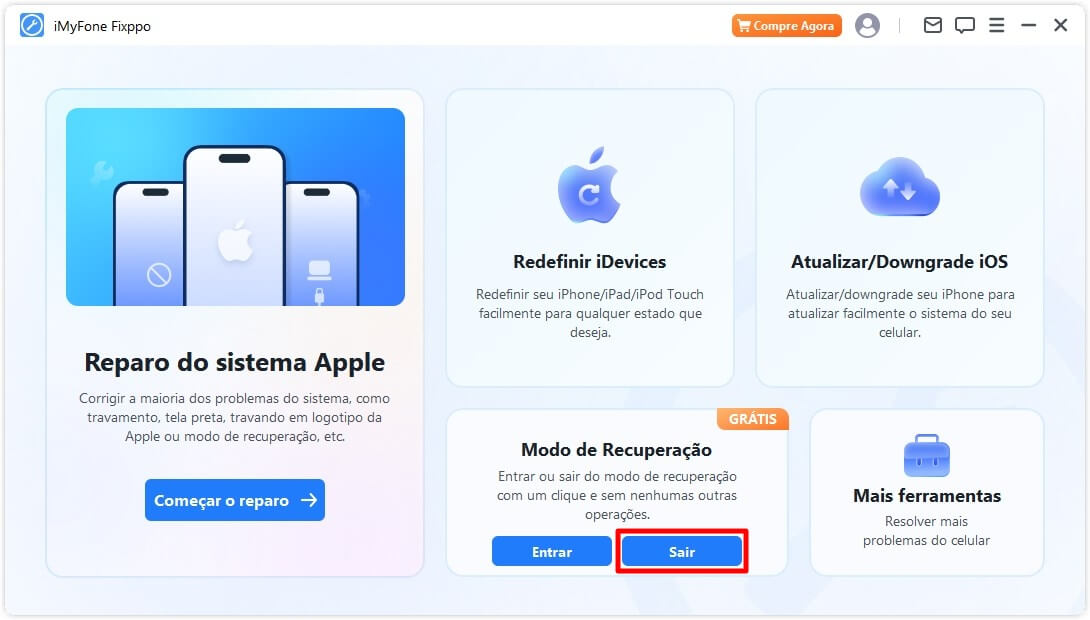
Rapidamente, você verá a mensagem de "Sair no modo de recuperação com sucesso".
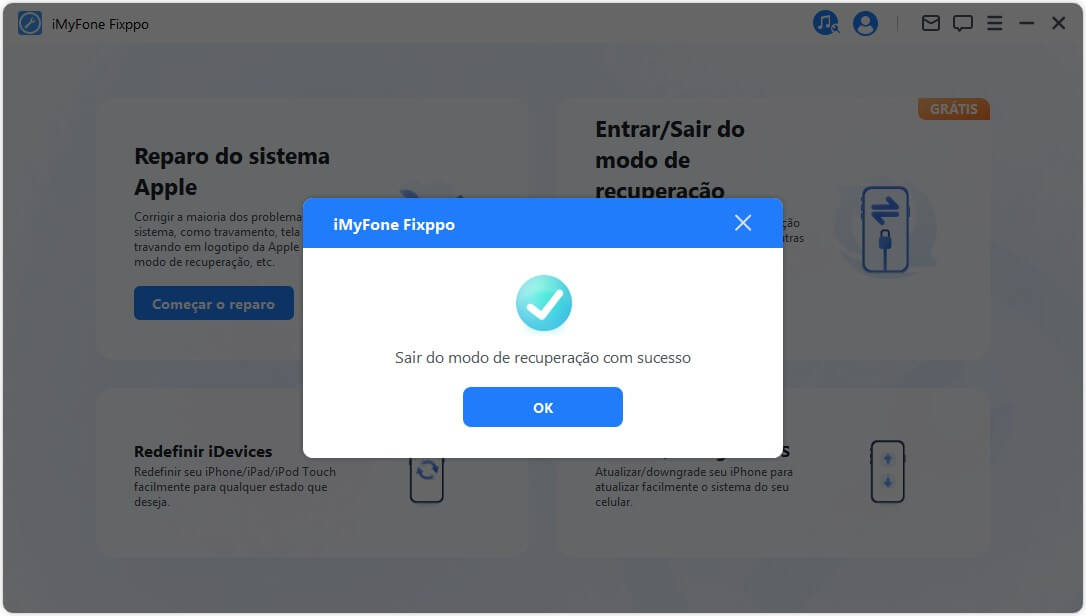
Se o processo for concluído e seu dispositivo não reiniciar, tente novamente ou use o Modo Padão do Reparo do sistema Apple para consertar o dispositivo. Seus dados não serão afetados usando o Método Padrão.
5. Solução de problemas
Se encontrar o problema de dispositivo conectado, mas não reconhecido, tente os métodos a seguir:
Etapa 1. Desbloqueie a tela do dispositivo
Certifique-se de que o dispositivo esteja ligado e desbloqueado. Após o desbloqueio, selecione "Confiar" no seu dispositivo para que o cabo de dados funcione corretamente.
Etapa 2. Verifique a porta USB e reconecte o dispositivo
A porta USB do seu computador pode ter mau contato. Tente usar outra porta USB diferente para reconectar o dispositivo.
Etapa 3. Mude o cabo USB
Se o cabo de dados estiver danificado ou só puder ser usado para carregar, tente mudá-lo para um novo. Recomendamos usar o cabo de dados original da Apple para melhor compatibilidade e desempenho.