Como usar o D-Back for Windows
O D-Back for Windows é um software de altíssima qualidade, sofisticado e avançado para recuperar dados excluídos, perdidos ou inacessíveis em seu PC, Mac, HD ou outros dispositivos de armazenamento. Ele alcança uma taxa de recorde de recuperação de mais de 98% com o seu algoritmo avançado de varredura profunda, que consegue chegar até as estruturas mais básicas dos arquivos para recuperar dados perdidos, excluídos ou inacessíveis.
Modo 1: Baixe e Instale o D-Back for Windows
Passo 1: Baixe o D-Back for Windows
O D-Back para a recuperação de dados de PCs é compatível com Windows e Mac OS. Você só precisa baixar a versão correta para o seu sistema.
Passo 2: Instale o D-Back for Windows
Dê dois cliques no arquivo baixado e siga as instruções do guia para concluir a instalação. Assim que você clicar na opção “Instalar”, o processo começará. Aguarde alguns minutos até que o programa seja completamente instalado, e depois abra no seu computador.
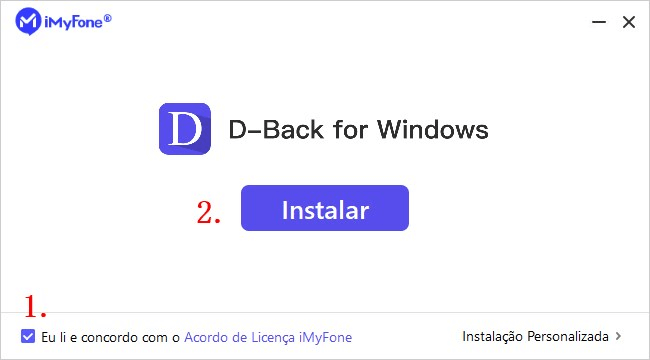
Modo 2: Recupere arquivos do computador
Passo 1: Selecione um local
Assim que executar o D-Back for Windows no computador, você verá uma interface limpa e intuitiva mostrando todos os locais disponíveis dos quais você pode recuperar dados. Selecione um HD ou Desktop, e depois clique nele.

Passo 2: Faça uma Varredura no Local Selecionado
O D-Back for Windows fará uma varredura profunda no local selecionado. O processo pode ser monitorado pela barra de progresso, que também mostrará os resultados da varredura em tempo real, para que assim você possa checar os resultados facilmente.

Pause ou interrompa o processo de varredura
Mesmo que o D-Back for Windows tenha iniciado a varredura de dados perdidos, você pode pausar ou interromper o processo a qualquer momento. Basta clicar no botão “Pausar” no canto superior direito para suspender a varredura. Para retomar, é só clicar em “Continuar”. Se você já achou os arquivos de que precisa, clique no botão “Parar” para terminar o processo. Depois disso, você pode recuperar os arquivos localizados.
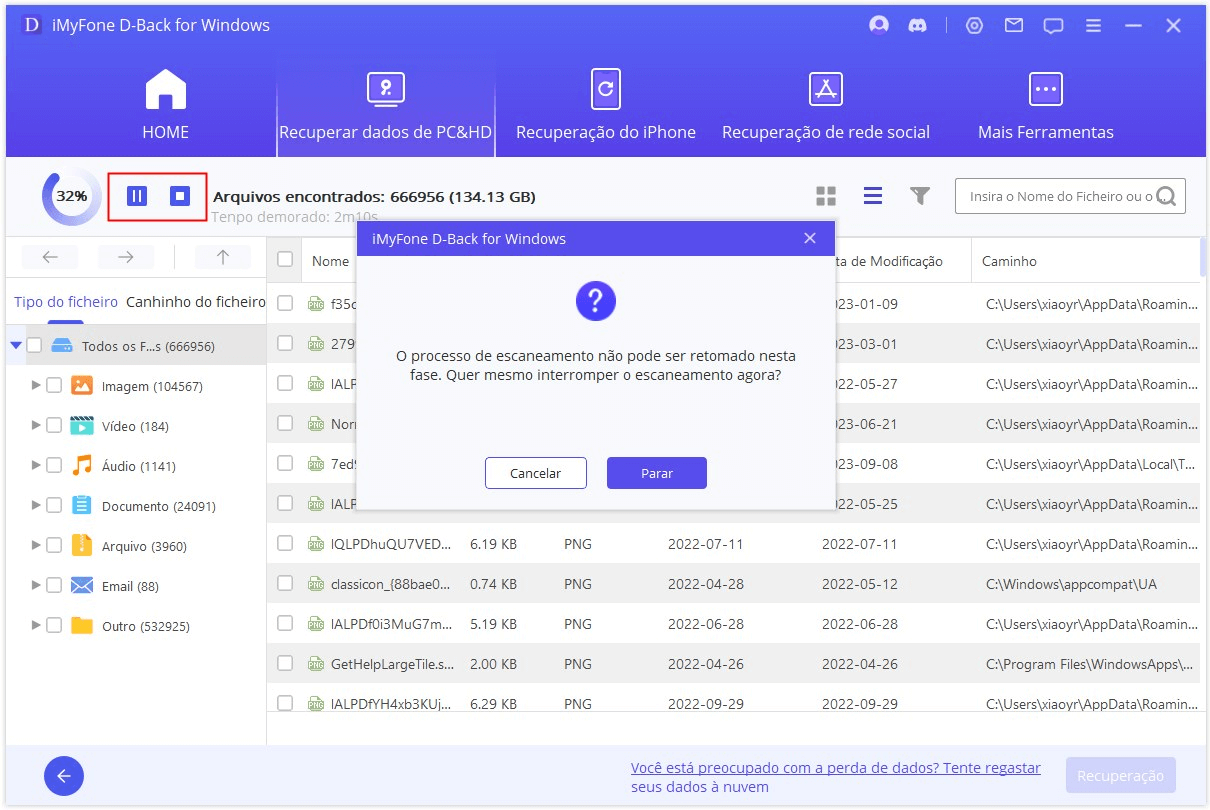
Passo 3: Pré-visualize e recupere arquivos Perdidos
Quando a varredura for concluída, todos os arquivos serão listados de maneira ordenada. O D-Back for Windows permite que você pré-visualize os arquivos e selecione aqueles que irá recuperar. Os arquivos recuperados manterão a mesma qualidade original.
Localize os arquivos
Você pode selecionar entre “Tipo do Ficheiro” e “Caminho do Ficheiro” para localizar rapidamente os arquivos de que precisa. O “Tipo do Arquivo” se refere aos tipos de dados. O D-Back for Windows os divide em Foto, Vídeo, Documento, Arquivo, Áudio e Outros. Cada tipo possui vários formatos de arquivo. O “Caminho do Ficheiro” é a rota para onde o arquivo estava armazenado no seu computador.
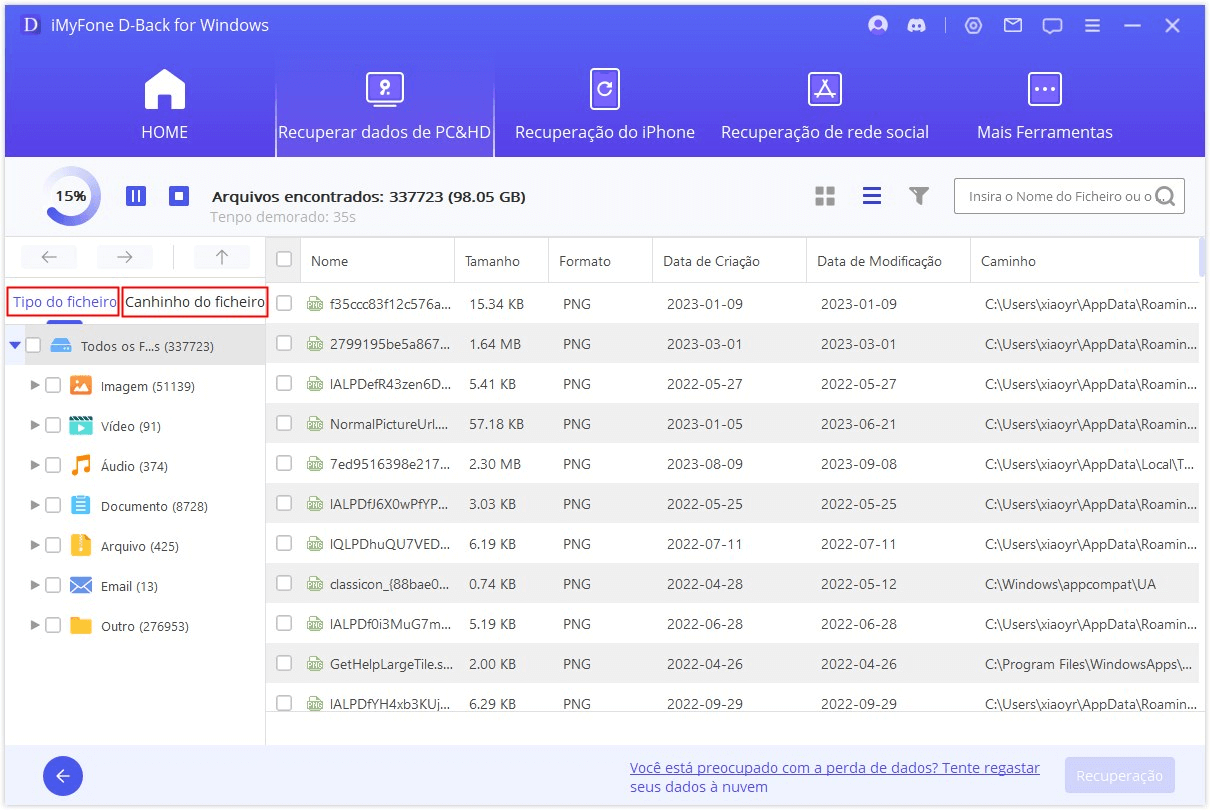
Pré-visualize e recupere os arquivos
Ao dar dois cliques em um arquivo, aparecerá uma janela que permitirá que você pré-visualize seu conteúdo. O D-Back for Windows possui suporte para a pré-visualização de imagens e documentos, como arquivos PDF, Word e Excel. Caso esse seja o arquivo de que você precisa, clique no botão “Recuperar”.
Observação:
Alguns arquivos não podem ser pré-visualizados, mas isso não significa que não dá para recuperá-los. Você pode os recuperar tranquilamente para assim conseguir checar seu conteúdo.
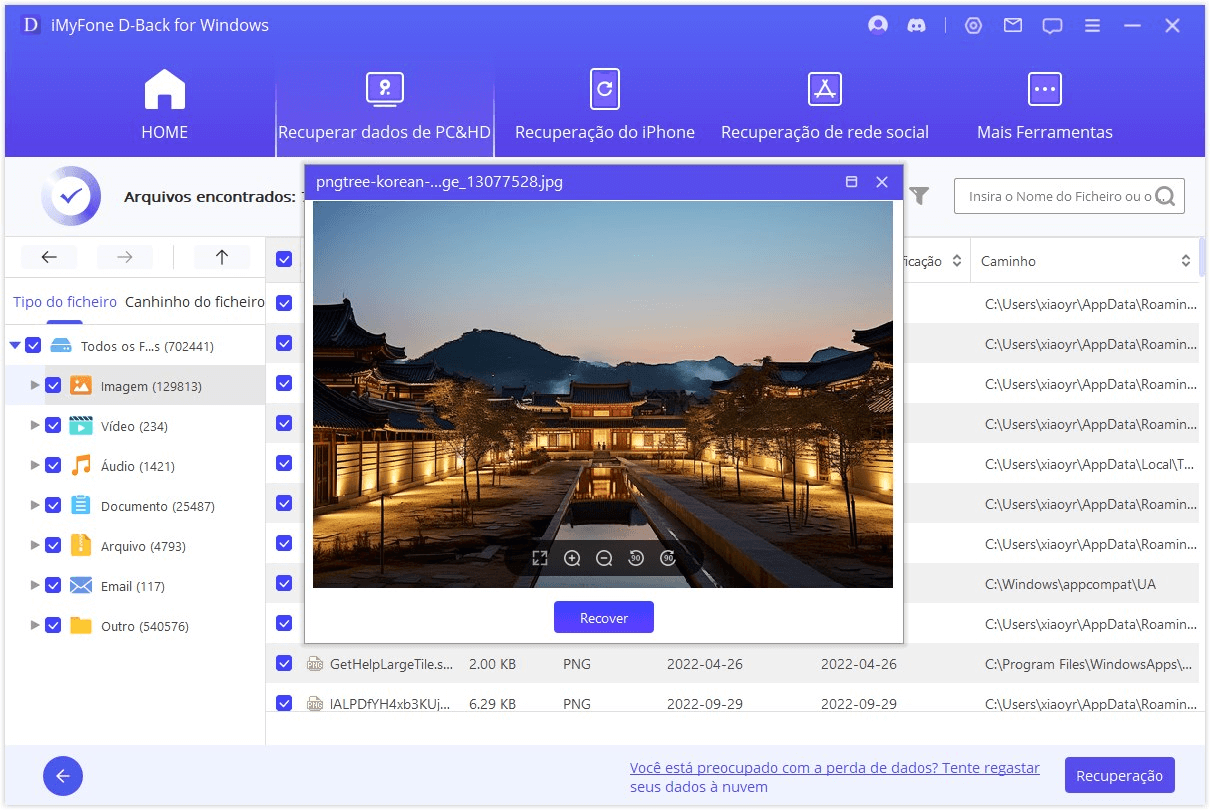
Recupere vários arquivos de uma vez
O recurso de pré-visualização permite que você recupere apenas um arquivo de cada vez. Porém, também é possível recuperar vários arquivos marcando a caixinha de seleção de cada um, depois clicando no botão “Recuperar” e escolhendo um local para salvar os arquivos recuperados.
Observação:
NÃO salve os arquivos recuperados no mesmo local onde perdeu os dados.
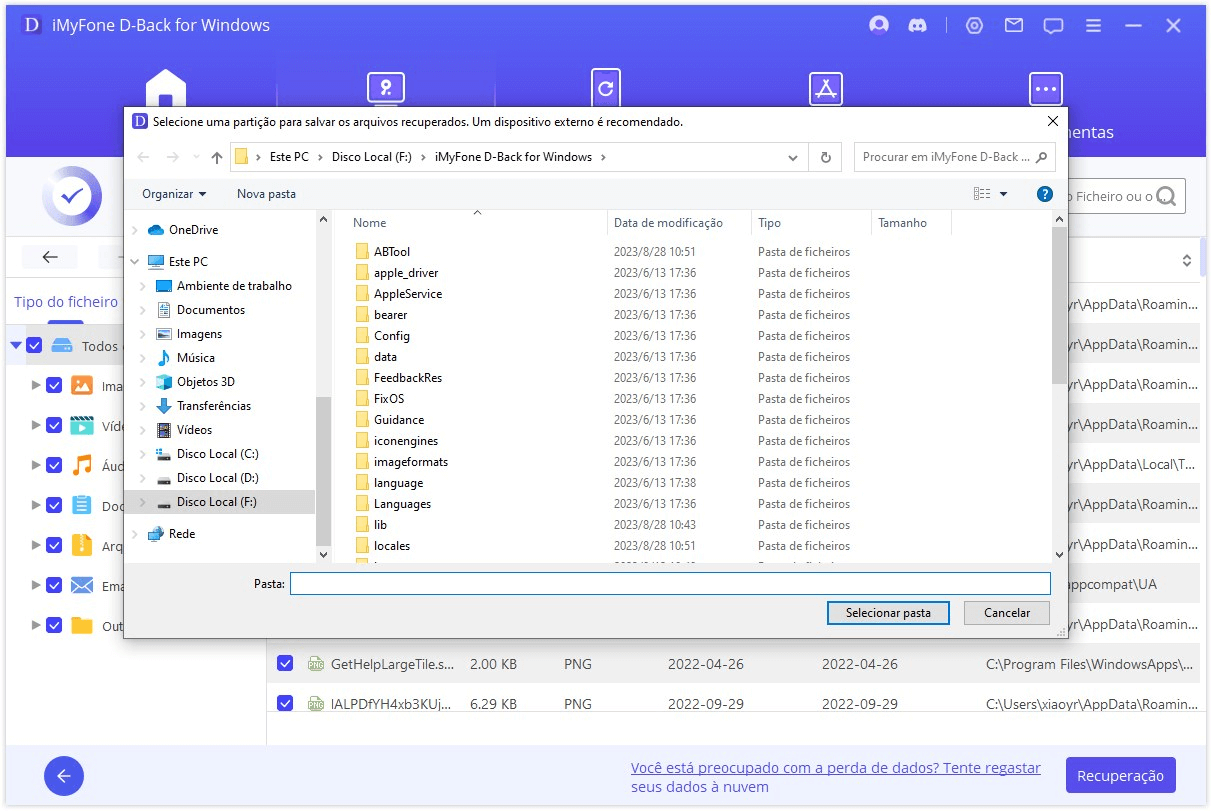
Modo 3: Recuperação de lixeira esvaziada
Passo 1: Selecione a lixeira
Para restaurar dados excluídos da Lixeira ou então restaurar toda a lixeira esvaziada, selecione a opção “Lixeira”.

Passo 2: Faça uma varredura na lixeira
Depois de clicar no local, o D-Back for Windows iniciará uma varredura completa para procurar arquivos perdidos. Você pode pausar ou interromper o processo a qualquer momento. O software também avisará quando a varredura for concluída.
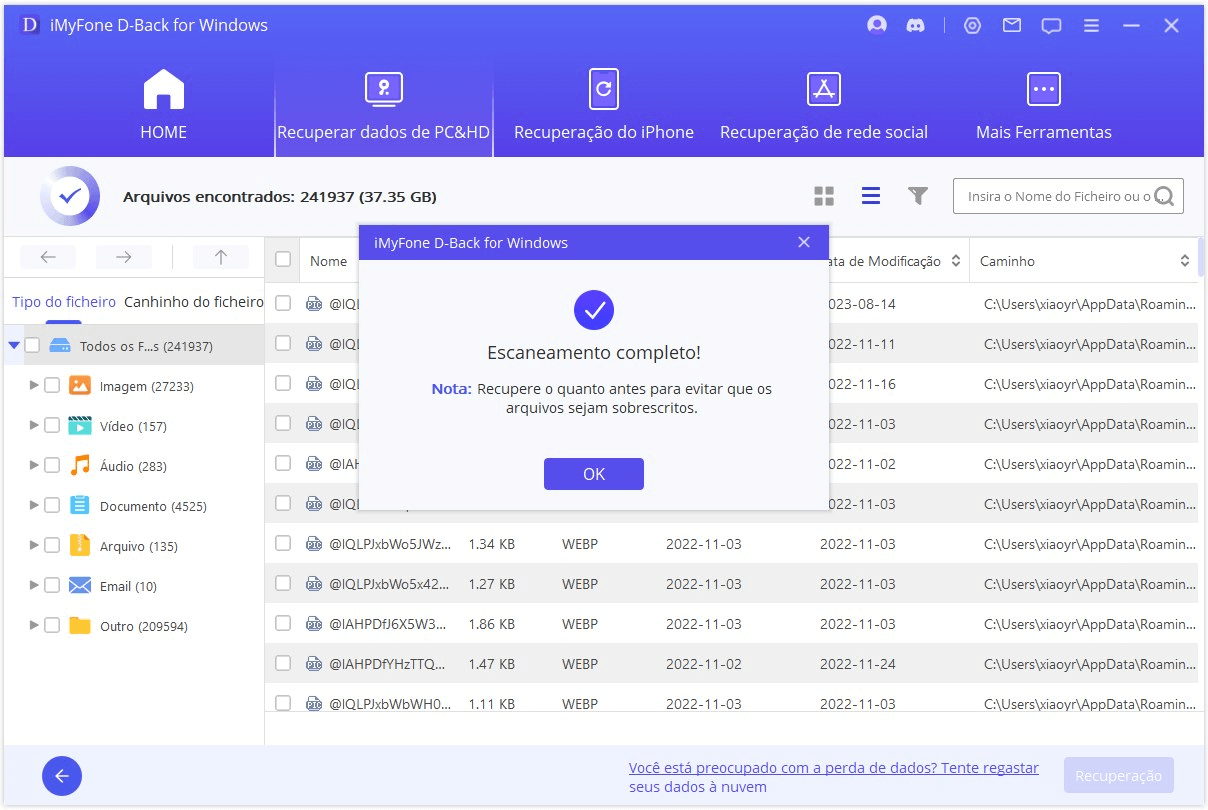
Passo 3: Pré-visualize e recupere os dados
Todos os arquivos encontrados serão listados no painel esquerdo. Antes de fazer a recuperação, você pode dar dois cliques neles para pré-visualizar e recuperar cada um individualmente. Você também pode selecionar todos os arquivos de que precisa, e depois clicar em “Recuperação” para restaurá-los imediatamente.
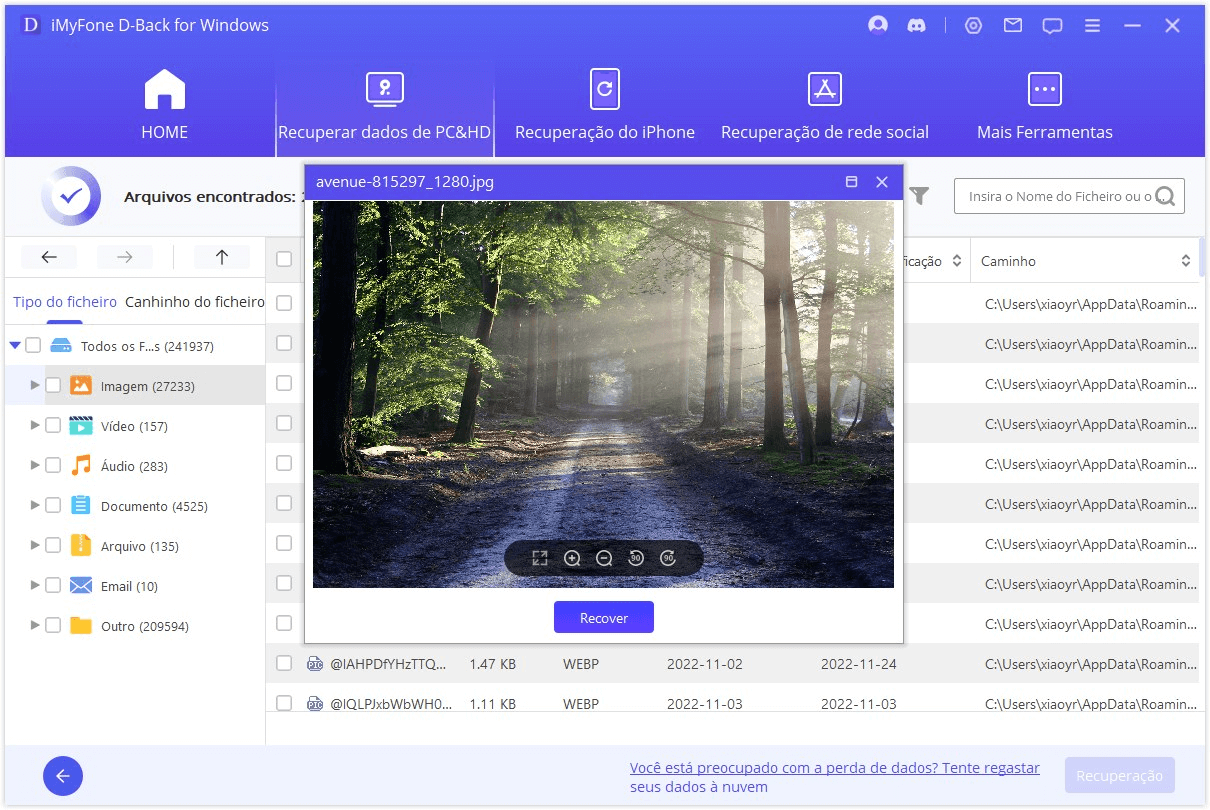
Modo 4: Recupere dados de dispositivos externos
Em certos casos, você pode excluir acidentalmente os arquivos de um dispositivo externo ou então reformata-lo, causando perda de dados. Nessa situação, o D-Back for Windows consegue recuperar rapidamente os dados de vários dispositivos externos, como cartões SD, pen drive, HD externo, cartão de memória, câmera digital, e assim por diante.
Passo 1: Conecte o dispositivo externo
Comece a conectar o dispositivo externo ao seu computador e certifique-se de que ele pode ser detectado.
Passo 2: Selecione o dispositivo externo
Será feita uma varredura completa no dispositivo externo selecionado. A duração do processo vai depender do tamanho dos dados e do próprio desempenho do seu computador. Você também pode pausar ou interromper a varredura a qualquer momento.

Passo 3: Faça uma varredura no dispositivo externo
Depois que a varredura for concluída, você pode localizar os arquivos específicos a partir dos resultados dela e os pré-visualizar antes da recuperação. Para recuperar esses arquivos, clique no botão “Recuperar” e selecione um local seguro para salvá-los.

Passo 4: Pré-visualize e recupere os arquivos
Assim que a varredura terminar, você pode localizar os arquivos a partir dos resultados dela e os pré-visualizar antes da recuperação. Para trazer esses arquivos de volta, clique no botão “Recuperar” e selecione um local seguro para salvá-los.
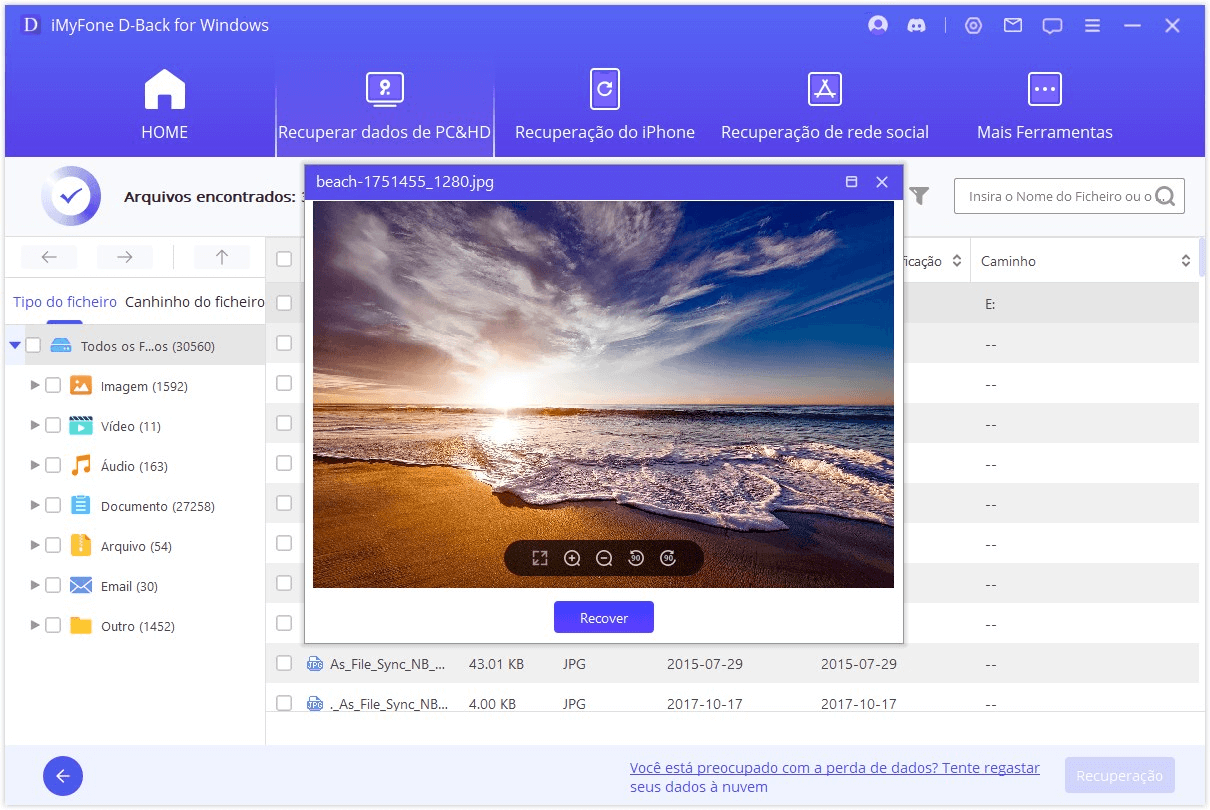
Modo 5: Recupere dados de uma partição perdida
Precisa de recuperar dados de uma partição específica? Sem problemas, o D-Back for Windows está aqui para te ajudar nisso. É só seguir os passos a seguir que você conseguirá recuperar os dados perdidos num piscar de olhos.
Passo 1: Selecione a unidade de armazenamento
Para recuperar dados de partições, selecione a unidade de armazenamento que deseja recuperar na aba “Localização não encontrada”.

Passo 2: Verificar partições
Depois, você precisa selecionar a unidade de armazenamento e, ao clicar no botão “Digitalizar”, o D-Back for Windows listará todas as partições encontradas nela.
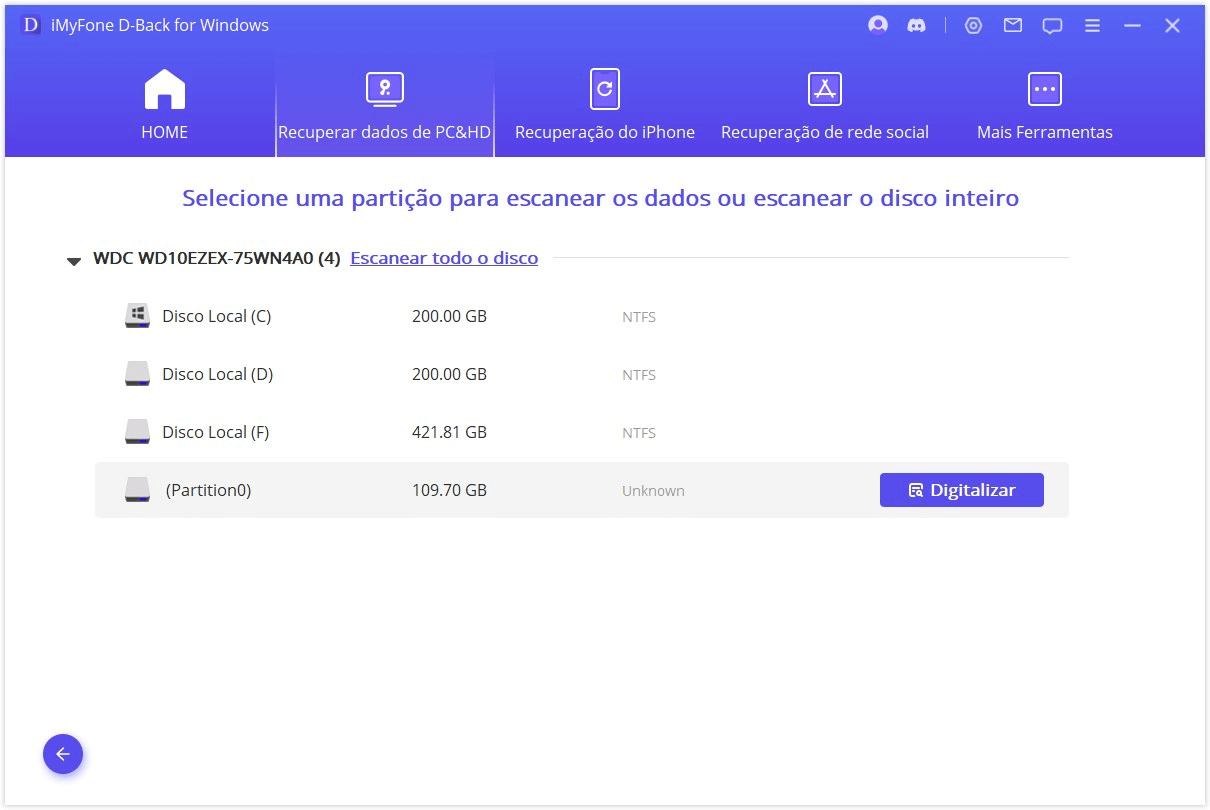
Observação:
Você só pode selecionar uma partição de cada vez para recuperar.
Passo 3: Faça uma varredura na partição
Selecione a partição da qual deseja recuperar os dados, depois clique no botão “Digitalizar”. Levará algum tempo para o processo de varredura terminar.

Passo 4: Recupere os arquivos perdidos da partição
Assim que a varredura terminar, dê dois cliques em um arquivo para pré-visualizar seu conteúdo e depois recuperá-lo. Ou então, selecione todos os arquivos de que precisa, clique na aba “Recuperar” e escolha o local onde os arquivos recuperados serão salvos.
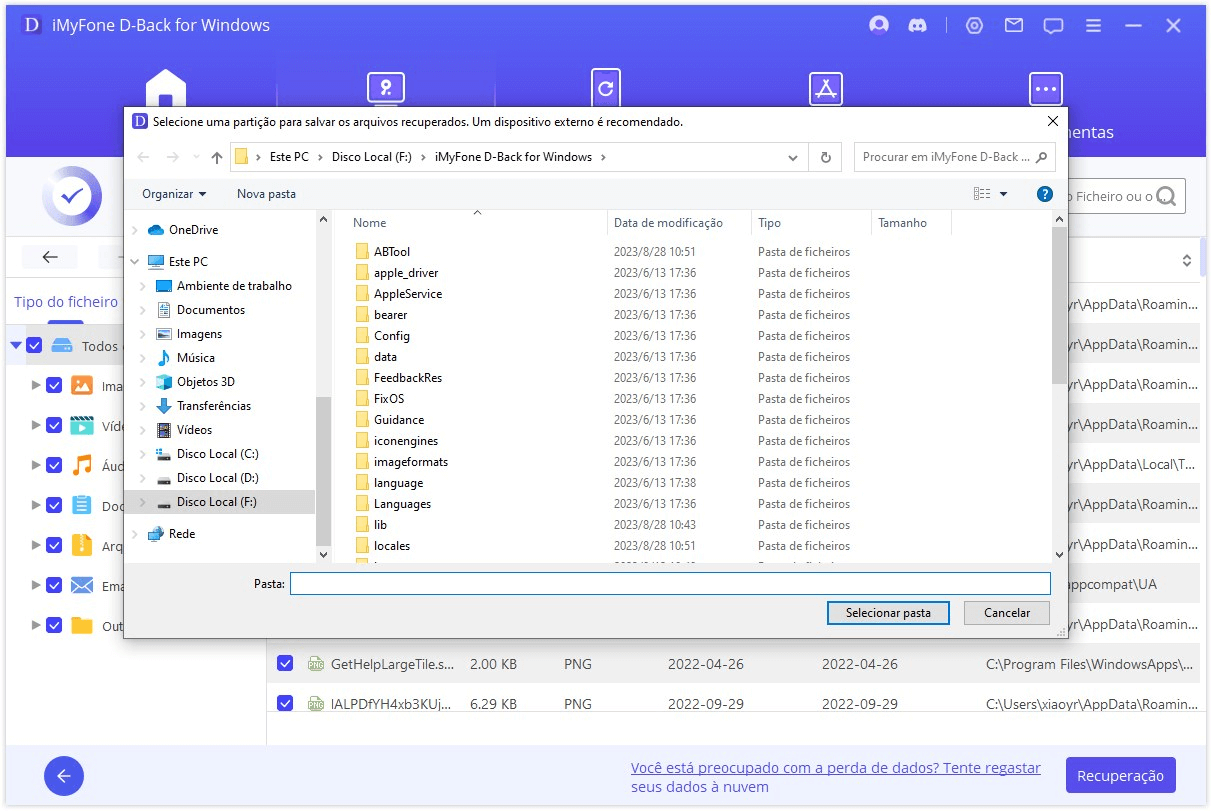
Modo 6: Recupere dados de um computador travado/quebrado
Se o seu computador travou ou não está mais iniciando da maneira ideal, o D-Back for Windows também pode te ajudar a criar uma unidade de armazenamento inicializável, ou “bootável”, para que você consiga recuperar seus dados.
Passo 1: Preparação para a recuperação do computador travado
• Outro computador que funcione
• Um pen drive sem nada ou CD/DVD
Passo 2: Crie uma mídia bootável
Certifique-se de que conectou o pen drive ou inseriu o CD/DVD no outro computador e de que ele foi reconhecido. Tudo certo? Então vamos começar.
1. Comece a recuperação do computador quebrado
Abra o D-Back for Windows no outro computador e selecione a opção “Recuperar do PC Quebrado”. Clique nela para prosseguir.
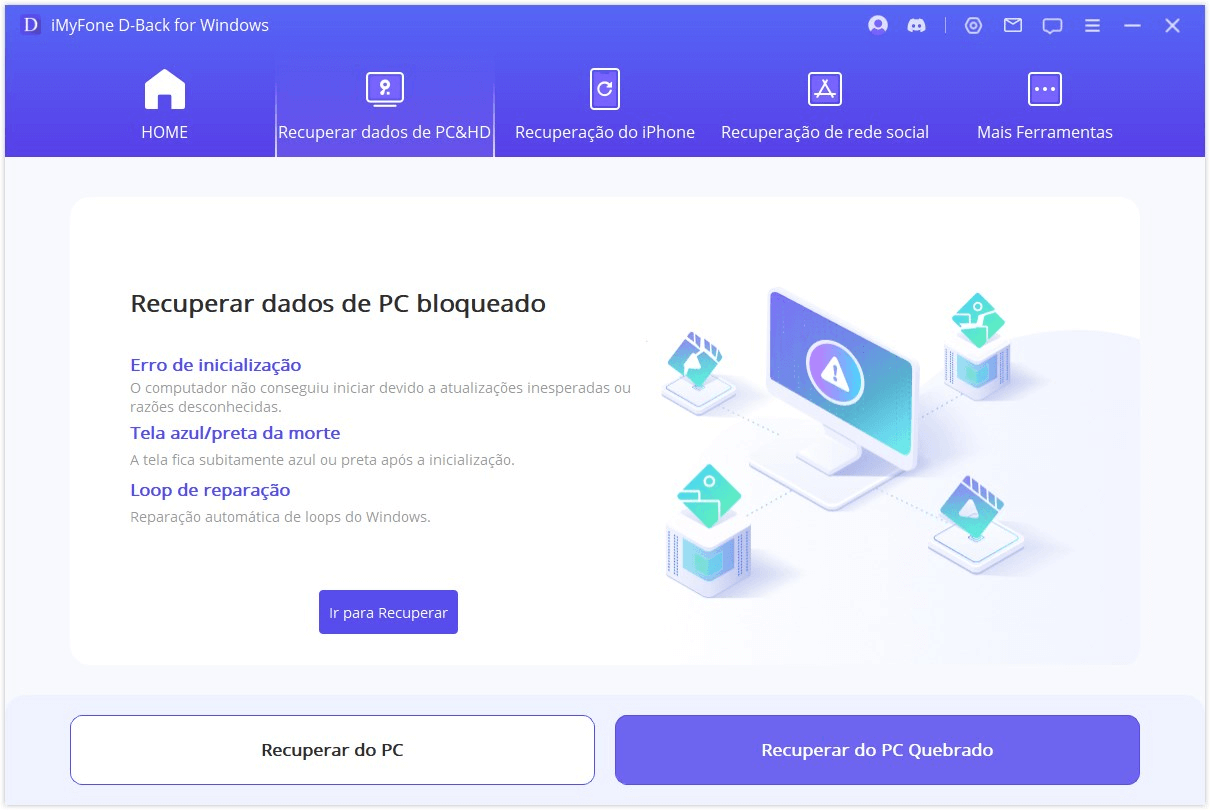
2. Crie uma unidade de armazenamento bootável
Selecione a unidade de armazenamento que deseja utilizar para criar a mídia bootável e clique em “Criar” para começar.
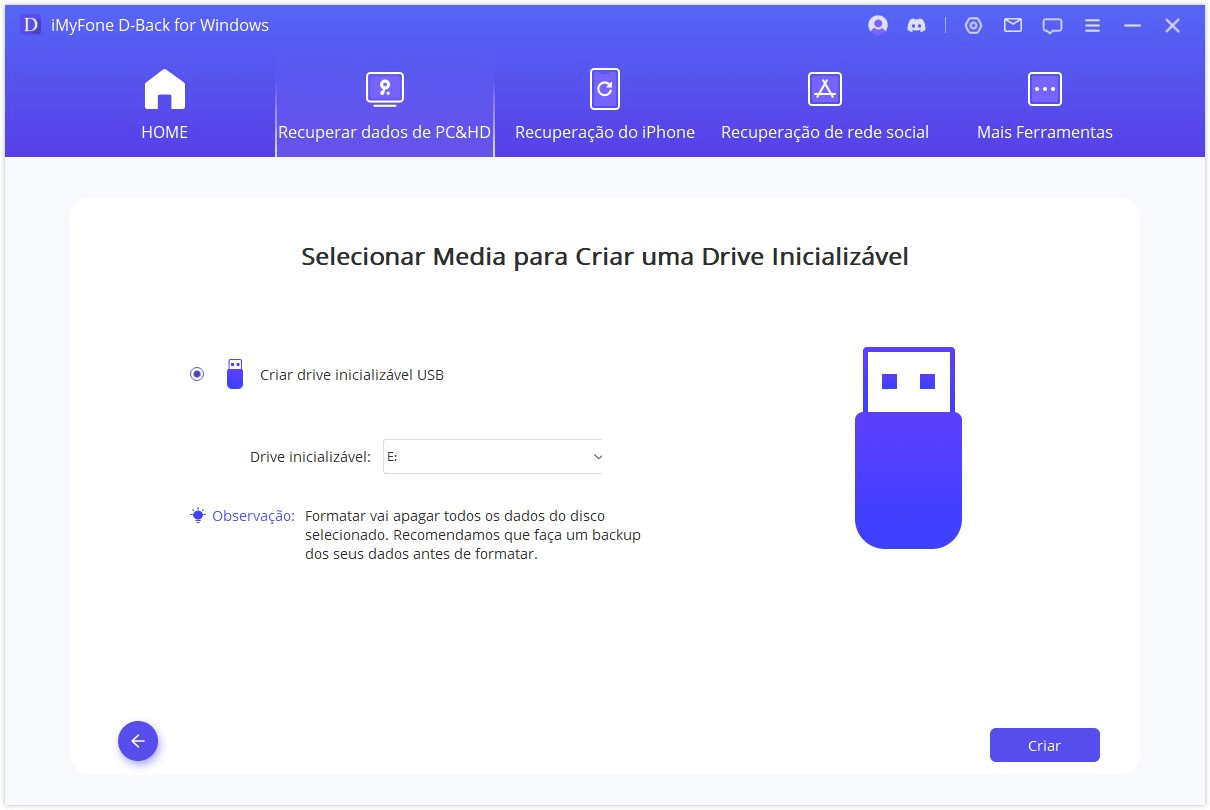
Aparecerá uma mensagem alertando que essa operação formatará a sua unidade. Certifique-se de que fez o backup dos seus dados mais importantes e depois clique em “Formatar”.
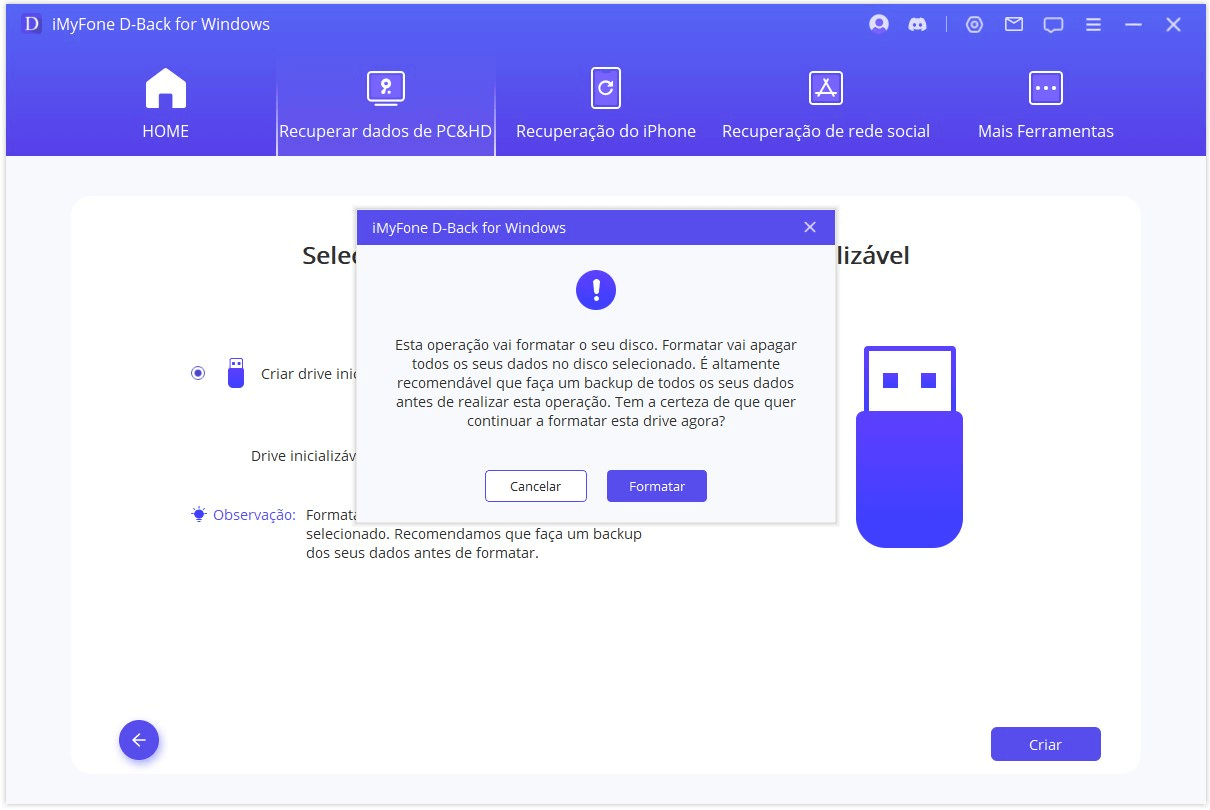
O programa começará a baixar o firmware. Assim que terminar, ele limpará o pen drive ou CD/DVD e, depois disso, criará uma unidade bootável.
3. Inicialize o computador travado
Assim que a unidade de armazenamento bootável tiver sido criada, siga os passos a seguir para reiniciar o seu computador travado.
• Configure o BIOS para dar boot a partir do pen drive ou CD/DVD.
• Conecte o pen drive ou insira o CD/DVD no seu computador travado.
• Reinicie o seu computador.
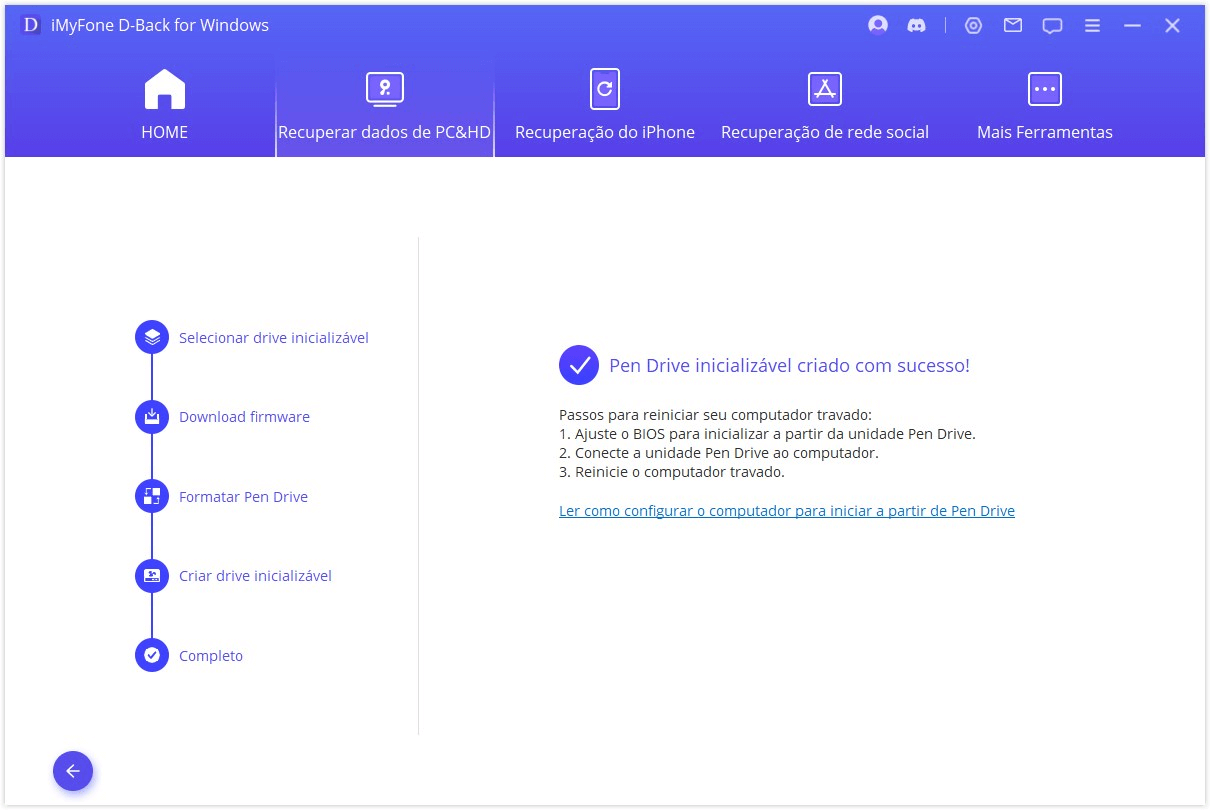
Passo 3: Recupere os dados do computador travado
Ao seguir os passos anteriores, o seu computador travado voltará a inicializar. Assim, você poderá recuperar os arquivos dele com a ferramenta de recuperação de dados D-Back for Windows.




