Guia do usuário do iMyFone D-Back
O seu iPhone está danificado ou bloqueado por uma senha que você não lembra? Perdeu dados do iPhone devido à uma exclusão acidental? Com quatro métodos de recuperação, o iMyFone D-Back foi especialmente projetado para recuperar seus arquivos perdidos de um dispositivo iOS ou de um backup do iTunes/iCloud, independentemente de como você os perdeu.
Método 1: Recuperação inteligente
Etapa 1: Selecione o método de Recuperação inteligente
Inicie o iMyFone D-Back após baixá-lo. Na guia "Recuperação inteligente", clique no botão "Iniciar".
Etapa 2: Escolha como você perdeu os arquivos
Em seguida, você precisa escolher a forma como você perdeu seus dados para que a varredura e a recuperação possam ser realizadas.
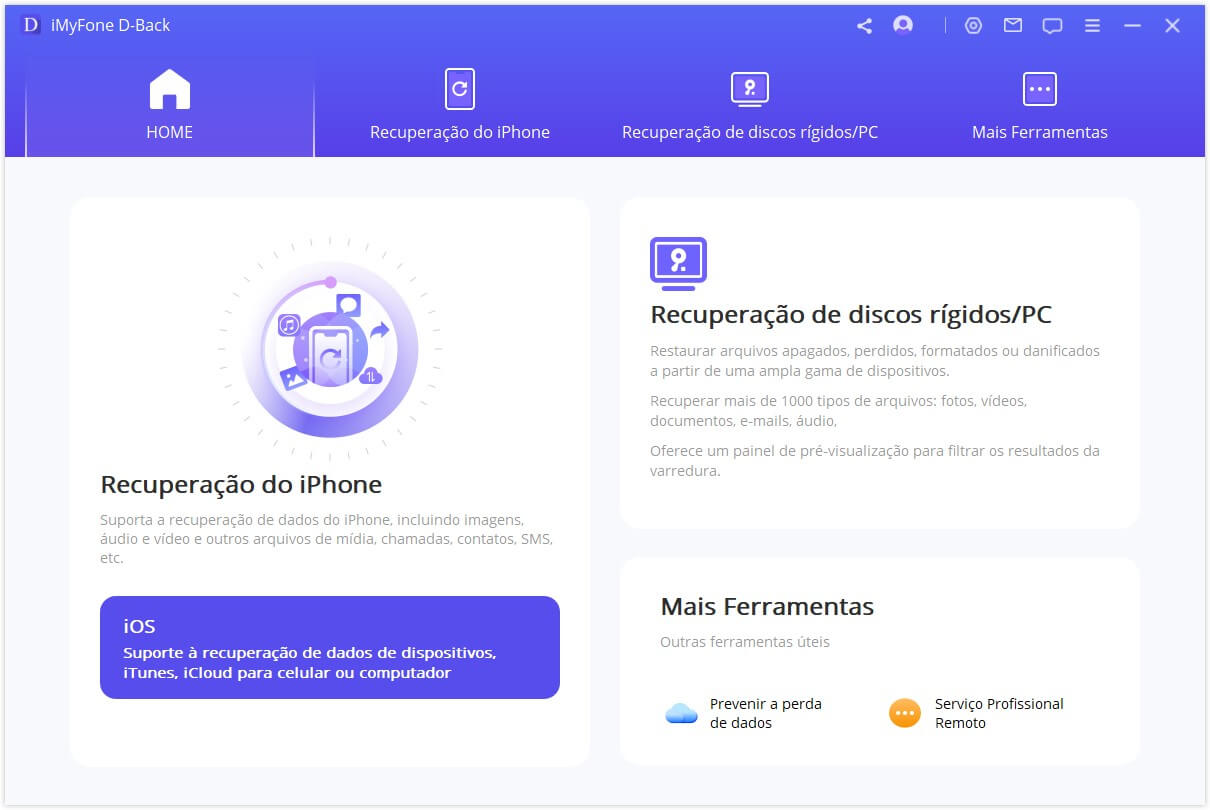
Etapa 3: Varredura e recuperação de seus arquivos perdidos do iPhone
Em seguida, todo o trabalho de varredura e análise será concluído pelo próprio software de recuperação do iPhone. O iMyFone D-Back pode analisar e recuperar seus dados do dispositivo iOS, backup do iTunes ou backup do iCloud. Os procedimentos a seguir são semelhantes às guias "Recuperar do dispositivo iOS/Backup do iTunes/Backup do iCloud". Com algumas simples etapas, você pode recuperar os dados perdidos do iPhone.
Se você tiver certeza onde encontrará os dados, você pode iniciar a varredura nas guias Dispositivo iOS/Backup do iTunes/Backup do iCloud, respectivamente. Por favor, leia as instruções específicas para entender.
Método 2: Recuperar dados do dispositivo iOS
Etapa 1: Conecte e verifique seu dispositivo iOS
Depois de iniciar o software de recuperação de dados para iPhone, vá para a guia “Recuperar do dispositivo iOS". Clique em "Iniciar".
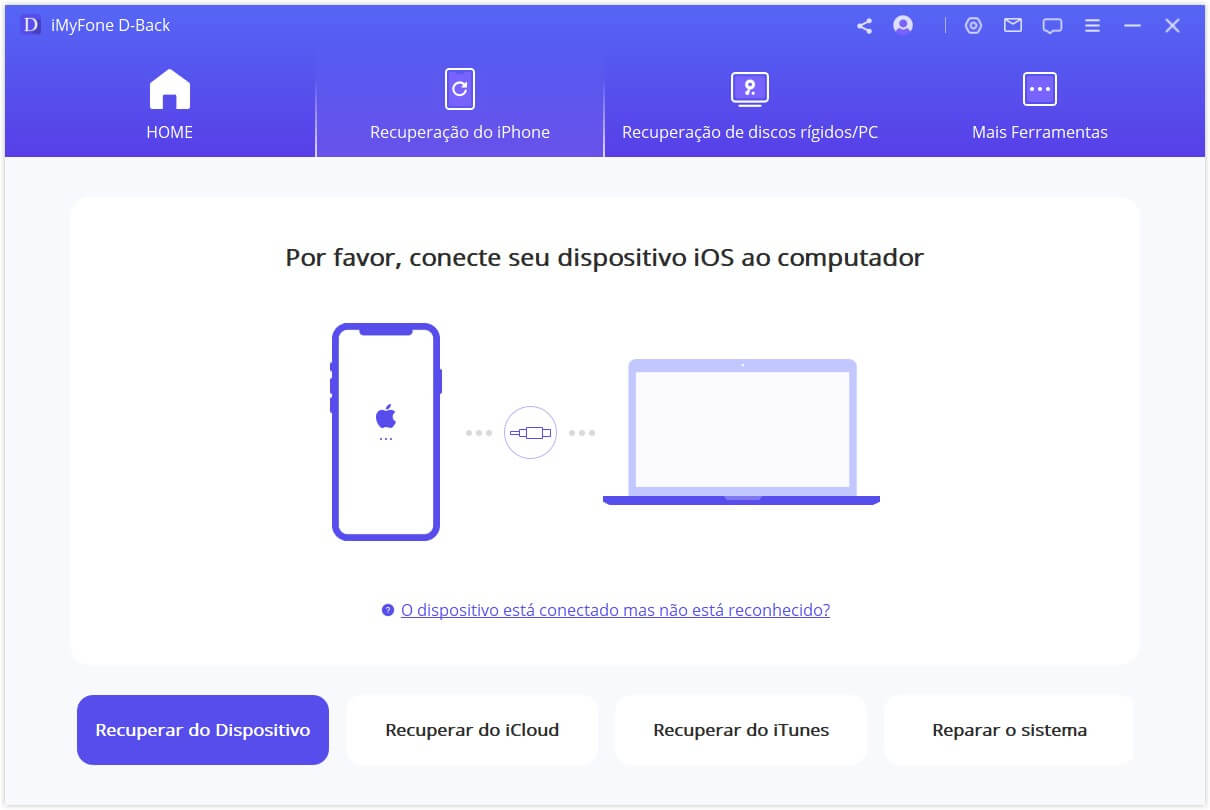
Conecte o dispositivo ao computador. Assim que o programa detectar com sucesso o seu aparelho, clique em "Próximo" para prosseguir.
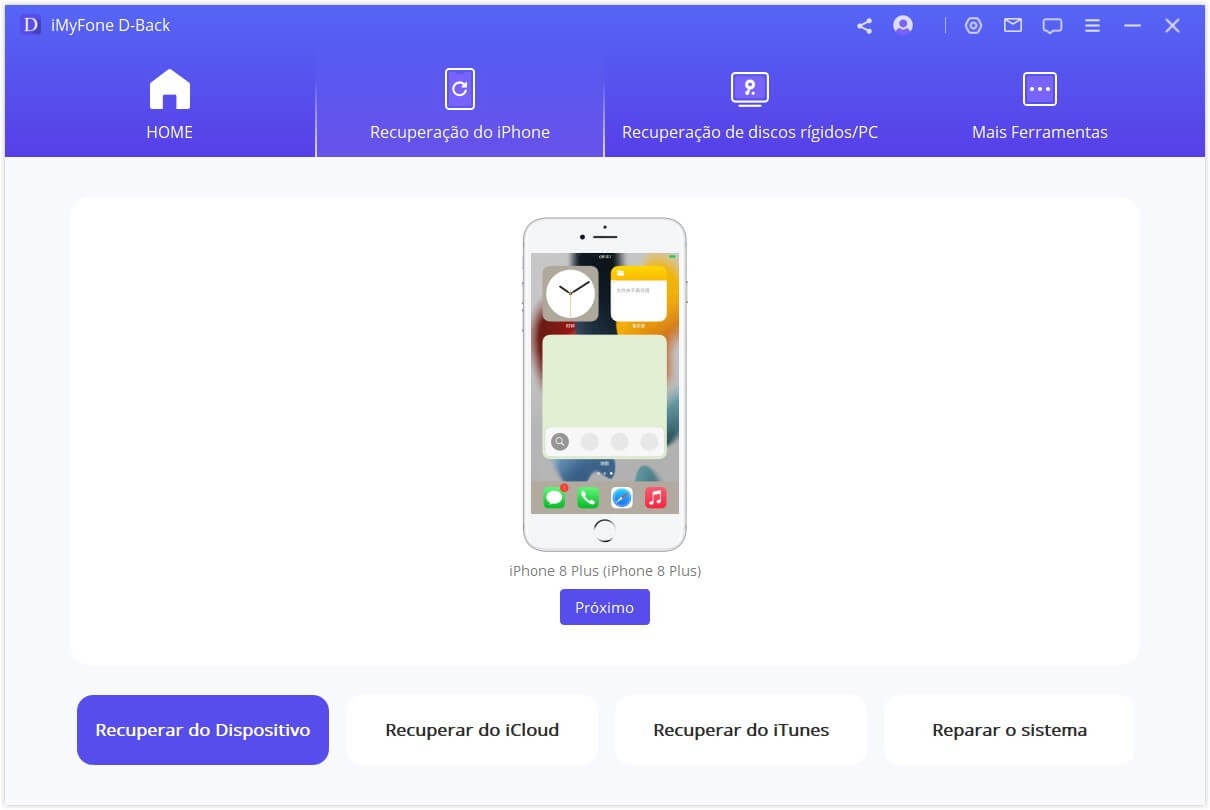
Agora, selecione os tipos de arquivos que deseja recuperar. Depois disso, clique em "Varredura". O programa começará a procurar os dados excluídos do seu dispositivo.
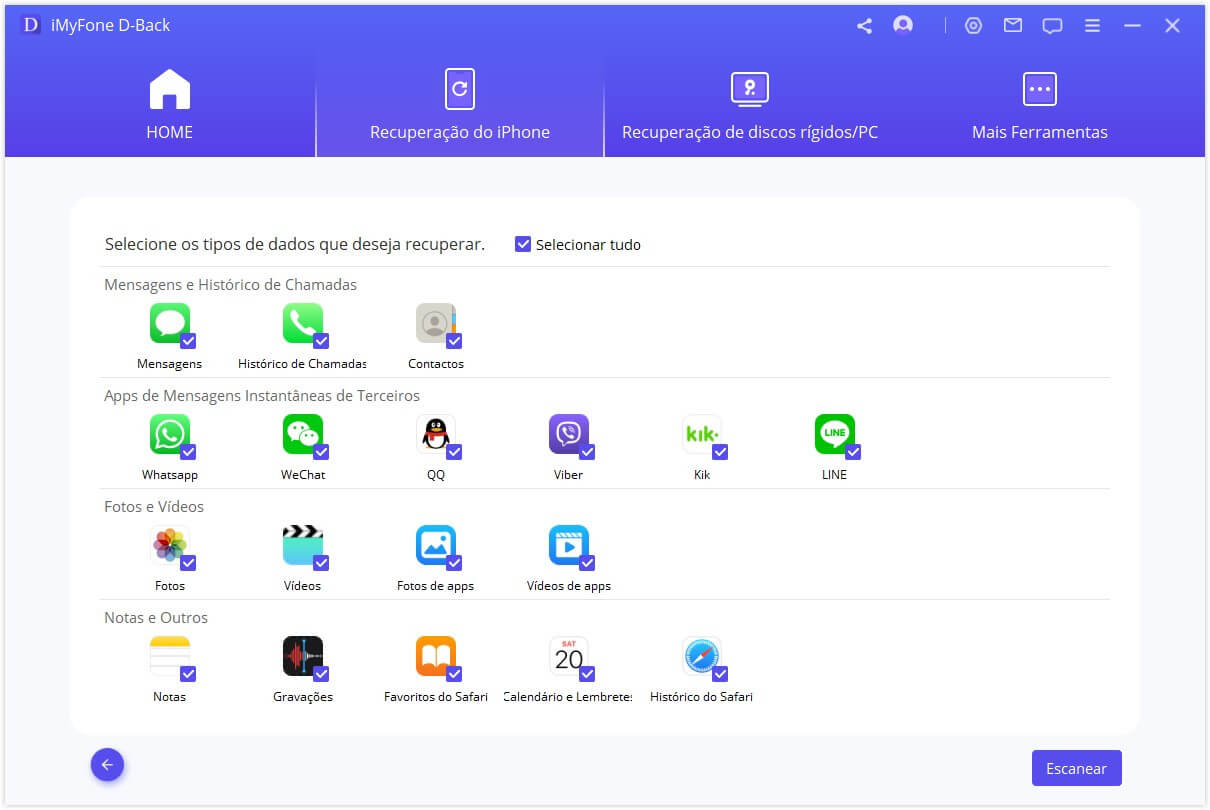
Etapa 2: Visualize e recuperar dados do iPhone/iPad/iPod touch
Após a conclusão da varredura, todos os dados recuperáveis serão claramente organizados como mostra a figura abaixo. Clique em cada aba para verificar todos os arquivos. Para encontrar os dados que você gostaria de recuperar com precisão e rapidez, clique no ícone do funil no canto superior direito para selecionar o status e a data do arquivo.
Recuperar para computador
Se você quiser recuperar os arquivos para seu computador, selecione os arquivos que deseja recuperar e clique em "Recuperar para computador" no canto inferior direito.
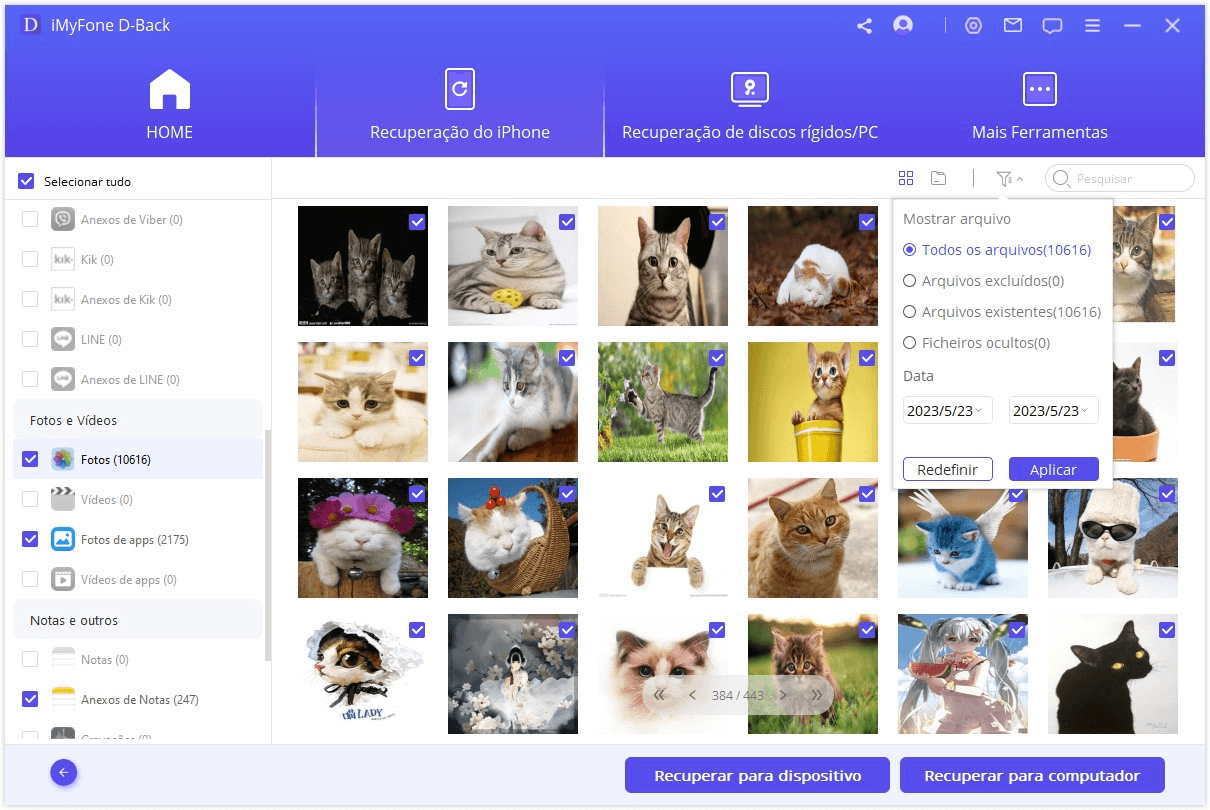
Uma janela pop-up vai exibir para que você escolha o local para armazenar os arquivos recuperados e levará apenas alguns minutos para terminar a recuperação.
Recuperar para dispositivo
Se você selecionar "Recuperar para dispositivo", certifique-se de que seu computador detecta seu iPhone e clique no botão "Próximo".
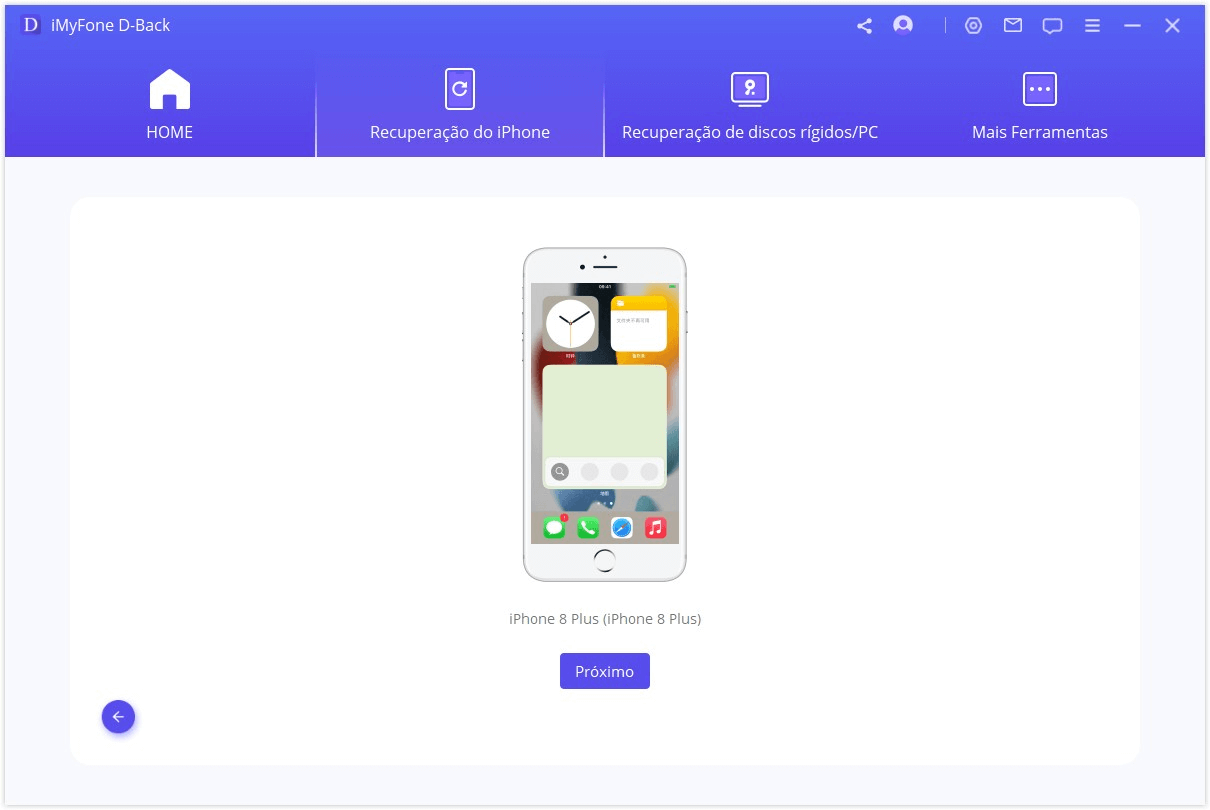
Agora o programa iniciará o processo de recuperação, mas tenha em mente,este programa suporta apenas a restauração de dispositivos que execute a mesma versão ou uma versão mais recente do iOS. Você pode atualizar seu dispositivo para a última versão do iOS e tentar novamente
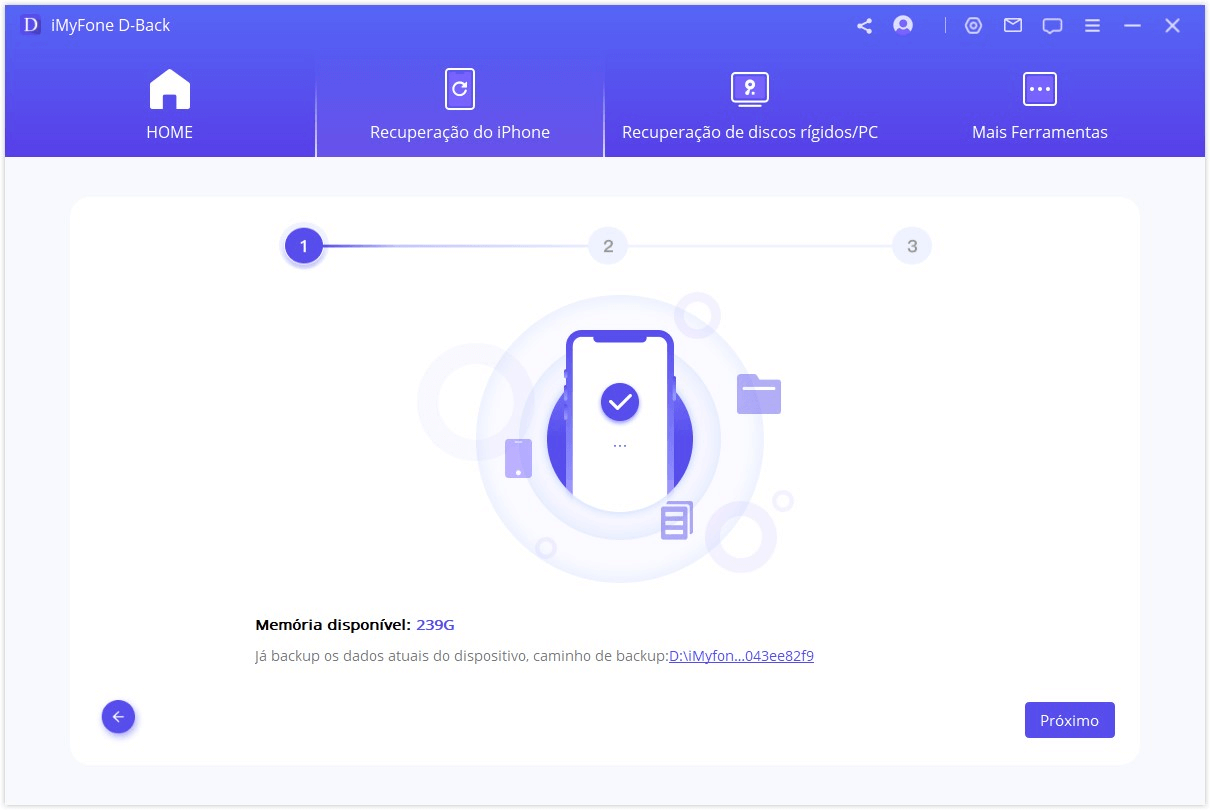
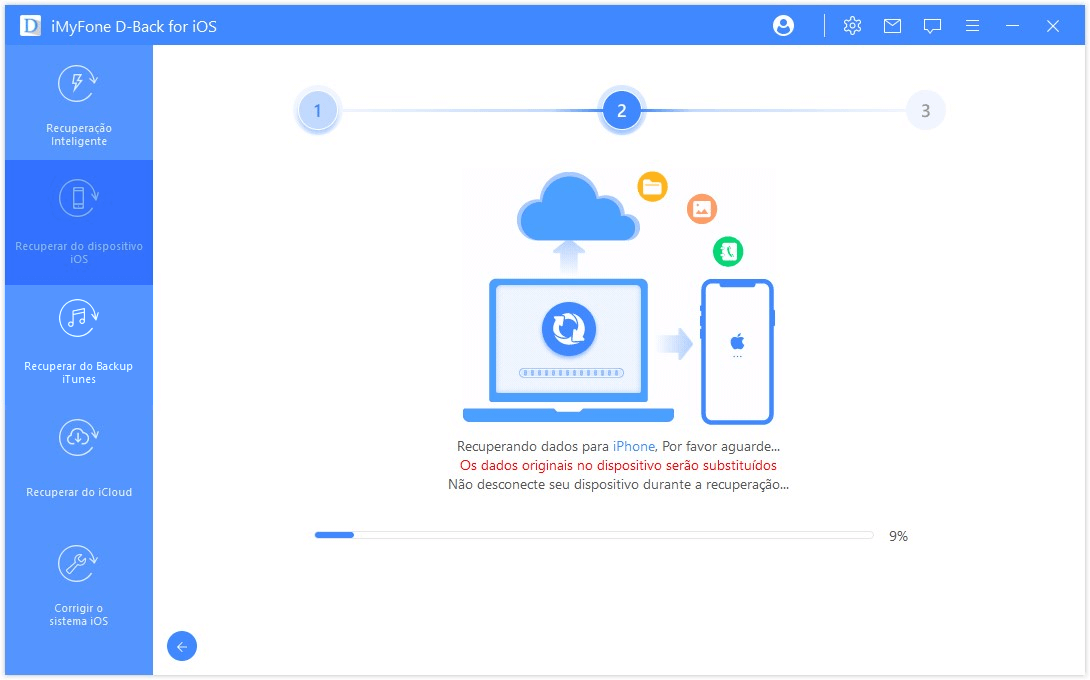
Em breve, seus dados serão recuperados para seu iPhone.
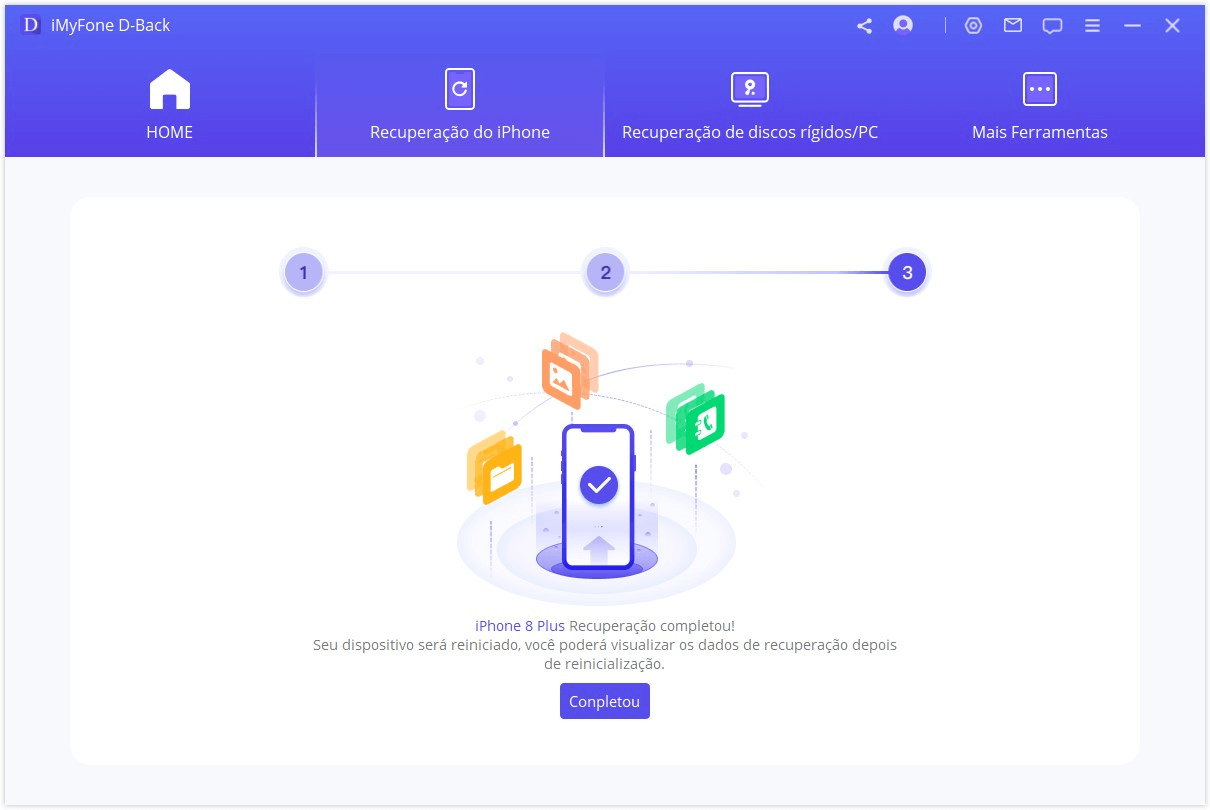
Método 3: Recuperar dados de um backup do iTunes
Etapa 1: Escolha e faça a varredura de um backup do iTunes
Em seguida, escolha exatamente o backup do iTunes que você deseja recuperar seus dados e clique em "Próximo". Se você escolher um backup criptografado do iTunes, será necessário inserir a senha para a criptografia do iTunes.
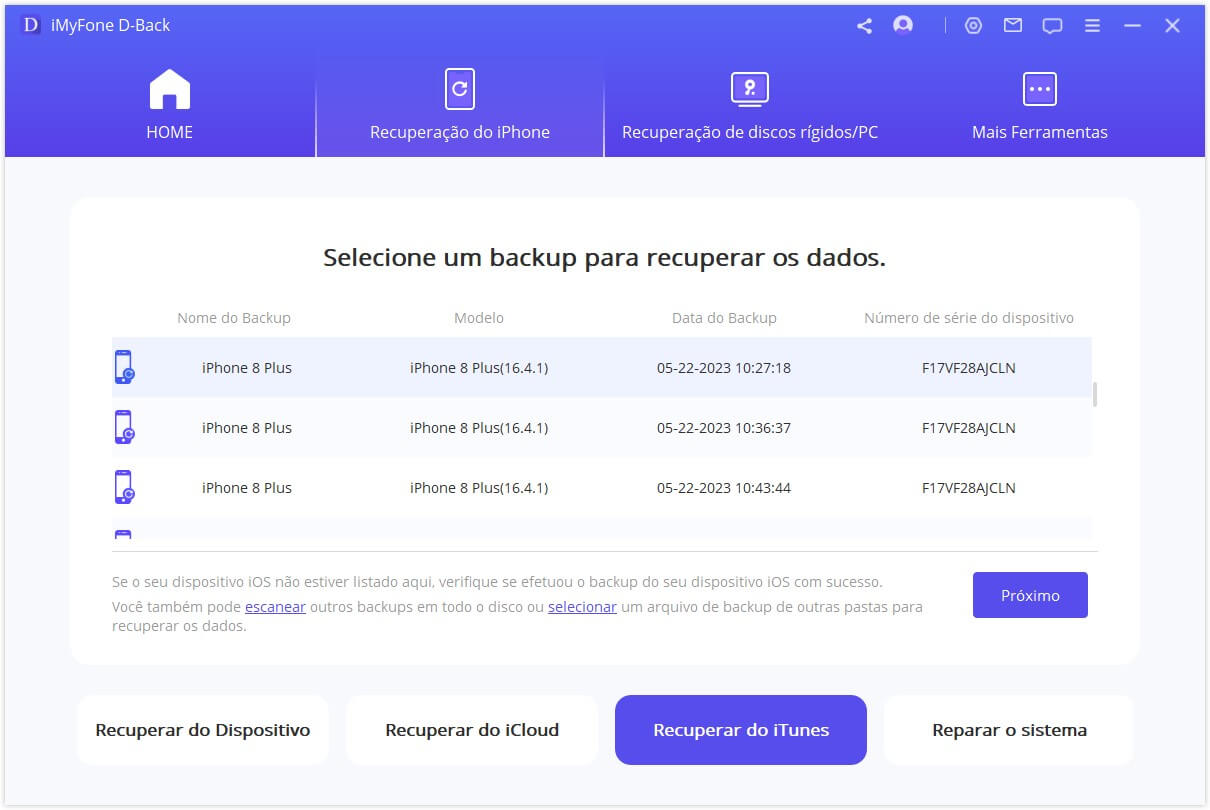
Selecione os tipos de arquivo que você precisa e clique no botão "Varredura". Aguarde um momento enquanto o programa faz a varredura.
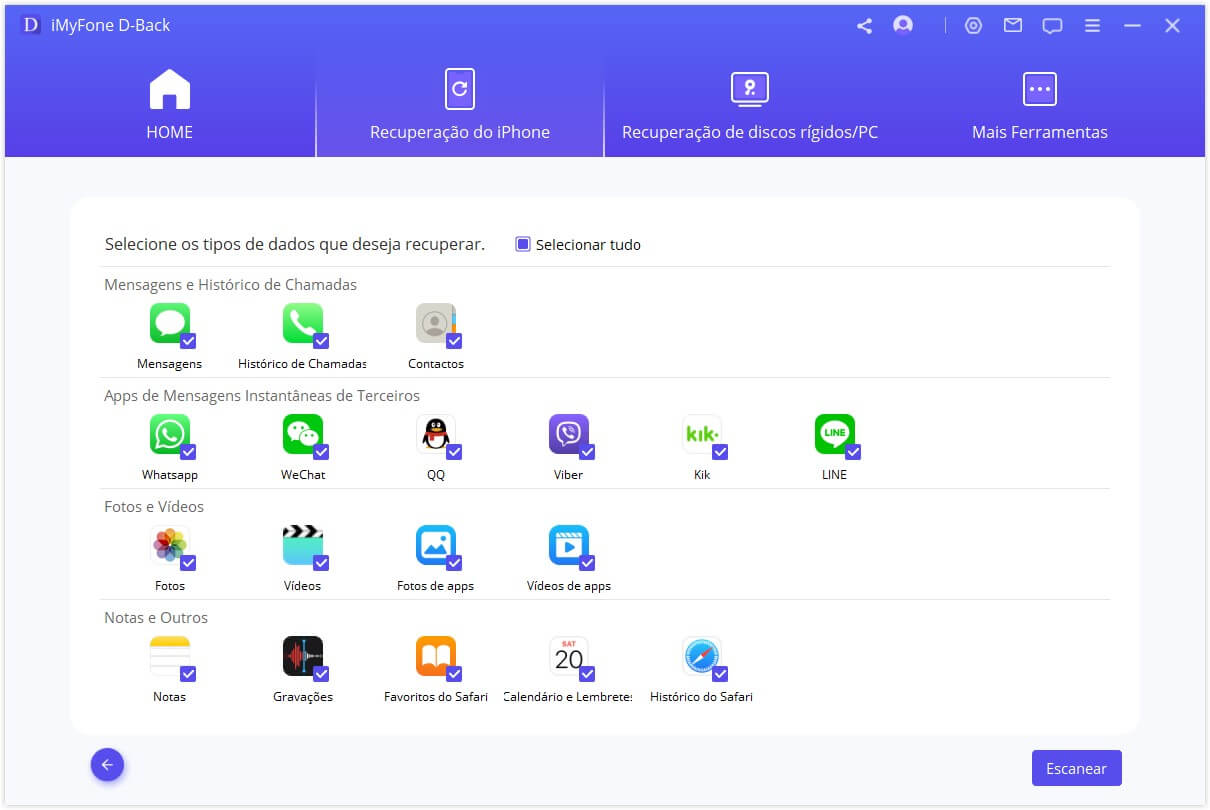
Etapa 2: Visualize e recupere dados do backup do iTunes
Os resultados mostrarão claramente na interface. Para encontrar os dados que você gostaria de recuperar com precisão e rapidez, você pode clicar no ícone do funil no canto superior direito para selecionar o status e a data do arquivo.
Recuperar para computador
Se você quiser se recuperar para seu computador, selecione os arquivos que deseja recuperar e clique em "Recuperar para computador" no canto inferior direito.
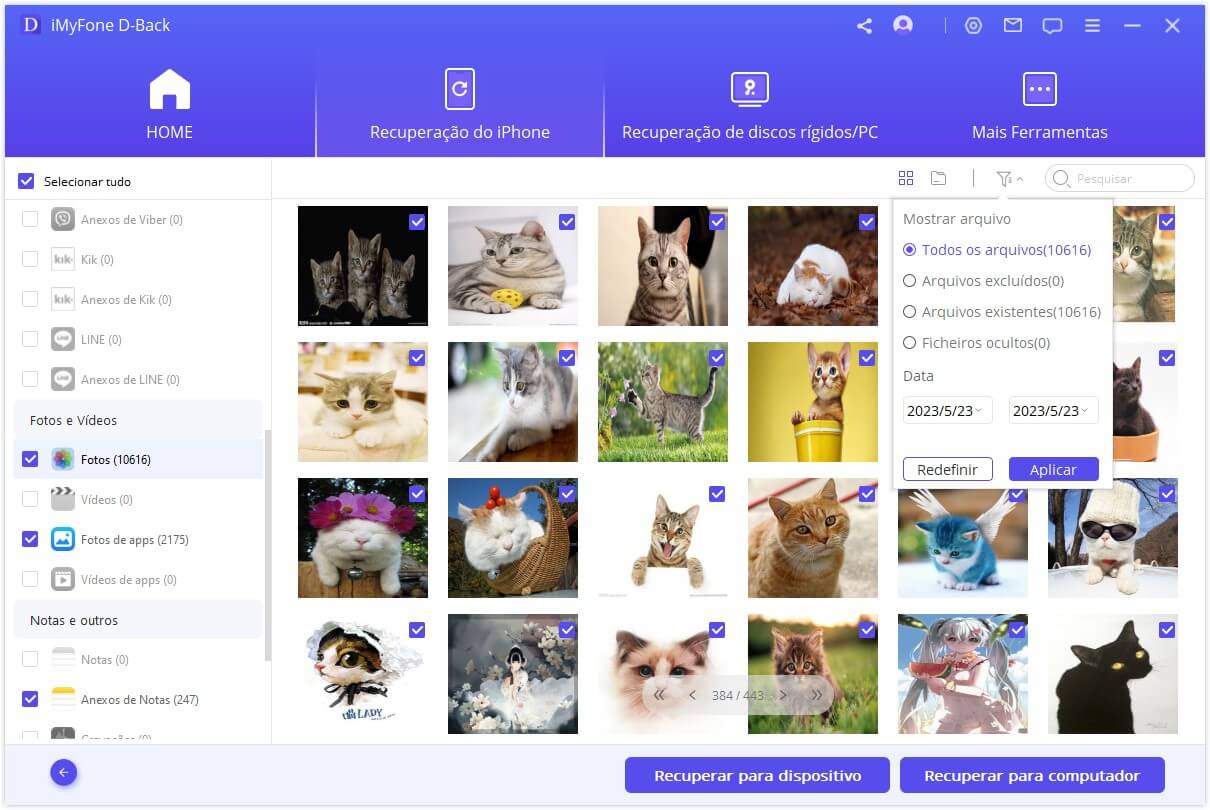
Você precisa selecionar ou criar uma pasta como o caminho de recuperação. Então o iMyFone D-Back recuperará os dados para esta pasta e você poderá verificá-la após concluir o processo de recuperação.
Recuperar para dispositivo
Se você selecionar "Recuperar para dispositivo", você precisa conectar seu dispositivo alvo ao computador. Em seguida, toque no botão "Próximo".
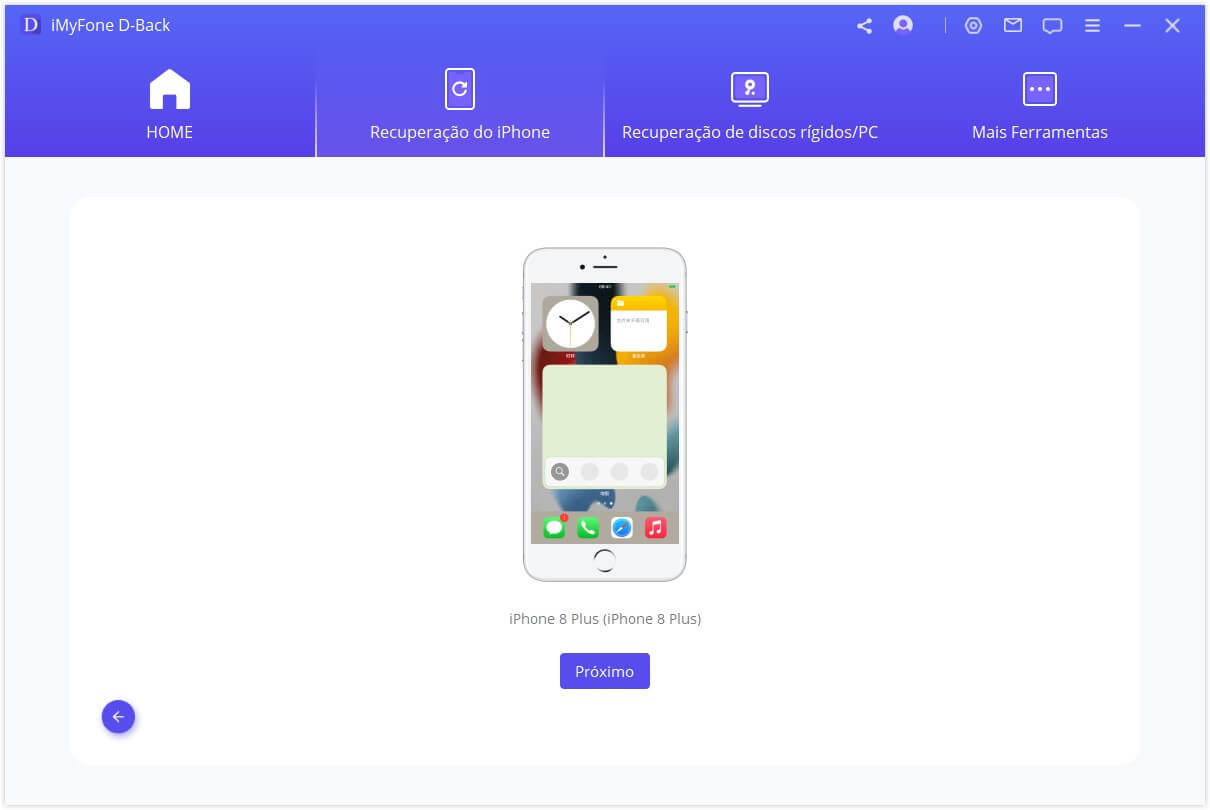
Agora, o programa começa a recuperar seus dados, favor notar que os dados originais no dispositivo serão sobrescritos.
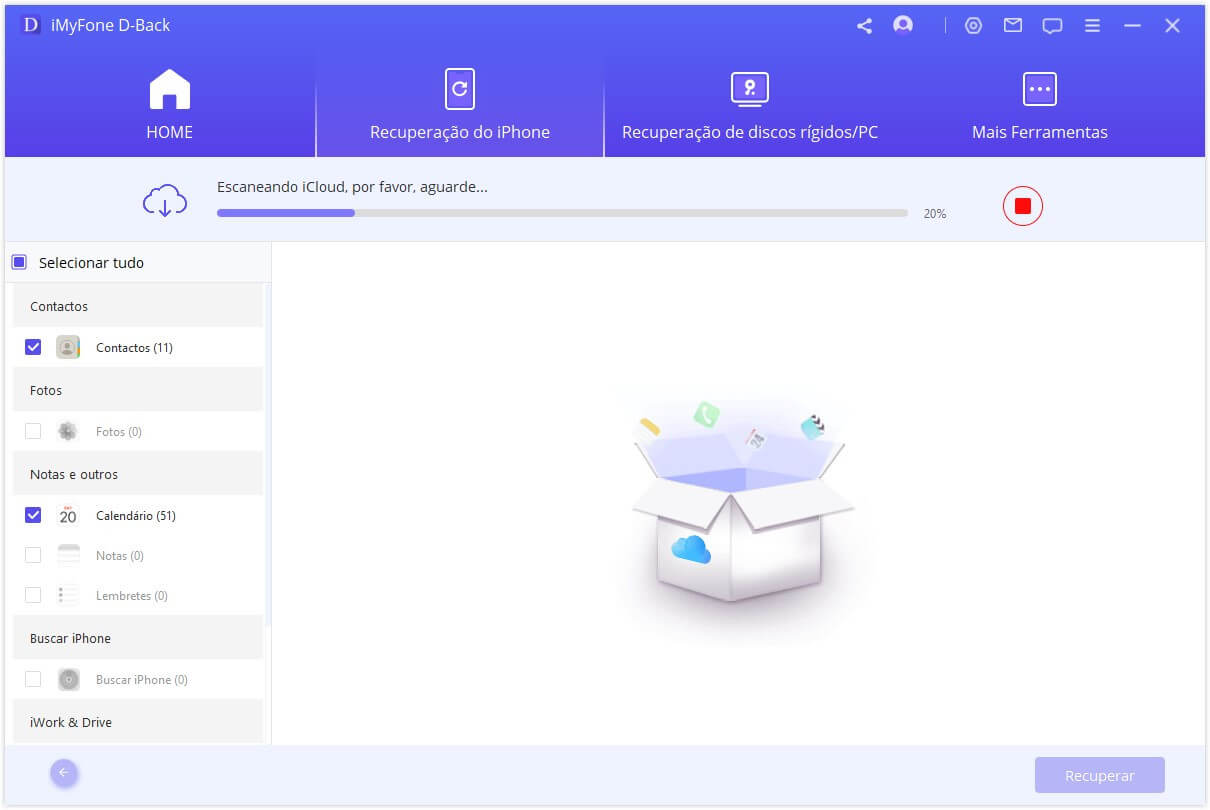
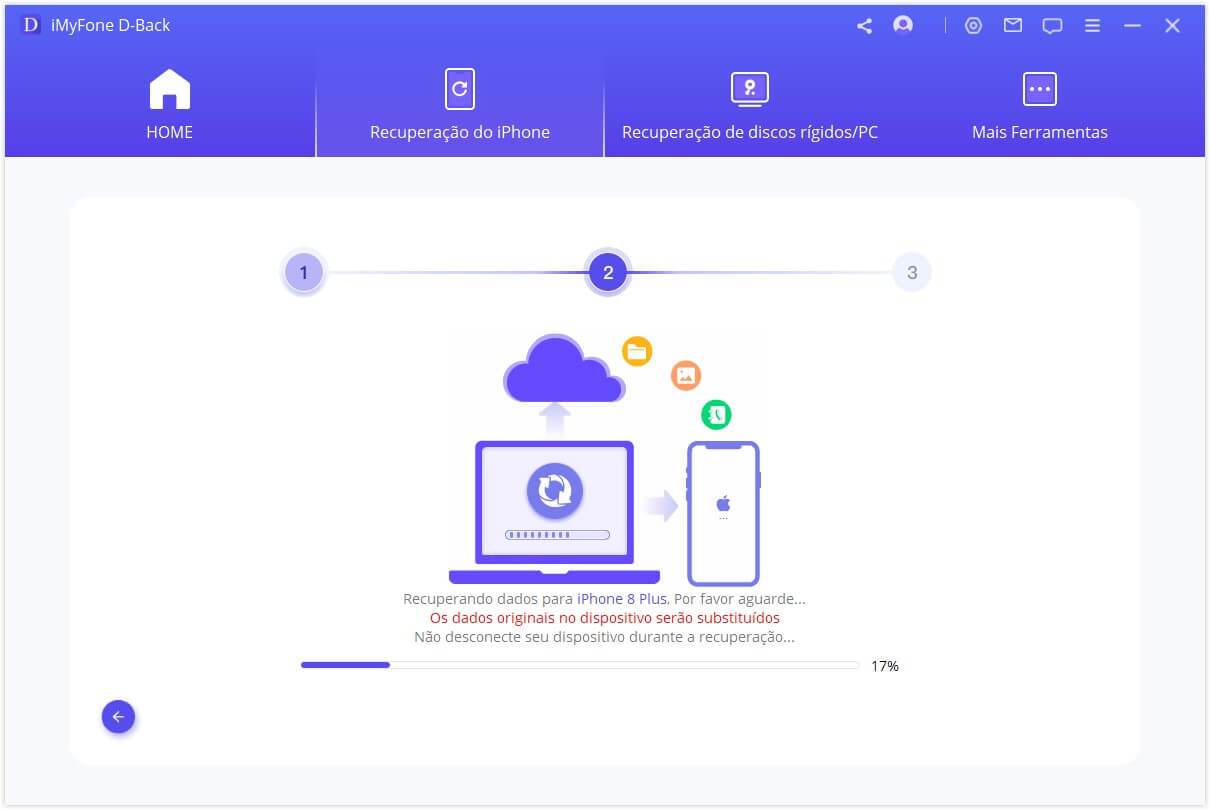
Após alguns minutos, seus dados serão recuperados com sucesso em seu dispositivo.
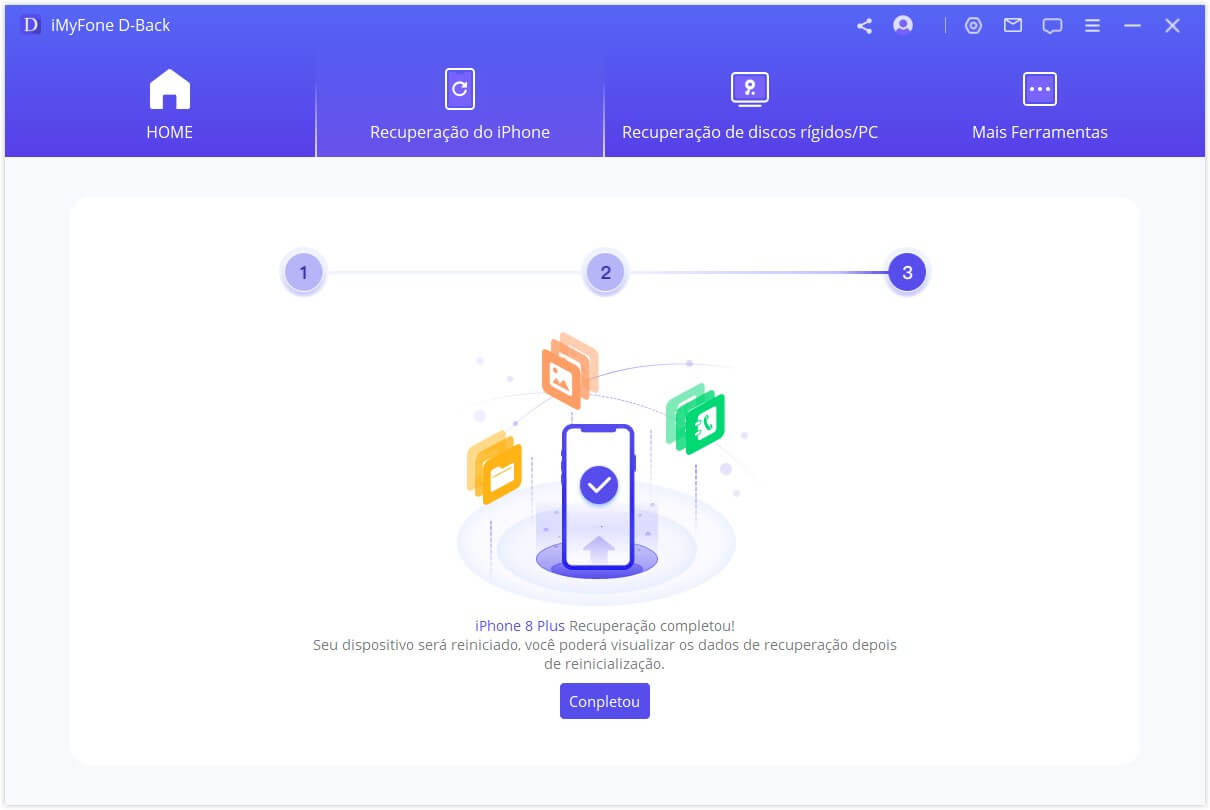
Método 4: Recuperar dados do iCloud
Existem duas opções para recuperar dados do iCloud. Uma é por meio do iCloud Kit e a outra é o backup do iCloud. Se você habilitou o iCloud e fez login na conta do iCloud em dispositivos iOS, seus dados serão sincronizados automaticamente com o iCloud Kit. Ou você pode ter feito um backup manualmente dos seus dados no iCloud. Escolha a opção adequada abaixo para obter seus dados de volta do iCloud.
Opção 1. Recuperar do iCloud Kit
Etapa 1: Faça login na conta do iCloud e em seguida realize a varredura do iCloud Kit
Clique em “Iniciar” na guia “Recuperar do iCloud”.
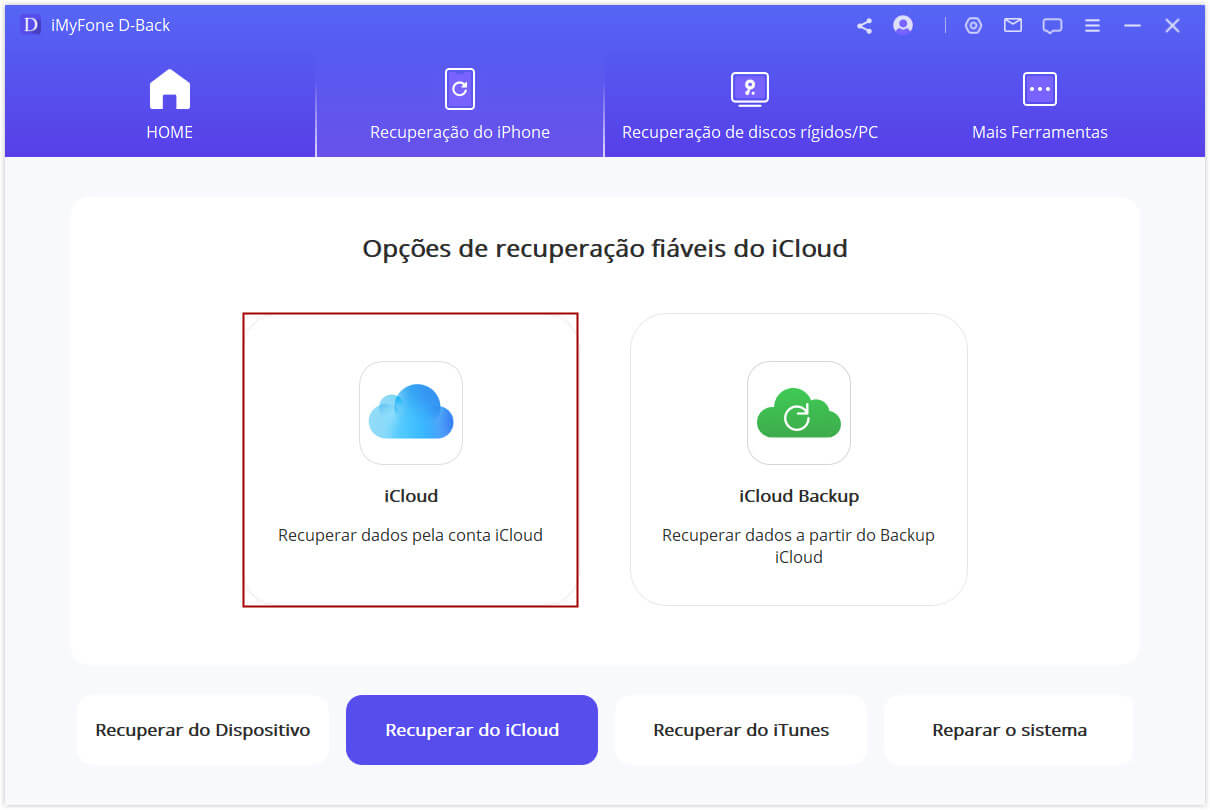
Preencha os detalhes da sua conta iCloud. Nós garantimos que o iMyFone nunca manterá um registro das informações ou do conteúdo da sua conta do iCloud.
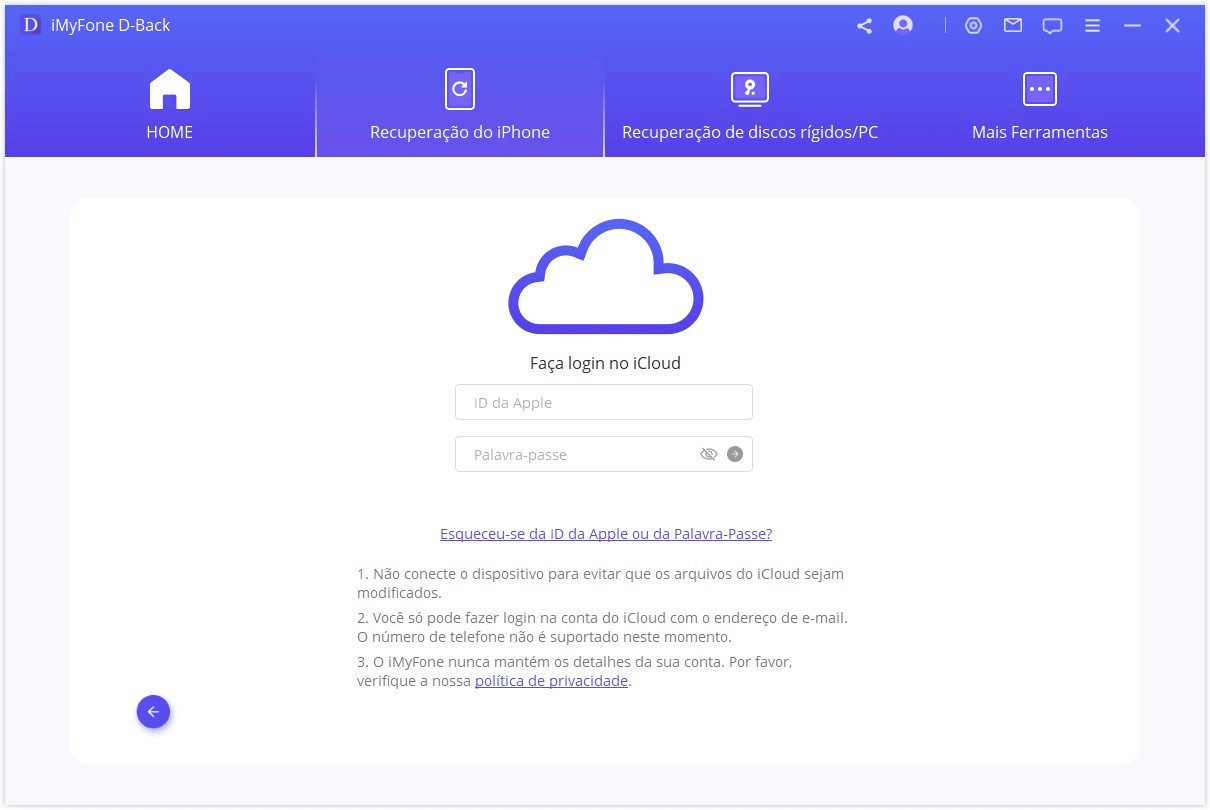
Existem duas opções: iCloud Kit e Backup do iCloud. Para esta parte, escolha recuperar uma ou mais categorias do iCloud Kit, incluindo contatos, fotos, notas, iCloud Drive e arquivos iWork. E, em seguida, toque em "Varredura" no canto inferior direito.
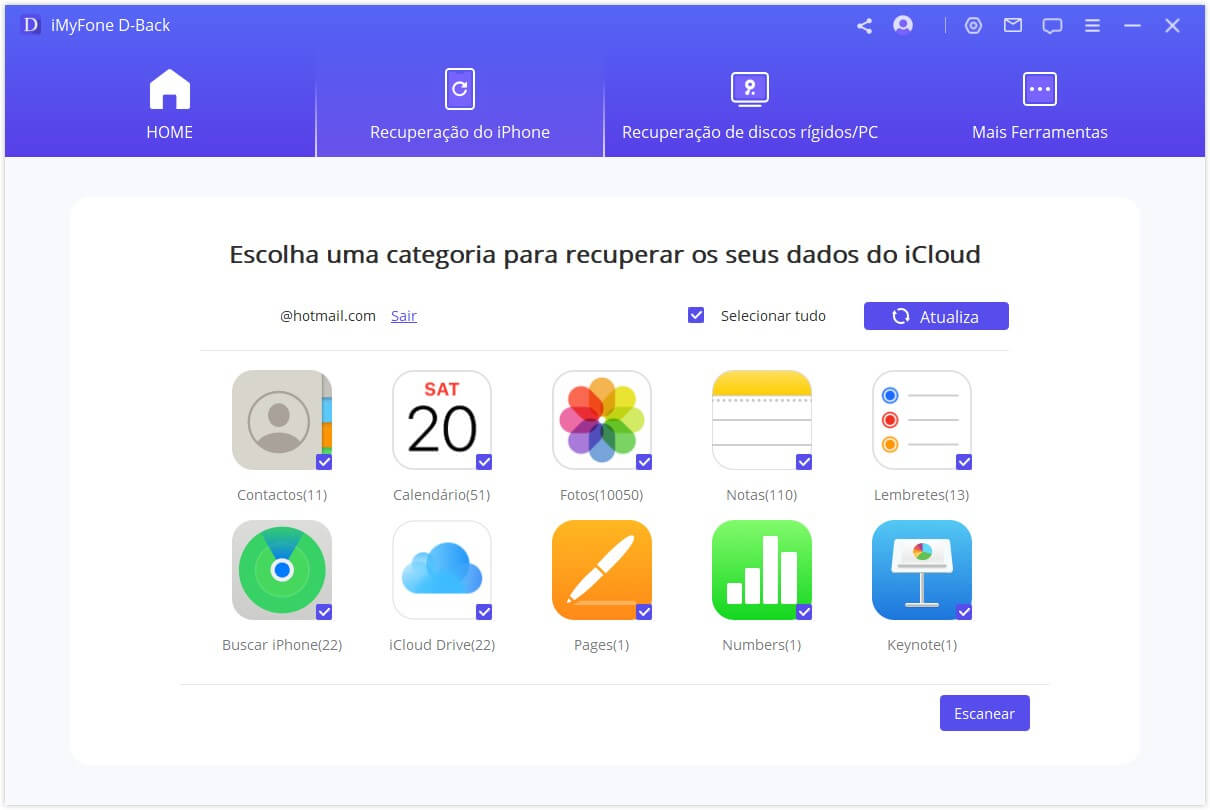
A varredura entrará em andamento, isso pode levar algum tempo dependendo do tamanho do arquivo. Por favor, aguarde.
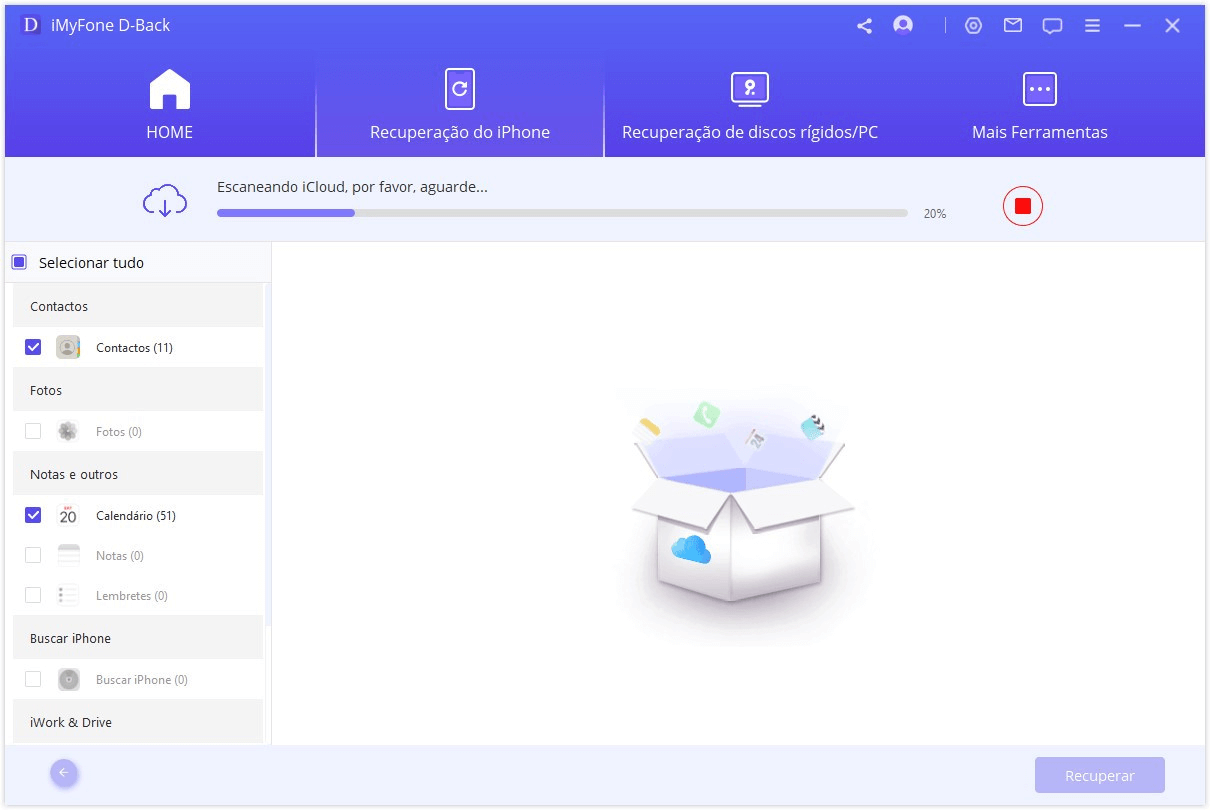
Etapa 2: Visualize e recupere dados do iCloud
Após a varredura ser concluída, os resultados da análise serão facilmente organizados na interface. Visualize e escolha os arquivos que deseja e clique em "Recuperar".
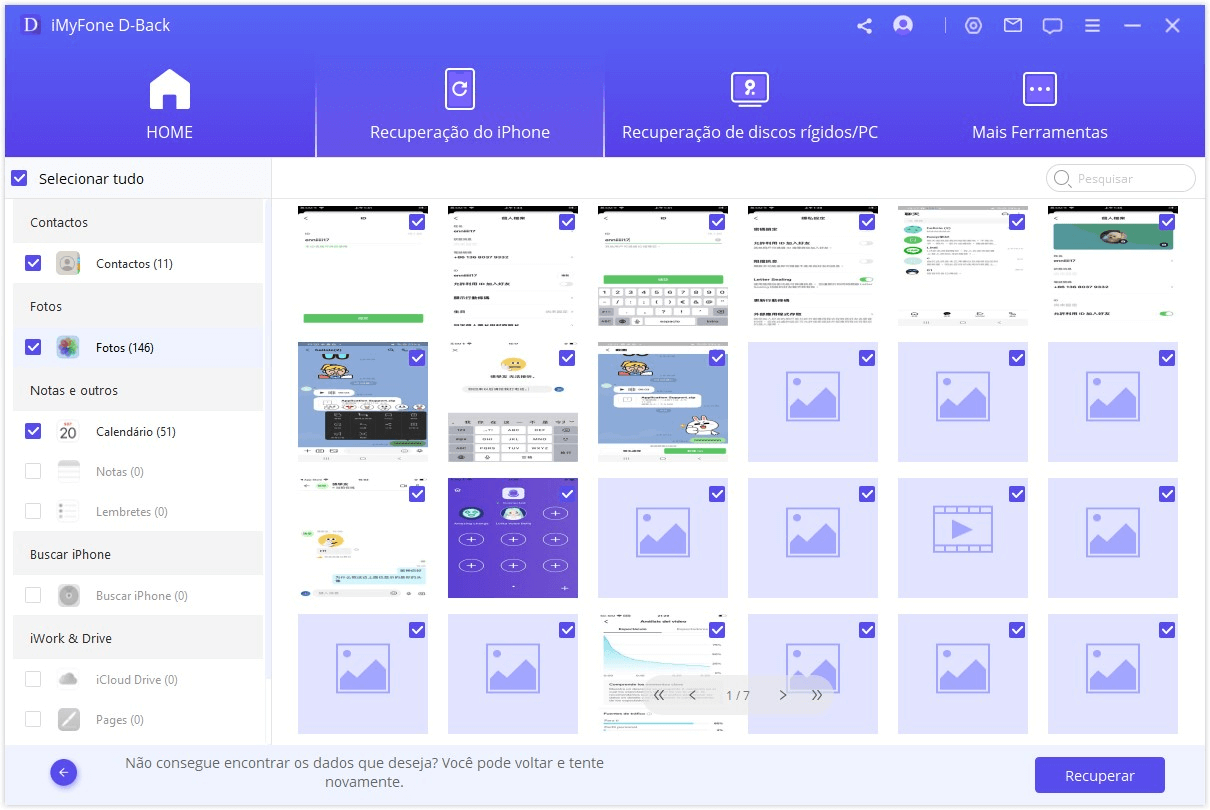
Por último, escolha um local em seu computador para armazenar os dados recuperados. Aguarde enquanto o iMyFone D-Back recupera seus dados perdidos.
Parabéns! Seus arquivos foram recuperados com sucesso.
Opção 2. Recuperar do Backup do iCloud
Etapa 1: Escolha o estado do iDevice
Escolha "Backup do iCloud" no módulo "Recuperar do iCloud".
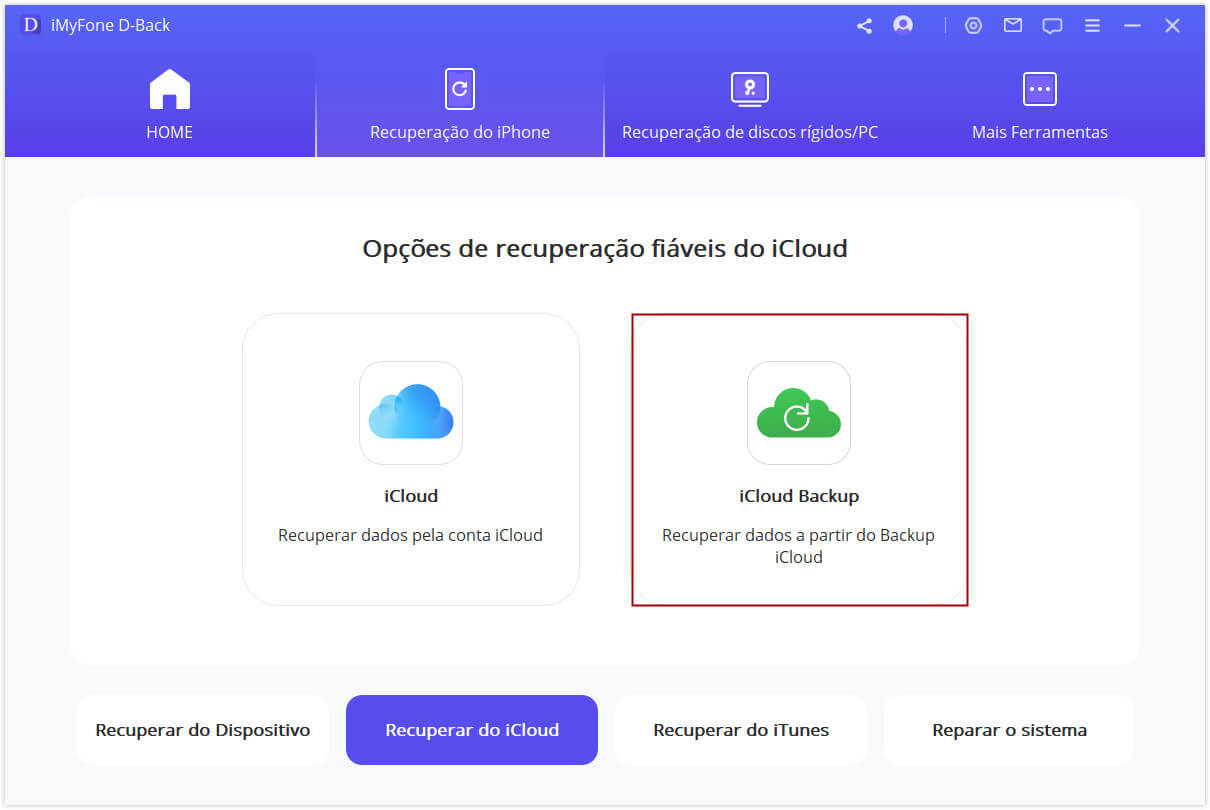
Escolha a instrução de acordo com o estado do seu iDevice.
Observações: Faça um backup completo do seu iDevice atual, siga as etapas para
redefini-lo e aguarde até que o dispositivo seja reinicializado.
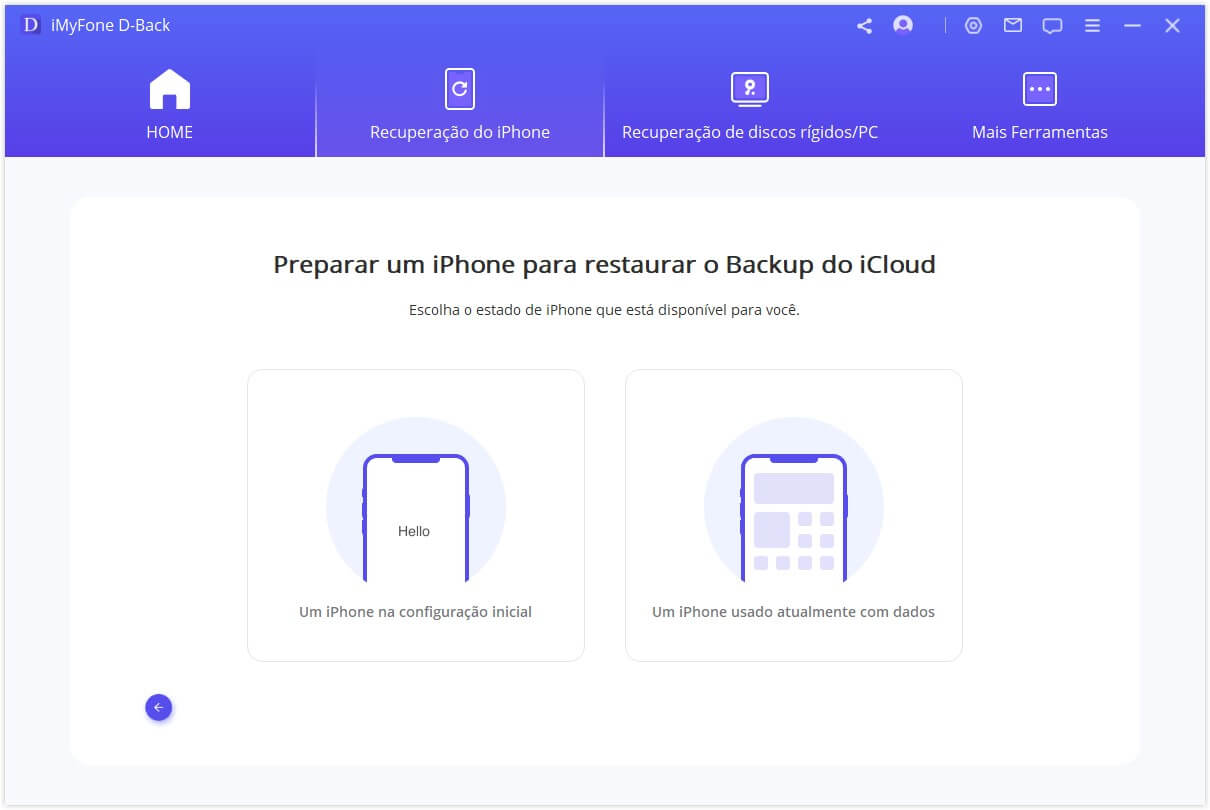
Etapa 2: Escolha o backup do iCloud para restaurar
Selecione 'Restaurar backup do iCloud' em 'Aplicativos e dados' e, em seguida, insira o ID Apple e a senha da qual deseja restaurar o backup.
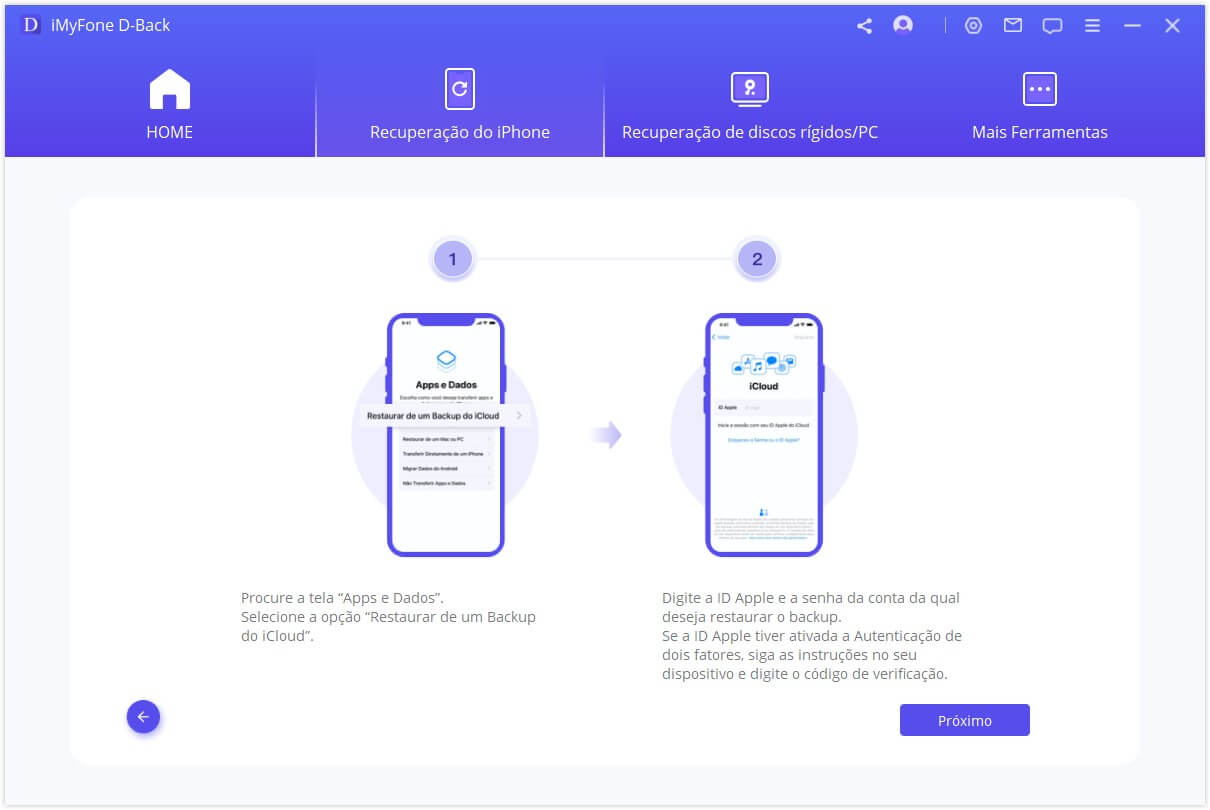
Escolha o backup do iCloud que deseja restaurar e aguarde a reinicialização.
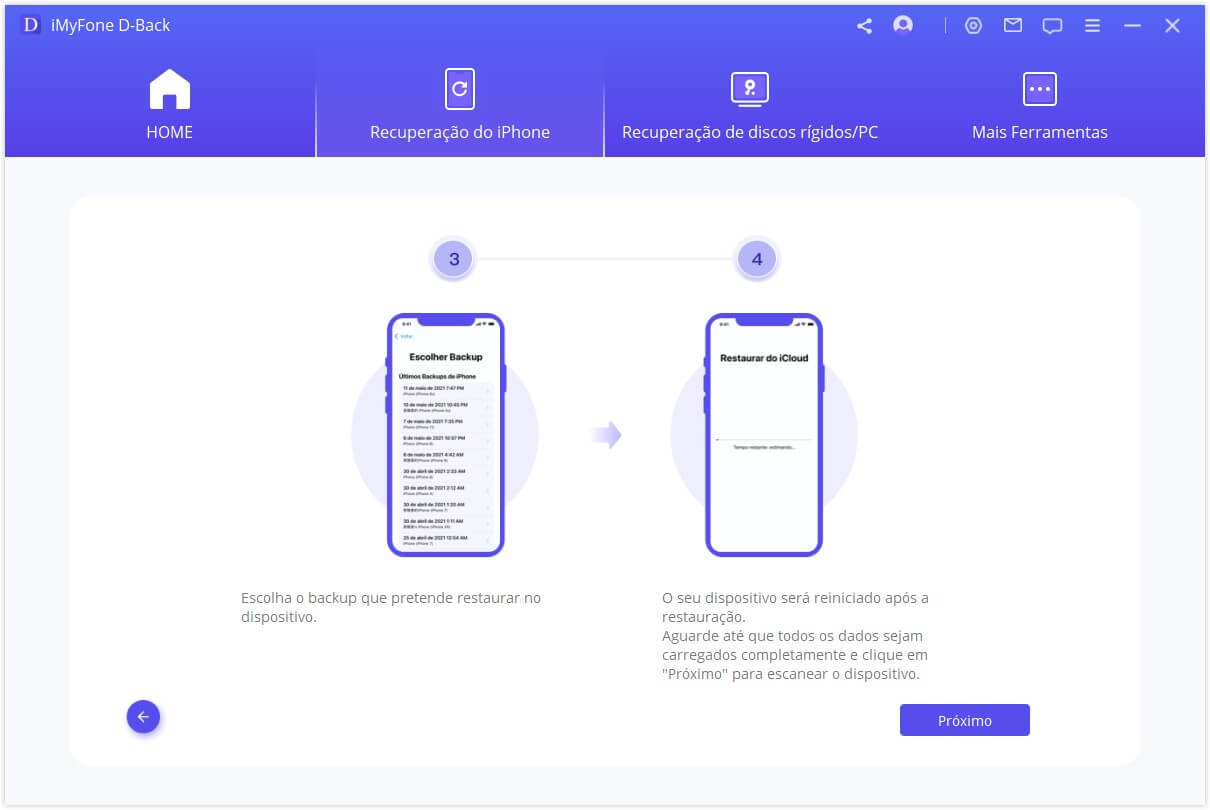
Em seguida, conecte seu iDevice ao D-back para visualizar o backup do iCloud recuperado no computador.
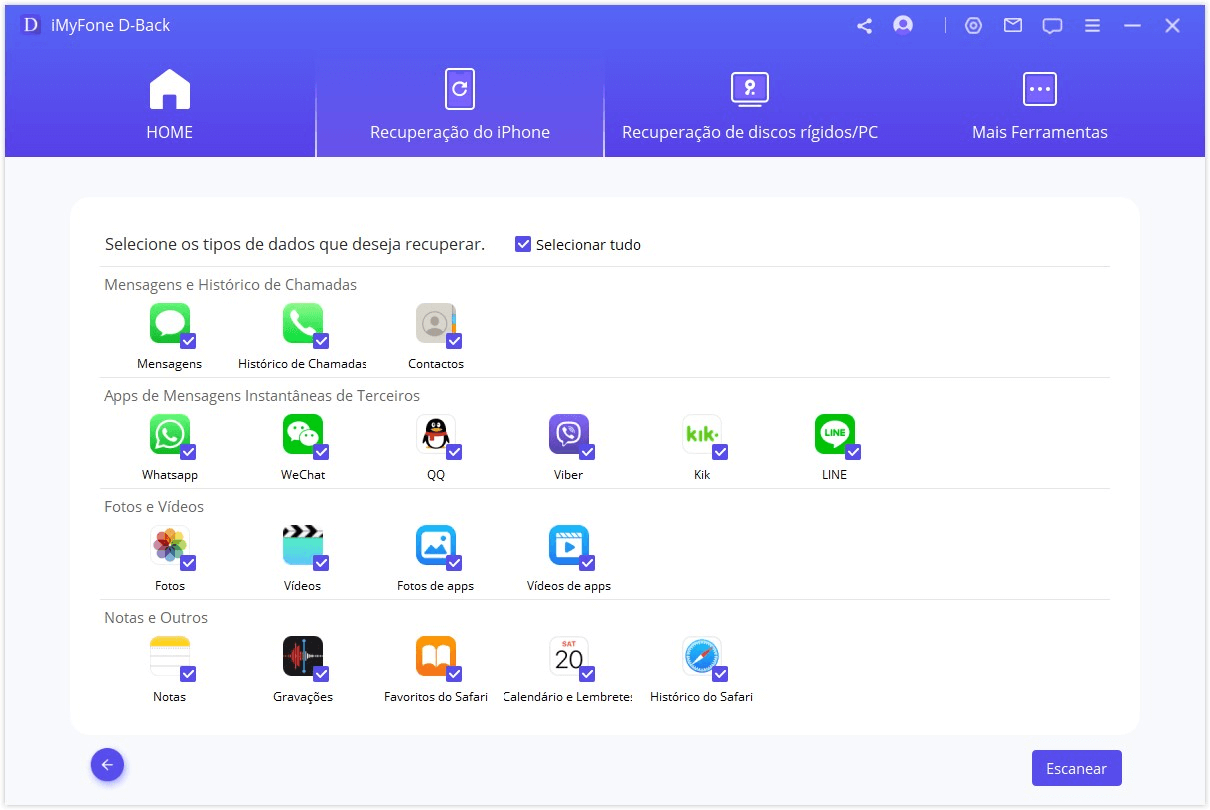
Etapa 3: Preview and Recover Data from iCloud Backup
Recuperar para computador
Se você seleciona "Recuperar para computador", precisa escolher onde salvar os arquivos. Então a D-Back exportará seus arquivos para o computador.
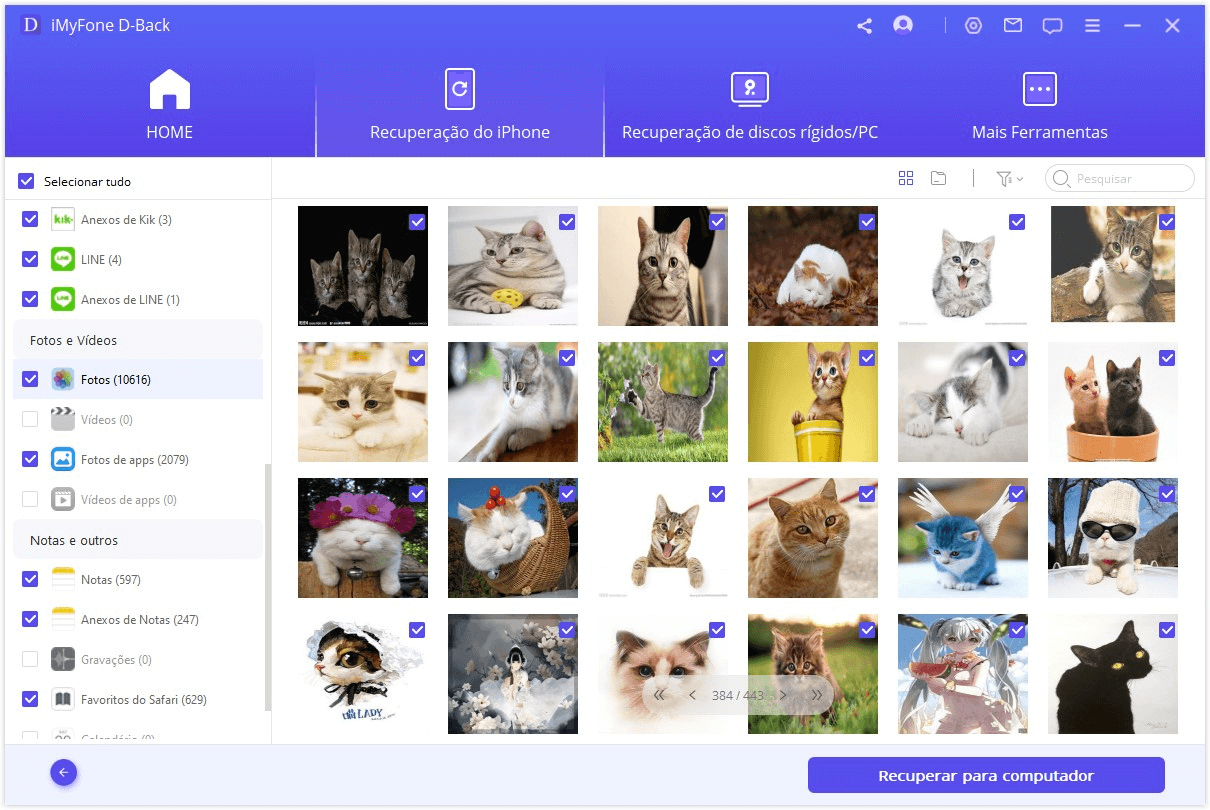
Recuperar para dispositivo
Se você seleciona "Recuperar para dispositivo", primeiro você precisa conectar seu dispositivo alvo ao seu computador.
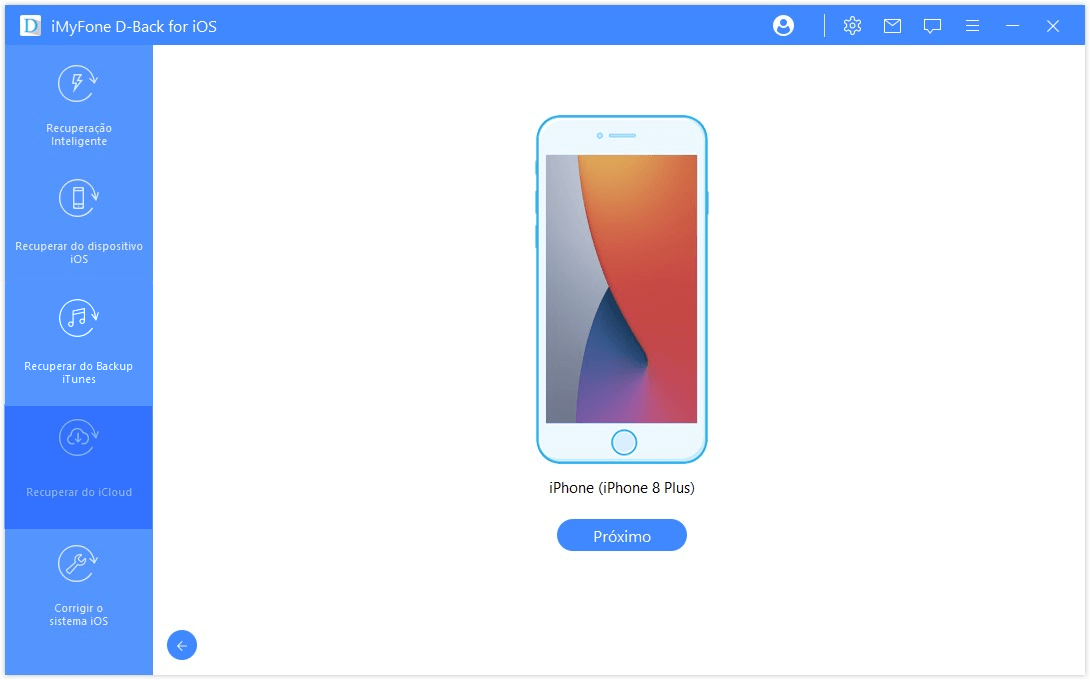
Em seguida, os arquivos serão processados pelo D-Back. Seus dados serão recuperados em breve.
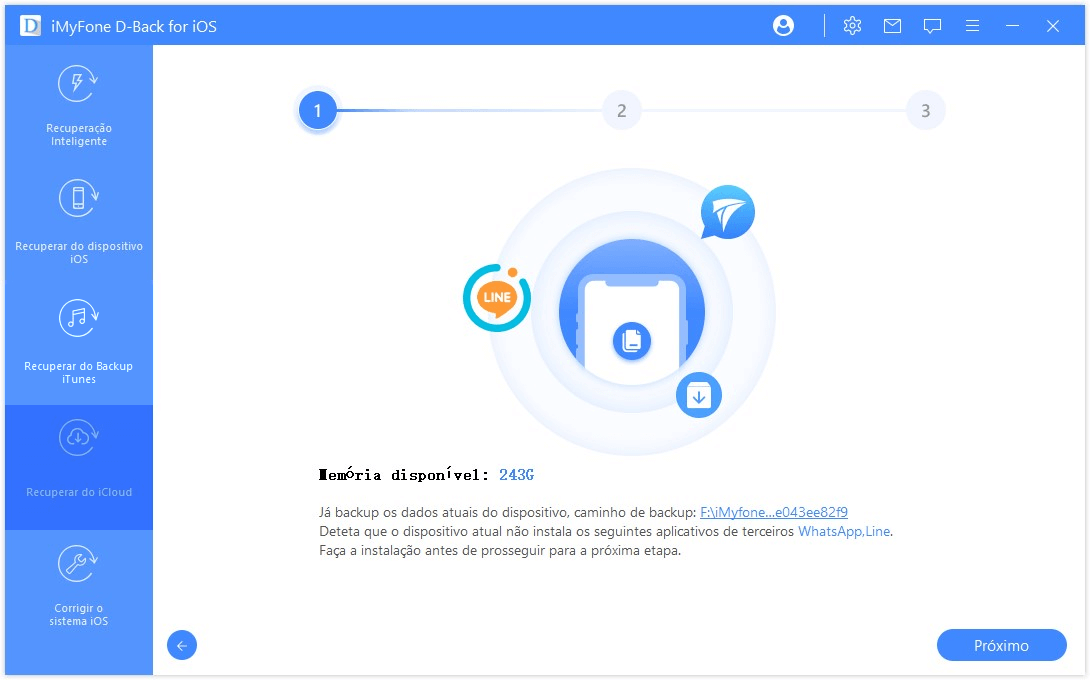
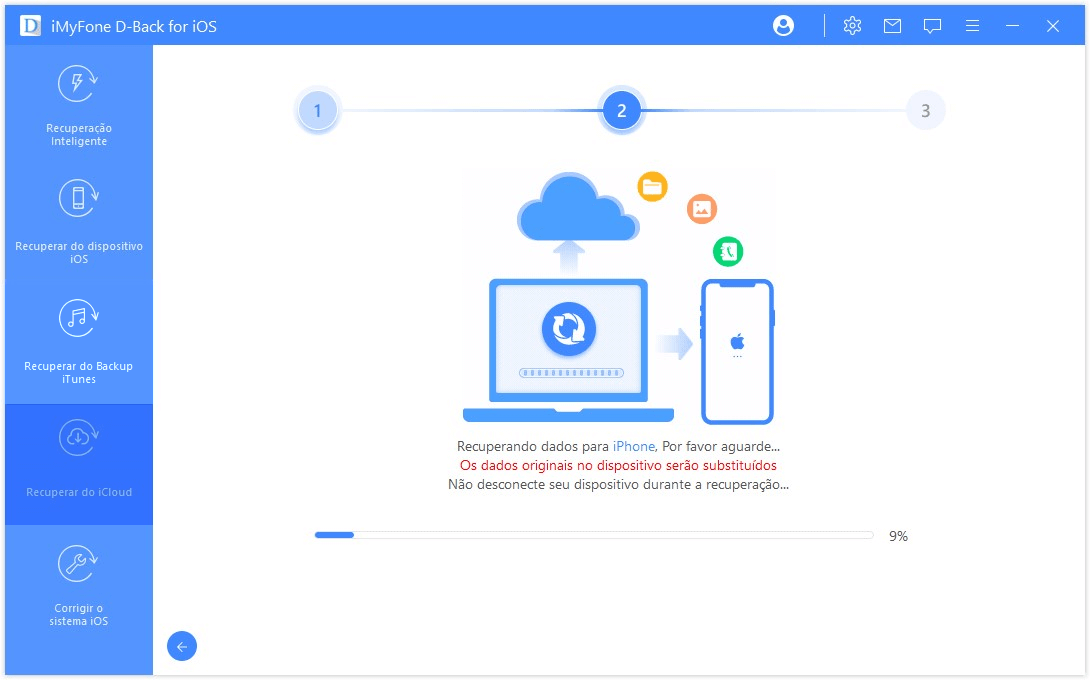
Parabéns! Seus arquivos foram recuperados com sucesso.
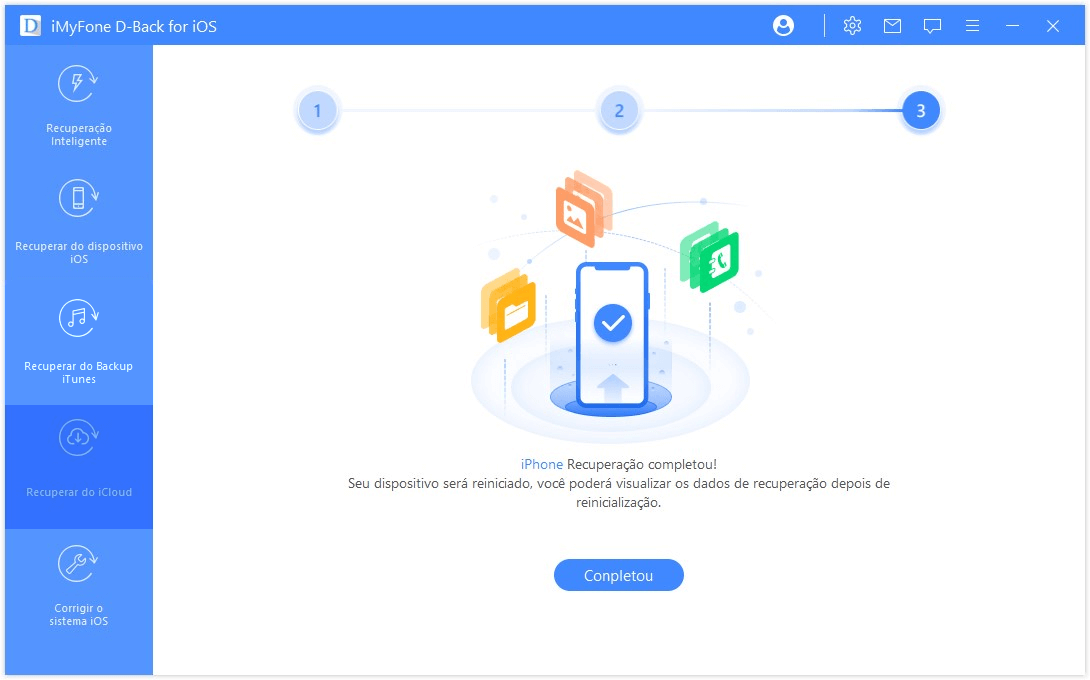
Método 5: Corrigir vários problemas do iOS
A nossa solução "Consertar sistema iOS" é feita sob medida para alguém cujo dispositivo está apresentando vários problemas no iOS. Este programa oferece três métodos para corrigir vários problemas do iOS.
1. Você pode escolher o Método Padrão para corrigir problemas comuns do iOS, como dispositivos travados na tela branca/tela preta/logotipo da Apple/modo DFU, reinicialização em loop, dispositivos iOS bloqueados, tela congelada, sem ligar e muito mais.
2. Você também pode reparar dispositivos iOS travados no Modo de Recuperação com apenas um clique, escolhendo o segundo método--Entrar/Sair do Modo de Recuperação.
3. Além disso, você pode usar o Método Avançado se o Método Padrão não puder corrigir os problemas do iOS ou se você esquecer a senha do dispositivo.
Basta seguir os simples passos abaixo para ter uma experiência em primeira mão do que esse método é capaz.
Observação:
- Seu dispositivo será atualizado para a versão do iOS mais recente após você usar esta função;
- Qualquer dispositivo desbloqueado será restaurado ao modo padrão após você usar esta função;
- Se o seu dispositivo estiver bloqueado, ele será desbloqueado após você usar esta função;
Inicie o iMyFone D-Back no seu computador e clique em "Consertar Sistema iOS" na janela principal. Antes de escolher qualquer método, conecte seu dispositivo ao programa usando um cabo USB. Você verá então os três métodos que o iMyFone D-Back oferece para recuperação de dados do iPhone.
Escolha o método ideal para você e quando for solicitado que você instale/atualize a versão mais recente do iTunes, faça isso.
1. Use o Método Padrão para corrigir problemas do iOS sem perder dados
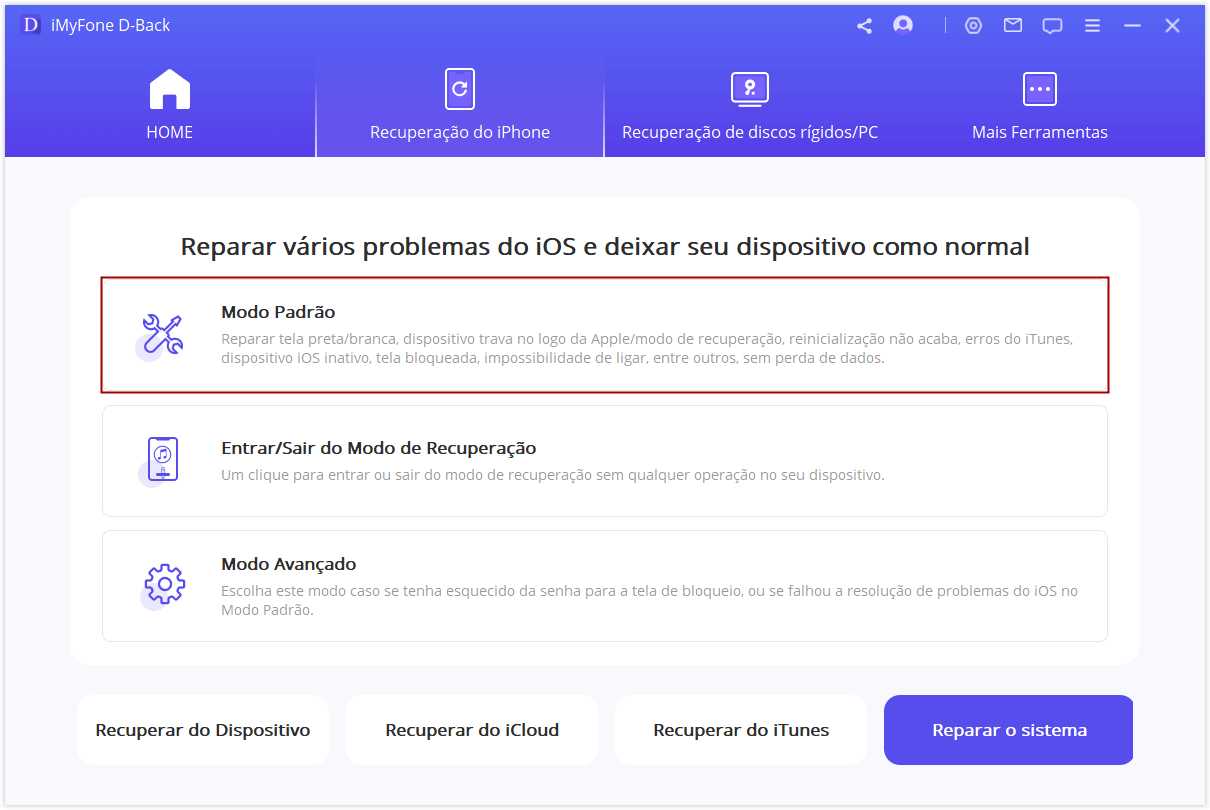
Etapa 1. Conecte seu dispositivo ao computador
Conecte seu dispositivo ao computador com um cabo USB e clique em Próximo..
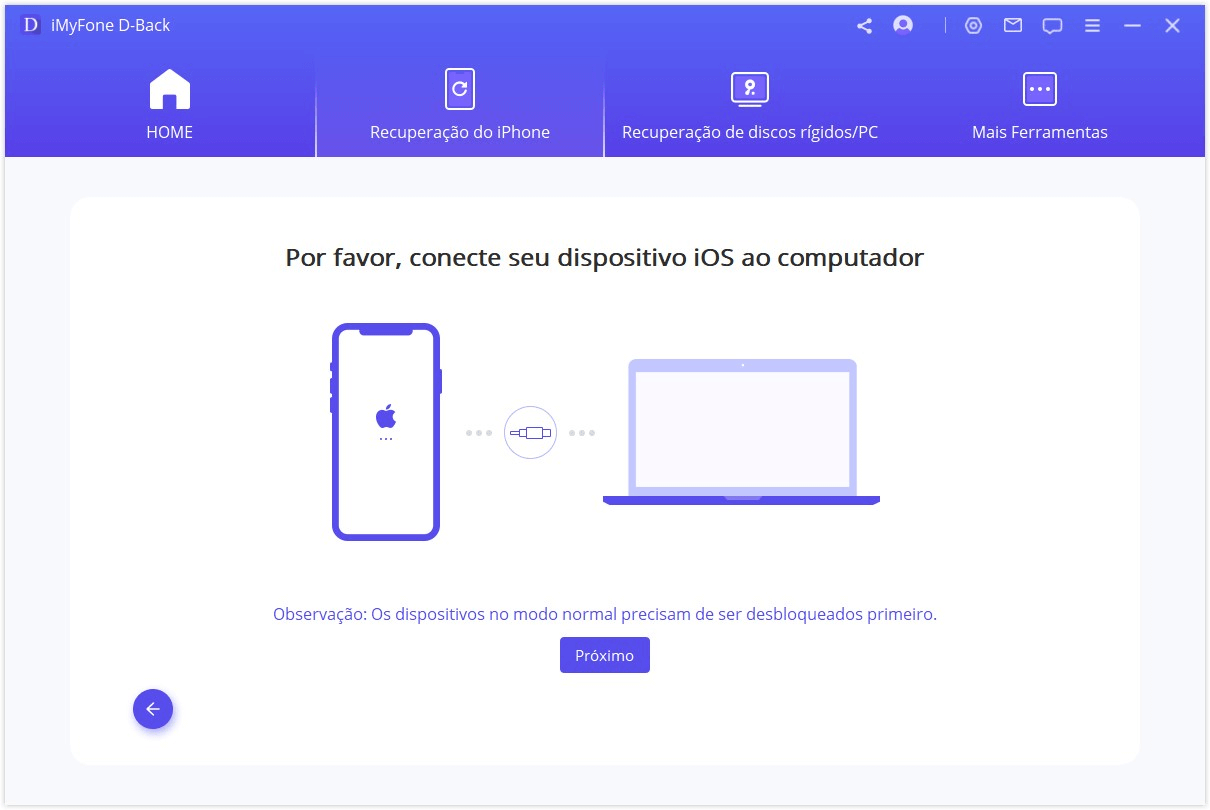
Depois que você clicar no botão Próximo,
1. O iMyFone D-Back irá prosseguir para a Etapa 2 se detectar o seu dispositivo.
2. Caso contrário, será solicitado que você coloque primeiramente o dispositivo no modo DFU ou no modo de recuperação. Siga as instruções.
1.1 Coloque seu dispositivo no modo DFU
Siga as instruções mostradas na janela principal.
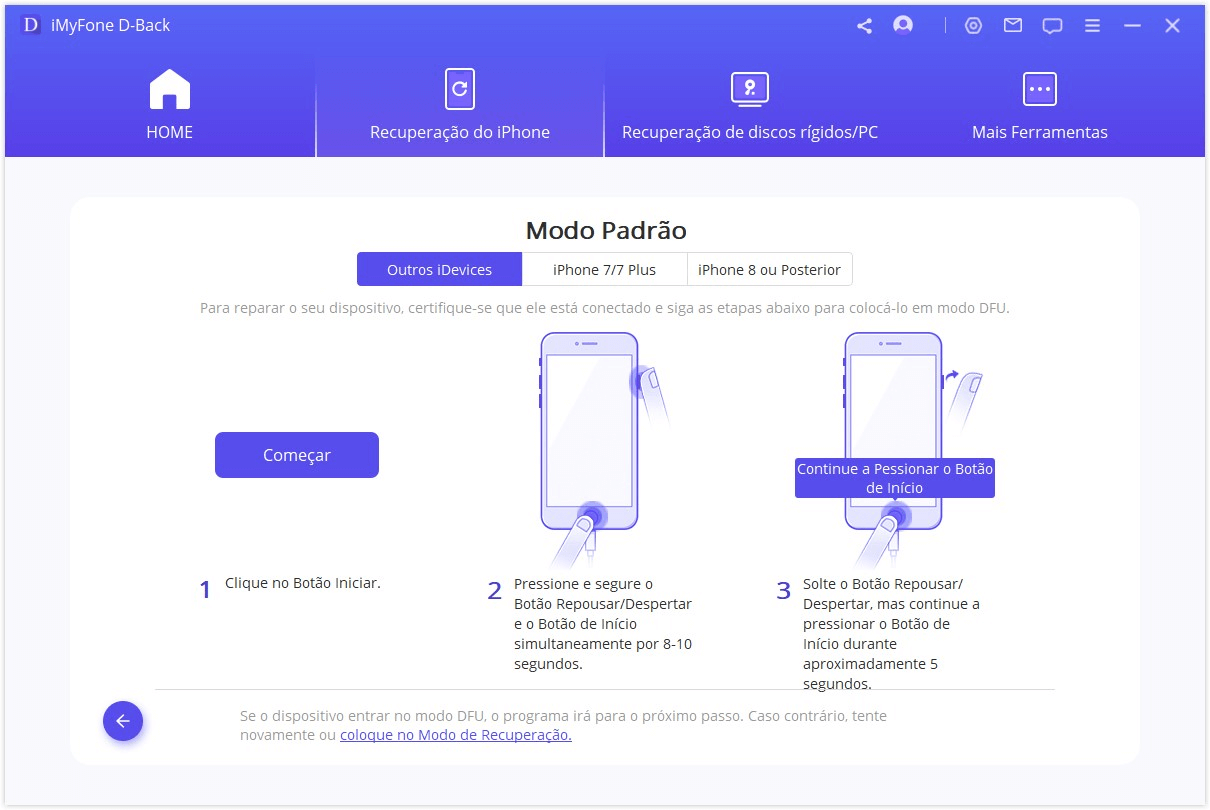
Se o seu dispositivo não puder ser posto no Modo DFU, você pode colocá-lo no Modo de Recuperação.
1.2 Coloque seu dispositivo no Modo de Recuperação
Siga as instruções mostradas na janela principal.
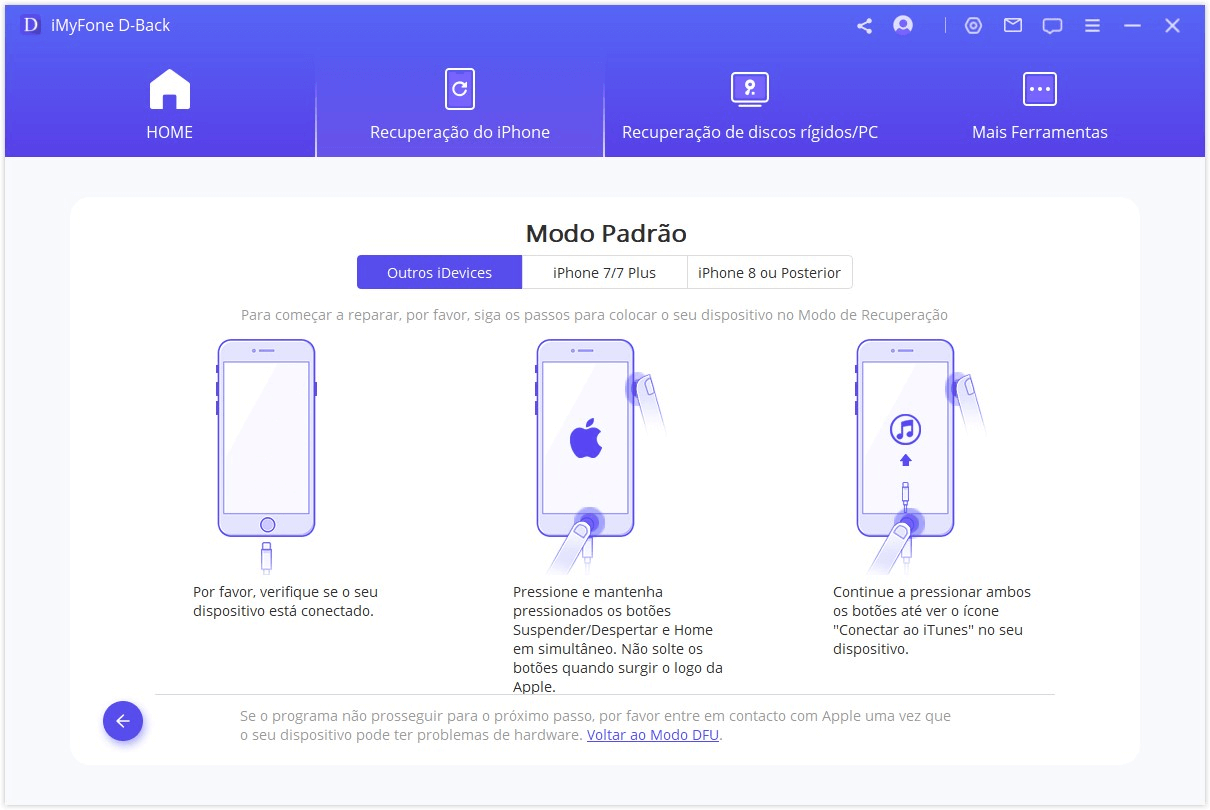
Etapa 2. Baixe o firmware correspondente
Depois de entrar com sucesso no Modo DFU ou no Modo de Recuperação, você precisará baixar o novo firmware para o seu dispositivo. A parte legal disso é que o D-Back detecta seu dispositivo automaticamente e permite que você baixe a versão mais recente do iOS adequada para ele. Você só precisa clicar em "Baixar" e pronto!
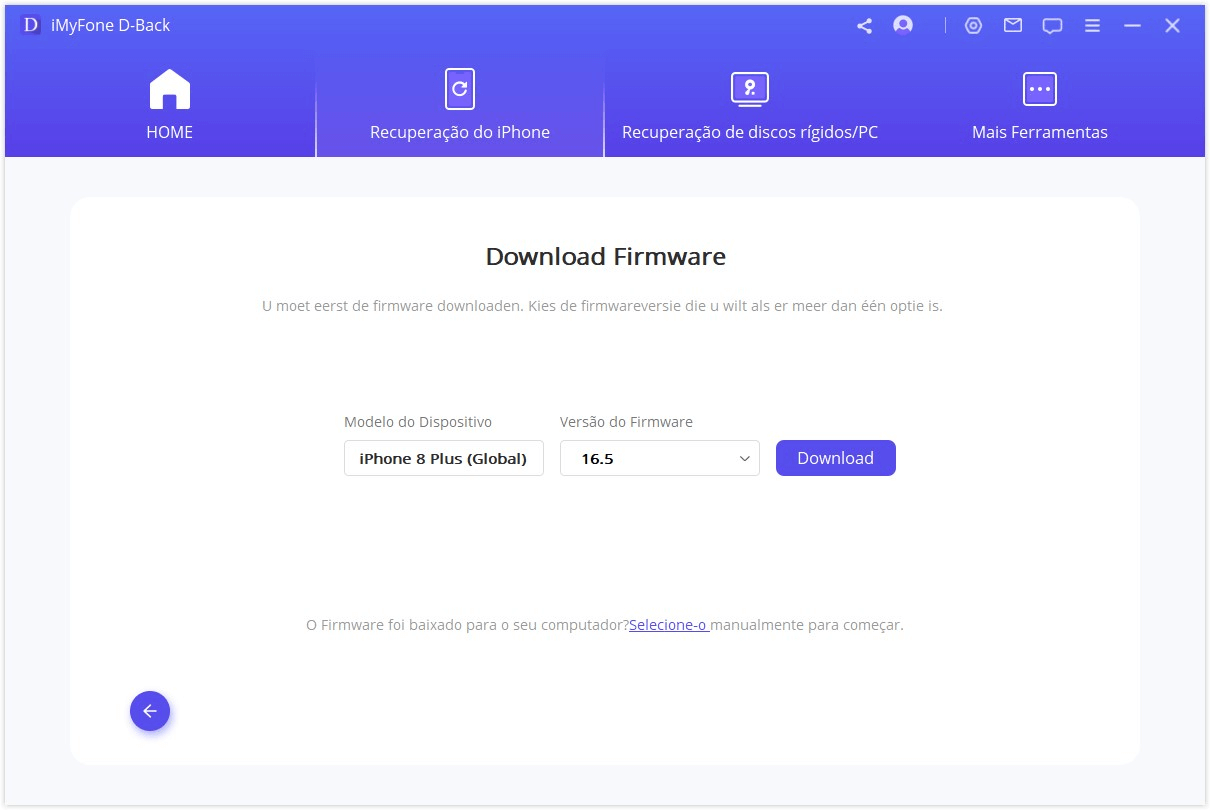
Etapa 3. Corrigir sistema com o firmware baixado e verificado
Depois de baixar o firmware, basta clicar em "Começar a consertar" para verificar o firmware. O programa então começará a consertar seu iOS automaticamente depois disso.
Se nesta etapa o seu dispositivo estiver fora do modo DFU/recuperação, você deverá repetir a etapa 1 e colocar novamente seu dispositivo no modo DFU/recuperação.
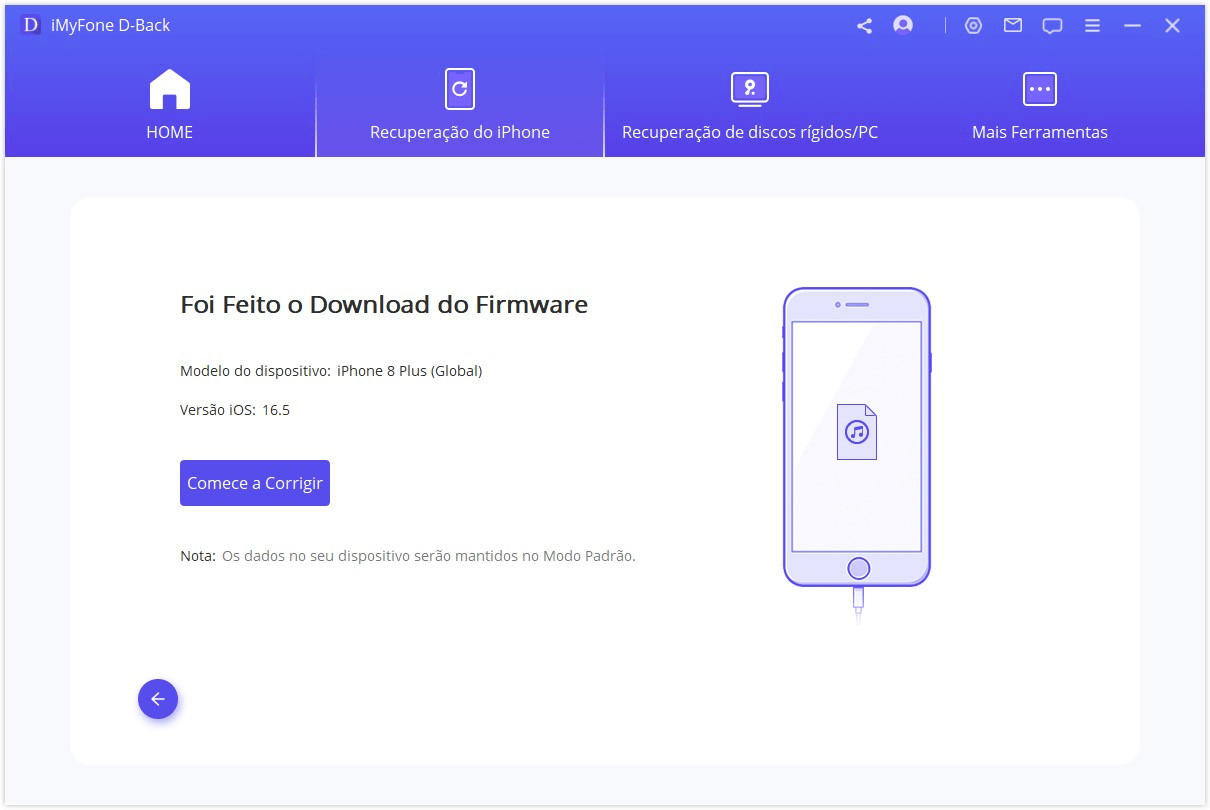
Este processo deve levar 10 minutos. Por favor, aguarde.
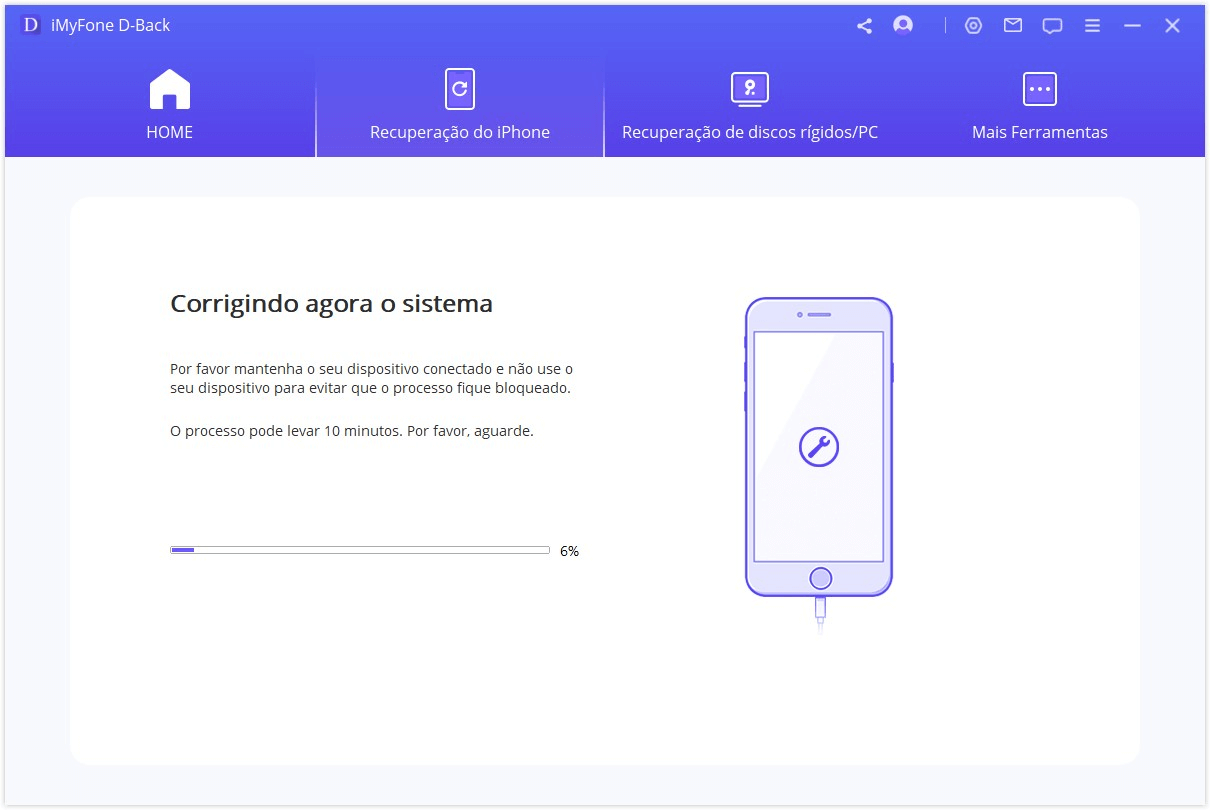
Assim que o processo de correção for concluído, verifique se o seu dispositivo inicia. Se o dispositivo não iniciar, tente novamente.
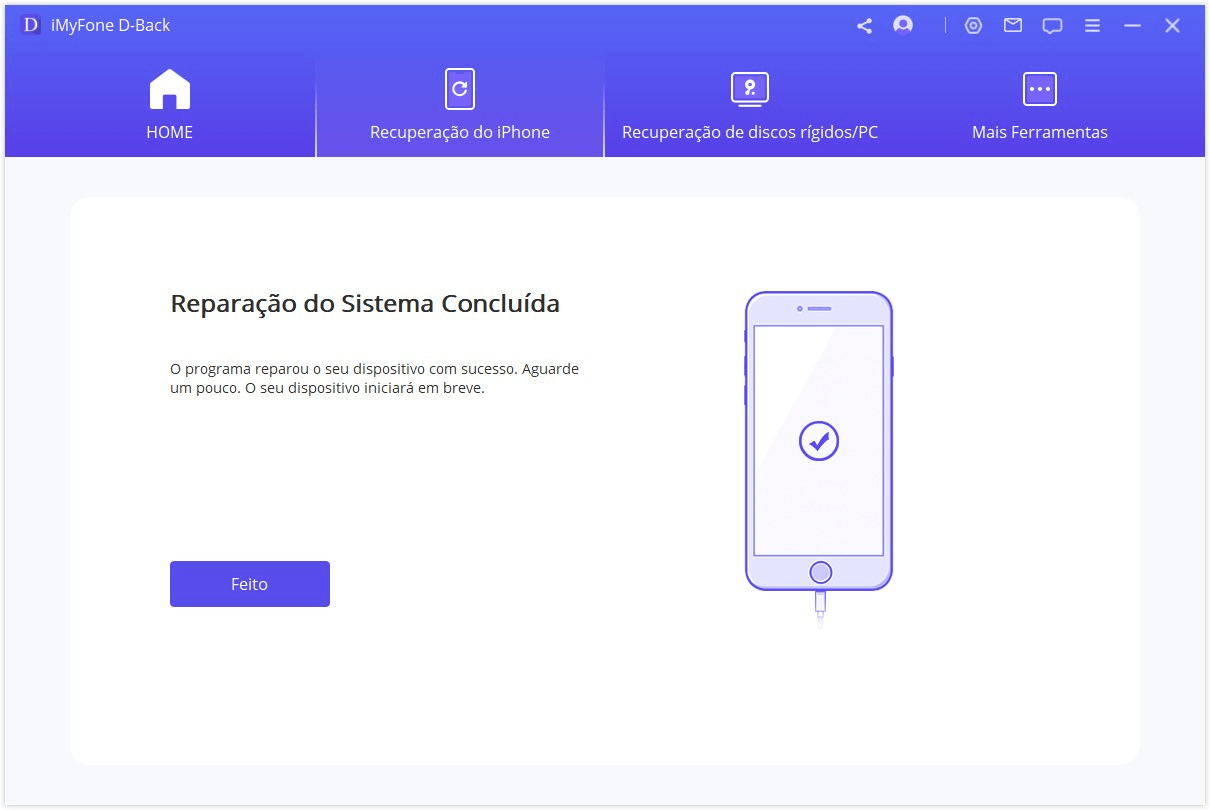
Se a correção falhou, você pode tentar novamente pelo Método Padrão ou usar o Método Avançado para corrigir os problemas do iOS.
2. Um clique para entrar/sair do Modo de Recuperação
Na janela principal, primeiramente conecte seu dispositivo, caso ainda não tinha feito isso. Selecione então Entrar/Sair do Modo de Recuperação.
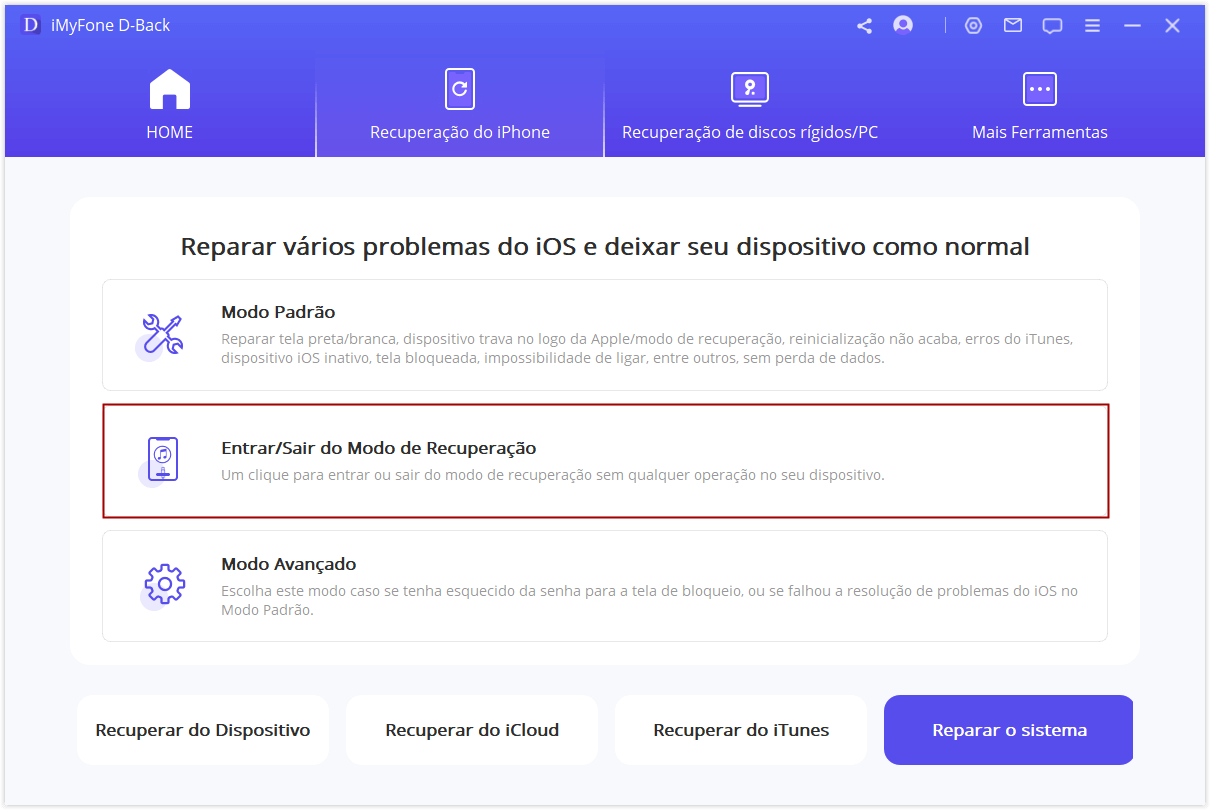
Entrar no Modo de Recuperação
Etapa 1. Conecte seu dispositivo e clique em Próximo.
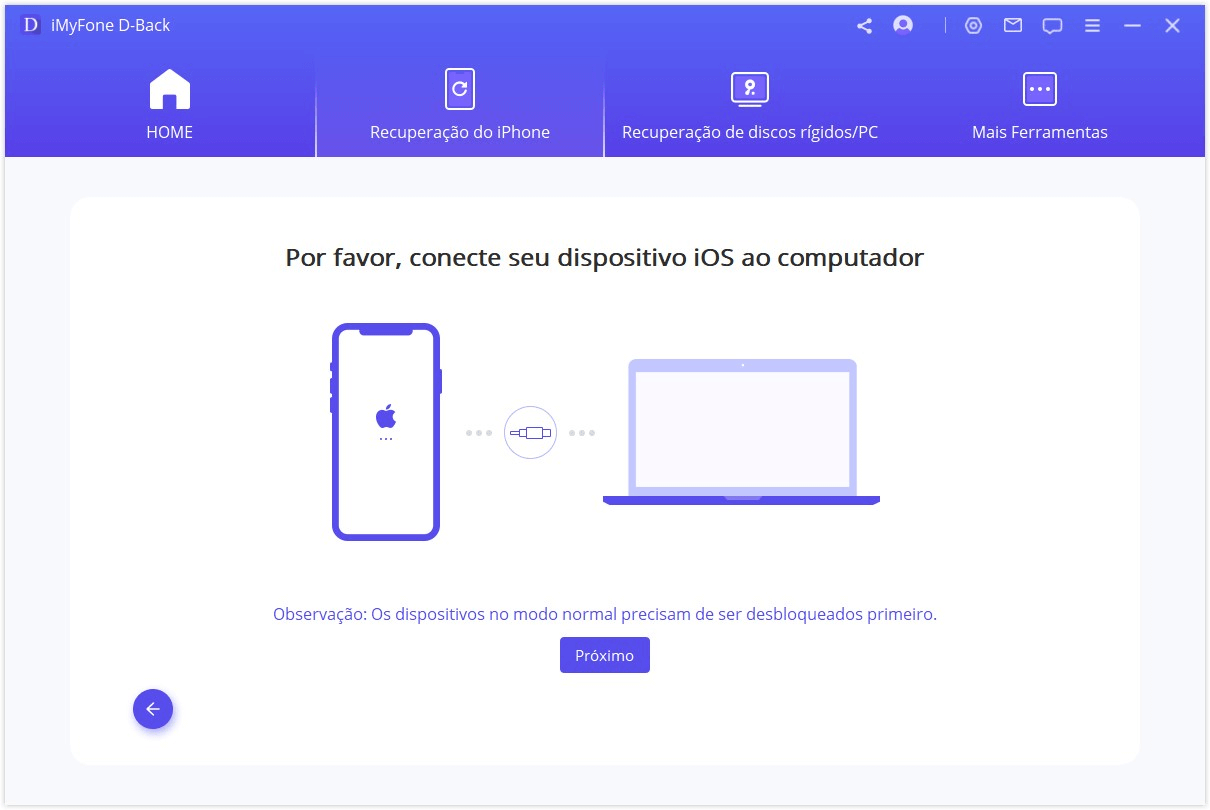
Etapa 2. Clique em Entrar no modo de recuperação para colocar seu dispositivo no modo de recuperação.
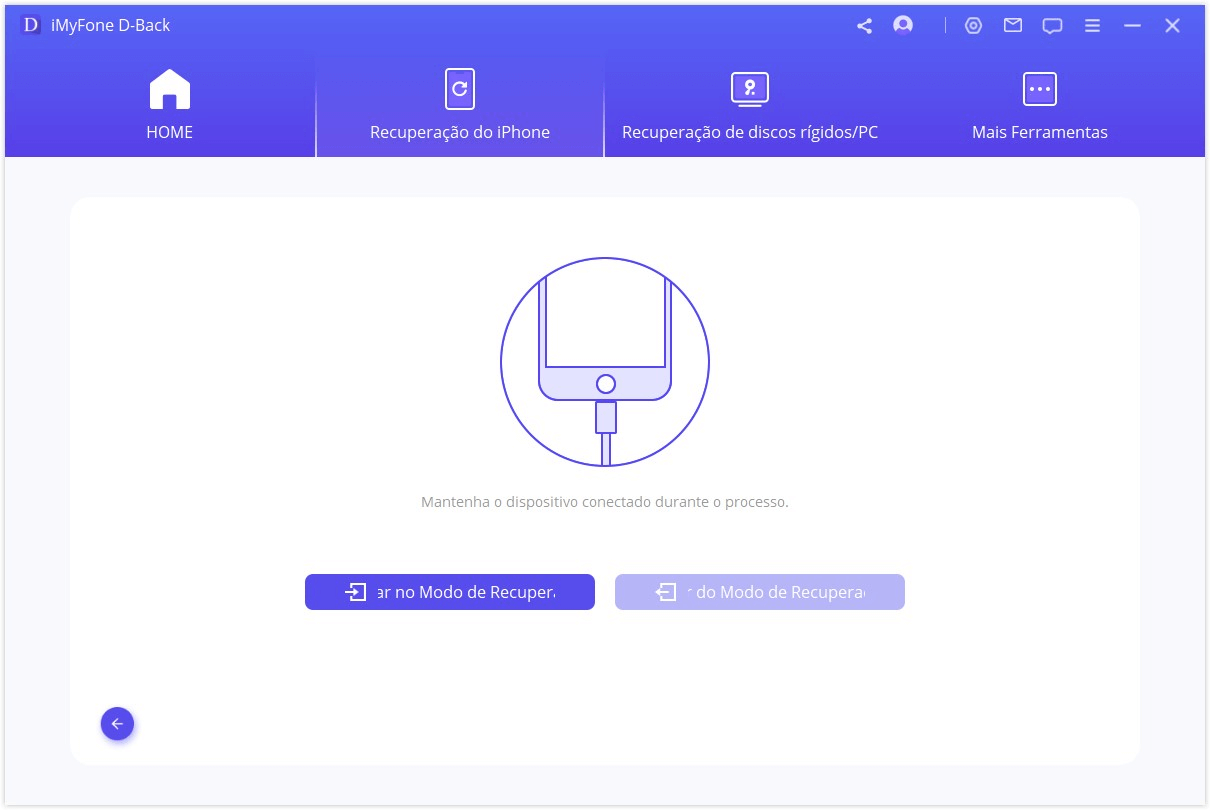
Saia do Modo de Recuperação
Etapa 1. Conecte seu dispositivo e clique em Próximo para continuar.
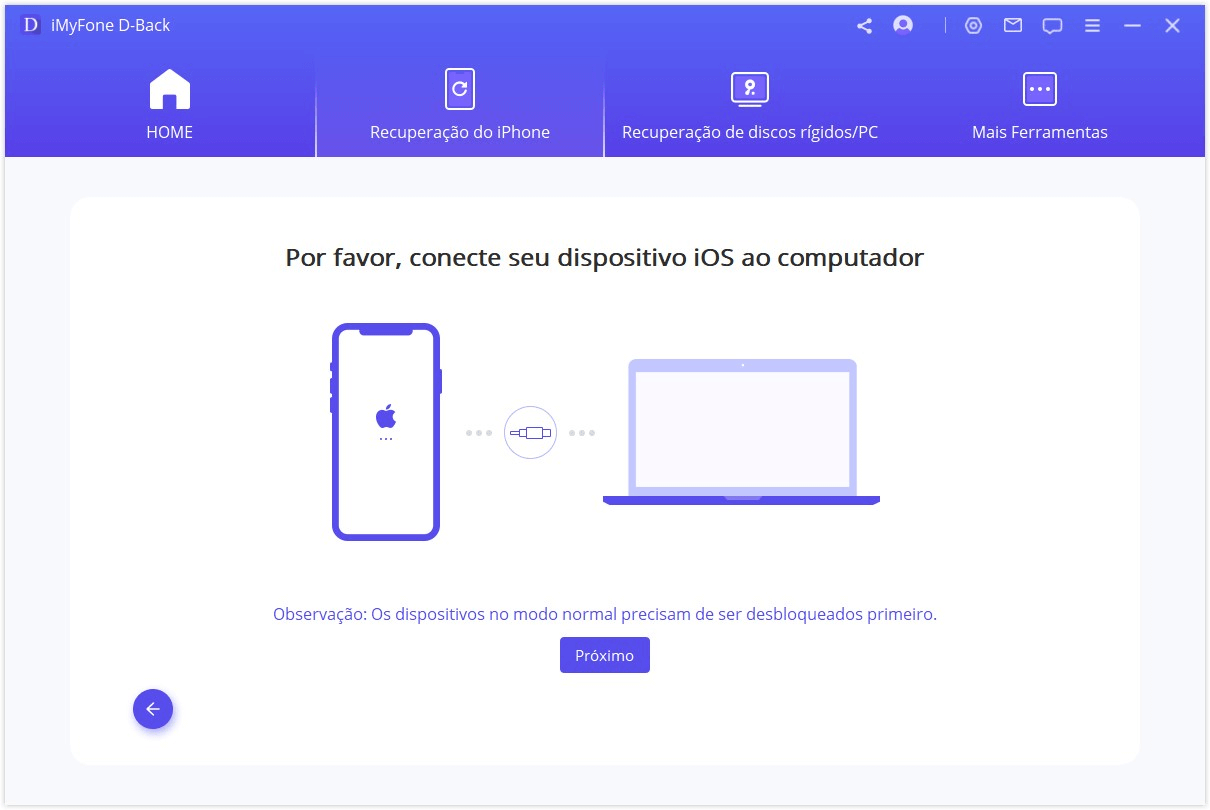
Etapa 2. Clique em Sair do Modo de Recuperação para tirar o dispositivo do modo de recuperação.
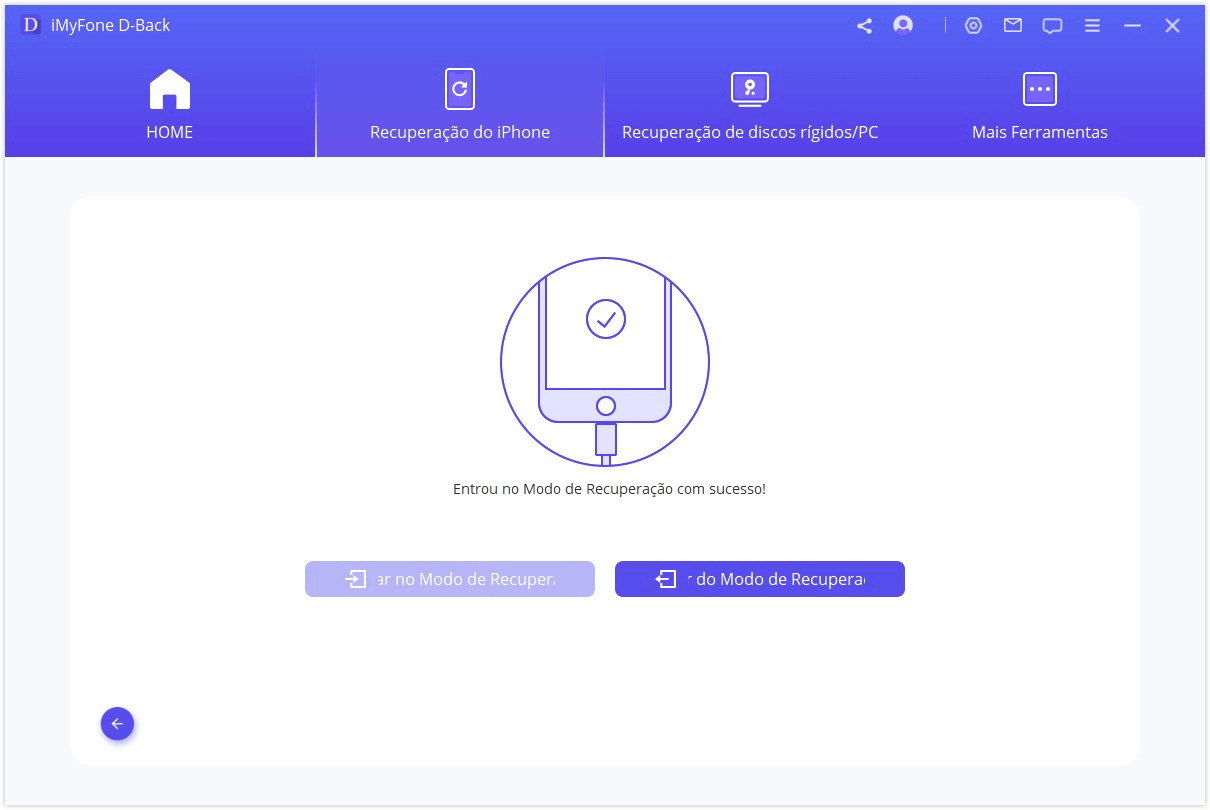
O D-Back levará alguns segundos para sair do modo de recuperação. Depois disso, seu dispositivo será iniciado com sucesso.
Observação: se o processo de saída terminar, mas seu dispositivo não estiver iniciando, tente novamente ou use o Método Padrão para sair do Modo de Recuperação.
3. Use o Método Avançado para reinstalar seu iOS completamente
Se o Método Padrão não corrigir os problemas do iOS que você está enfrentando, você também pode tentar o Método Avançado. Basta clicar em Método Avançado na janela principal. O processo é o mesmo do Método Padrão. Mas observe que o Método Avançado irá reinstalar o iOS completamente e todos os dados do seu dispositivo serão apagados.
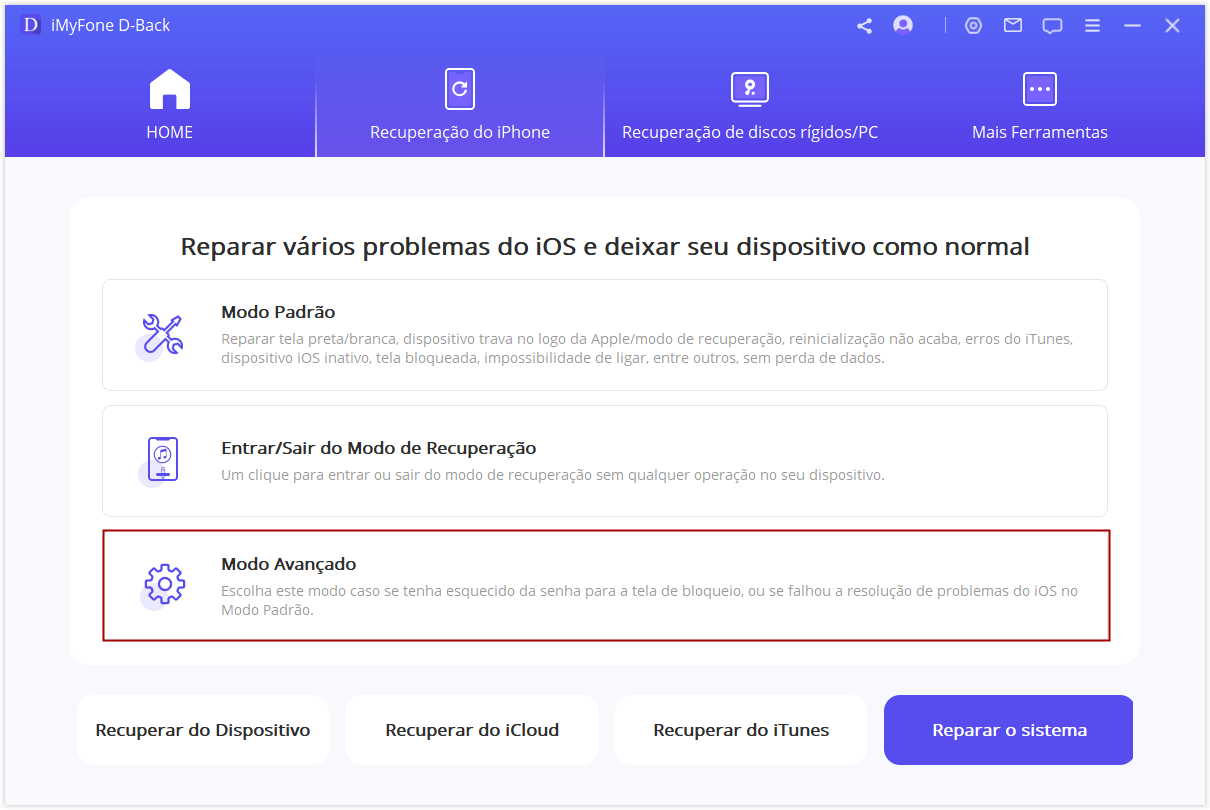
Etapa 1. Conecte seu dispositivo a um computador
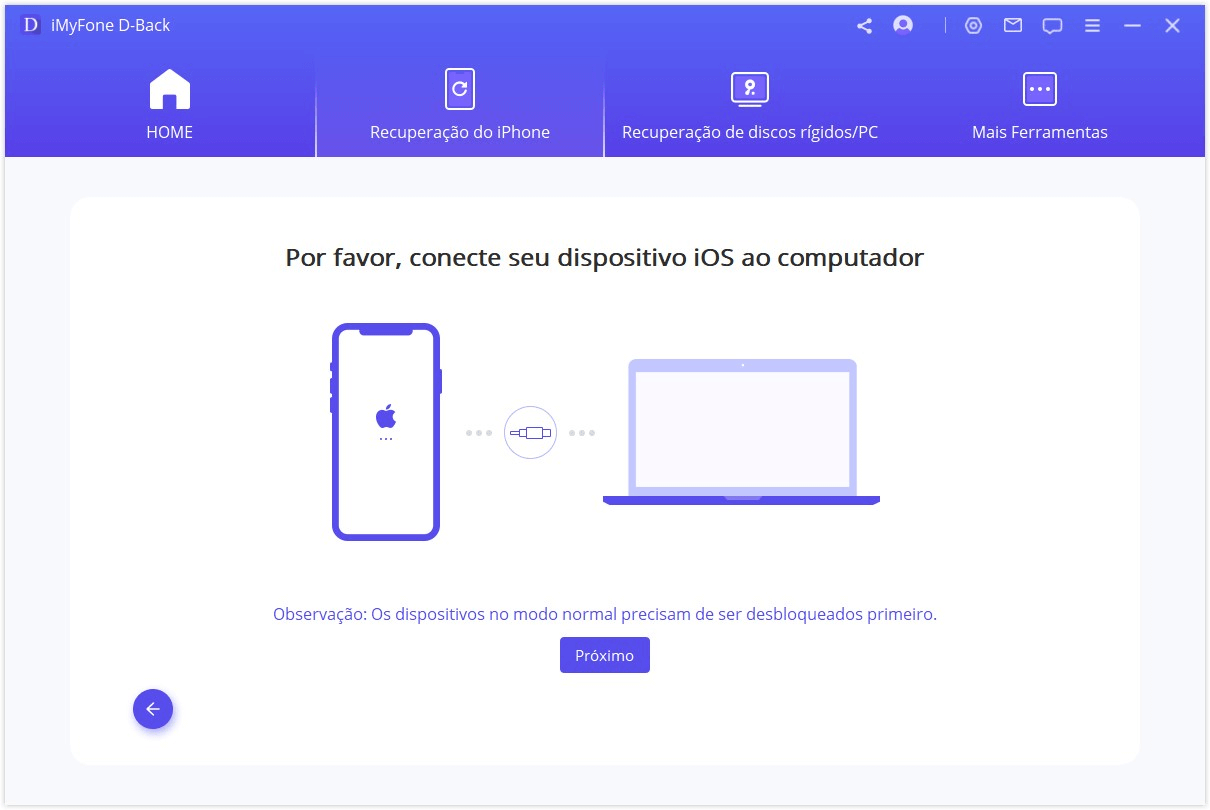
Etapa 2. Baixe o Firmware Correspondente
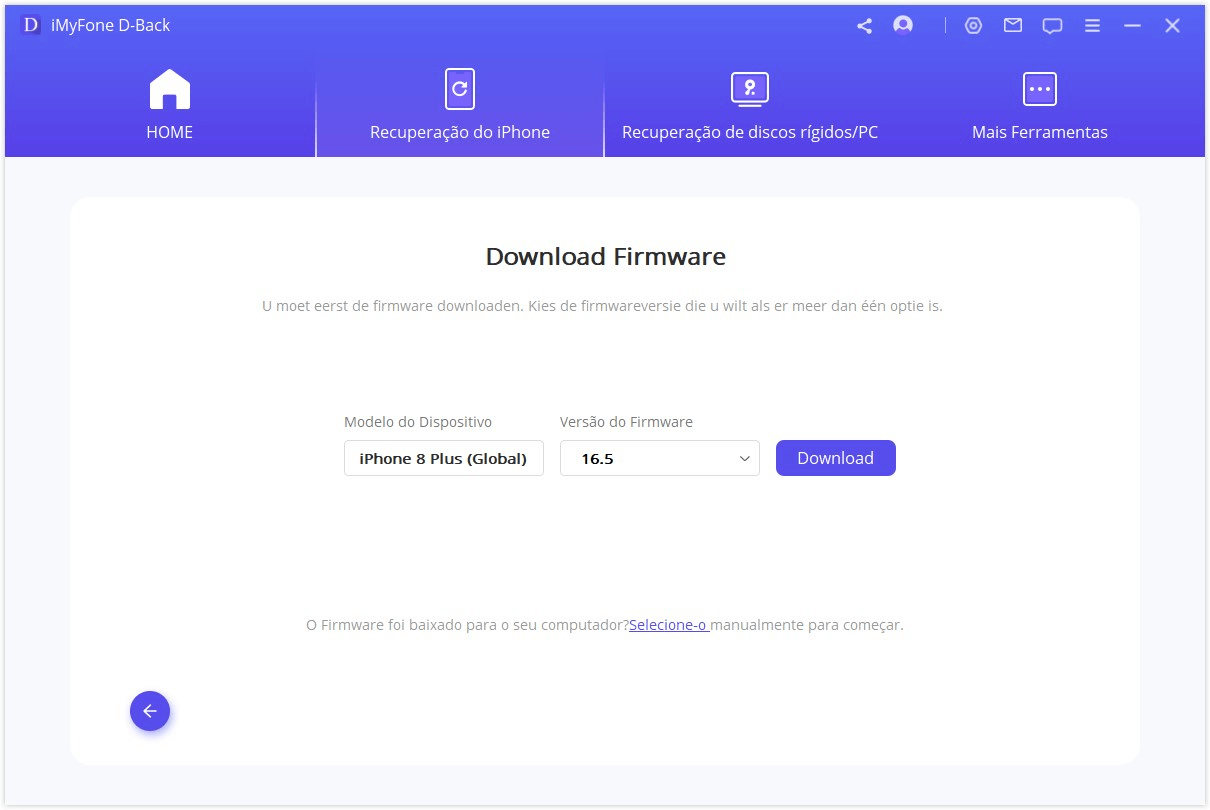
Etapa 3. Corrija o Sistema com o Firmware Baixado e Verificado
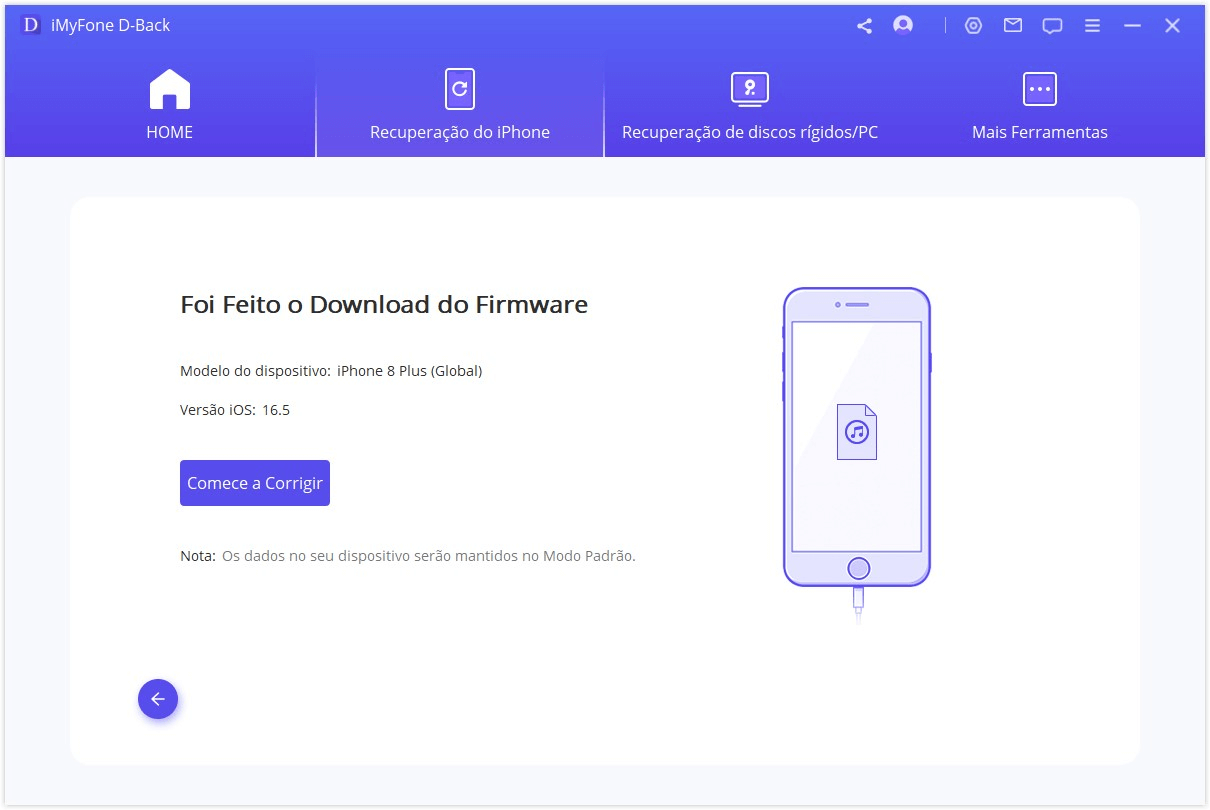
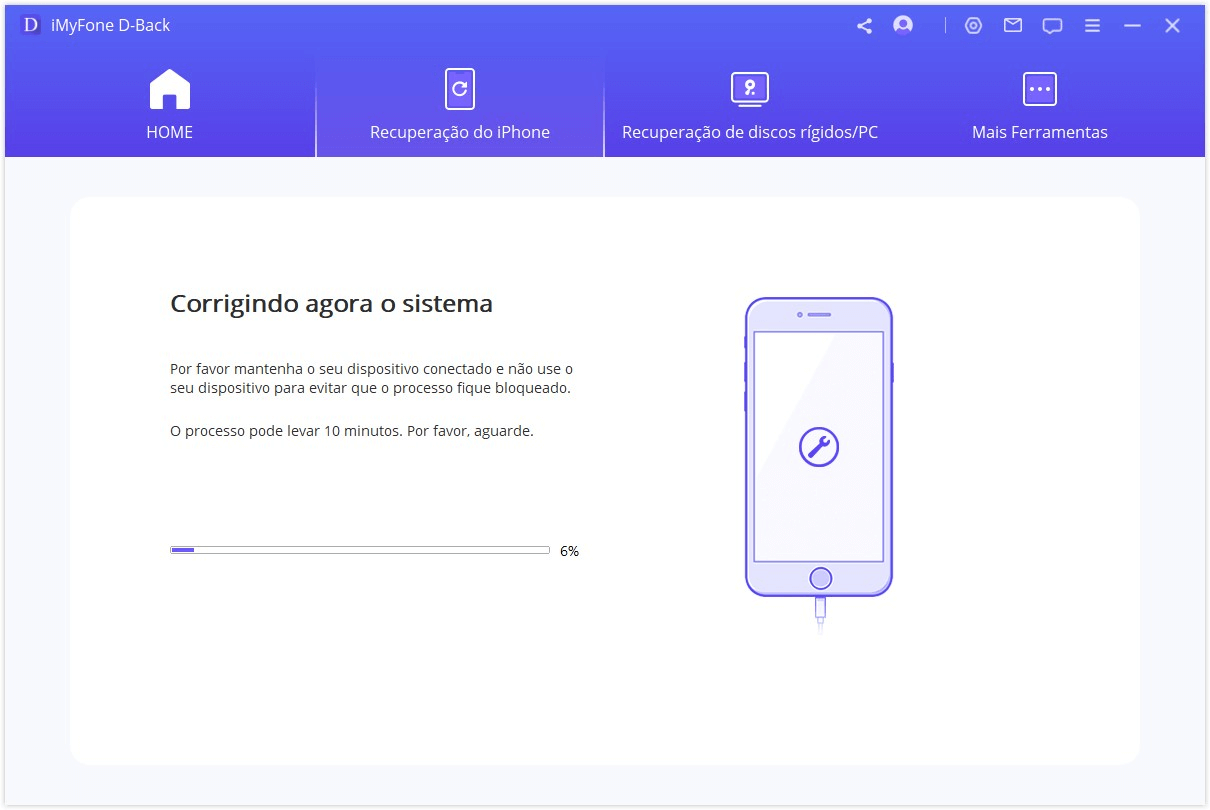
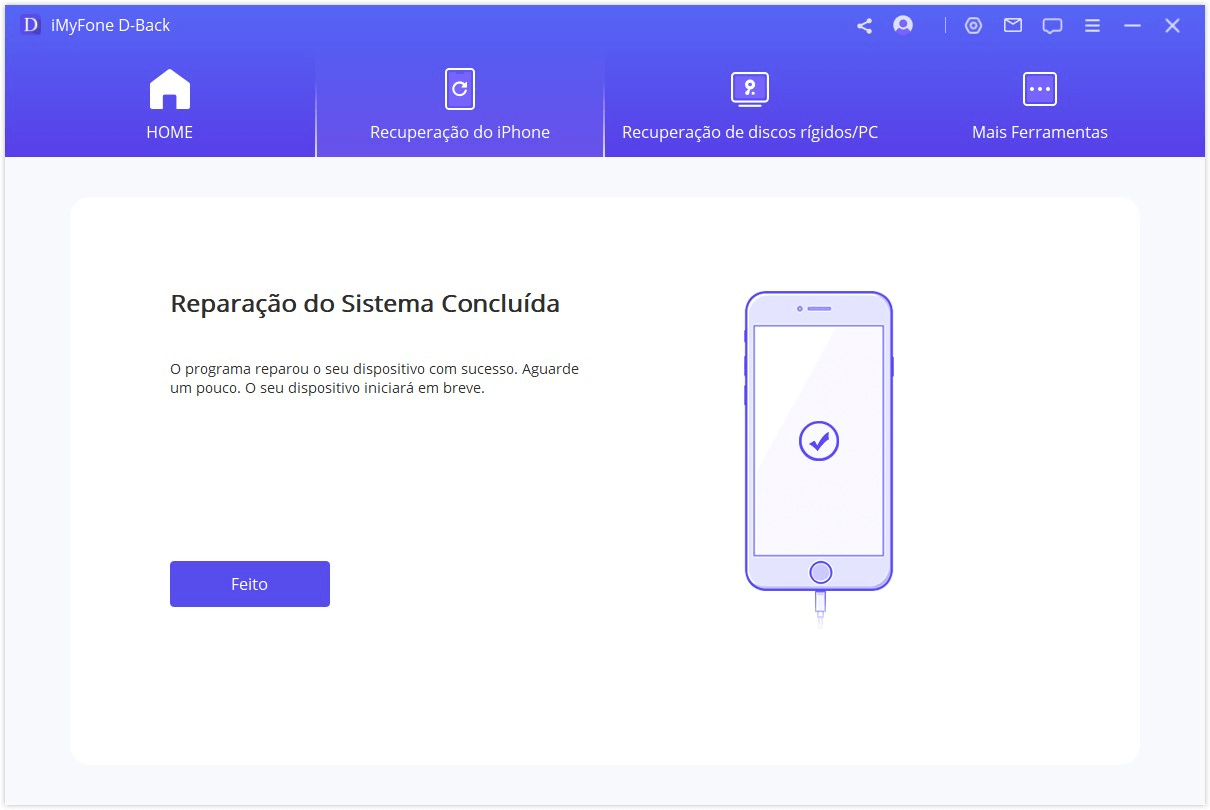
Dicas:
- Para usuários de Mac, copie e instale o iMyFone D-Back em sua pasta de Aplicativos em vez de clicar duas vezes no software depois de salvá-lo em seu Mac.
- O iMyFone D-Back só examinará os tipos de arquivo que você escolheu, em vez de todos os tipos de arquivo, economizando assim seu tempo.




