iPad inativo conecte ao iTunes?
Tente iMyFone LockWiper! Especialista de desbloqueio do iOS, fornece aos usuários iOS os métodos de desbloqueio mais rápido e conveniente, desbloquea vários bloqueios do iOS sem senha!
Você não está sozinho. Muitos usuários do iOS também encontraram esse problema. Mas não se preocupe! Este guia detalhado irá revelar as soluções para esse problema e ajudar a recuperar o acesso ao seu dispositivo rapidamente. Continue lendo e descubra como desbloquear seu iPad.

O que significa quando meu iPad está inativo conecte ao iTunes?
Quando seu iPad exibe a mensagem "iPad inativo conecte ao iTunes", isso significa que seu dispositivo está bloqueado devido a um número excessivo de tentativas de senha incorretas. Essa é uma medida de segurança projetada para proteger seus dados e informações pessoais contra acesso não autorizado.
A razão para essa ativação de segurança é simples: caso alguém tente adivinhar sua senha diversas vezes, ou não se lembra sua senha, seu iPad entra em um estado de inatividade temporária.
Portanto, entender o que está por trás do "iPad inativo conecte iTunes" é o primeiro passo para resolver esse problema. A seguir, pode tentar 5 métodos rápidos para desbloquer seu iPad.
O que fazer para o iPad inativo conecte ao iTunes?
Aqui há uma tabela de comparação sobre 5 soluções, pode ver as vantagens e desvatagens de cada um primeiro, escolha uma melhor solução.
| Índice de Recomendação | Dificuldade de Operação | Necessita de Computador | Necessita do iTunes | Necessita do ID Apple e senha | Perda de Dados | Taxa de Sucesso | |
|---|---|---|---|---|---|---|---|
| Desbloquear com LockWiper | Fácil | Sim | Não | Não | Sim | 99% | |
| Reiniciar à Força | Média | Não | Não | Sim | Não | 40% | |
| Restaurar com iTunes | Média | Sim | Sim | Sim | Sim | 90% | |
| Apagar com iCloud | Média | Não | Não | Sim | Sim | 95% | |
| Suporte da Apple | Difícil | Não | Não | Sim | Depende | 95% |
1 Desbloqueie seu iPad com um clique em qualquer situação - SEM SENHA
“iPad está inativo conecte ao iTunes, como resolver?” Se você não consegue lembrar seu ID Apple e senha, tente o iMyFone LockWiper! Este é uma ferramenta profissional de desbloqueio de iOS, dedicado a fornecer aos usuários do iOS o método de desbloqueio de dispositivo mais rápido e conveniente. Não é necessária senha, você pode desbloquear seu iPad inativo e restaurar ao uso normal com um clique!
Sabia mais sobre iMyFone LockWiper:
- Sem nehuns conhecimentos profissionais, apenas um cloque, pode desbloquear seu dispositivo desejado.
- É adequado com vários casos de desbloqueio, como, iPad inativo na tela de bloqueio, remover iCloud do iPhone, desbloquear iPhone desativado, etc.
- Ajudá-lo desbloquear vrios tipos de bloqueio, inclisive, ID Apple, senha do dispositivo, Código do Tempo de Uso, Bloqueio MDM, e muito mais.
- Sem limite de dispositivos, suporta com todas as versões do iOS, incluindo iOS 17/ iOS 18 e iPhone 15/iPhone 16.
- Suporte ao cliente por 14/7, e garantimos um reembolso em 30 dias se não estiver satisfeito.
🌈 Resolver o problema de iPad inativo conecte ao iTunes raapidamente:
Passo 1: Baixe e instale o iMyFone LockWiper no seu computador. Escolha “Desbloquear a Tela de Bloqueio”, e conecte seu iPad ao PC.
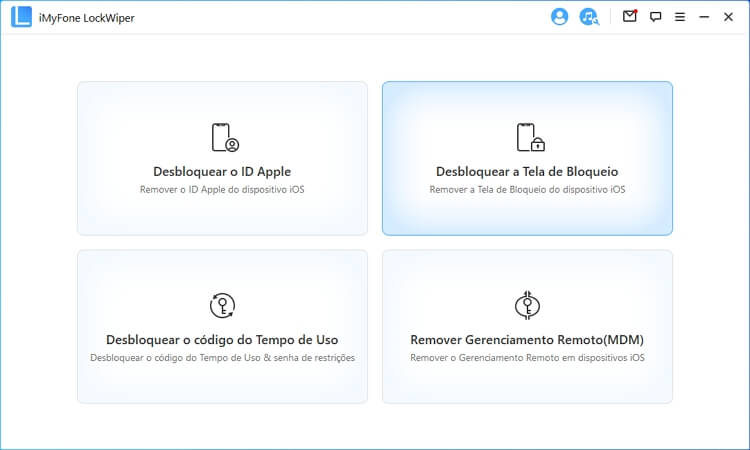
Passo 2: O LockWiper irá detectar automaticamente as informações do seu dispositivo. Baixe e extraia o pacote de firmware oferecido. E siga as instruções na tela.
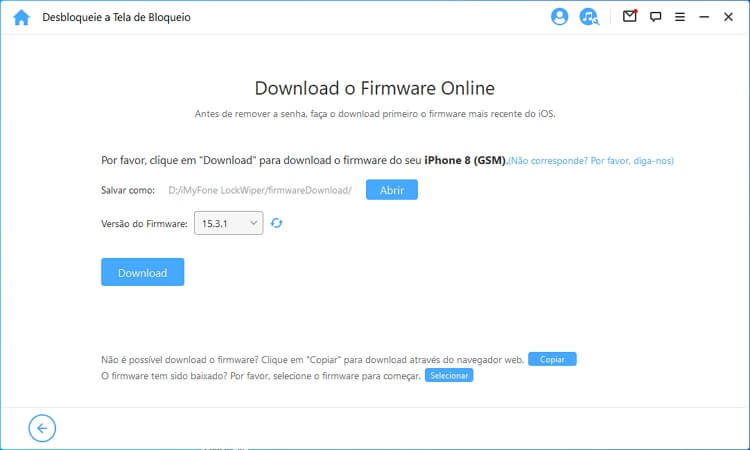
Passo 3: Se seu iPhone não entrar no modo de recuperação, precisa fazer essa operação manualmente. Depois, clique em “Desbloquear”, LockWiper desbloquerá o iPad automaticamente.
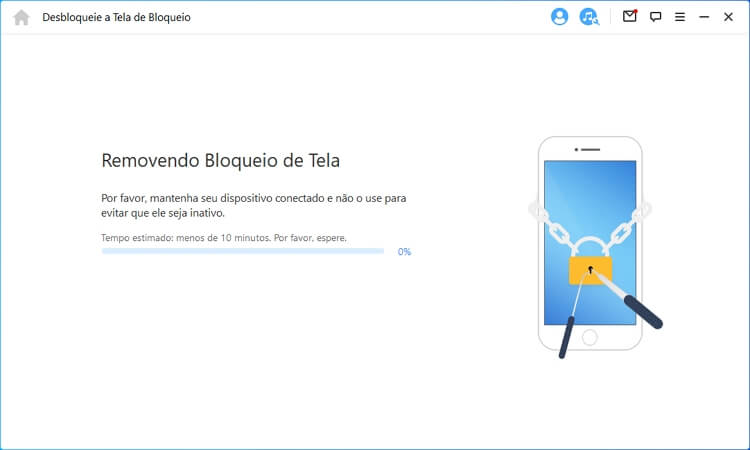
Passo 4: Agaurde pacimentemente algum tempo. Rapidamente, o iPad inativo será desbloqueado com sucesso! Agora, pode acessar seu iPad novamente!
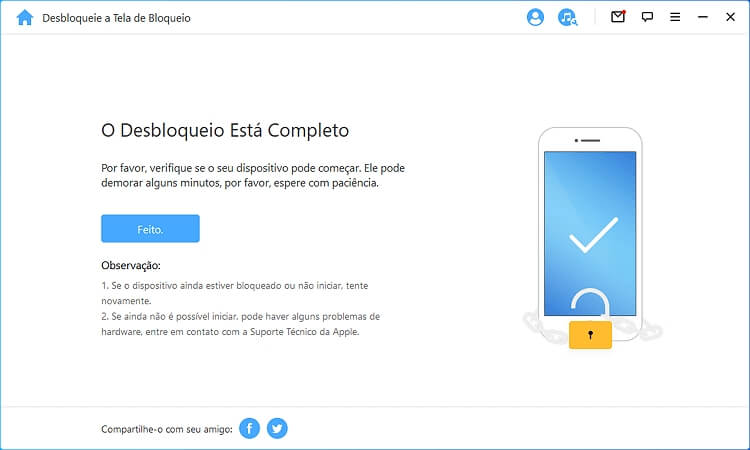
🔮 Vídeo Tutorial - Siga o vídeo abaixo para aprender como desbloquear o iPad rapidamente!
2 Reinicie o iPad à força
Reiniciar iPad à força é uma maneira simples quando o iPad está inativo conecte ao iTunes. Se quiser tentar esse método, siga os passos debaixo:
💦 Para iPad sem botão Home:
- Pressione e solte rapidamente o botão de volume mais perto do botão superior.
- Pressione e solte rapidamente o botão de volume mais longe do botão superior.
- Mantenha o botão superior pressionado.
- Solte o botão superior quando o logotipo da Apple aparece na tela.
💦 Para iPad com botão Home:
- Mantenha o botão superior e o botão Home pressionados ao mesmo tempo.
- Solte os dois botões quando o logotipo da Apple aparece na tela.
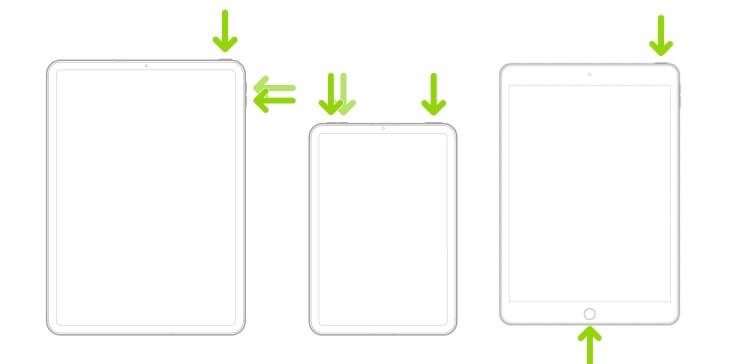
3 Restaure o iPad com iTunes
Além disso, também pode usar o modo de recuperação para restaurar seu iPad, caso seu iPad ainda seja detectado pelo iTunes normalmente. Observa que os dados no seu dispositivo serão apagados, por favor, faça backup antes.
Passo 1: Conecte seu iPad ao computador e abra o iTunes. Certifique-se de que seu iTunes seja a versão mais recente.
Passo 2: Clique na opção “Resumo” à esquerda, verifique se o iTunes detecta seu dispositivo.
Passo 3: Se iTunes detectar seu iPad com sucesso, as inforçaões do iPad serão aparecidas na tela. Cloque em “Restaurar iPad” e aguarde esse processo concluir.
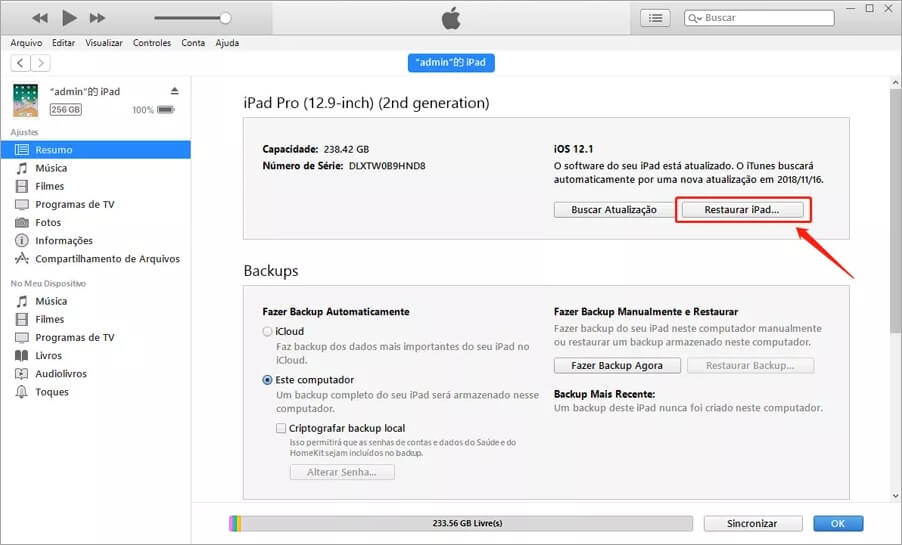
4 Apague seu dispositivo iPad com iCloud
Se não conseguir usar iTunes normalmente, apgue seu dispositivo iPad com iCloud. Esse método é eficaz quando seu iPad está inativo conecte ao iTunes. Esta operação de exclusão excluirá todos os dados e configurações do iPad. Após a exclusão, seu dispositivo se tornará um iPad totalmente novo.
Passo 1: Acesse o site do iCloud (www.icloud.com) em outro dispositivo ou computador e faça login com a mesma conta Apple usada no iPad.
Passo 2: Clique em "Buscar meu iPhone" e selecione o iPad inativo na lista de dispositivos.
Passo 3: Escolha a opção "Apagar iPad" e siga as instruções para confirmar a ação. Isso apagará todos os dados do dispositivo.
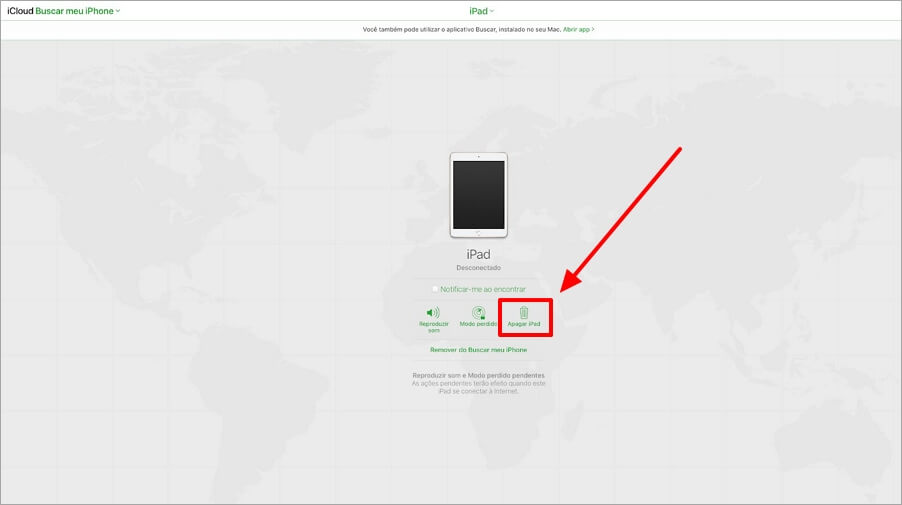
5 Contate com o suporte da Apple
“iPad inativo conecte se ao iTunes o que fazer?” Se todas as soluções acima não podem resolver seu problema, Considere entrar em contato com o Centro de Suporte Oficial da Apple e enviar seu dispositivo ao site oficial para reparo. A dificuldade e o custo do reparo variam dependendo do modelo e versão do seu dispositivo, e os dados do seu dispositivo podem não ser 100% preservados.
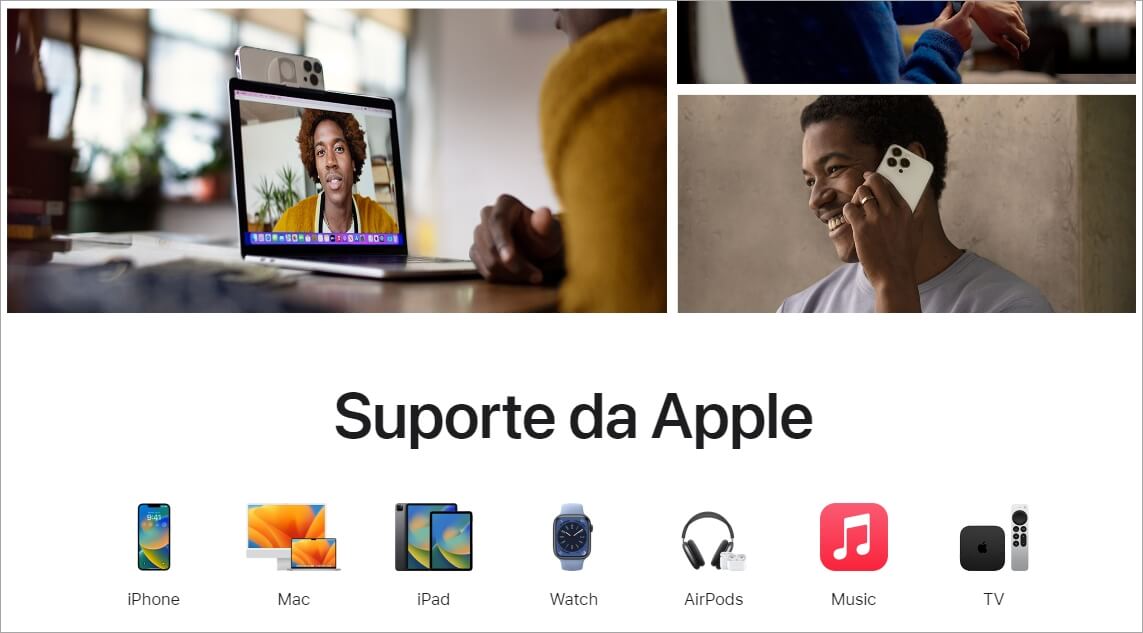
Conclusão
A mensagem "iPad inativo conecte ao iTunes" pode ser um desafio, mas você está pronto para resolvê-lo. Lembre-se de que a segurança de seus dados é a prioridade, e agora você possui os métodos e as ferramentas para lidar com essa situação. Por favor, use os métodos mais profissionais e seguros.
Com soluções ao seu alcance, o iMyFone LockWiper, seu iPad inativo logo estará de volta ao uso normal, rápida e alta eficiência. Sem senha, pode desbloquear vários dispositivos do iOS em casa! Venha para baixe grátis!


