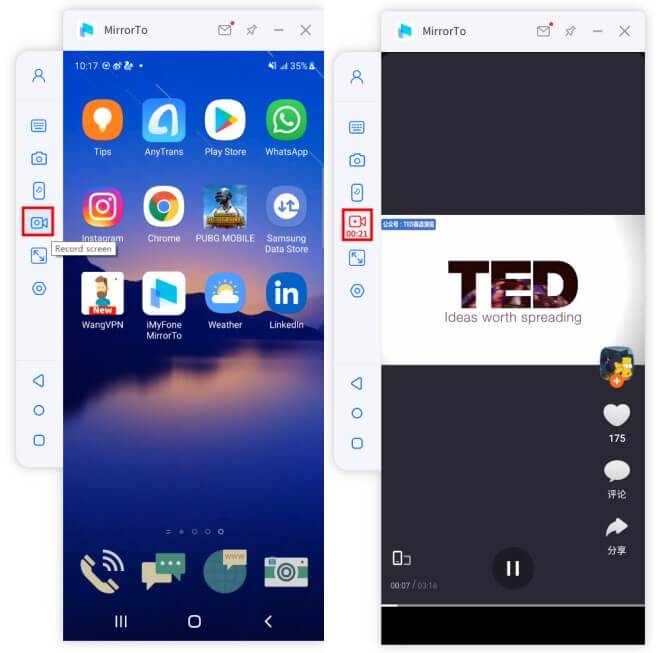Guia do Usuário do iMyFone MirrorTo
Você sabe como jogar seus jogos do celular na tela maior do seu computador? Você sabe como responder as mensagens do WhatsApp ou ver tudo que está no seu celular diretamente pelo PC? Com o iMyFone MirrorTo, você pode aproveitar facilmente seus jogos e usar seus aplicativos de redes sociais no computador em poucos passos super simples. Além disso, você pode controlar livremente seu aparelho com o teclado e o mouse do computador.
Parte 1. Como espelhar o celular Android no PC
Navegação rápida:
0:37 Inicie o iMyFone MirrorTo
0:45 Conecte seus dispositivos
1:01 Vá para a opção de Desenvolvedor e ative a depuração USB
1:21 Abrir permissão para MirrorTo
1:42 Comece a controlar seu celular Android a partir do seu PC
1. Espelhar dispositivo Android no PC via USB
Passo 1 Abra o iMyFone MirrorTo
Baixe e instale o iMyFone MirrorTo no seu computador e abra o programa. Em seguida, escolha "Android".
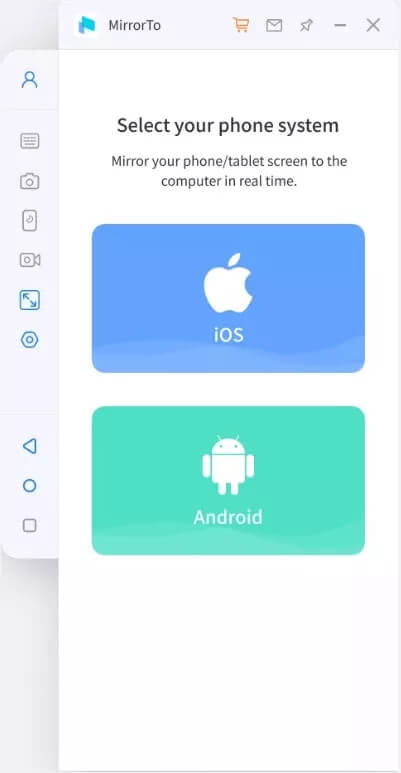
Passo 2 Conecte seu dispositivo
Conecte seu Android ao PC com um cabo USB e escolha seu dispositivo. Depois, selecione "Transferir arquivos" para a conexão USB e continue.
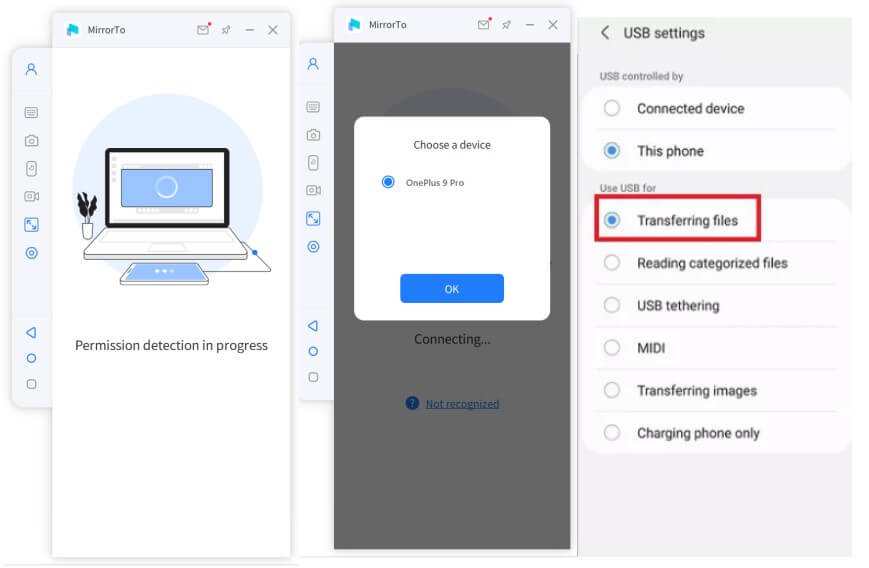
Passo 3 Vá para a opção Desenvolvedor e ative a depuração USB
Vá para Configuração > Sobre o dispositivo > Informações do software. Em seguida, vá para a opção Desenvolvedor clicando em Número da compilação por 7 vezes. Ative a depuração USB em seu dispositivo Android quando o USB estiver conectado.
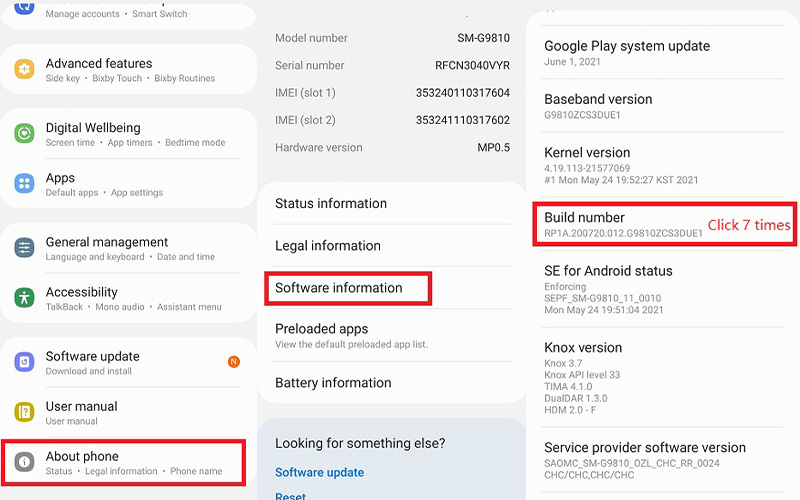
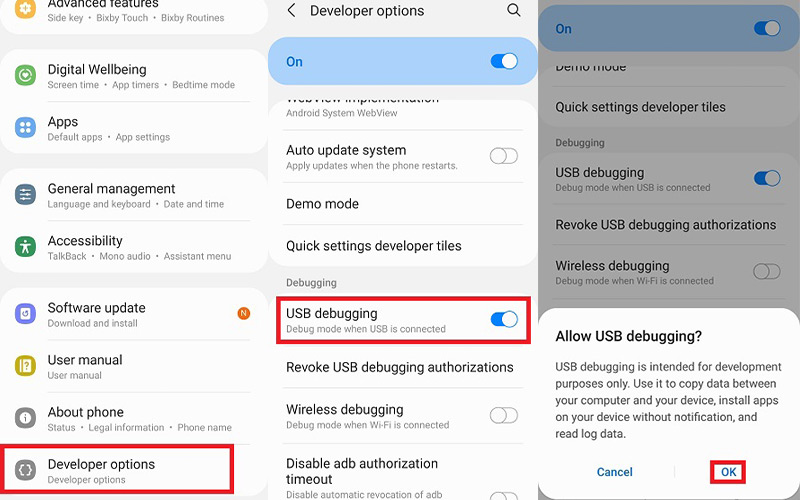
Passo 4 Conceda permissão para o MirrorTo
Conceda permissão ao MirrorTo e permita que ele mostre as coisas no topo. Clique em "Ativar" . O iMyFone MirrorTo apk será baixado automaticamente em seu celular Android.
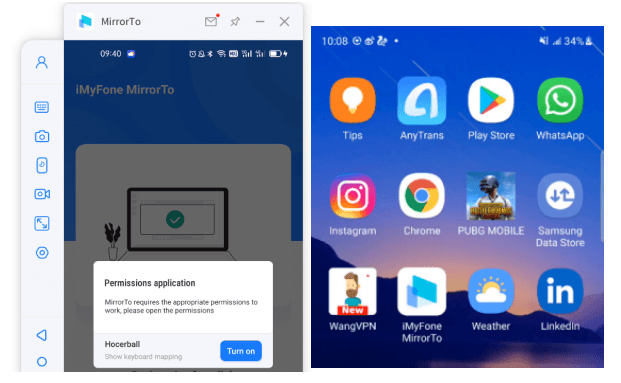
Passo 5 Comece a controlar seu celular Android pelo PC
Agora, pode celular seu celular Android no PC com sucesso. Assim, você pode aproveitar seus jogos de celular e responder as mensagens nas redes sociais por uma tela maior e usando o teclado e o mouse.
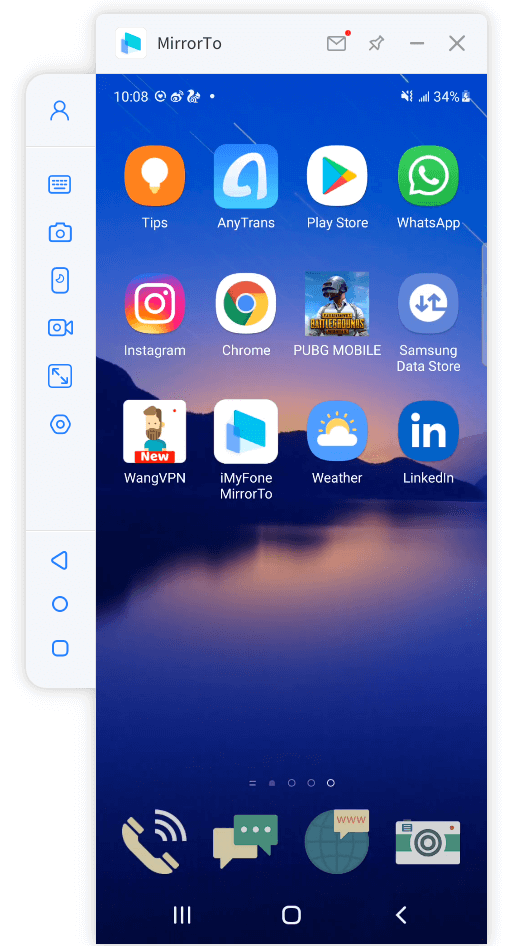
2. Espelhar dispositivo Android no PC via Wi-Fi
Passo 1 Abra o iMyFone MirrorTo
Baixe e instale o iMyFone MirrorTo no seu computador e abra o programa. Verifique se o seu dispositivo Android e o computador estão na mesma rede de Wi-Fi, e escolha "Android".
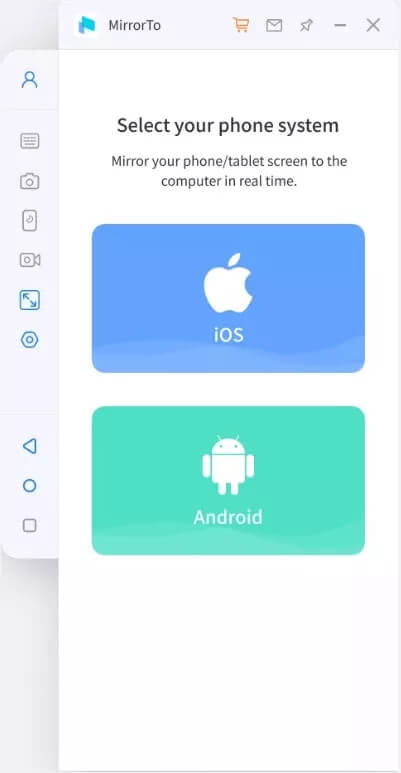
Passo 2 Permita o acesso da sua rede do MirrorTo
Permita que MirrorTo acesse à rede de domínio, rede privada e rede pública.
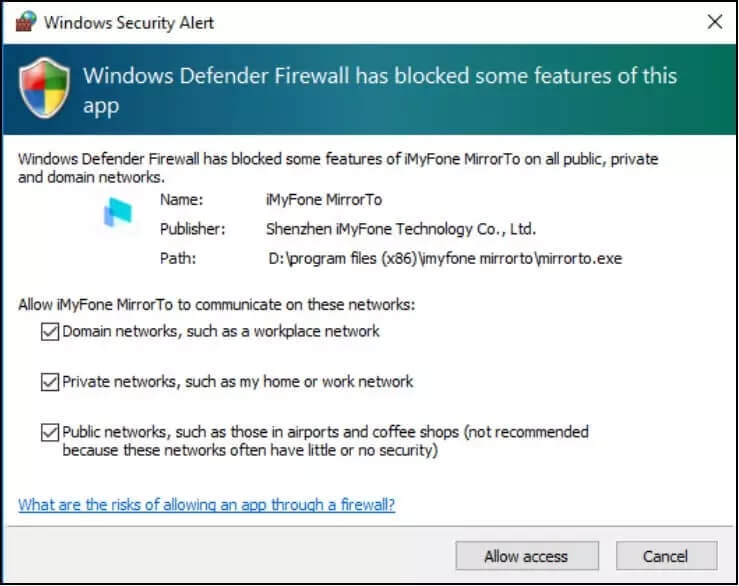
Passo 3 Escolha a conexão Wi-Fi
Se você já conectou seu celular ao computador via conexão USB antes, "Selecionar o dispositivo" aparecerá no seu PC automaticamente, selecione seu dispositivo e espelhe sua tela do celular.
Se você não conectou via USB antes, você precisa de usar um cabo USB para conectar seu celular e PC seguindo ao passo 4 para ativar a depuração USB primeiro.
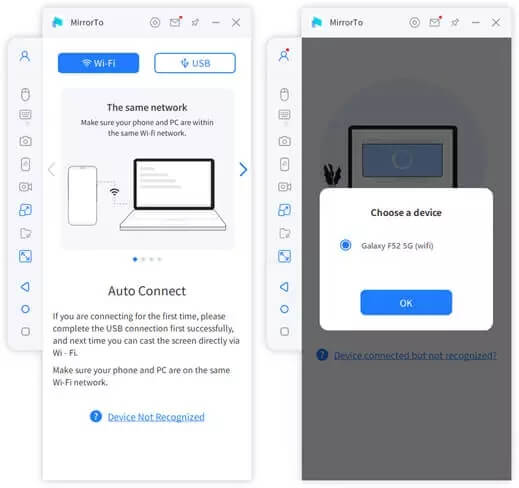
Passo 4 Vá até as opções do desenvolvedor e ative a depuração USB.
Vá até Configurações > Sobre o dispositivo > Informações de software. Depois vá até as Opções do Desenvolvedor tocando 7 vezes no número da versão. Ative a Depuração USB no seu dispositivo Android quando USB estiver conectado.
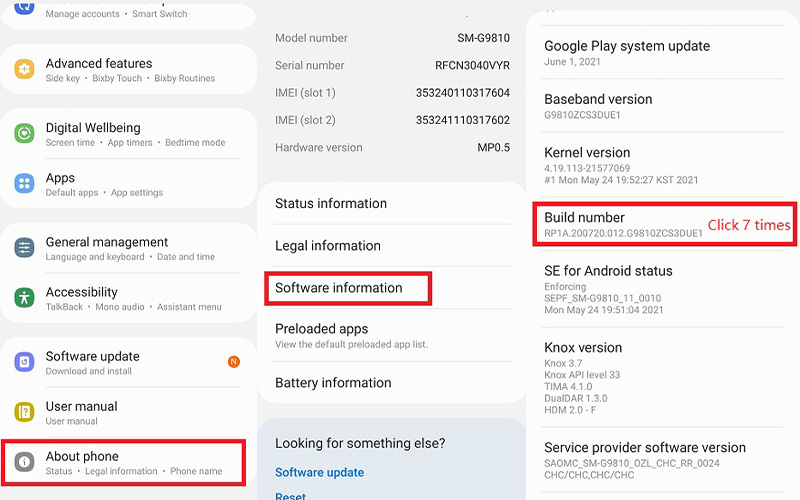
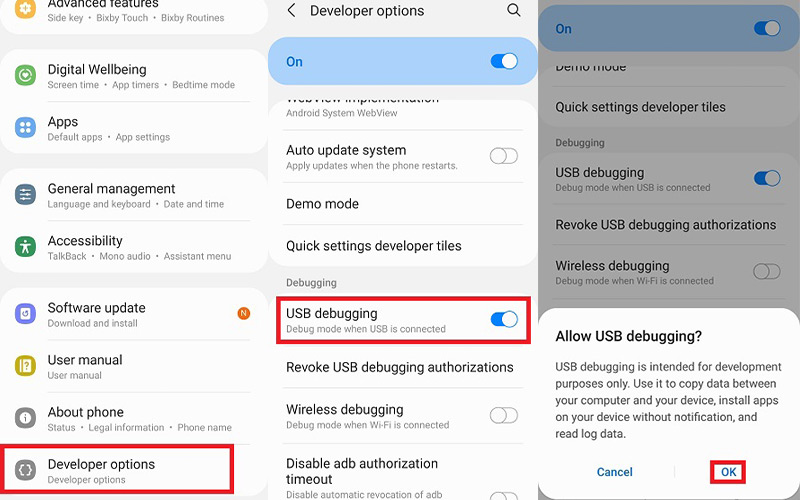
Passo 5 Conceda permissão para o MirrorTo
Conceda permissão ao MirrorTo e permita que ele sobreponha outros apps. Selecione Ativar e o APK do iMyFone MirroTo será baixado automaticamente no seu celular Android.
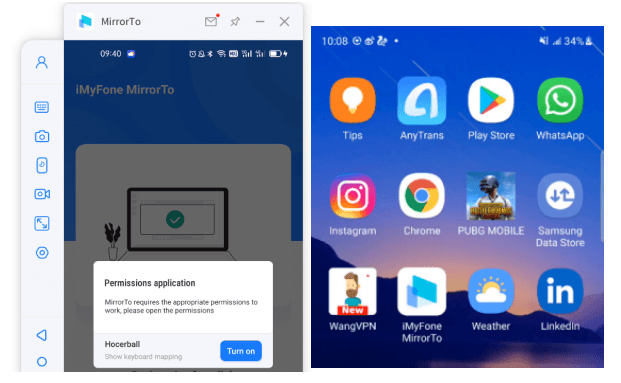
Passo 6 Comece a controlar seu celular Android pelo PC
Agora, pode celular seu celular Android no PC com sucesso. Assim, você pode aproveitar seus jogos de celular e responder as mensagens nas redes sociais por uma tela maior e usando o teclado e o mouse.
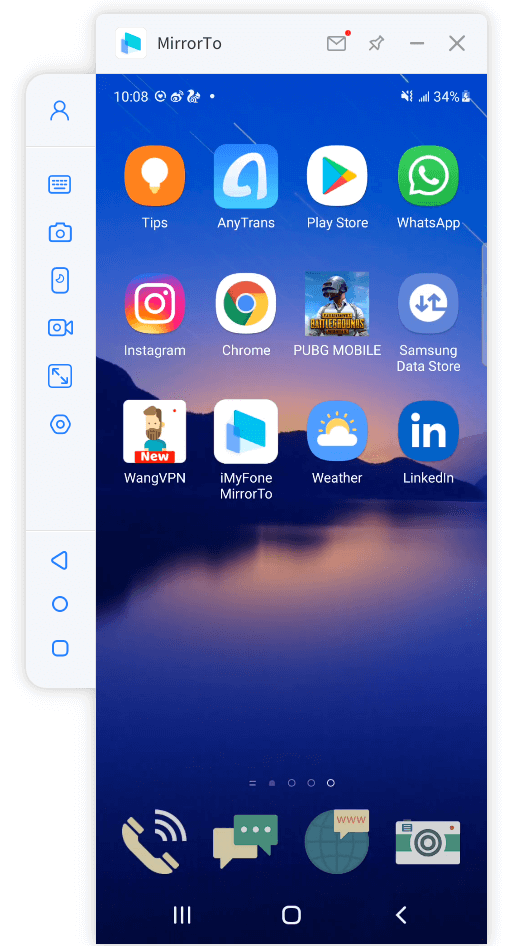
Parte 2. Como espelhar dispositivos iOS no PC
1. Espelhar dispositivo iOS no PC via Wi-Fi
Passo 1 Abra o iMyFone MirrorTo
Abra o MirrorTo, verifique se o seu dispositivo iOS e computador estão conectados à mesma rede Wi-Fi e selecione iOS.
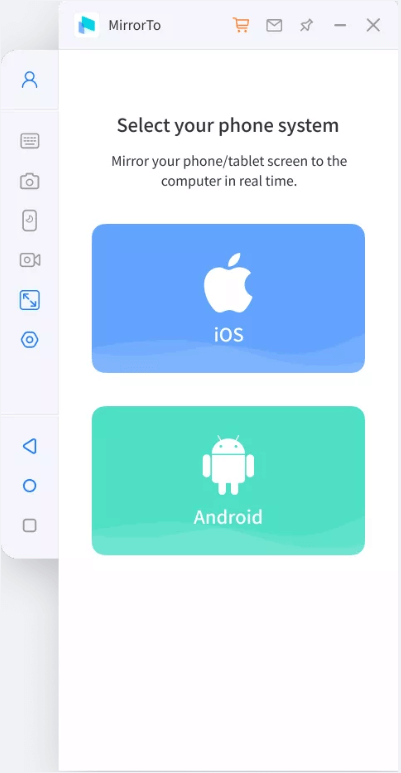
Paaso 2 Selecione o Wi-Fi
Em seguida, clique em Wi-Fi, e Use MirrorTo via a conexão do Wi-Fi.
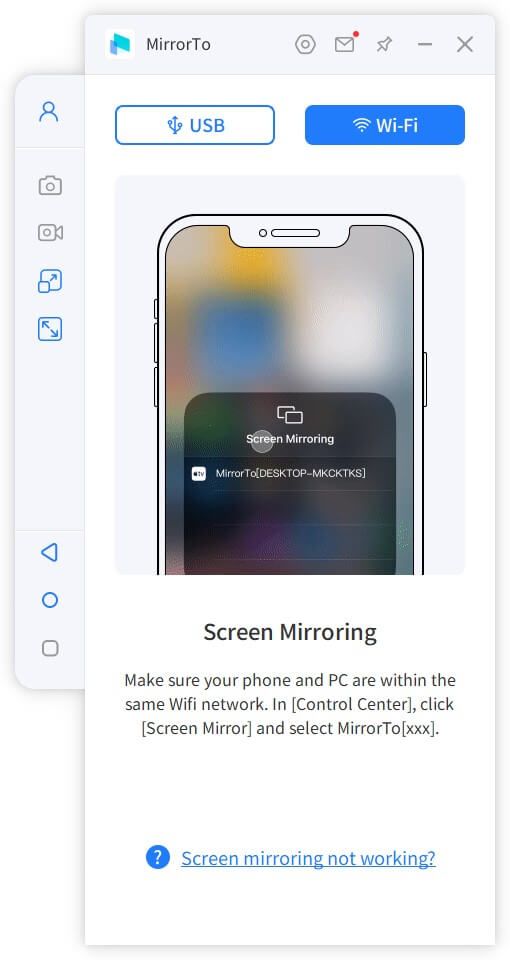
Passo 3 Permita que o MirrorTo acesse a sua rede
Permita que o MirrorTo tenha acesso à rede de domínio, rede privada e rede pública.
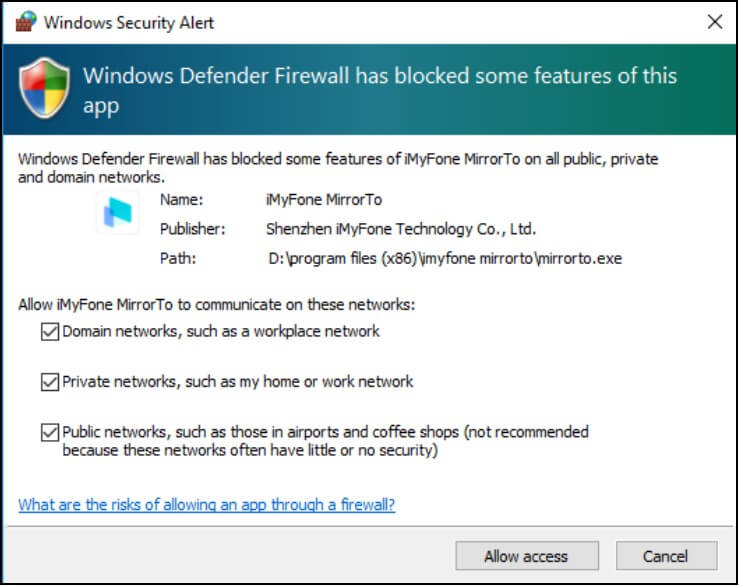
Passo 4 Comece a espelhar seus dispositivos iOS
Selecione a transmissão de tela do iOS. No seu celular, vá até [Central de Controle] > [Espelhar a Tela], selecione o MirrorTo e inicie a transmissão de tela.
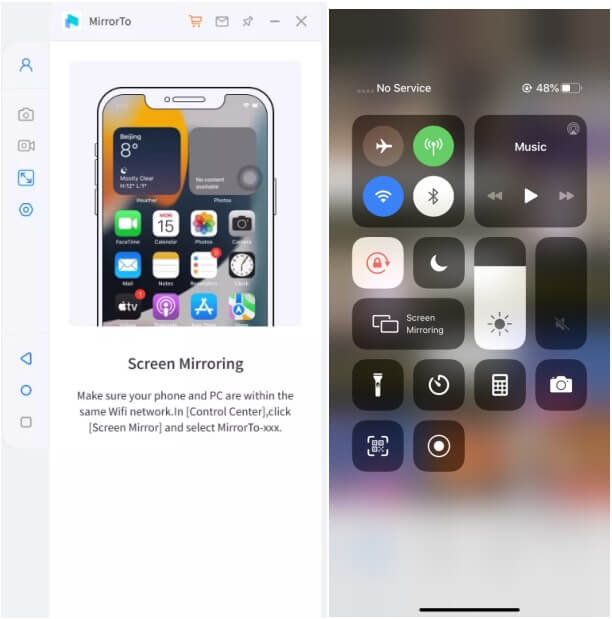
2. Espelhar dispositivo iOS no PC via USB
Passo 1 Abra o iMyFone MirrorTo
Abra o programa. Verifique se o seu dispositivo Android e o computador estão na mesma rede de Wi-Fi, e escolha iOS".
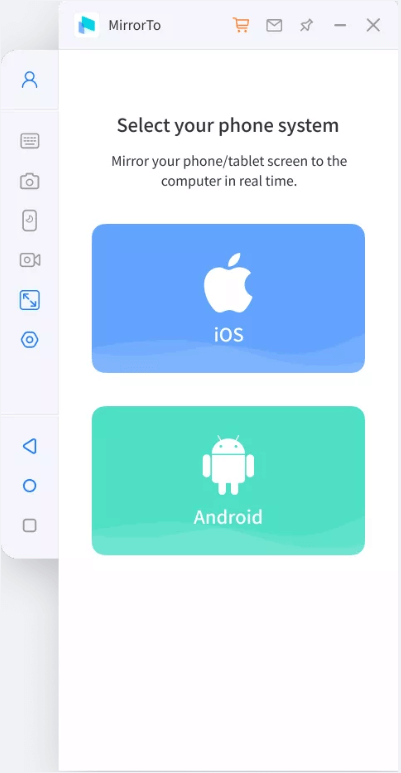
Passo 2 Conecte o seu dispositivo iOS ao computador via USB
Depois, conecte o seu dispositivo iOS ao PC via cabo USB. E eacolha coneção USB no MirrorTo.
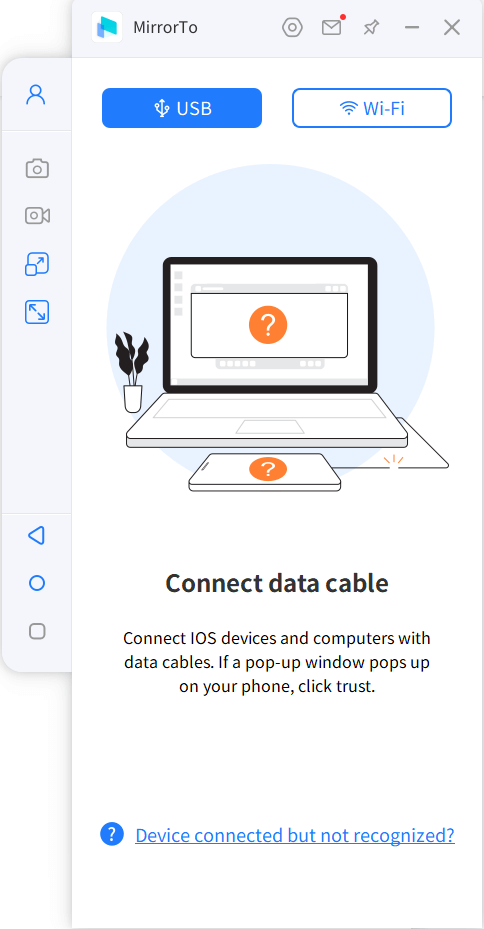
Passo 3 Confie no computador no seu iPhone
Conecte seu dispositivo iOS ao computador via cabo USB. Em seguida, toque em "Confiar" no seu iPhone quando ele perguntar "Confiar neste computador?". Depois, insira osua senha da tela para concluir o processo.
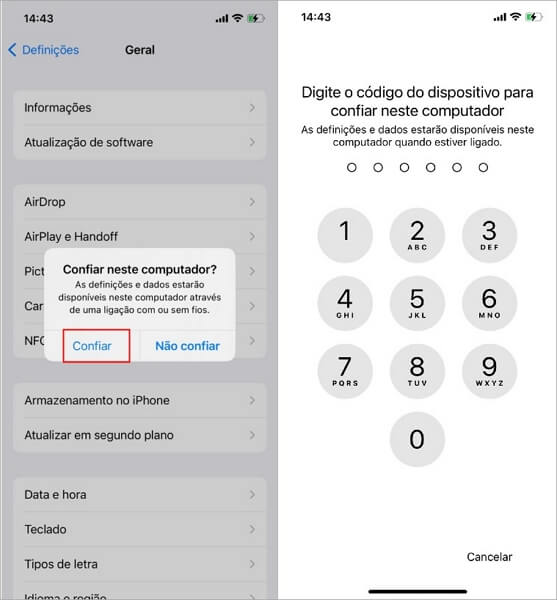
Passo 4 Instale os drivers
Se você não possui os drivers necessários no seu computador, precisará de os instalar primeiro. Depois de fazer isso, reconecte o dispositivo e reinicie o MirrorTo para que assim os drivers possam ser usados normalmente.
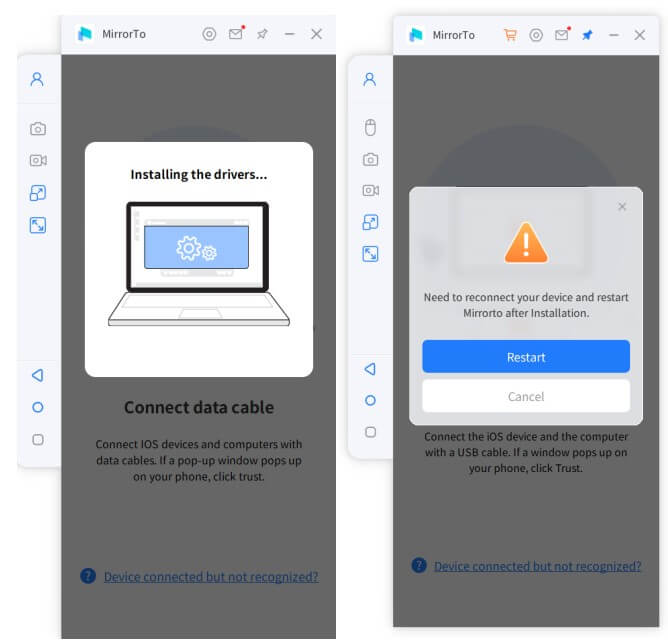
Passo 5 Espelhamento no PC feito com sucesso
Agora, o dispositivo iOS será espelhado com sucesso no PC.
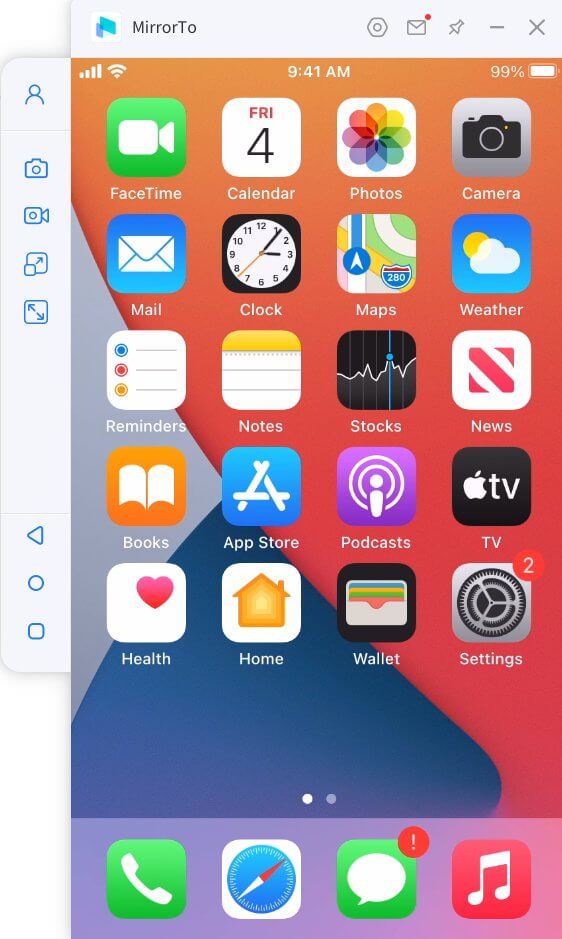
3. Controlar dispositivo iOS a partir do PC
Se você deseja controlar seu iPhone a partir do seu computador, você precisa de emparelhar o Bluetooth do seu iPhone e PC após os passos acima de espelhamento da tela.
Passo 1 Entre na Interface Bluetooth do seu iPhone
Vá para Ajustes no seu iPhone e depois Bluetooth, emparelhe o computador de espelhamento da tela atual.
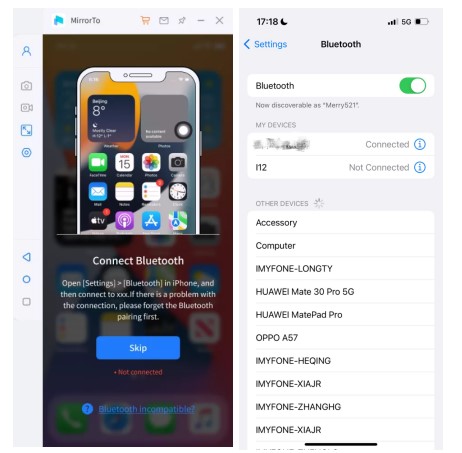
Passo 2 Conecte as duas opções de Bluetooth com o mesmo nome
Se a interface de conexão Bluetooth do seu iPhone exibir os dois nomes Bluetooth iguais aos do PC, conecte-os ao mesmo tempo.
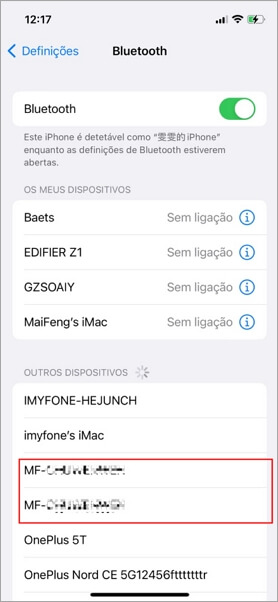
Passo 3 Emparelhe o Bluetooth do seu iPhone e PC
Então, quando a janela de "Pedido de emparelhamento Bluetooth"aparecer no seu iPhone, clique em "Emparelhar".
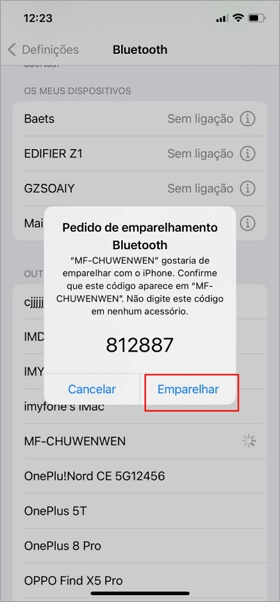
No seu PC, clique em "Sim" quando a janela "Deseja emparelhar seu dispositivo" aparecer.
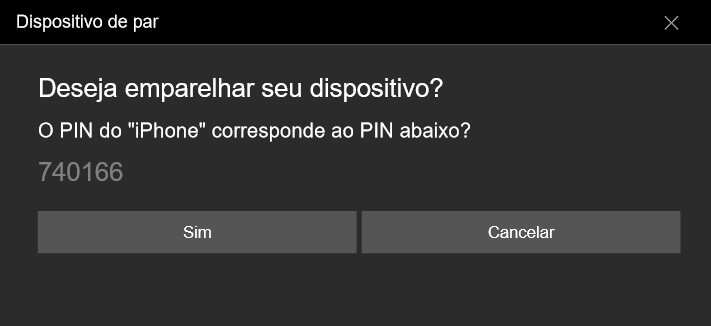
Em seguida, aparecerá "Conectado com sucesso". Agora o emparelhamento Bluetooth é bem-sucedido e você pode usar o mouse para controlar seu iPhone a partir do PC.
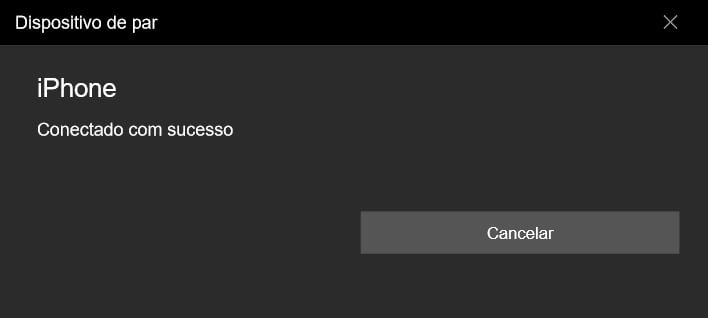
Parte 3. Transmitir para videoconferências e lives
1. Transmitir para softwares de videoconferência
Passo 1 Clique no botão "Transmitir" na barra de ferramentas.
Após conectar o seu celular ao computador, selecione o botão "Transmitir" na barra de ferramentas.
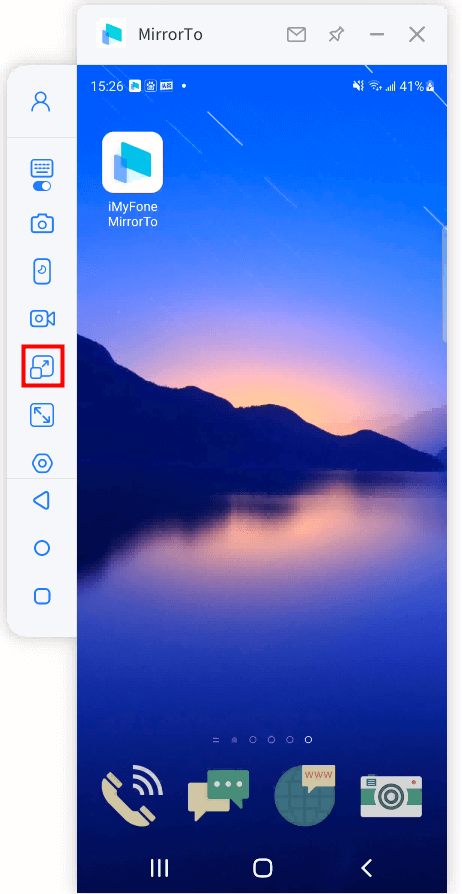
Passo 2 Selecione a opção "Para Softwares de videoconferência"
Ative as opções "Transmitir Janela" e "Transmitir Microfone". Em seguida, clique no botão de "Iniciar Transmissão".
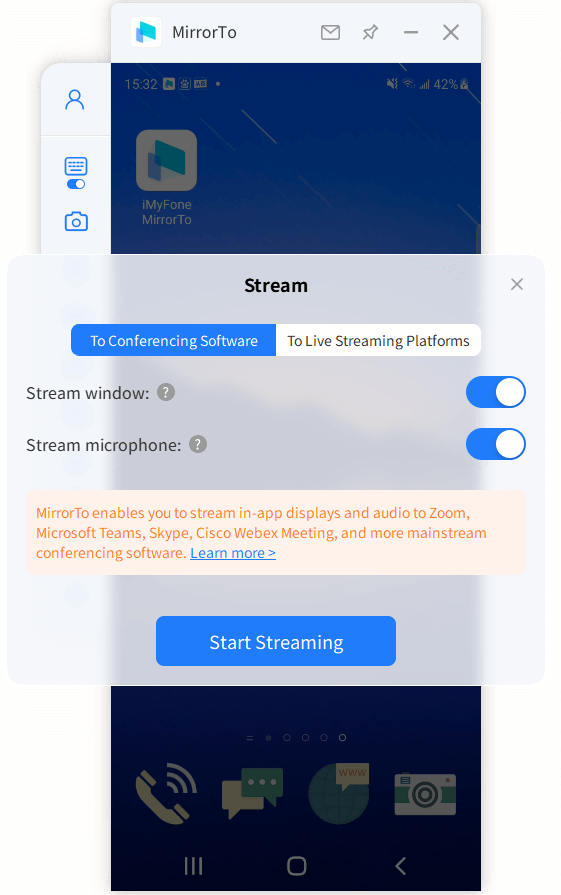
Passo 3 Finalize as configurações no software de videoconferência
Vamos usar o Zoom como exemplo aqui. Primeiro, abra o Zoom no seu computador e inicie uma reunião. Depois, procure a opção "Câmera" e selecione "MirrorTo Câmera Virtual64".
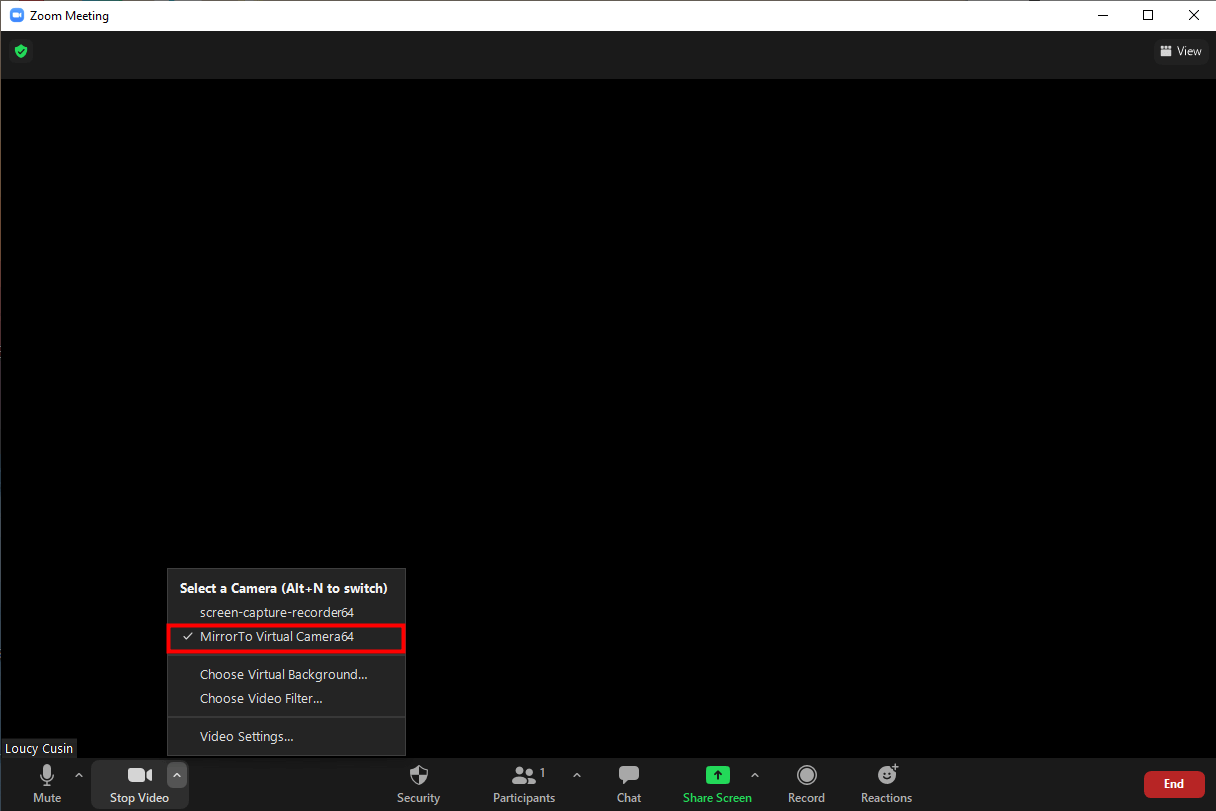
Em seguida, mude seu sistema de alto-falante para a opção "Trocador de Voz Dispositivo de Áudio Virtual WDM".
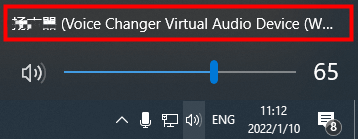
Depois, clique em "Silenciar Meu Microfone" para selecionar as configurações de Microfone e Alto-falante. Nos dois, selecione a opção "Trocador de Voz Dispositivo de Áudio Virtual WDM".
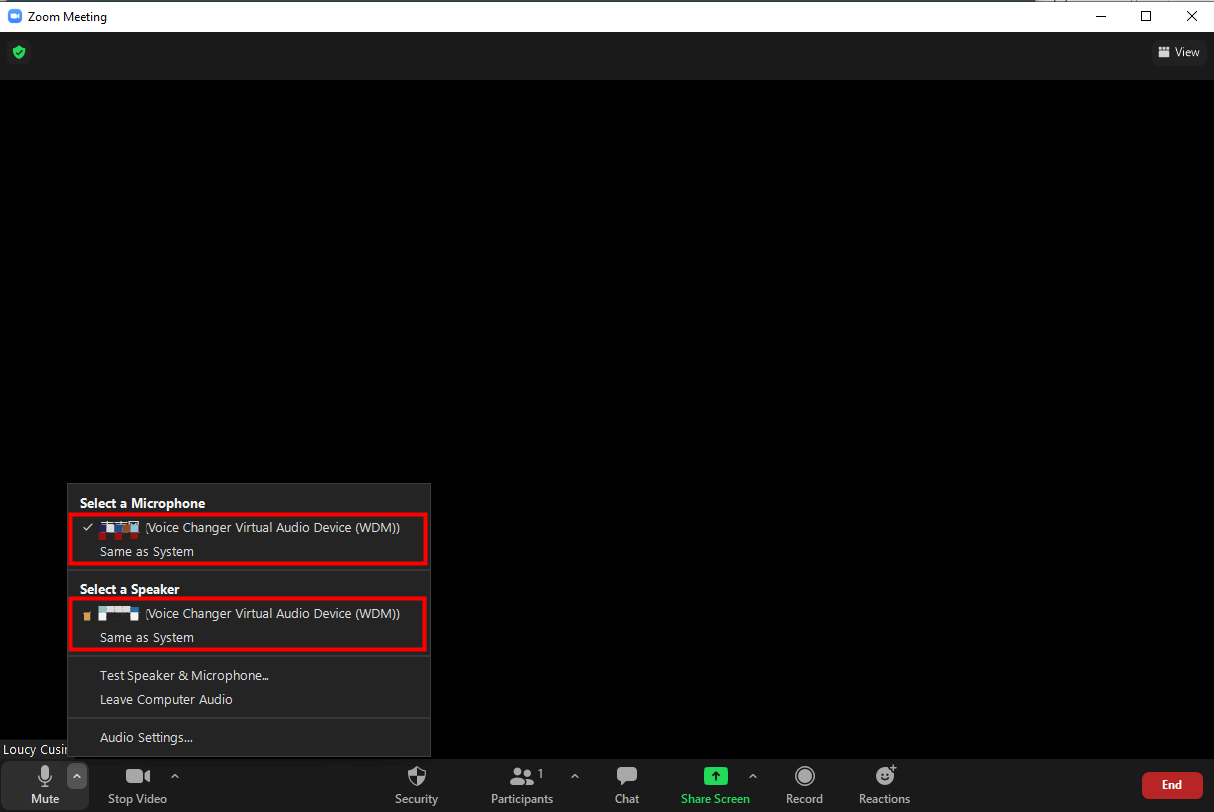
Por fim, verifique se a sua configuração de áudio no MirrorTo está funcionando.
- Página Inicial do App MirrorTo
- Configuração > Configurações Gerais > Entrada de Áudio > Todos os sons.
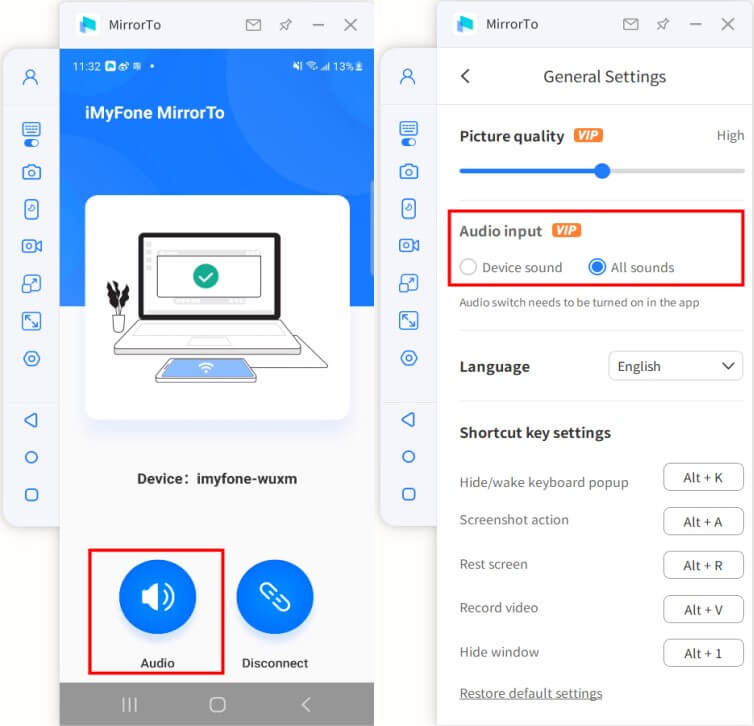
Passo 4 Transmita para um Software de Videoconferência com Sucesso
Agora você pode usar seu celular ou tablet como sua câmera e microfone para organizar suas reuniões.
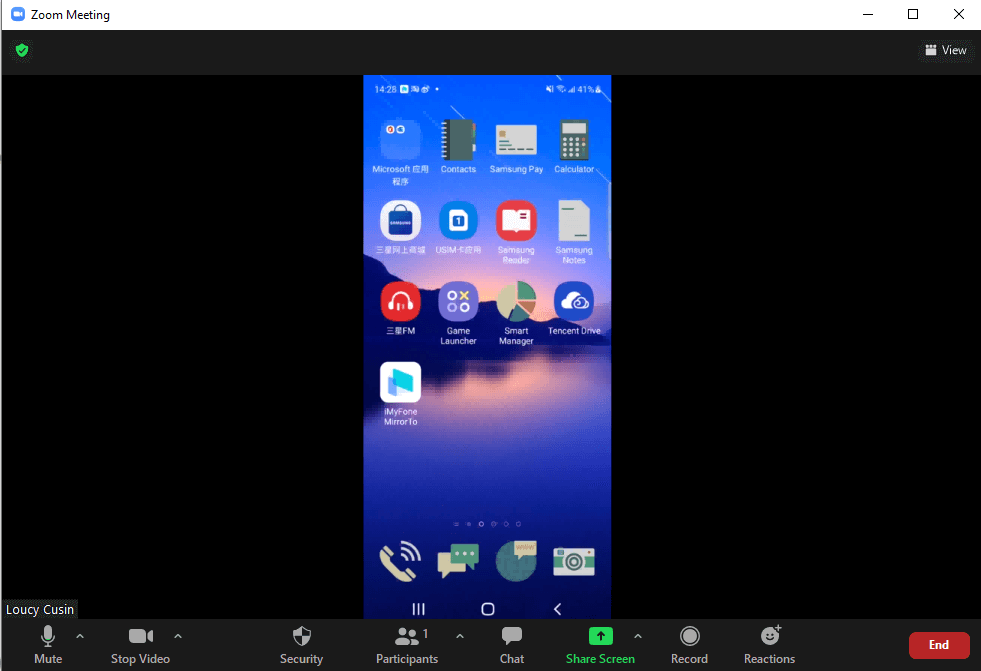
2. Transmitir para lives
Passo 1 Selecione o botão "Transmitir" na barra de ferramentas
Depois de conectar seu celular ao computador, selecione o botão "Transmitir" na barra de ferramentas.
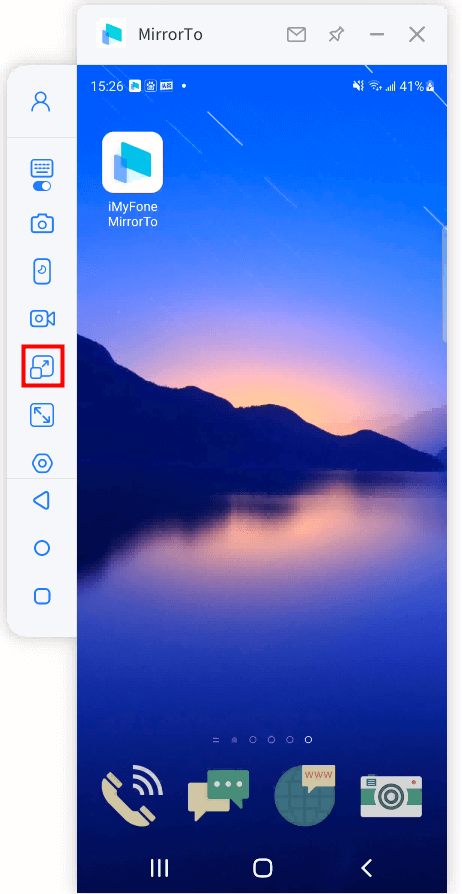
Passo 2 Selecione a Opção"Para Plataformas de Transmissão de Live"
Selecione a opção "Para Plataformas de Transmissão de Live" na barra de ferramentas.
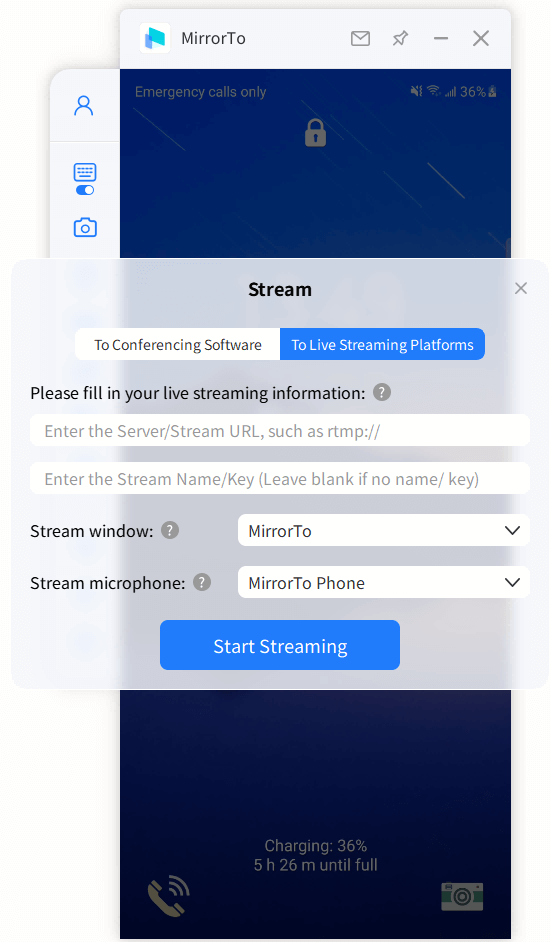
Passo 3 Procure e copie a Chave da Transmissão
Vamos usar o YouTube como exemplo aqui. Inicie a sua live no YouTube clicando na opção "Criar" e depois selecionando "Transmitir ao vivo". Em seguida, procure e copie a chave da transmissão na interface do YouTube.
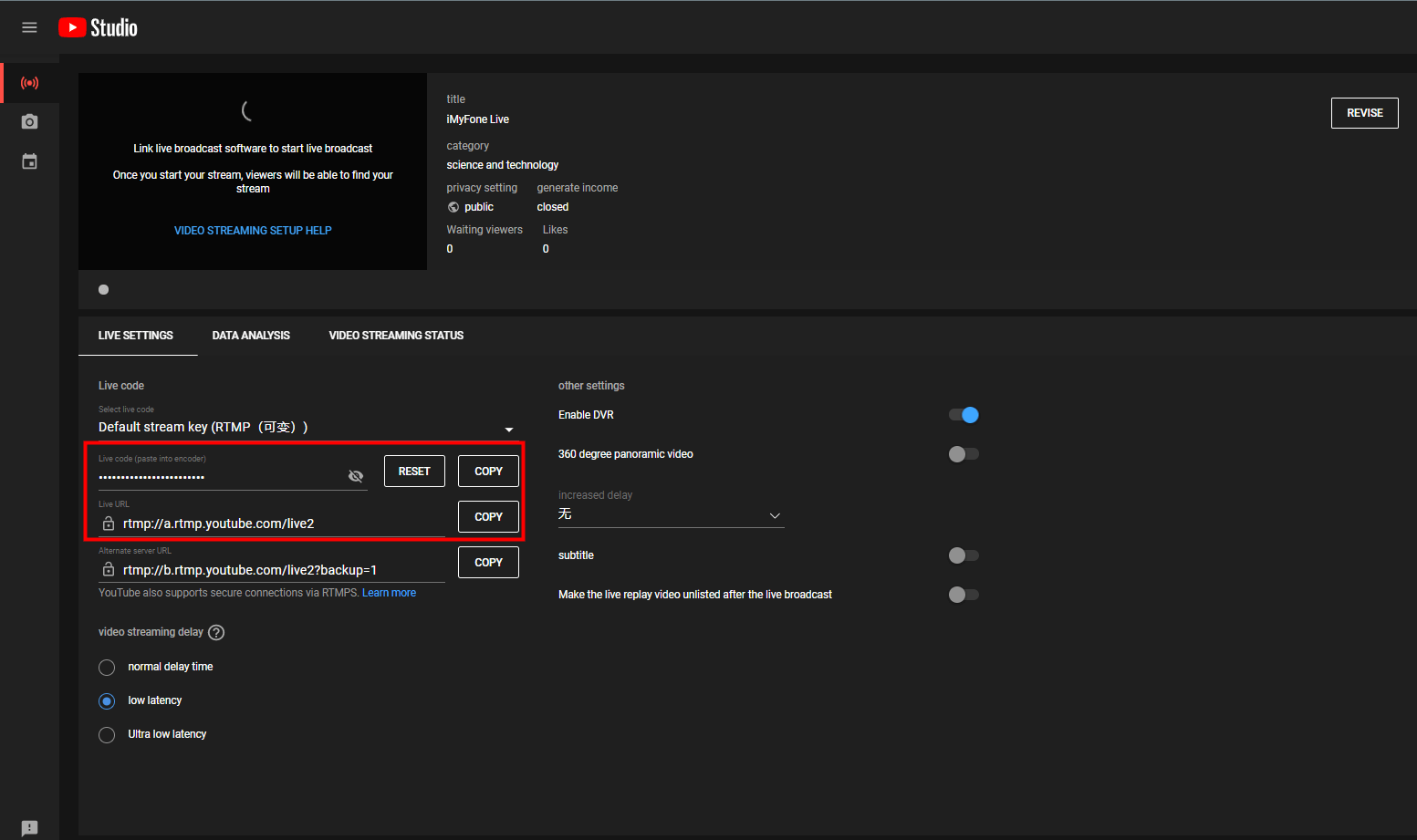
Passo 4 Copie e cole a chave da sua transmissão na janela abaixo
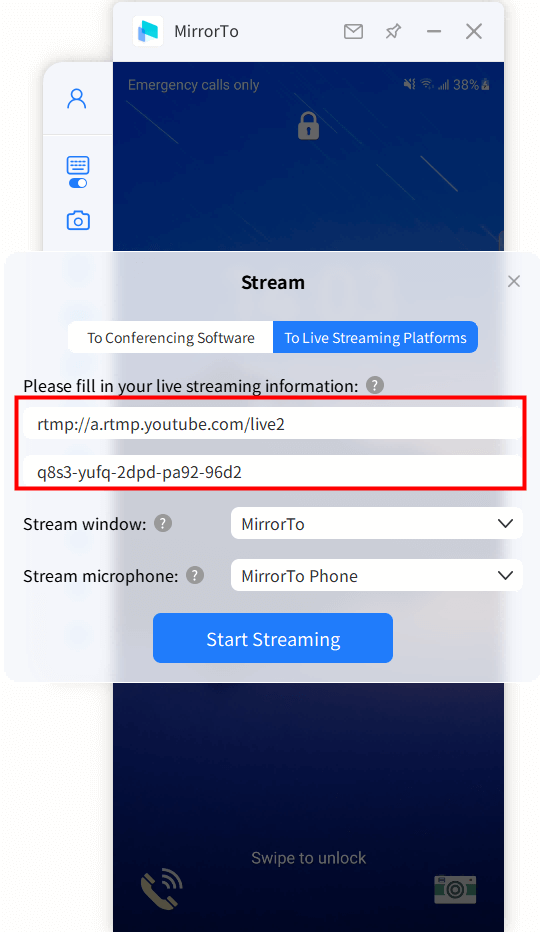
Passo 5 Transmita para lives com sucesso
Agora você pode transmitir o seu celular para lives com sucesso. Inicie a sua super live agora mesmo!
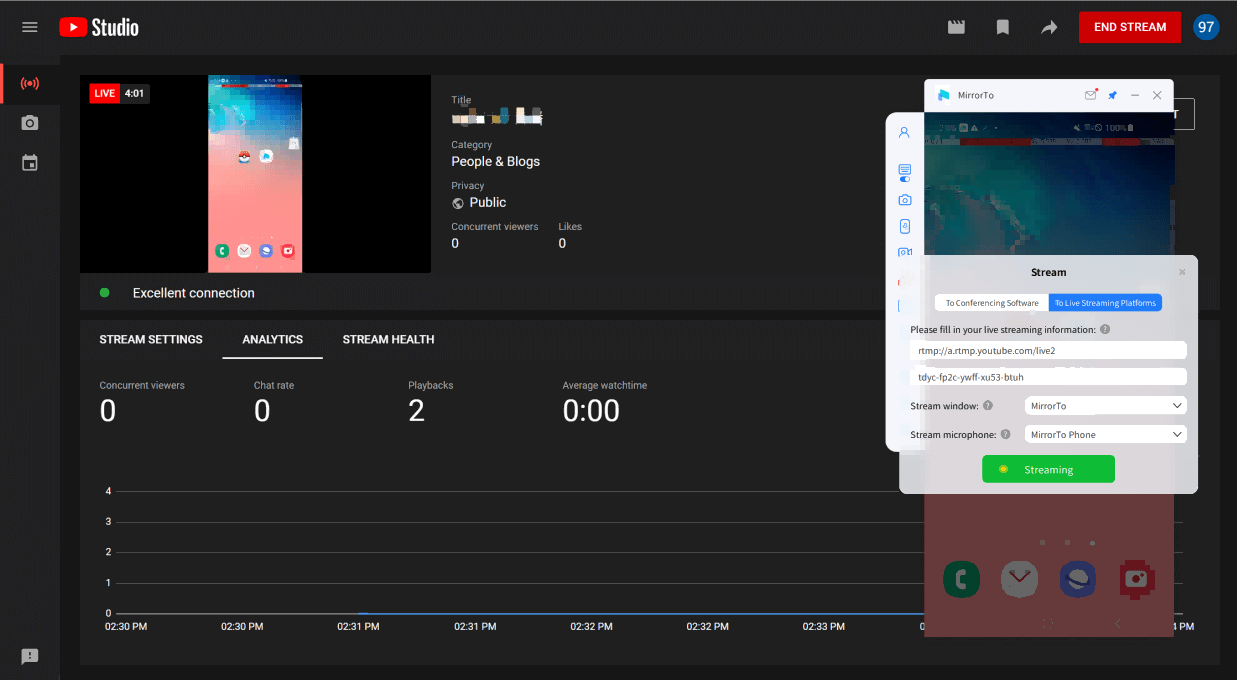
Part 4. Como transferir arquivos para celular Android a partir do PC
Passo 1 Clique no botão "Transferir arquivos" na barra de ferramentas
Escolha o botão "Transferir arquivos" na barra de ferramentas depois de espelhar seu celular Android no PC com sucesso.
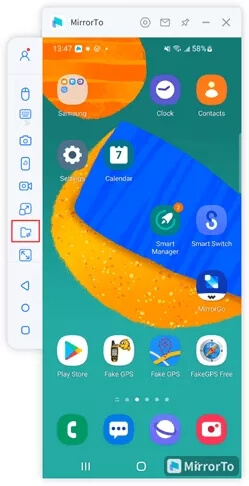
Passo 2 Escolha o arquivo que deseja transferir
Suporta a seleção única e múltipla.
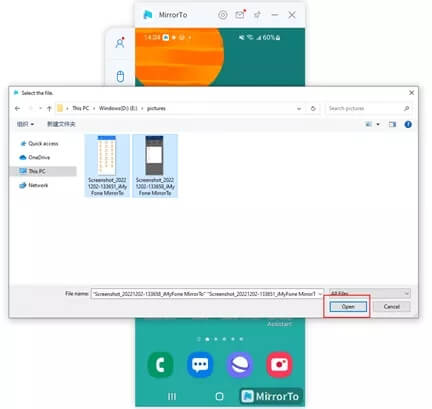
Passo 3 Transferência de arquivos com sucesso
Depois de transferir com sucesso, o botão será marcado com um pequeno ponto vermelho e você pode clicar nele para visualizar os arquivos transferidos no seu celular Android.
(Se você usar o APP na primeira vez, necessita autorizá-lo de acordo com as imagens abaixo e, em seguida, poderá visualizar todos os arquivos transferidos no seu celular Android.)
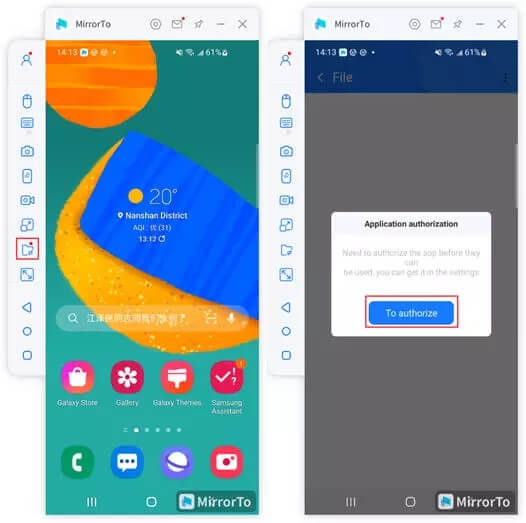
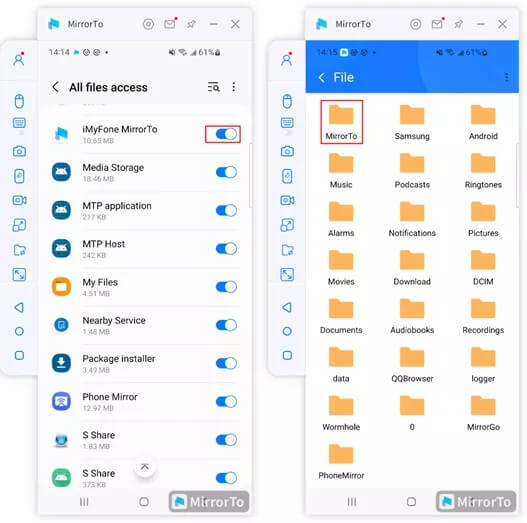
Parte 5. Central de Ajuda
1. Introdução sobre as funções e botões da barra lateral
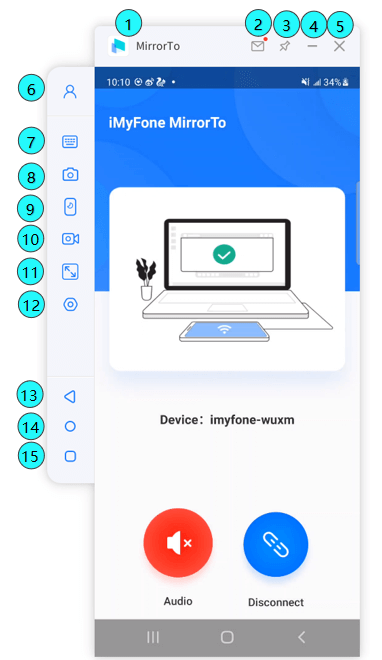
1 [Nome da Marca] : iMyFone MirrorTo.
2 [Central de Mensagens] : Ver as mensagens do iMyFone.
3 [Fixar no topo] : Fixar o iMyFone MirrorTo no topo.
4 [Minimizar] : Minimizar a interface do iMyFone MirrorTo.
5 [Fechar] : Fechar a interface do iMyFone MirrorTo.
6 [Minha Conta] : Ver informações detalhadas da sua conta, incluindo ID de Usuário, Plano, Data de Expiração e PC Utilizado.
7 [[Mapeamento de Teclado] : Personalizar teclas virtuais para jogos no iMyFone MirrorTo, e assim aproveitar seus jogos de celular no PC usando o teclado e o mouse.
8 [[Print de Tela] : Tirar um print da sua tela com apenas um clique.
9 [Desativar Tela] : Desativar a tela do seu dispositivo e exibir apenas no iMyFone MirrorTo.
10 [Gravar Tela] : Gravar sua tela do celular que está sendo exibida no computador.
11 [Tela Cheia] : Maximizar o iMyFone MirrorTo no PC.
12 [Configuração] : Ir até as Configurações Gerais para definir o formato do print de tela, salvar o caminho de destino para os prints, configurar atalhos de tecla e qualidade da imagem.
13 [Voltar] : Voltar ao passo anterior.
14 [Página inicial] : Ir para a página inicial do celular com apenas um clique.
15 [Menu] : Verificar os apps que estão sendo executados em segundo plano no celular Android.
2. Configuração de atalhos no teclado
1. Alt + K: Ocultar/mostrar janela do teclado
2. Alt + A: Tirar print
3. Alt + R: Ativar tela de descanso
4. Alt + 1: Ocultar janela
5. Alt + V: Gravar tela
3. Como usar o mapeamento de teclado no computador
Passo 1 Transmita o seu celular Android para o PC
Conecte o seu celular Android no PC via USB após abrir o iMyFone MirrorTo
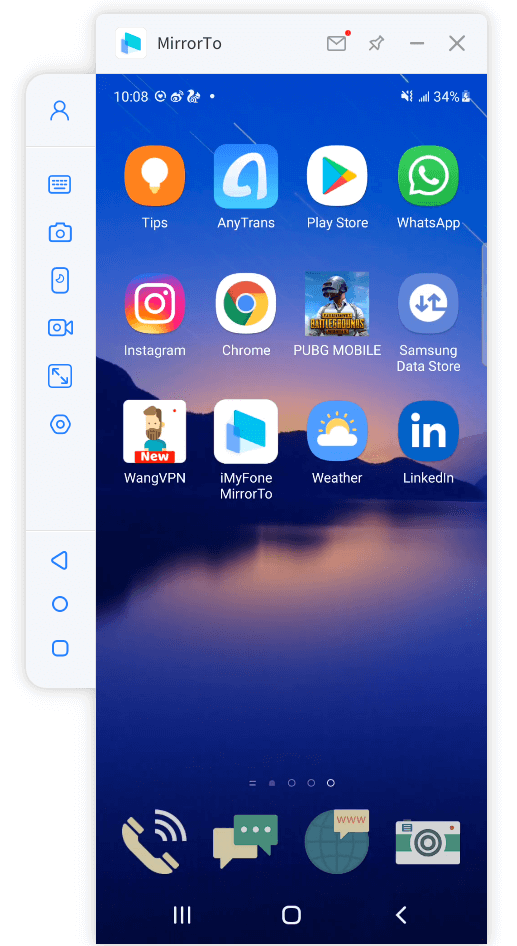
Passo 2 Entre no jogo e selecione "Mapeamento de Teclado"
Arraste e solte o botão na posição correspondente e personalize as teclas.
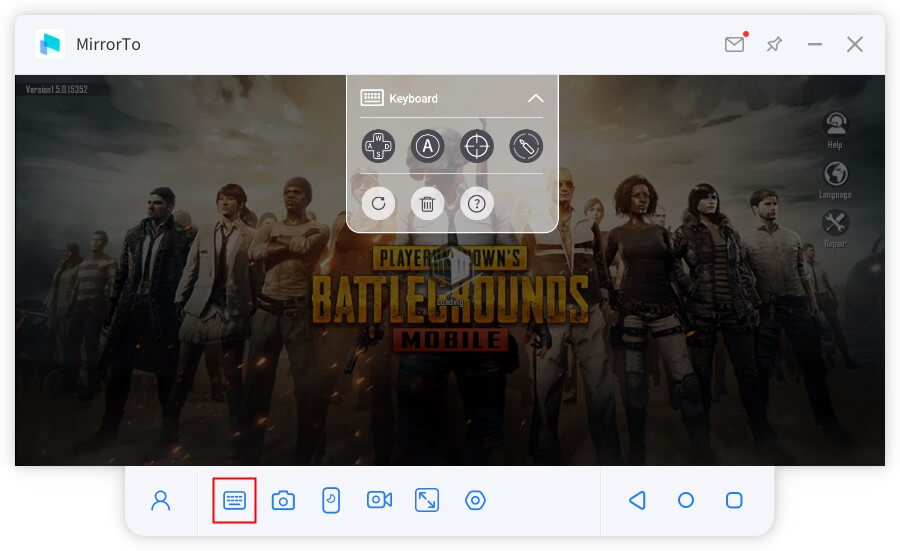
Logo a seguir estão algumas opções para referência:
 [Adicionar tecla] : Arraste para a posição especificada e edite a
tecla.
[Adicionar tecla] : Arraste para a posição especificada e edite a
tecla.
 [Comando de foco] : Para ativar a visualização de direção e mira,
pressione a tecla "~" durante o jogo de tiro para travar/desbloquear o centro da mira.
[Comando de foco] : Para ativar a visualização de direção e mira,
pressione a tecla "~" durante o jogo de tiro para travar/desbloquear o centro da mira.
 [Botão de atirar]: Após travar o centro da mira, clique com o botão
esquerdo para atirar.
[Botão de atirar]: Após travar o centro da mira, clique com o botão
esquerdo para atirar.
 [Resetar]: Isso reverterá para as teclas padrão.
[Resetar]: Isso reverterá para as teclas padrão.
 [Excluir] : A configuração das teclas será apagada.
[Excluir] : A configuração das teclas será apagada.
 [Ajuda Com os Botões] : Para mostrar dicas sobre os botões.
[Ajuda Com os Botões] : Para mostrar dicas sobre os botões.
Passo 3 Clique no botão Salvar para guardar suas teclas personalizadas
Clique no botão Salvar para guardar suas teclas personalizadas. Depois, abra seus jogos e obtenha as vantagens do mapeamento de teclado. Assim, você pode ter uma melhor experiência com os jogos de celular usando o PC e o teclado.
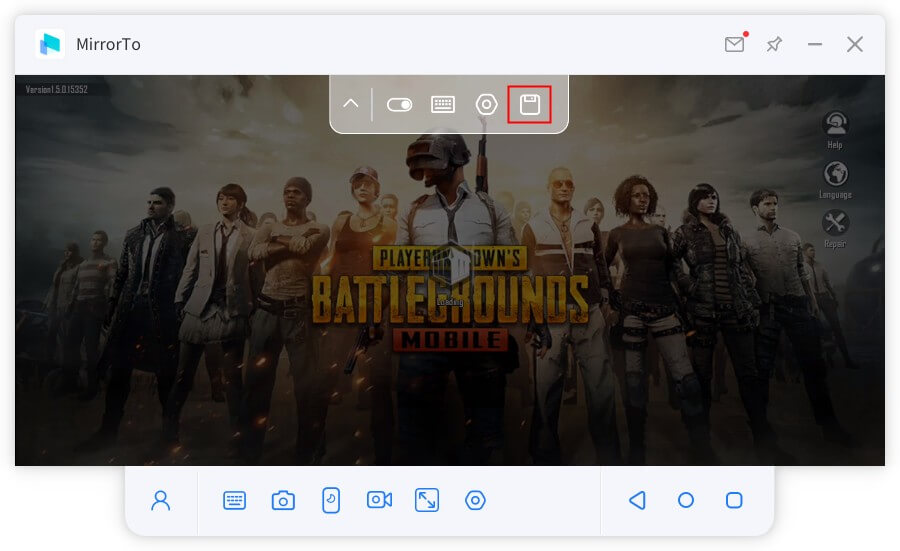
4. Como tirar um print da sua tela com o iMyFone MirrorTo
Passos Vá até a página que deseja tirar o print, clique em "Print de Tela"" e então a imagem será salva simplesmente.
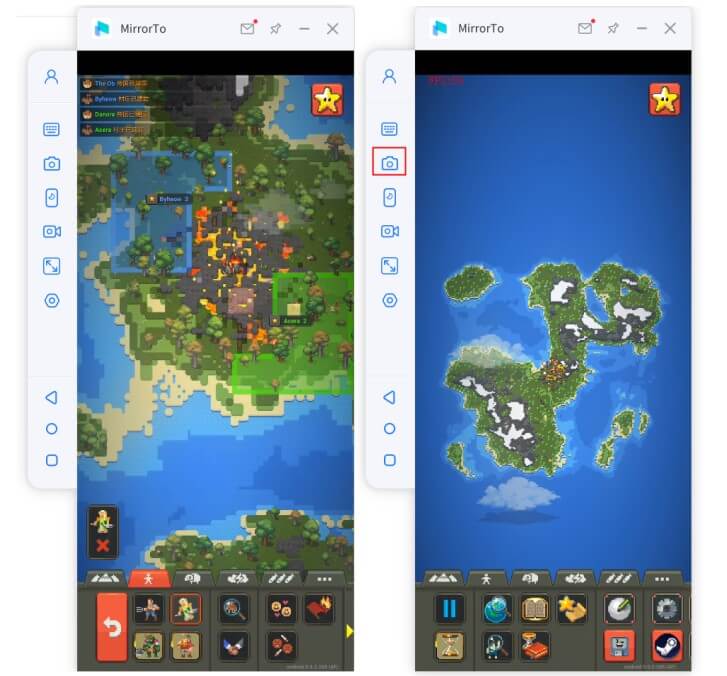
5. Como gravar a tela com o iMyFone MirrorTo
Passos Vá até a tela que você deseja gravar, clique em "Gravar Tela", e então o vídeo será salvo no seu PC facilmente.