Guia do Usuário iMyFone Passper Pro
O Passper Pro é um poderoso software de remoção de senha de arquivos que não apenas remove senhas de documentos, mas também desativa as restrições de uso de "visualização protegida", ajudando você a abrir e editar qualquer arquivo com sucesso.
Veja abaixo como ativar a licença do Passper Pro, recuperar senhas de arquivos e remover restrições de edição.
Parte 1: Ativando a Licença do Software Passper Pro
Passo 1: Baixe a abra o iMyFone Passper Pro
Clique no botão abaixo para baixar e instalar o iMyFone Passper Pro em seu computador e ative o software.
Passo 2: Faça login ou crie uma conta
Clique no botão do ícone da conta no canto superior direito da tela do software. Você pode realizar as duas operações a seguir:
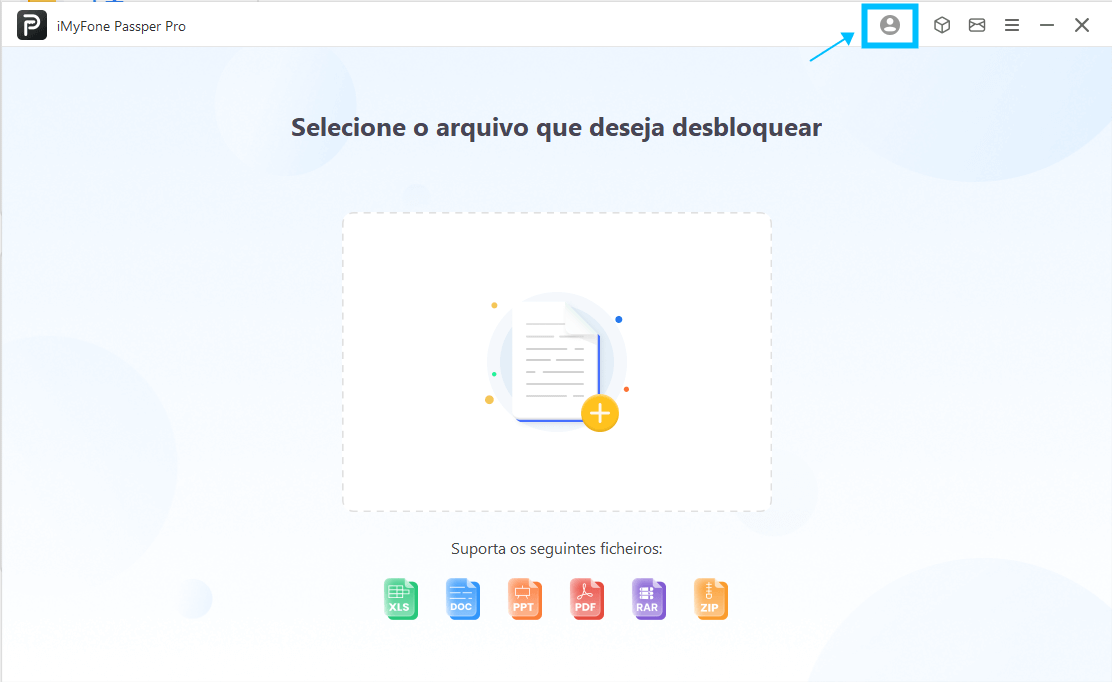
① Se você já adquiriu a licença do Passper Pro no site oficial, o sistema criará automaticamente uma conta iMyFone para você. Basta inserir o endereço de e-mail e a senha utilizados durante a compra e clicar em "Login".
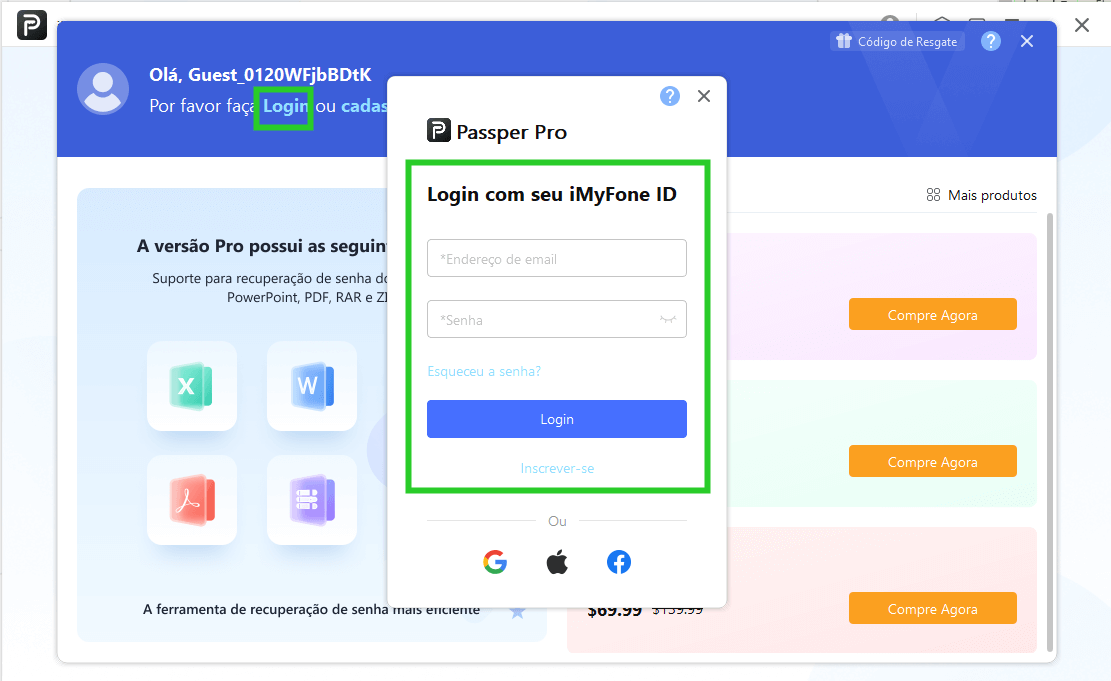
② Se você não tem uma conta iMyFone no momento e deseja adquirir a licença do software, primeiro você precisa registrar uma conta iMyFone. Clique no botão "Cadastre-se", digite seu e-mail e senha para "Criar Conta".
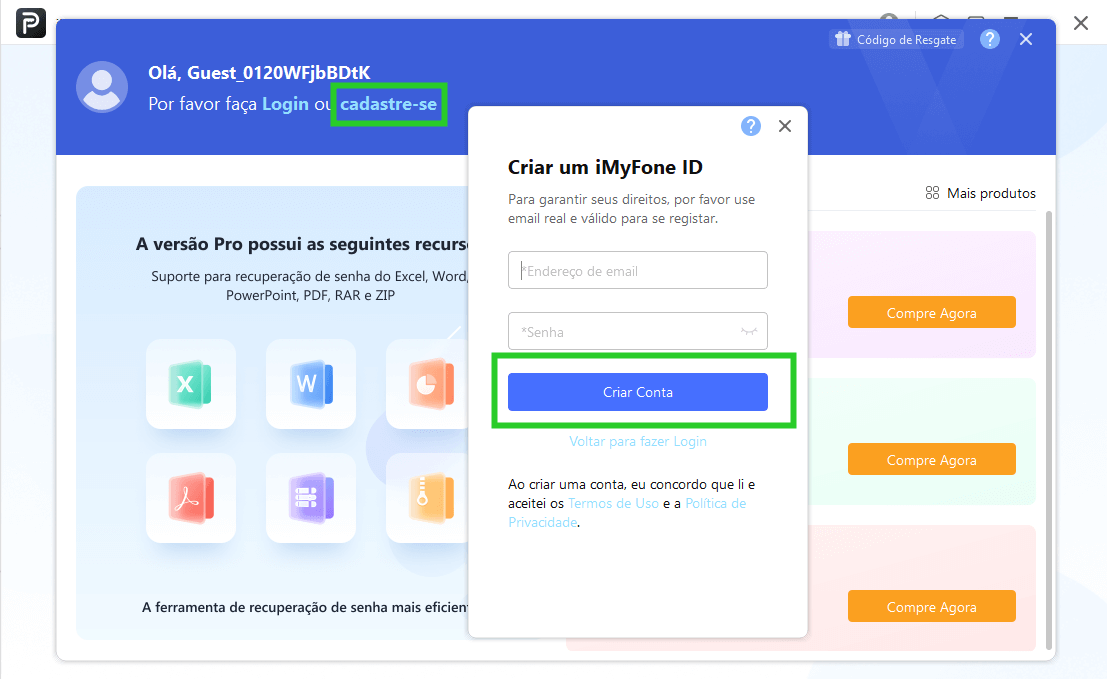
Passo 3: Verifique as informações da conta
Depois de criar a conta, o navegador irá redirecionar você automaticamente para o Centro de Membros iMyFone. Você poderá visualizar os direitos do produto adquirido.
Após fazer login, você pode clicar no ícone "Conta" no canto superior direito para visualizar os direitos e cupons que recebeu. Você também pode adquirir produtos adicionais aqui.
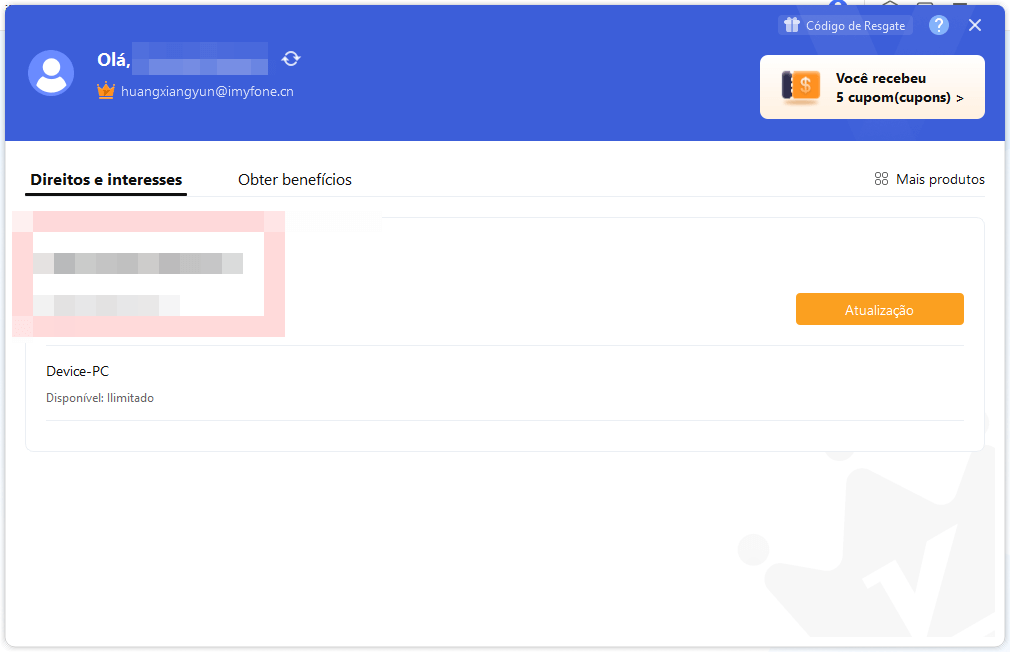
Além disso, clicando no ícone "?" no canto superior direito da tela, você pode acessar informações sobre login da conta, registro, modificação de senha, entre outras. Para obter mais detalhes sobre como usar uma conta iMyFone, clique aqui para verificar.
Parte 2: Recuperação de Senha de Arquivo
Para diferentes tipos de arquivos, como: Excel/Word/PowerPoint/PDF/ZIP/RAR, o processo no Passper é o mesmo. Usaremos o Excel como exemplo para explicar o Passo.
Passo 1: Importar o arquivo a ser desbloqueado
Selecione um arquivo criptografado protegido por senha no seu computador local, suportando 6 tipos de arquivos: Excel/Word/PowerPoint/PDF/ZIP/RAR.
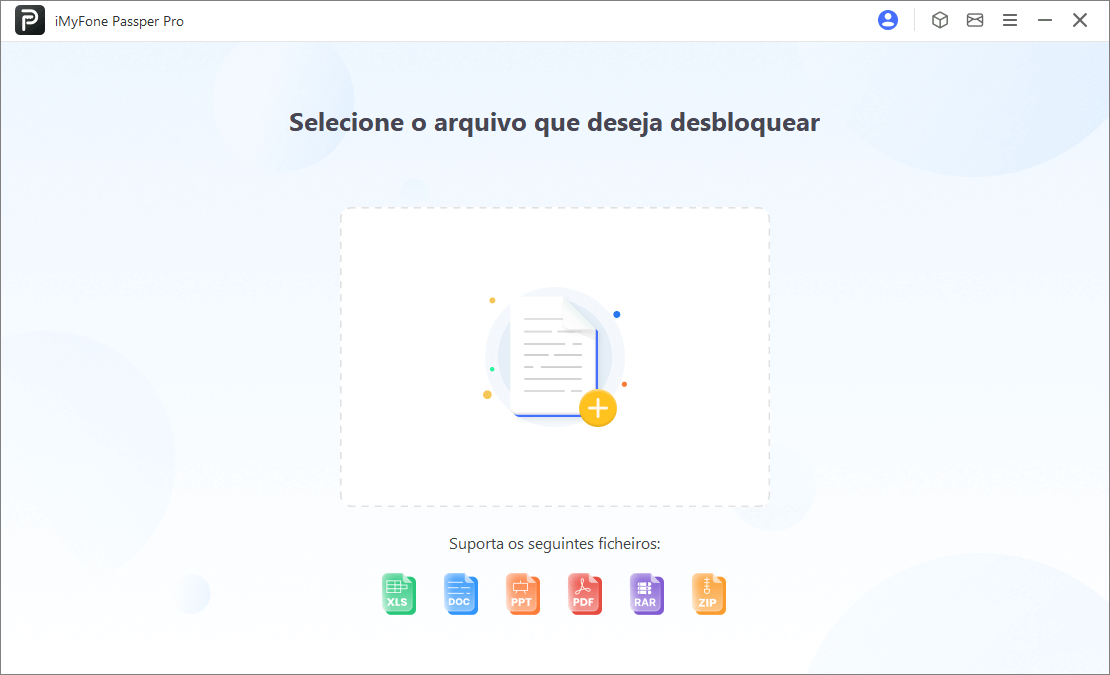
Passo 2: Escolher o método de quebra da senha do arquivo
Escolha a opção relevante com base no seu conhecimento da senha para que o software possa fornecer um plano de desbloqueio adequado e clique em 'Iniciar desbloqueio'.
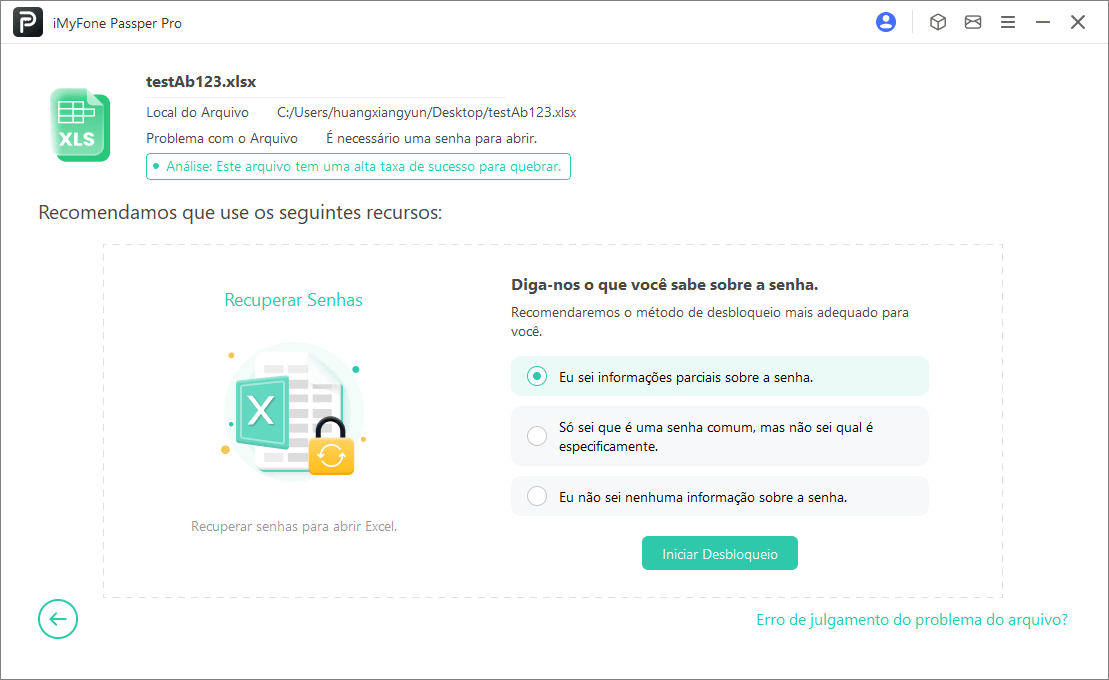
Escolha o método de recuperação de senha e clique em 'Próximo'.
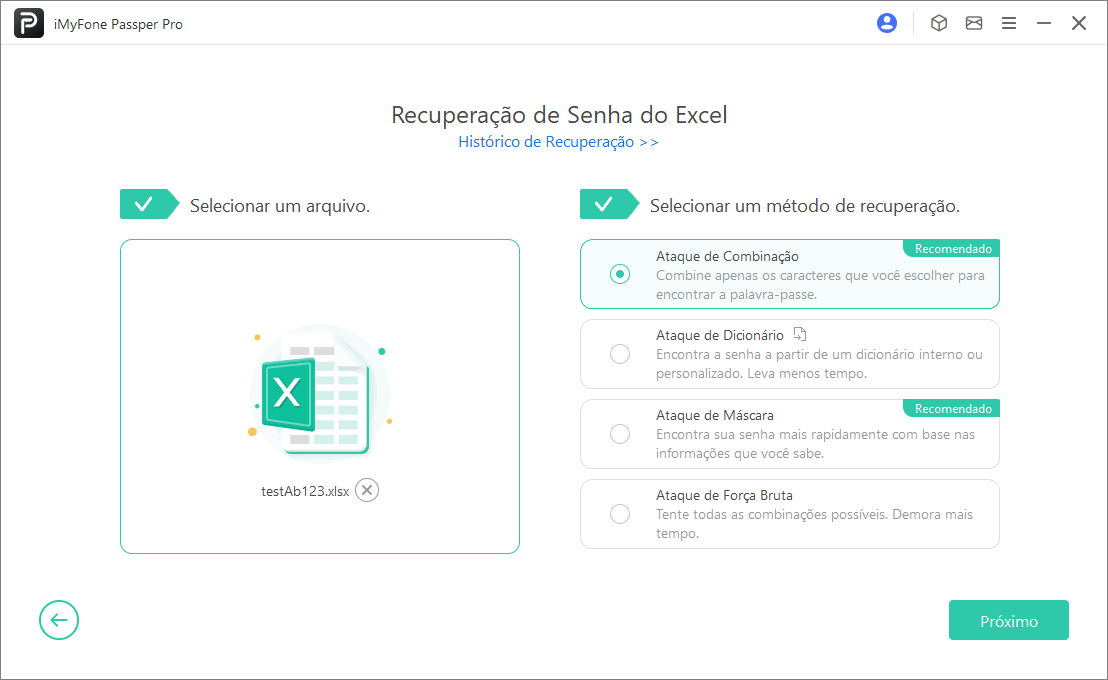
A seguir, são explicadas as quatro formas de desbloqueio de arquivos aplicáveis.
Método 1. Ataque por Combinação: Aplicável se você souber alguns caracteres da senha
Forneça informações sobre a configuração de caracteres da senha, como comprimento da senha, prefixo e sufixo, e possíveis letras, números ou símbolos, e então o software buscará a senha do arquivo nas combinações.
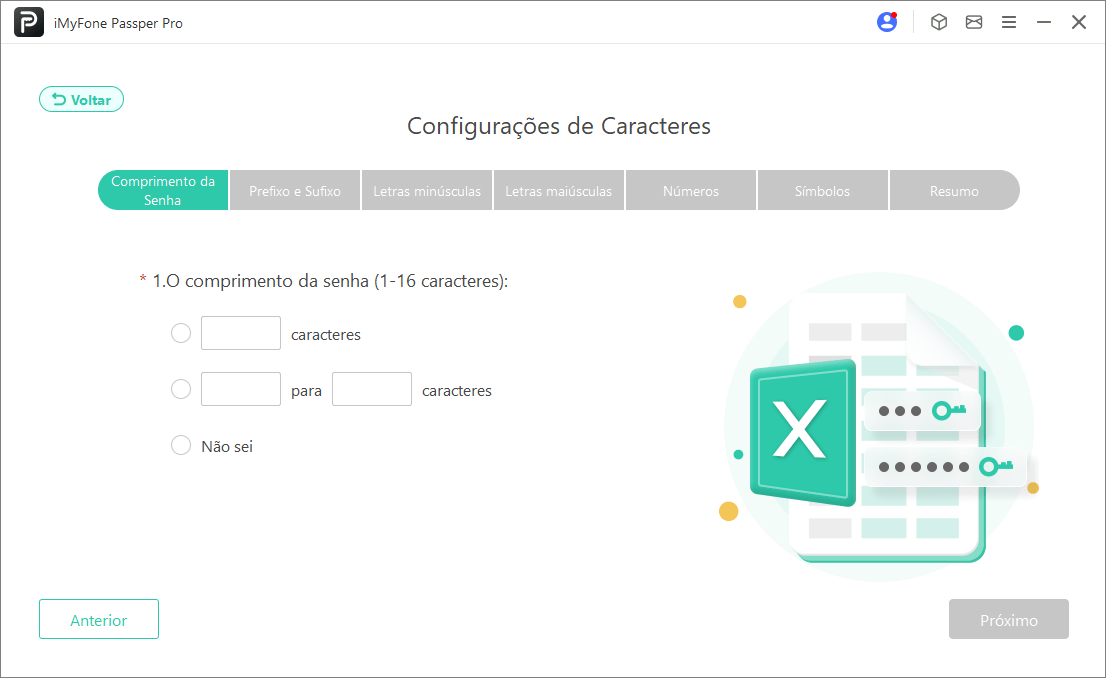
Método 2. Ataque por Dicionário: Aplicável se a senha foi definida usando algumas senhas comuns
Pesquise automaticamente combinações comuns em um dicionário embutido ou personalizado para encontrar a senha, aguardando a conclusão da barra de progresso.
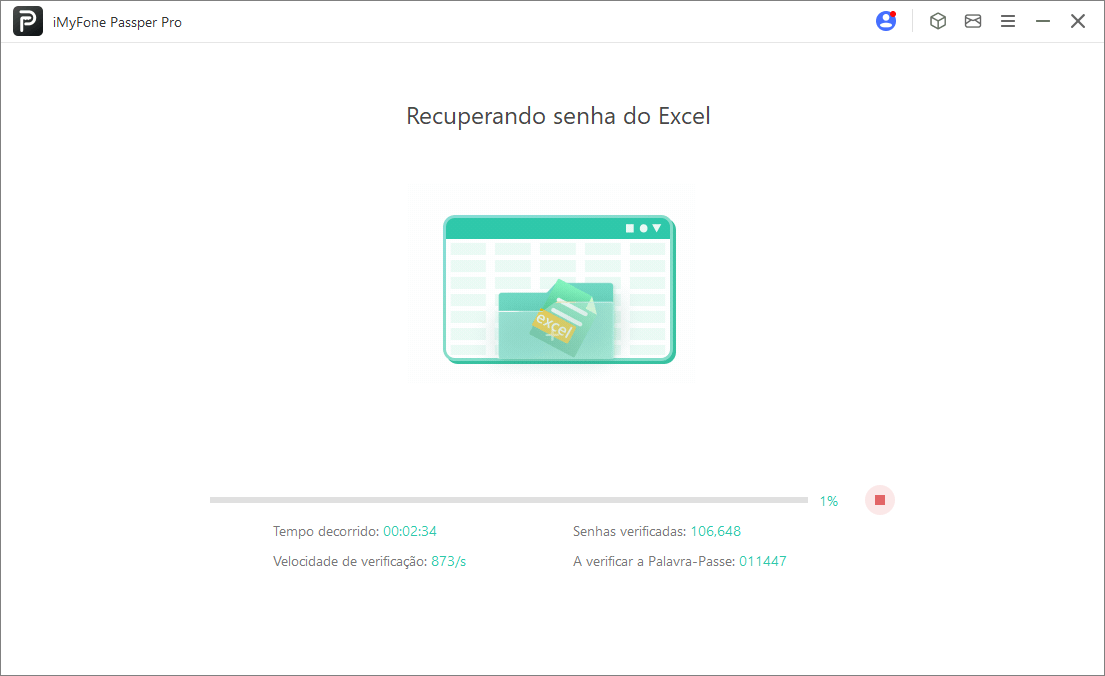
Método 3. Ataque por Máscara: Aplicável se você souber quais caracteres a senha não contém
Com base em alguns fragmentos de informações que você fornece, como comprimento da senha, tipos de caracteres que não estão incluídos, prefixo ou sufixo da senha, e possíveis caracteres contidos, procure a senha.
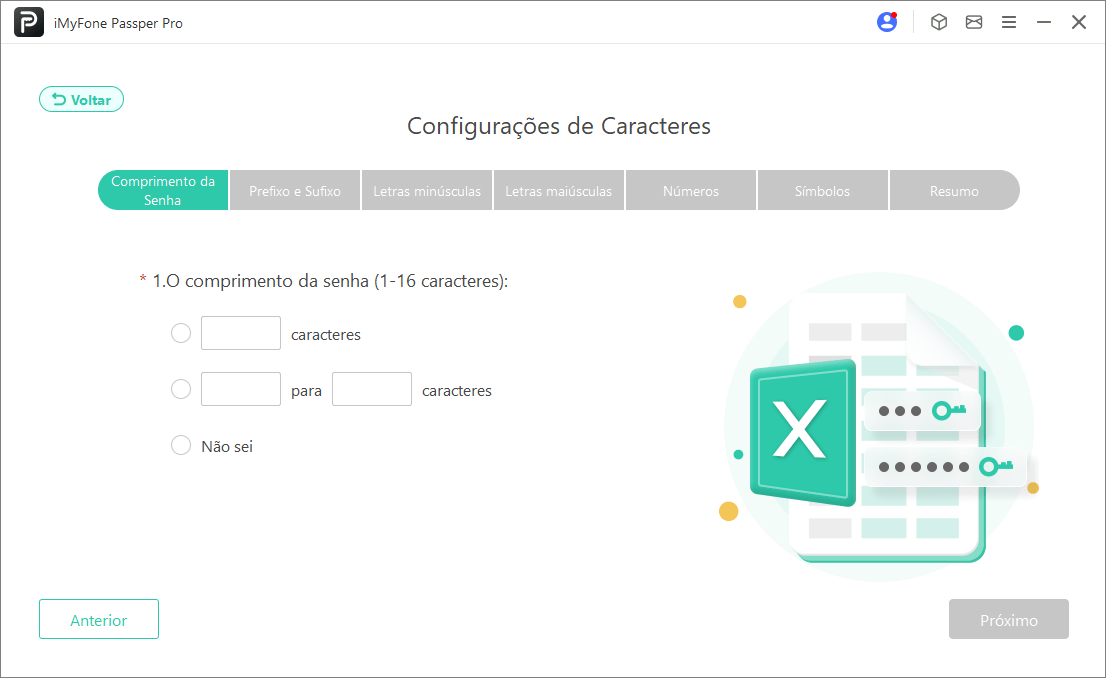
Método 4. Ataque de Força Bruta: Aplicável se você esqueceu completamente a senha e não sabe nada sobre ela
Tente todas as possíveis combinações de caracteres com base em regras de complexidade para encontrar a senha. Este método também levará mais tempo, aguarde a conclusão da barra de progresso com paciência.
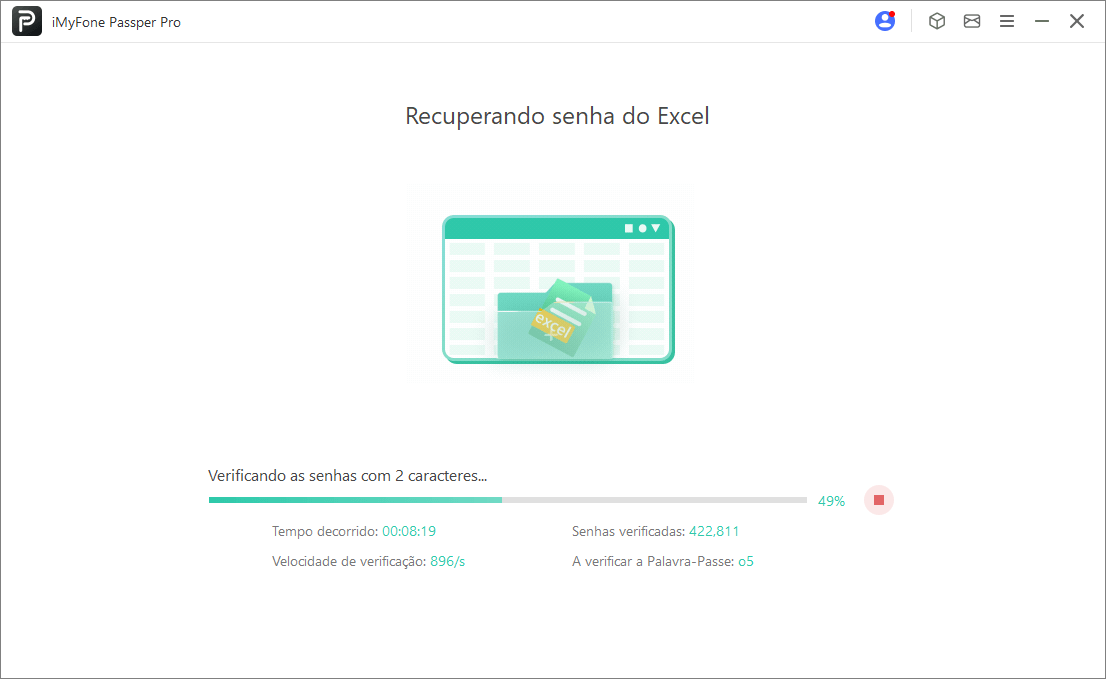
Passo 3: Recuperar a Senha do Arquivo
Aguarde até que o software desbloqueie o arquivo com sucesso, a interface mostrará a senha deste arquivo, e você pode clicar no botão 'Copiar' para colar a senha quando abrir o arquivo.
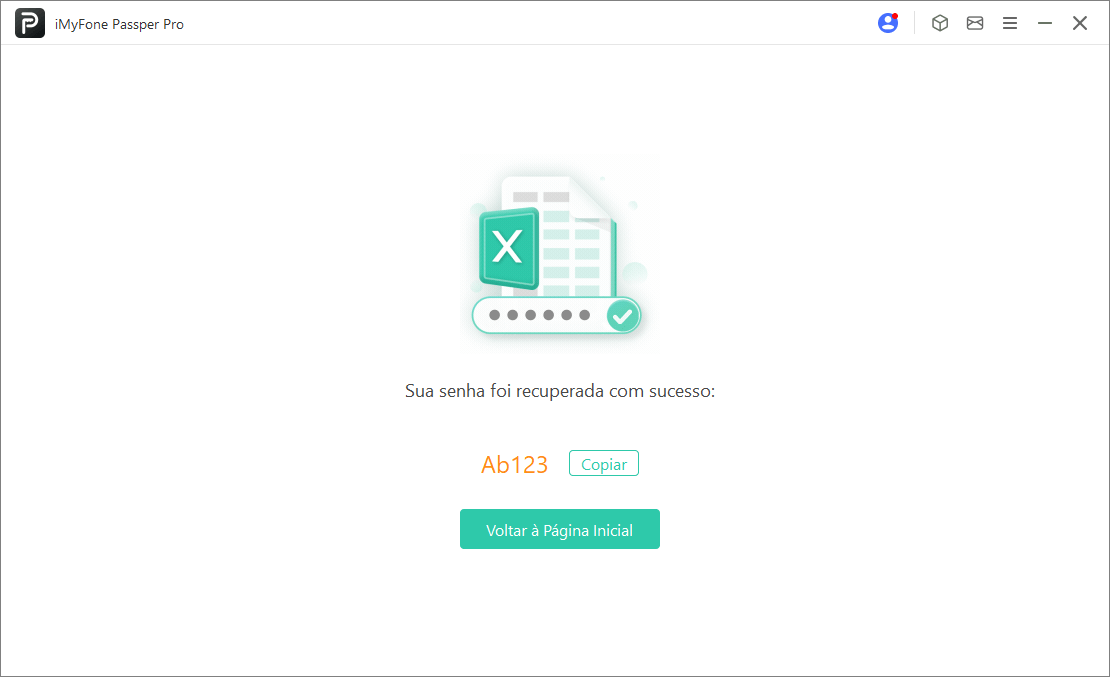
Parte 3: Removendo Restrições de Edição de Arquivos
Passo 1: Importe o Arquivo para remover as restrições
Importe o arquivo no modo “Somente leitura” ou com restrições de edição. Há 6 tipos de arquivos suportados: Excel/Word/PowerPoint/PDF/ZIP/RAR.
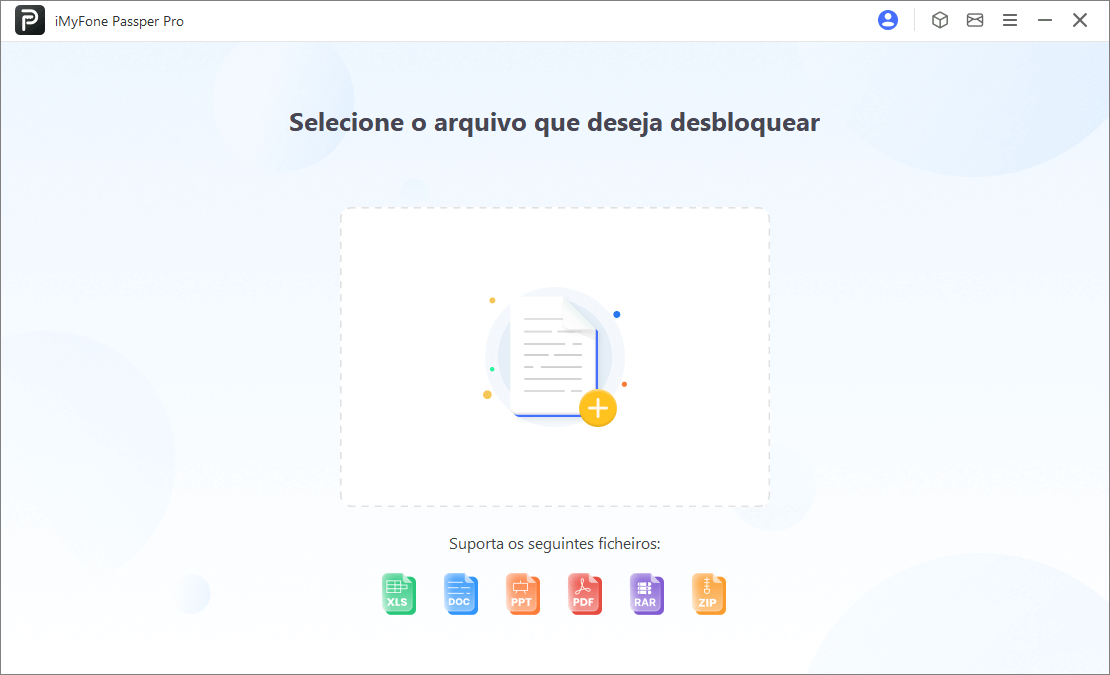
Passo 2: Remova as restrições de edição
O software pode detectar automaticamente o conteúdo protegido do arquivo que não pode ser editado. Clique em "Remover Restrições".
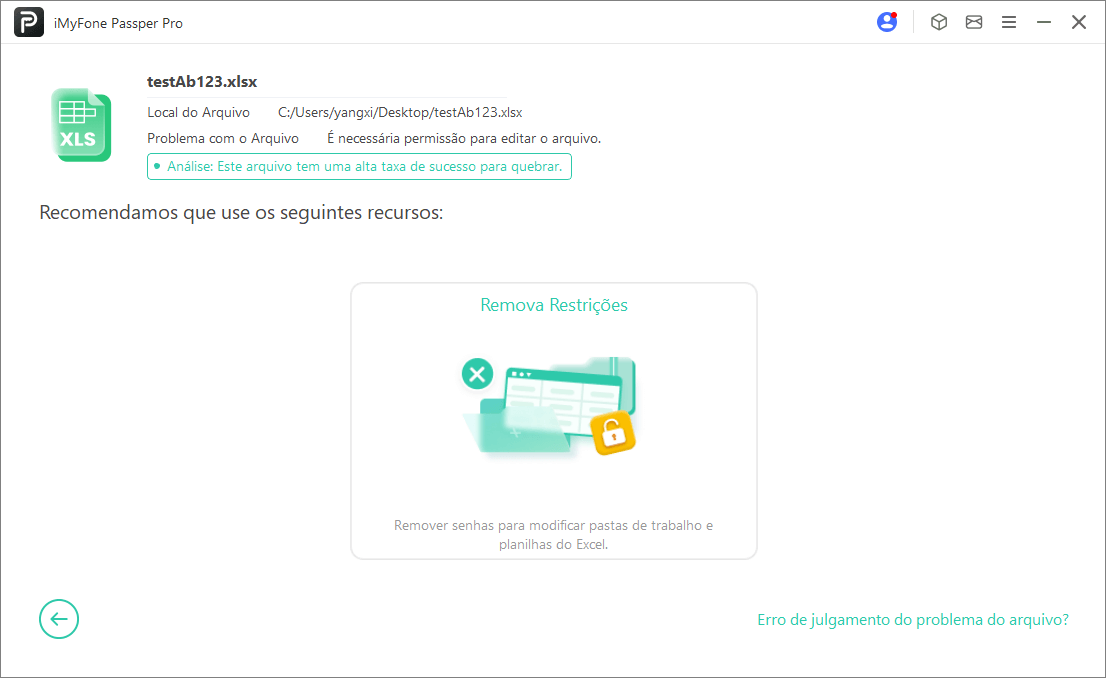
Passo 3: Obter privilégios de edição de ficheiros
Aguarde a conclusão da barra de progresso. Após a remoção da proteção contra gravação, clique em "Salvar" para salvar o arquivo com as permissões de proteção removidas no seu computador local. Você poderá então reabrir o arquivo para edição, modificação, cópia, impressão, etc.
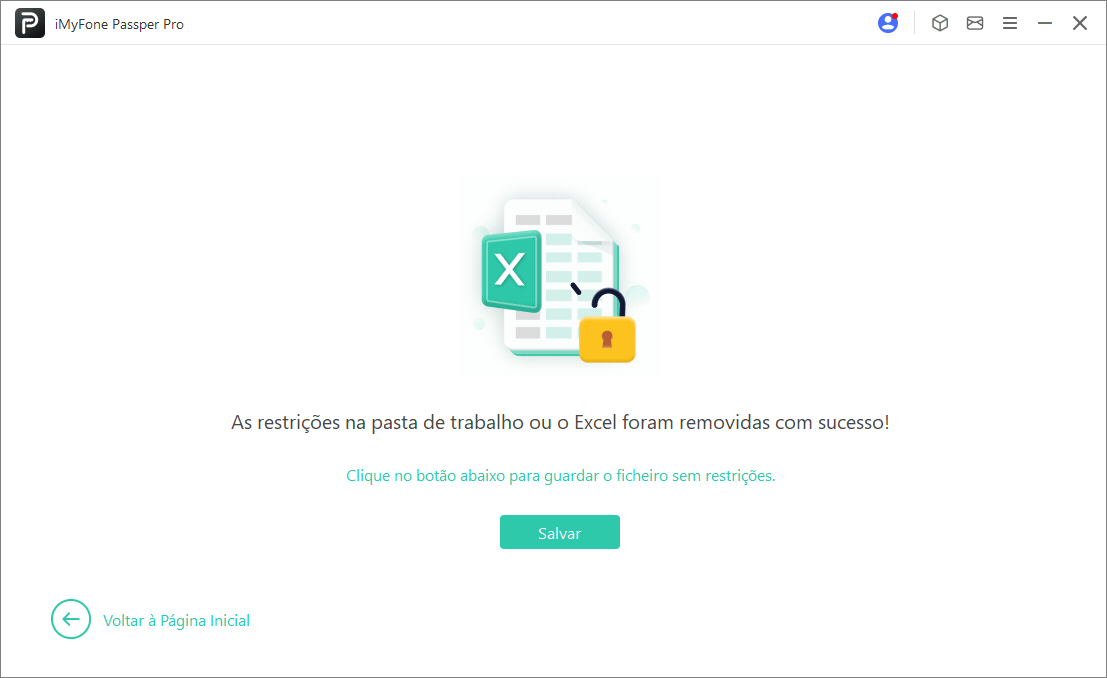
Ainda precisa de ajuda?
Central de Suporte >



