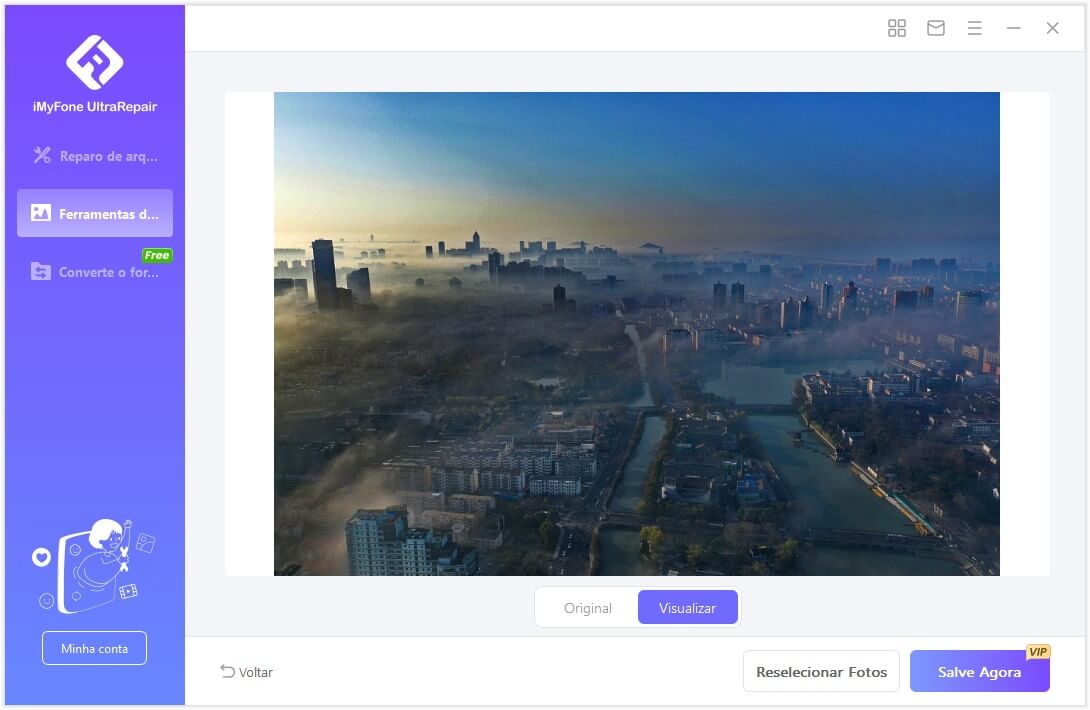Guia do Usuário do iMyFone UltraRepair
Aqui está um tutorial de como usar o iMyFone UltraRepair para reparar seus vídeos, fotos e arquivos corrompidos, embaçados, com baixa resolução e não suportados. Leia o conteúdo para ver como a ferramenta funciona.
Parte 1. Inicie o iMyFone UltraRepair
O iMyFone UltraRepair é dedicado a reparar um grande número de vídeos e fotos danificados ou corrompidos, independentemente do formato desses arquivos. Além disso, não há restrições de tamanho ou quantidade de arquivos.
Você pode reparar vídeos e fotos danificados em 3 passos simples.
Passo 1. Baixe o iMyFone UltraRepair no site da iMyFone
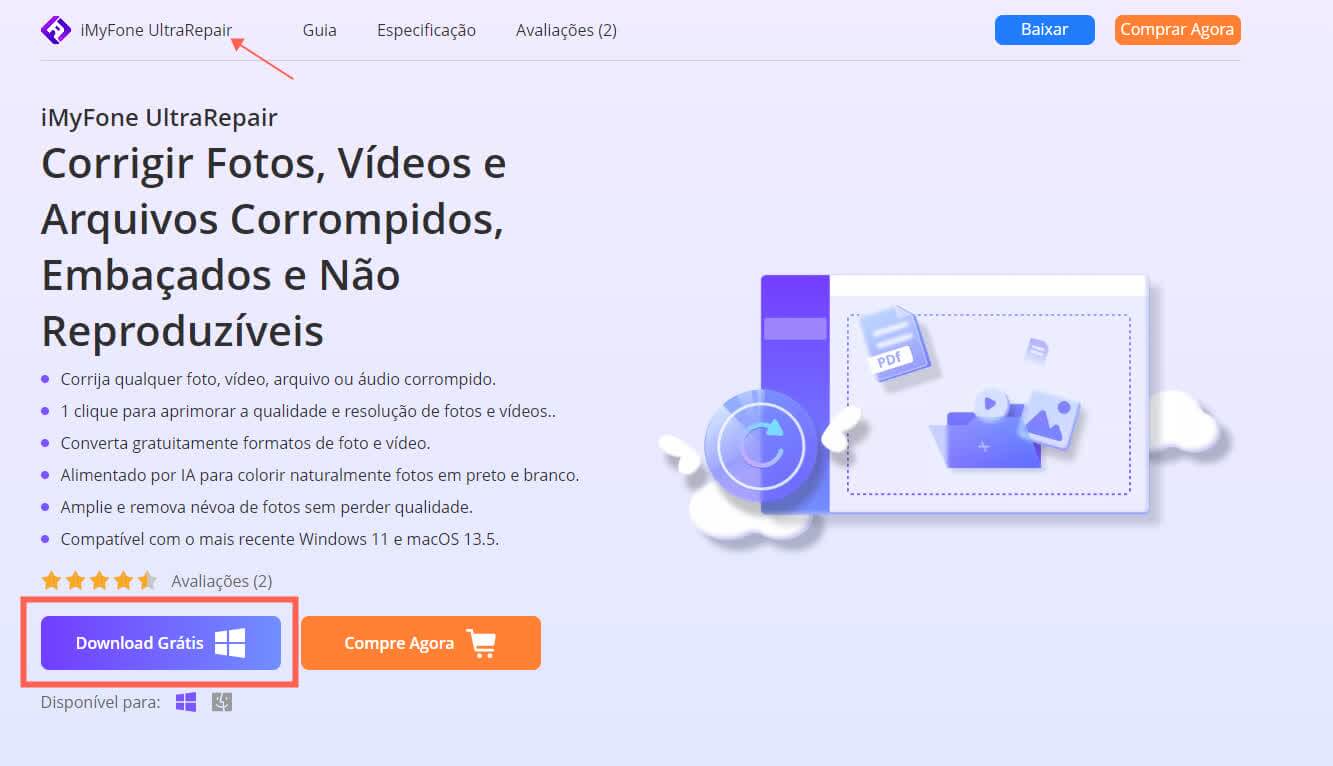
Passo 2. Escolha as funções que você precisa e comece a usar o iMyFone UltraRepair para resolver seus problemas
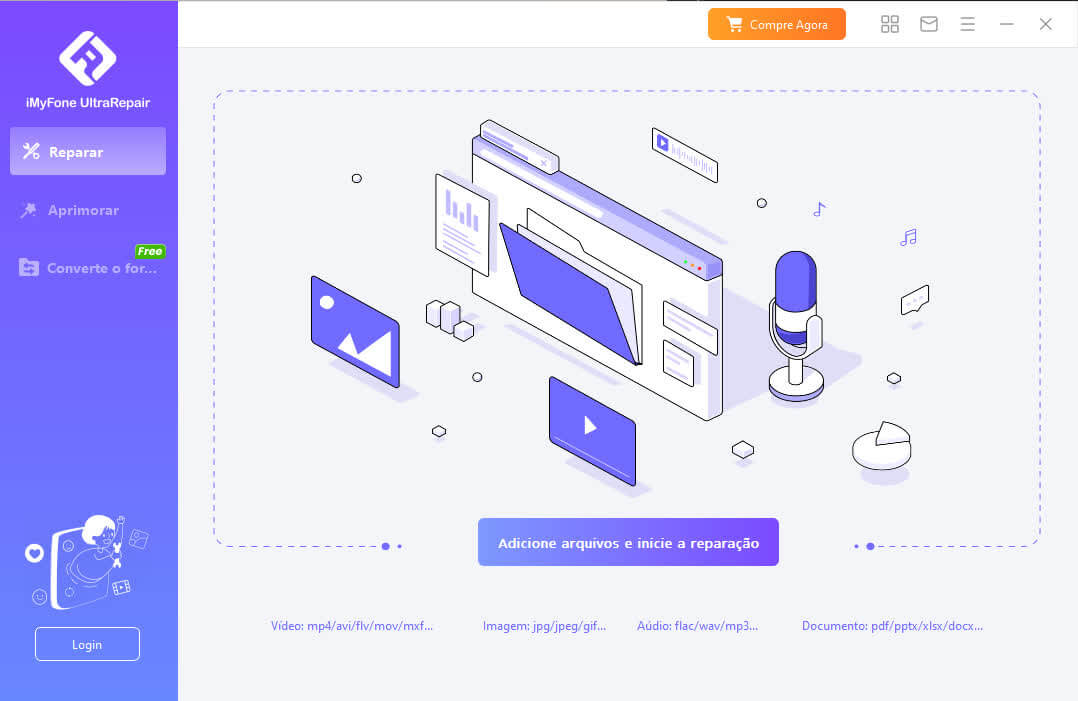
Parte 2. Repare Vídeos no Windows
1. Adicione o Vídeo Corrompido ou Danificado
Passo 1: Primeiro, carregue o vídeo corrompido para o UltraRepair. Para isso, clique no botão "Adicione arquivos e inicie a recuperação" para adicionar o vídeo que você deseja corrigir
O programa suporta os formatos MP4, MKV, FLV, MXF, AVI, MTS e M2TS. Ele também consegue reparar vários vídeos de diferentes formatos ao mesmo tempo.
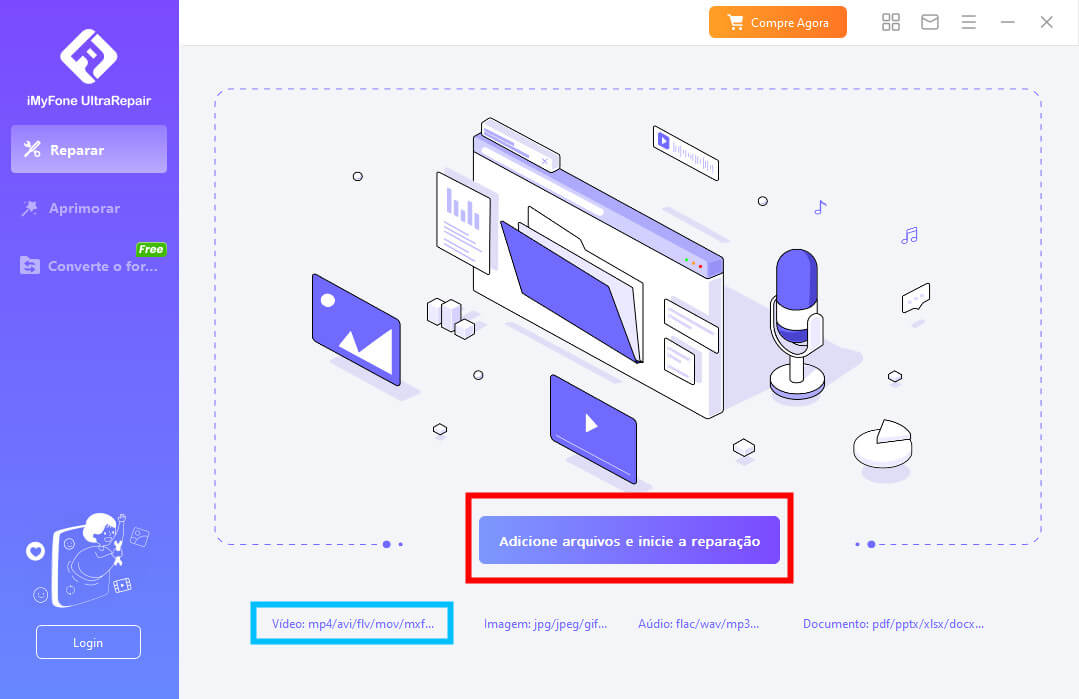
Passo 2: Assim que o carregamento for concluído, você verá o nome, tamanho, duração e resolução dos vídeos danificados na interface de usuário.
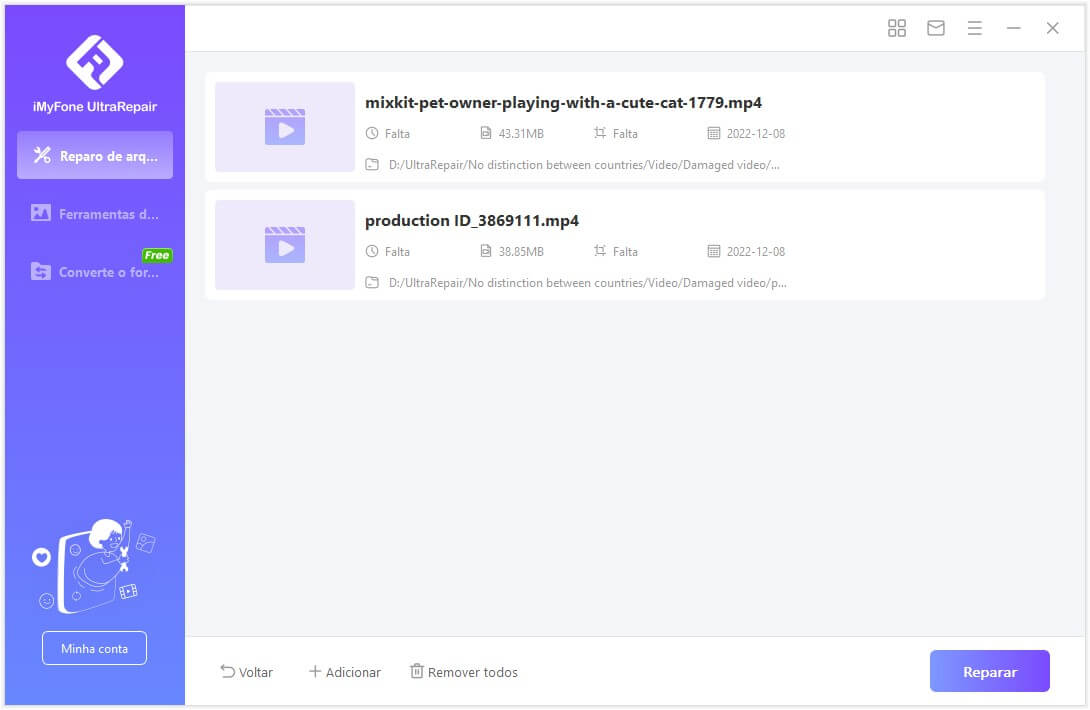
Passo 3: Clique em “Reparar” para iniciar o processo. Quando o processo de reparo tiver terminado, aparecerá uma janela mostrando que seus vídeos foram reparados com sucesso, e haverá a opção de salvar os vídeos no seu computador.
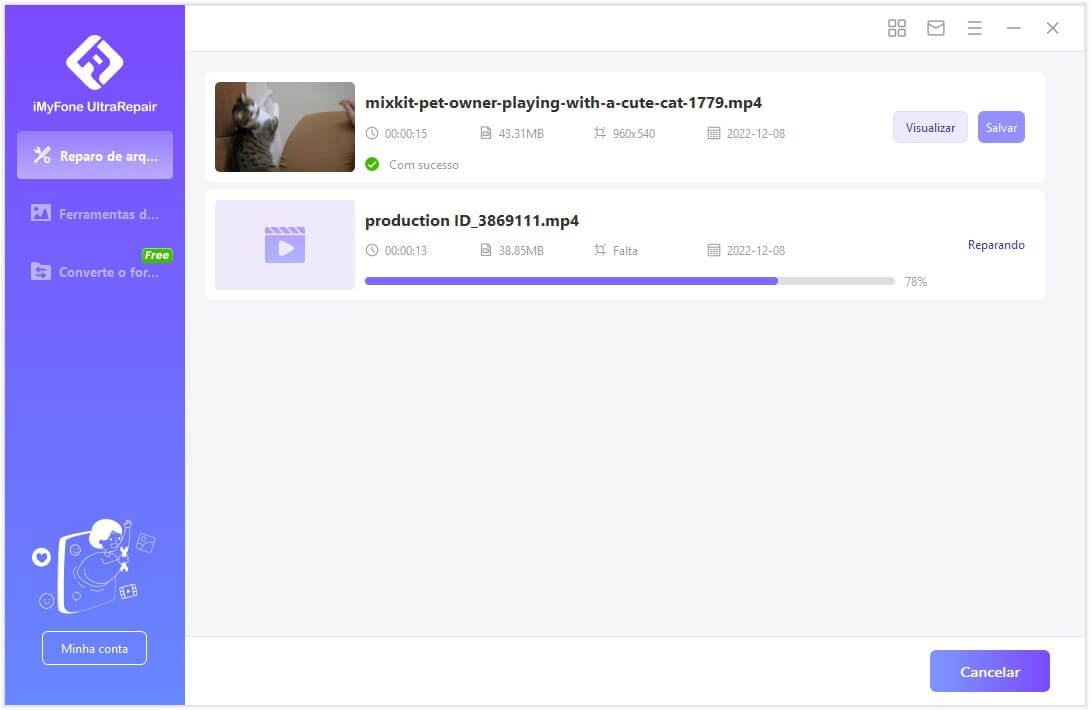
Passo 4: Agora você pode salvar cada vídeo específico ou todos que foram reparados clicando em “Salvar” ou “Salvar Tudo”. Lembre-se também de escolher o local de armazenamento antes de finalmente salvar os vídeos.
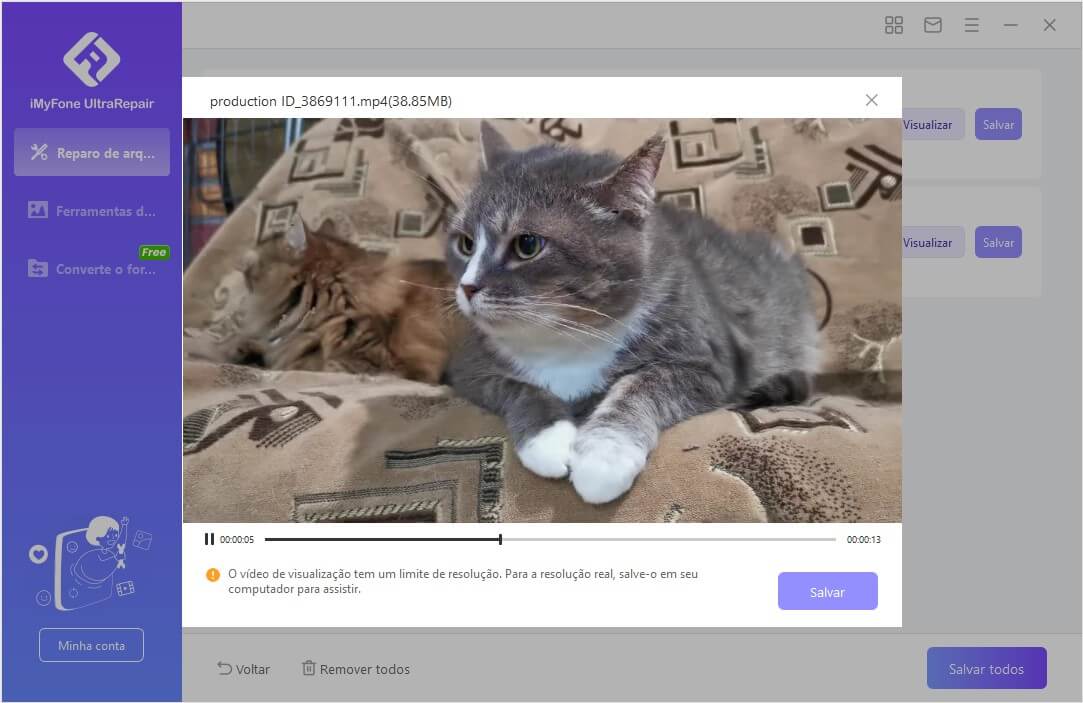
2. Reparo Avançado: Vídeo de Amostra para Ajudar no Reparo
Passo 1:Se o vídeo estiver muito danificado e não for possível repará-lo facilmente, escolha a opção “Reparo Avançado”.
Clique no ícone de arquivo e adicione um vídeo de amostra válido. Esse vídeo deve ser reproduzível e precisa ser do mesmo formato do arquivo corrompido. O reparo avançado usará então as informações do vídeo de amostra e reparará o danificado.
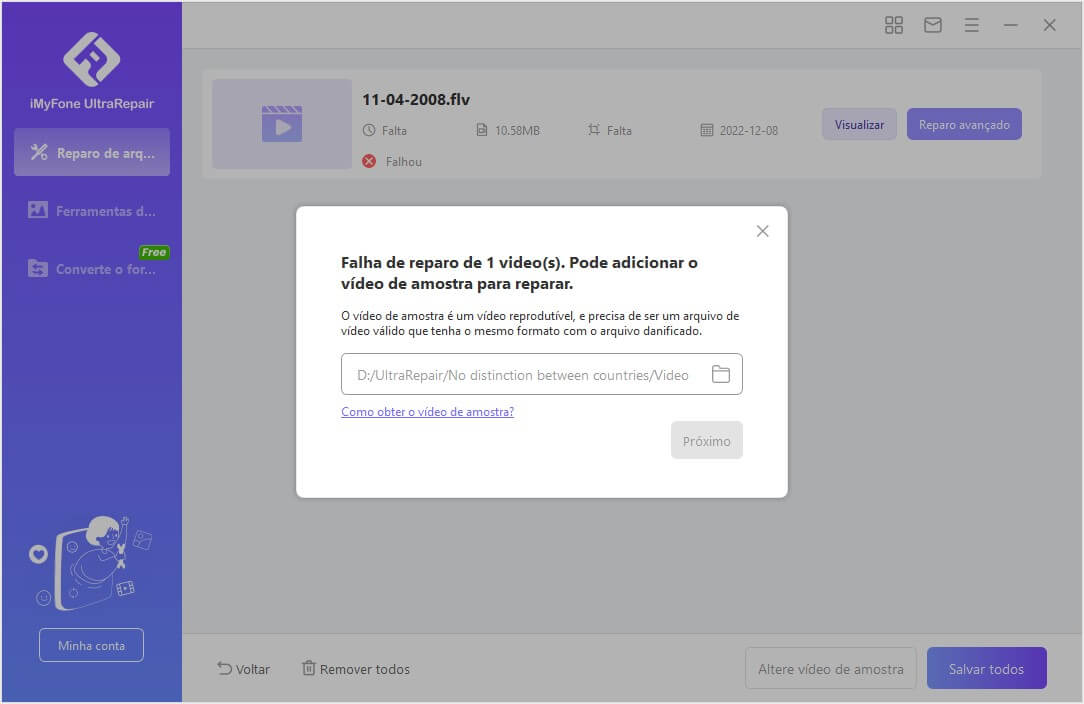
Passo 2: A ferramenta detectará automaticamente se seu vídeo pode ser usado no reparo avançado ou não.
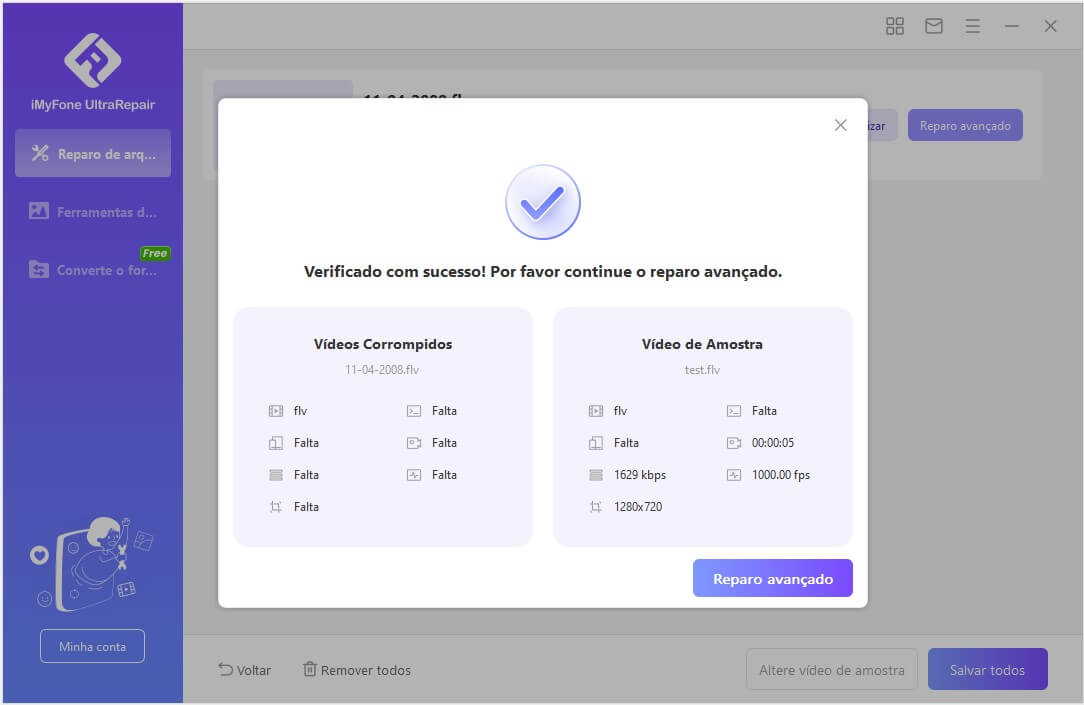
Passo 3: Depois do processo de calibração, feche a janela que aparecerá e clique em “Reparo Avançado”. É preciso aguardar um pouco.
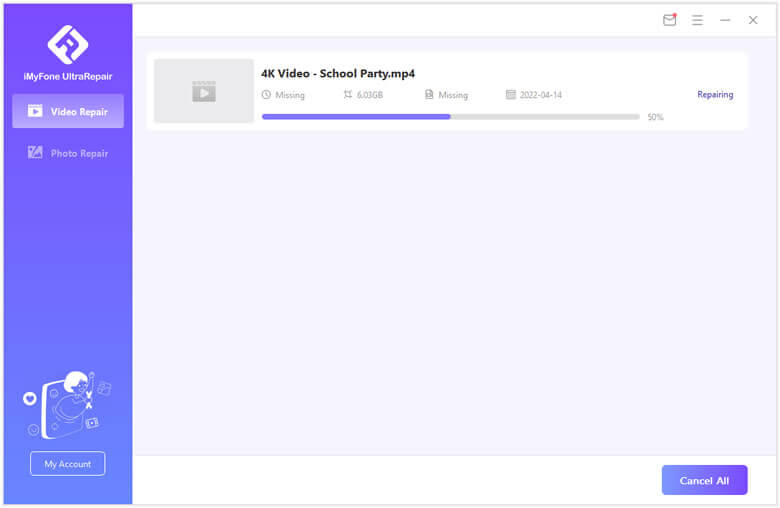
Assim que o reparo avançado estiver concluído, “Salve” o vídeo reparado.
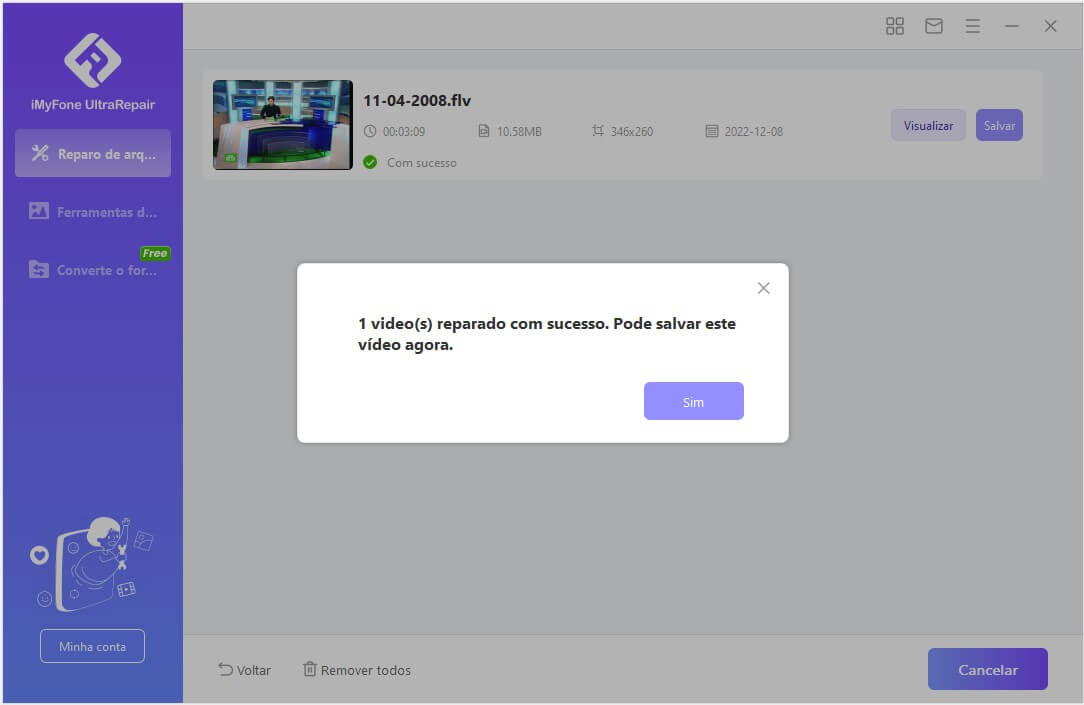
Passo 4:Se o seu vídeo danificado não pôde ser reparado no modo de reparo avançado, preencha o relatório de problema e envie o vídeo para nós por e-mail. Ou então você pode entrar em contato com o nosso serviço de suporte ao cliente, e nós faremos o nosso melhor para reparar seus vídeos danificados.
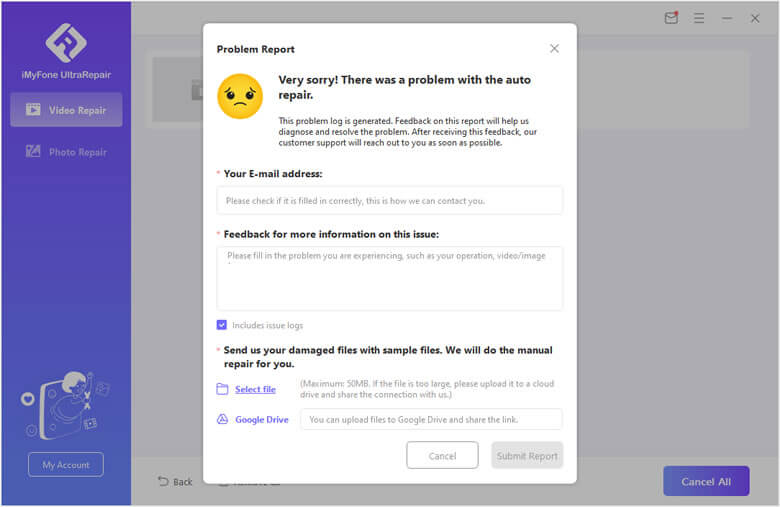
Parte 3. Repare Fotos/Imagens no Windows
1. Repare Fotos Danificadas
Passo 1: Clique no botão "Adicione arquivos e inicie a recuperação" para adicionar as fotos que você deseja corrigir.
O Reparo de Foto suporta os formatos JPG, JPEG e GIF. Ele consegue reparar várias fotos de diferentes formatos ao mesmo tempo.
Vários problemas podem ser corrigidos, como imagem com baixa resolução ou acinzentada, e também com problema nas cores. Assim que for carregada, você verá a miniatura, ou outras informações da foto, como o tamanho, resolução, etc.
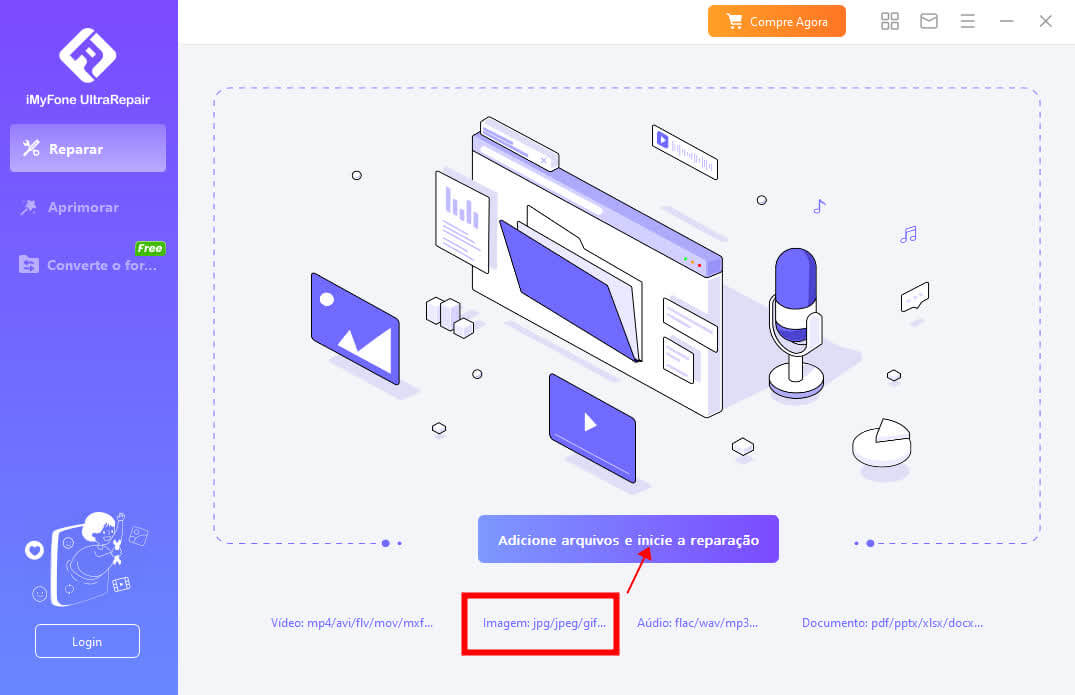
Passo 2:Clique em “Reparar” e espere o processo terminar. A ferramenta te informará o resultado após todo o processo ser concluído.
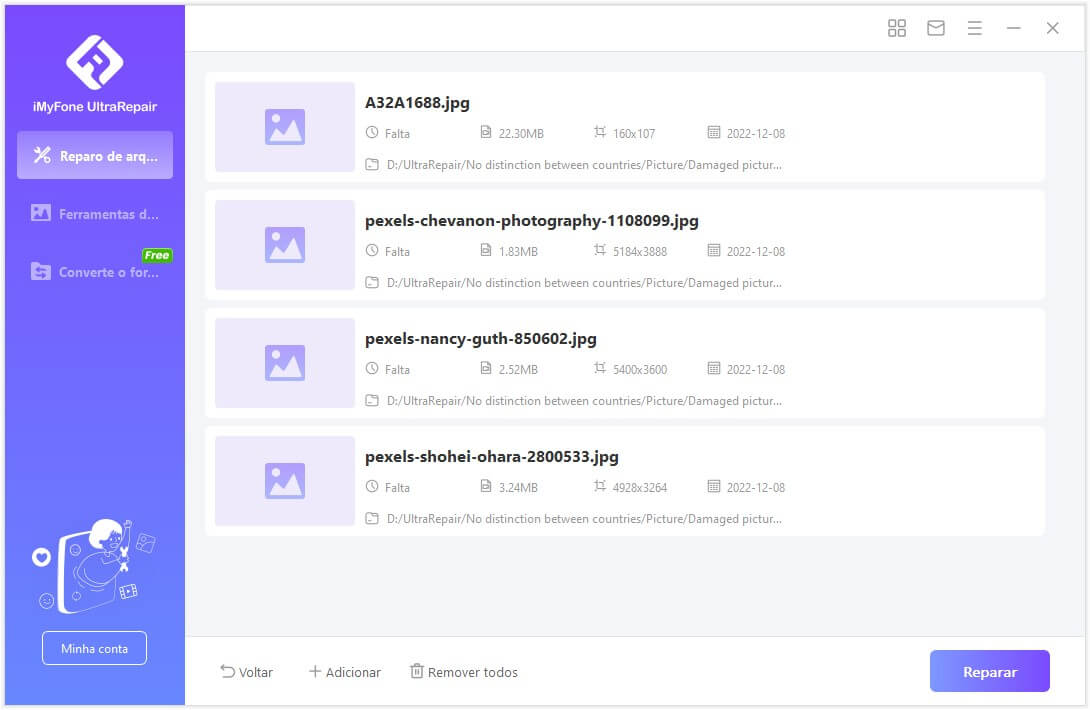
Passo 3:Salve as fotos reparadas no local que desejar.
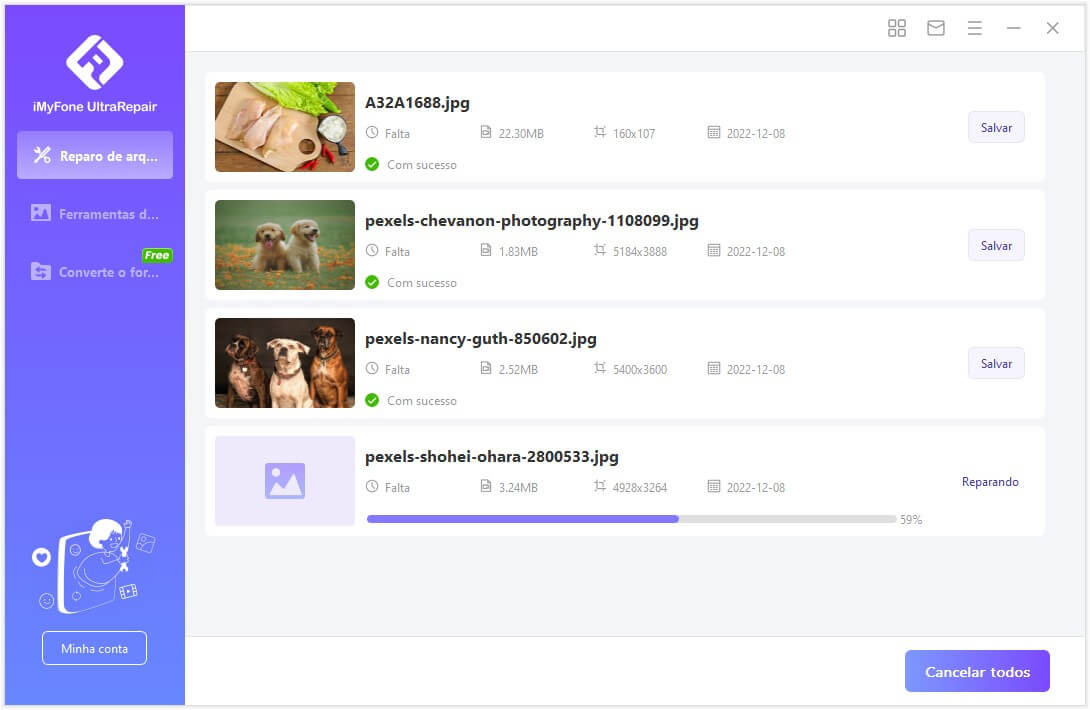
2. Reparo Avançado: Adicionado uma Foto de Amostra
Passo 1: Caso o processo anterior tenha falhado, tente o “Reparo Avançado”. Clique no ícone de arquivo para carregar a foto de amostra.
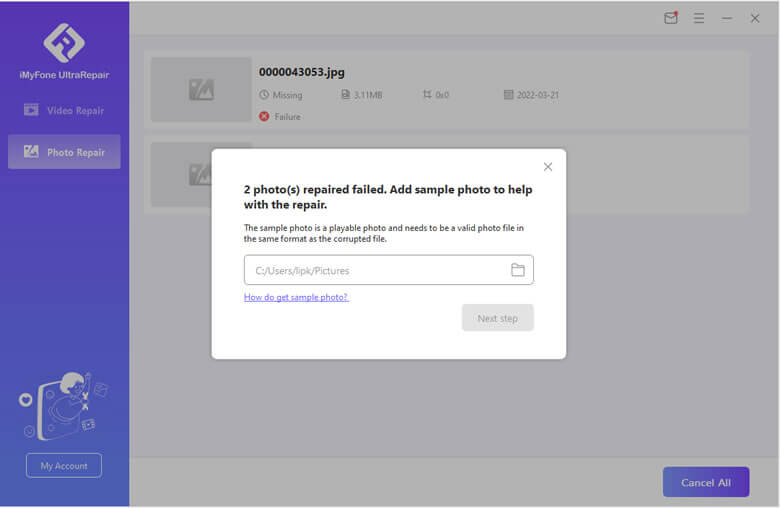
Por favor observe que essa foto precisa ser tirada usando o mesmo equipamento e ter o mesmo formato da foto corrompida.
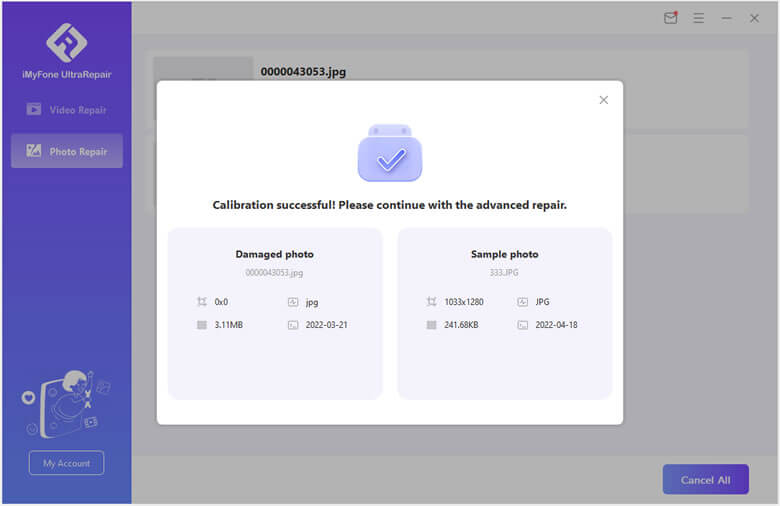
Passo 2:Assim que o processo terminar, salve a foto reparada.
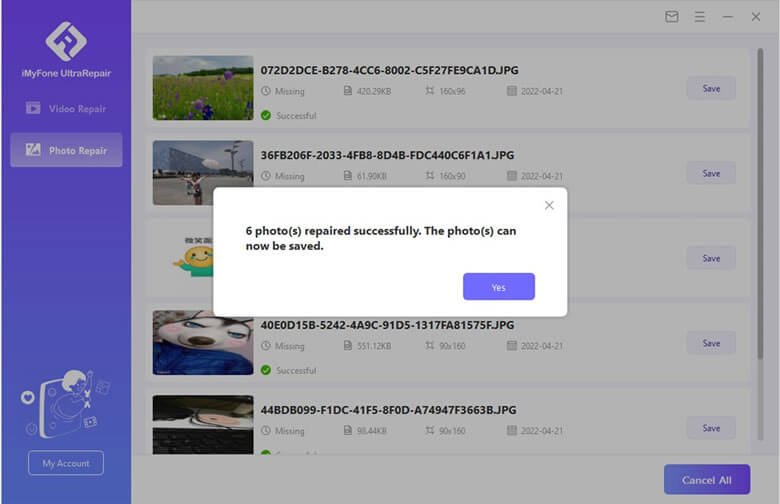
Parte 4. Repare Arquivos no Windows
1. Clique em "Adicione arquivos" para carregar o arquivo que você deseja consertar.
Passo 1: Instale e execute o iMyFone UltraRepair em seu PC Windows. Agora, clique no botão "Adicione arquivos e inicie a recuperação" para adicionar os arquivos que você deseja corrigir. Você pode selecionar vários documentos e carregá-los no UltraRepair.
Nota: Você pode carregar múltiplos documentos de diferentes formatos e repará-los ao mesmo tempo através do recurso de processamento em lote do UltraRepair.
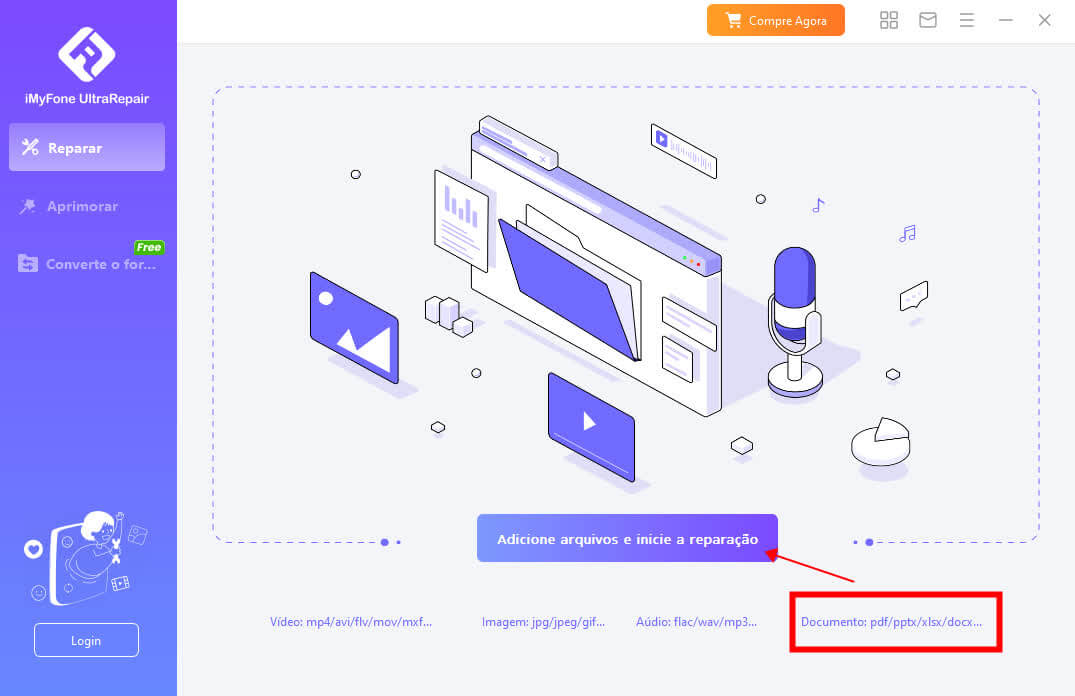
Passo 2: Verifique o arquivo que você carrega e inicie a procissão de reparo.
Quando você seleciona arquivos Word, Excel ou PowerPoint de seu PC Windows, o programa os carregará e exibirá o progresso na tela.
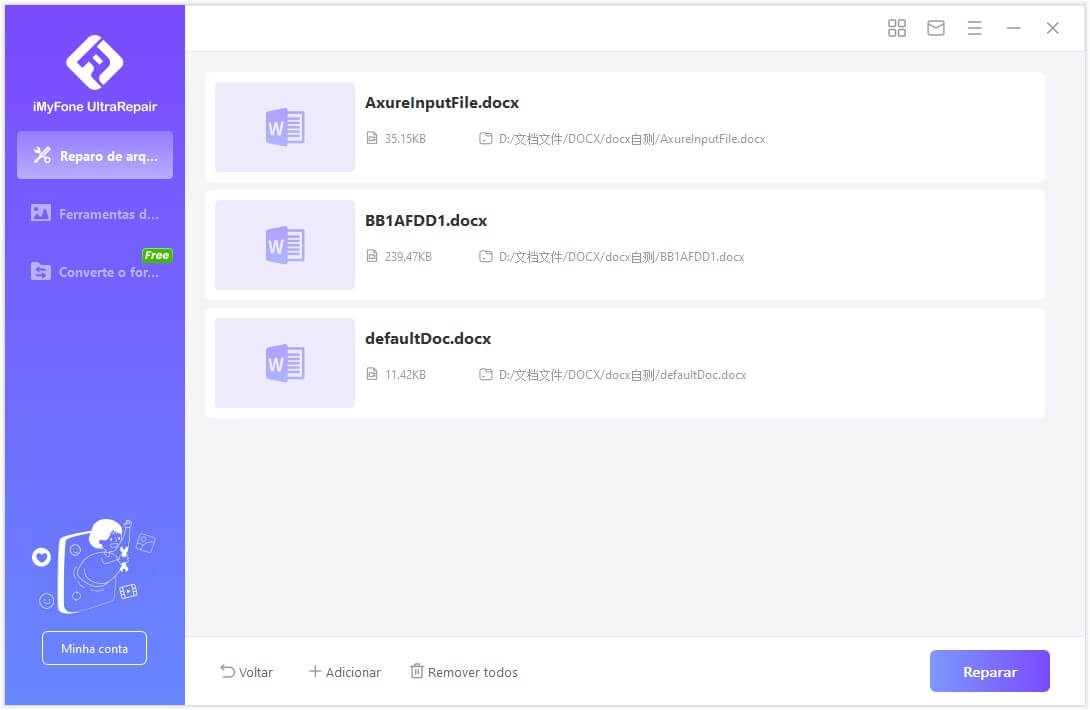
Nota: Se você carregou o arquivo errado, você pode apagá-lo clicando no ícone da lixeira ao lado de seus detalhes. Você também pode apagar todos os arquivos de uma vez clicando no botão "Reparar" na parte inferior.
Passo 3: Aguarde um minuto até o reparo conclui.
O aplicativo digitalizará o documento carregado e consertará vários problemas menores ou severos. E você pode interromper o processo de reparo a qualquer momento.
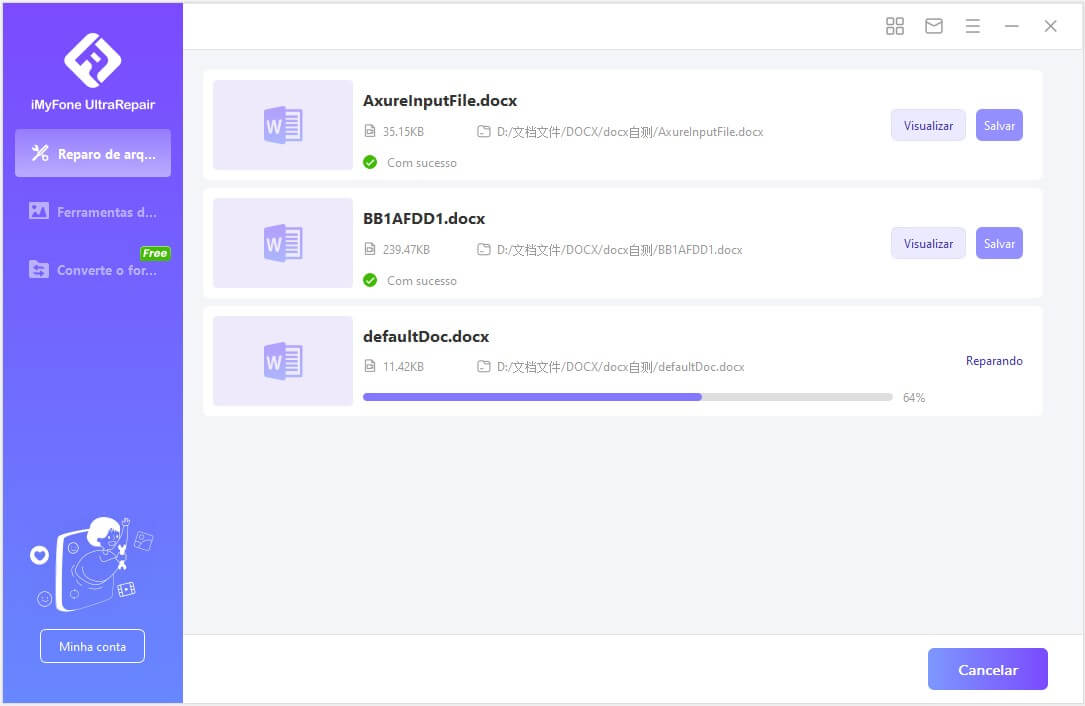
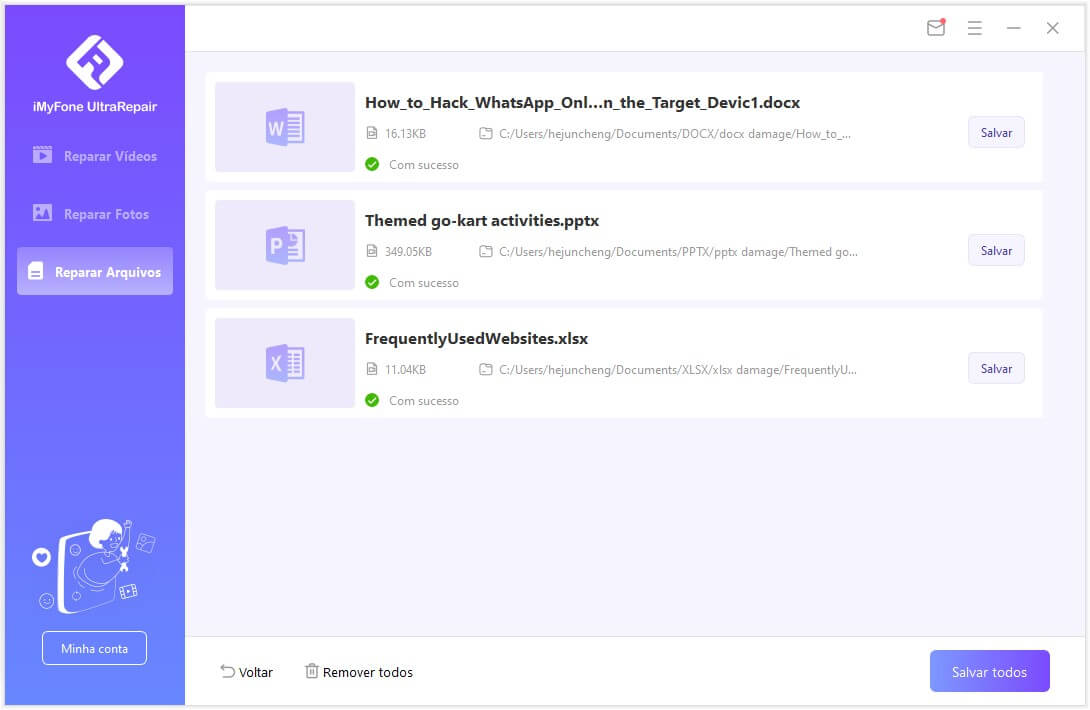
Depois que o processo de reparo do arquivo estiver concluído. Uma mensagem pop-up aparecerá informando sobre os resultados do reparo. Um arquivo reparado com sucesso terá um sinal de "Salvo com sucesso" abaixo dele.
Entretanto, se o documento estiver excessivamente danificado e não tiver sido reparado, você pode entrar em contato conosco clicando em "Feedback" na barra de menu da interface. Envie seu arquivo severamente danificado e descreva a situação para obter ajuda especializada.
Passo 4: Salvar os arquivos reparados no PC
Uma vez concluído o processo de reparo, você pode clicar no botão "Salvar todos" na parte inferior ou salvar um único arquivo. Em seguida, você pode ir para o caminho onde os arquivos reparados são salvos em seu PC Windows e acessá-los.
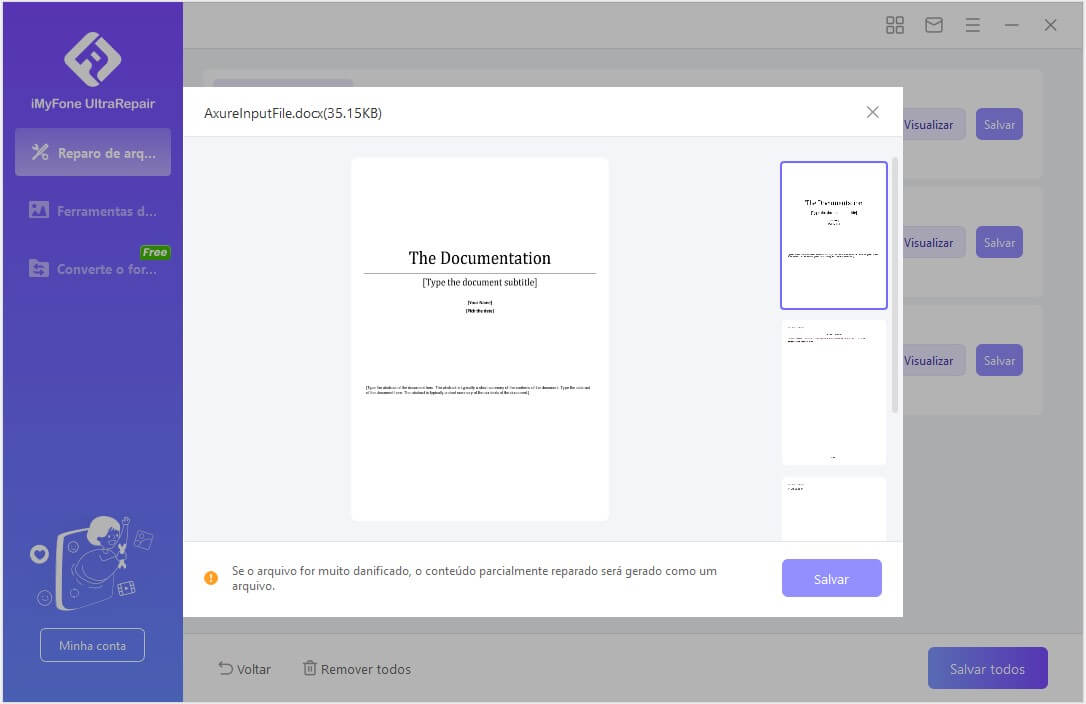
Parte 5. Conversor de Formato
1. Conversor de Fotos
Passo 1. Abra o iMyFone UltraRepair, selecione o botão Conversor de Formato de Foto
Vá para o site da iMyFone e baixe o UltraRepair. Depois de tê-lo, abra-o e vá para o Conversão do Formato da Foto.
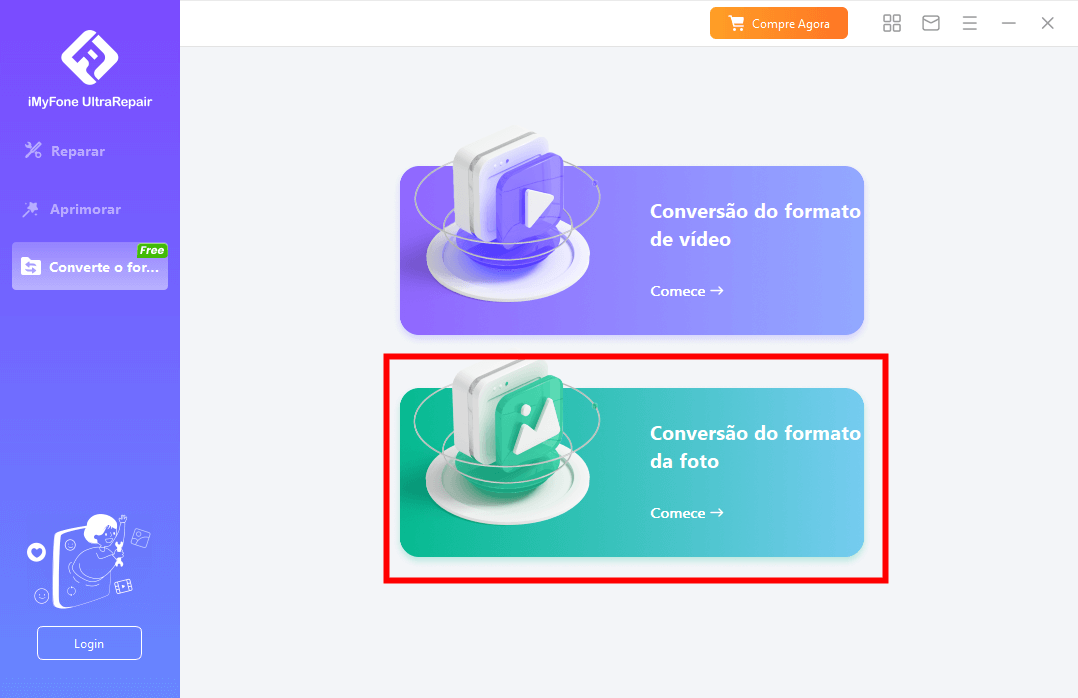
Passo 2.Importe uma foto e escolha o formato de saída
Antes da conversão, você pode configurar o formato de saída com uma taxa de quadros específica.
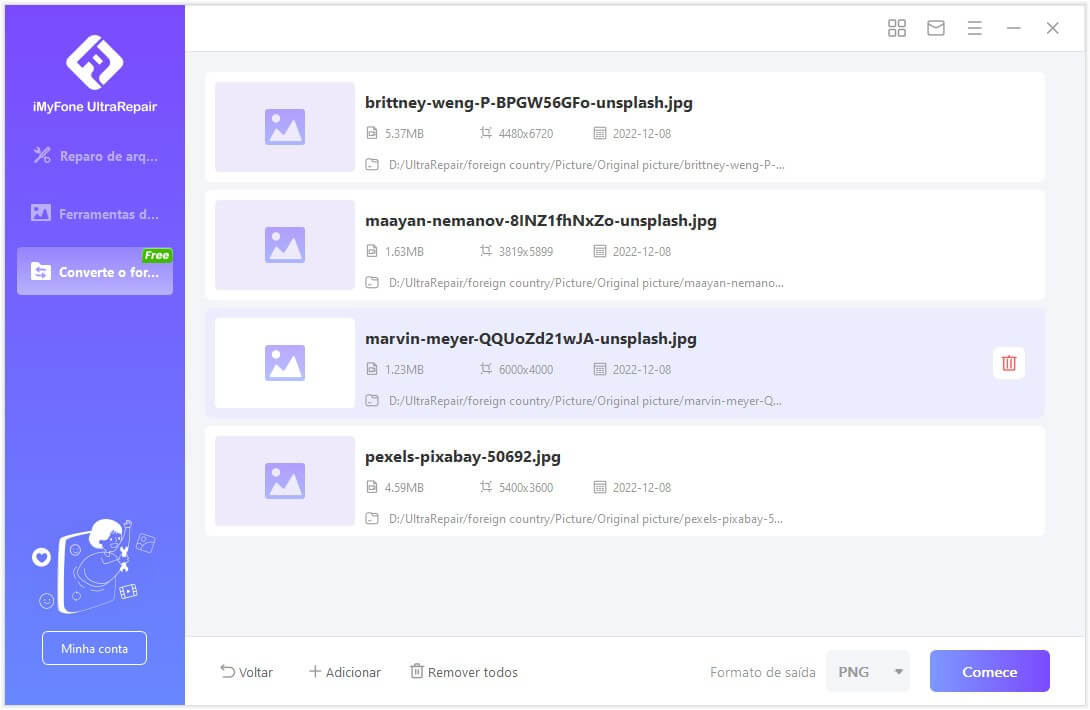
Passo 3. Converta a foto com um clique
Após configurar tudo, clique no botão Comece no canto inferior direito para iniciar a conversão.

Passo 4. Salve as fotos convertidas no local desejado.
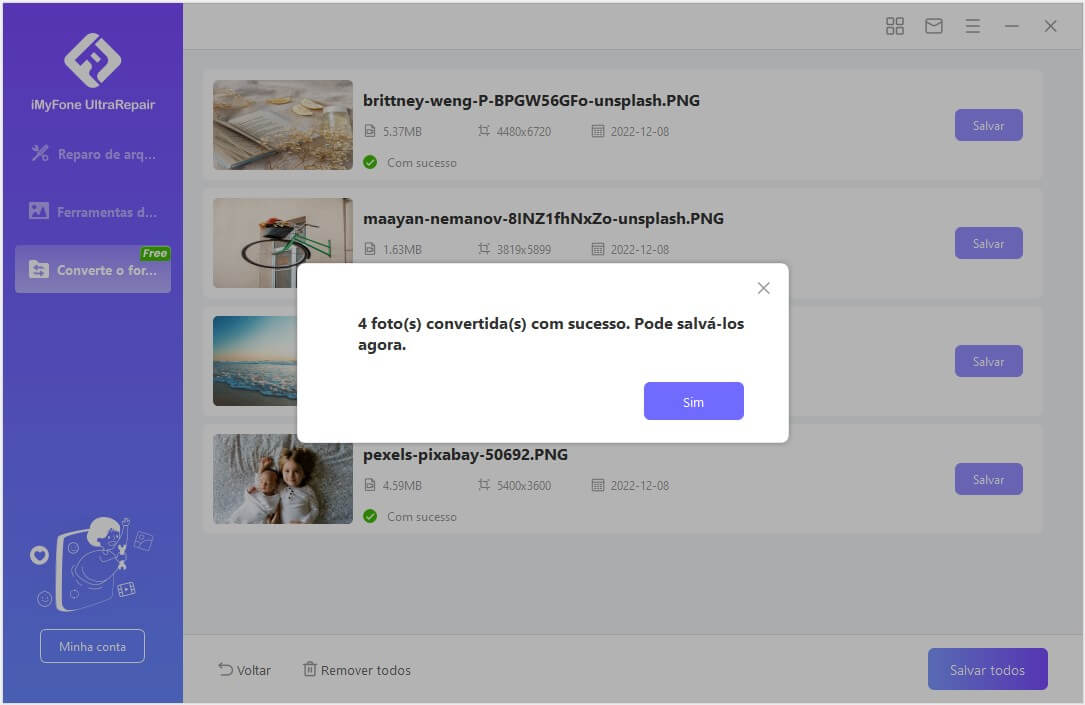
2. Conversor de Vídeo
Passo 1. Abra o iMyFone UltraRepair, selecione o botão Conversão de Formato de Vídeo
Acesse o site da iMyFone e faça o download do UltraRepair. Uma vez que o tenha, abra-o e vá até Conversão de Formato de Vídeo.
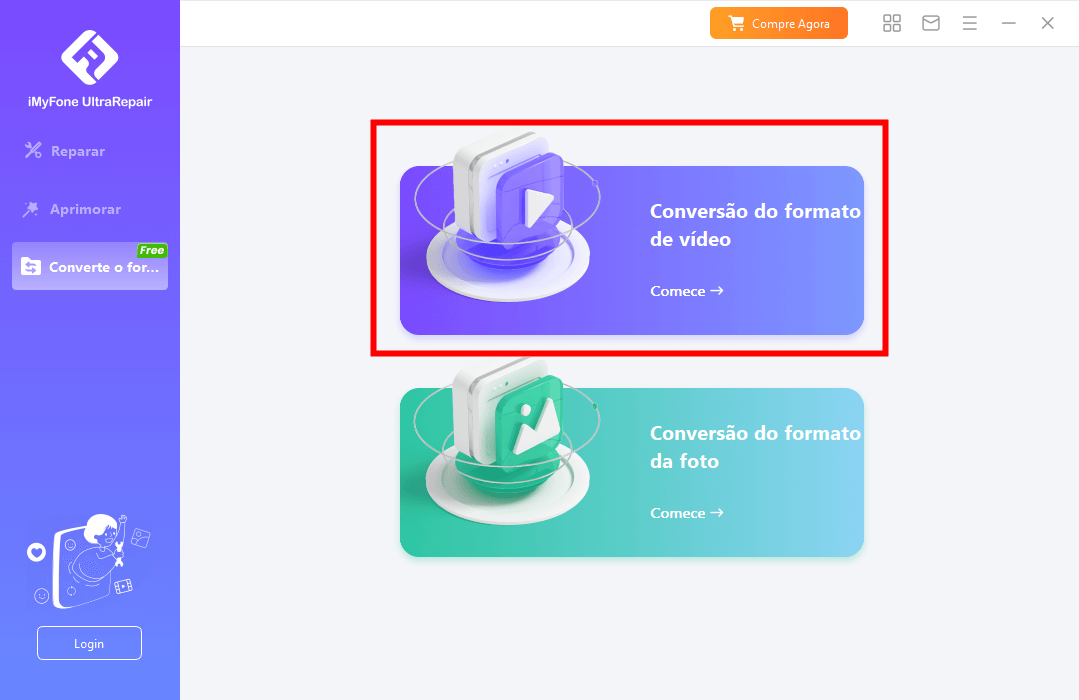
Passo 2. Importe o vídeo e escolha o formato de saída
Antes da conversão, você pode configurar o formato de saída com uma taxa de quadros específica.
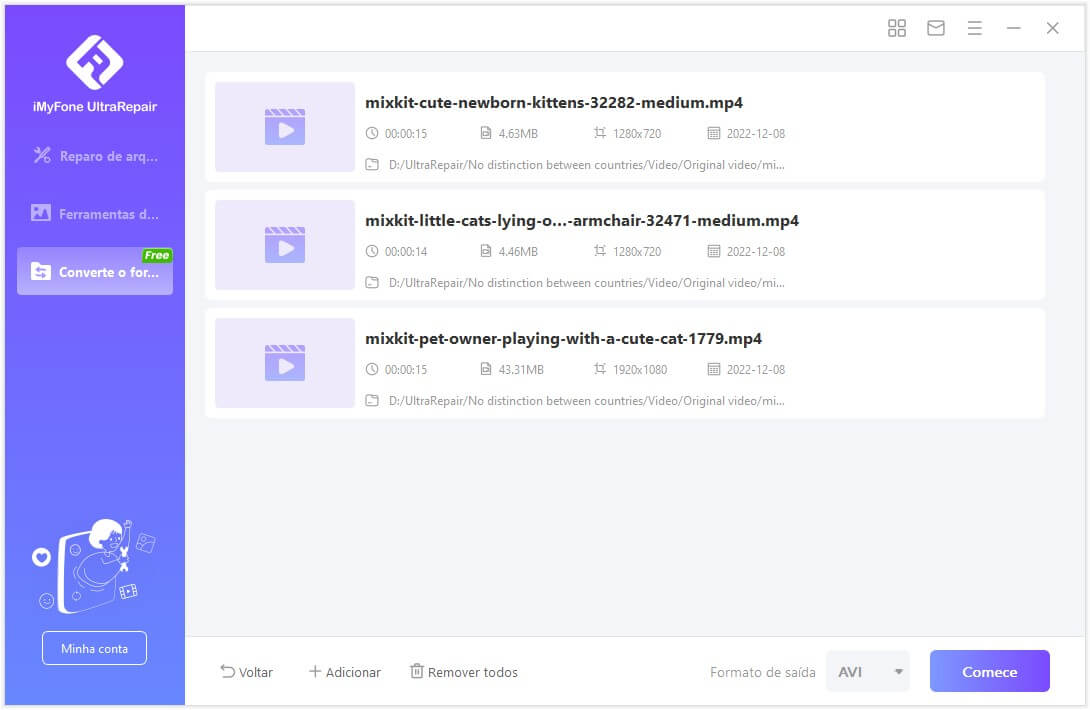
Passo 3. Converta o vídeo com um clique
Após configurar tudo, clique no botão Comece no canto inferior direito para iniciar a conversão.
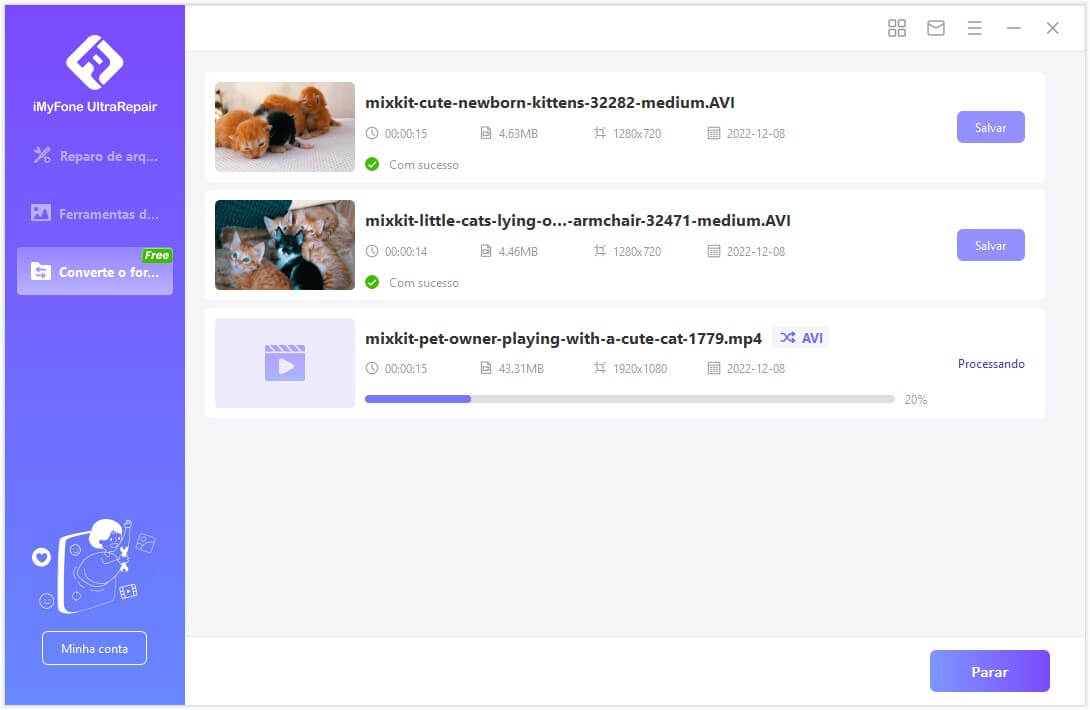
Passo 4. Salve os vídeos convertidos no local desejado.
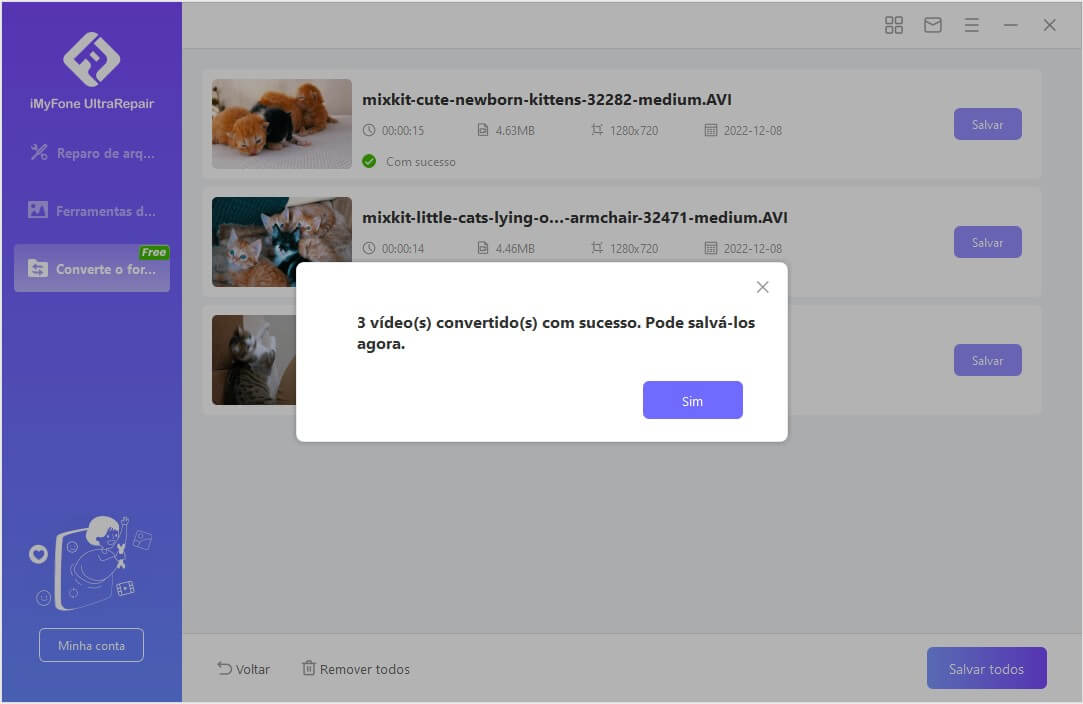
Parte 6. Recursos especiais do Picture Toolbox
1. Coloração de Imagens
Passo 1. Abra o iMyFone UltraRepair, selecione o recurso Aprimorar.
Visite o site da iMyFone e faça o download do UltraRepair. Uma vez feito, abra-o e vá até Aprimorar, depois clique em Coloração de Imagens.
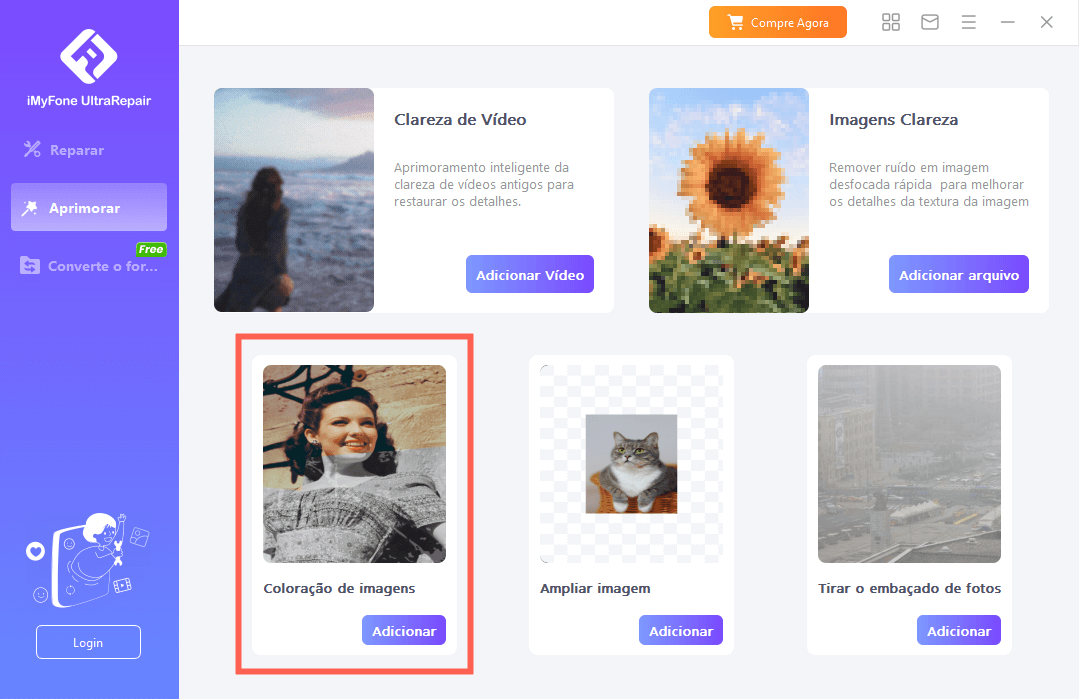
Passo 2. Selecione a imagem que precisa ser colorida
Escolha uma imagem do seu PC com Windows, o programa a carregará e mostrará o progresso na tela.

Passo 3. Quando estiver concluído, salve a imagem reparada onde desejar

2. Ampliar Imagem
Passo 1. Abra o iMyFone UltraRepair, selecione o recurso Aprimorar
Visite o site da iMyFone e faça o download do UltraRepair. Uma vez feito, abra-o e vá até Aprimorar, depois clique em Ampliar Imagem.
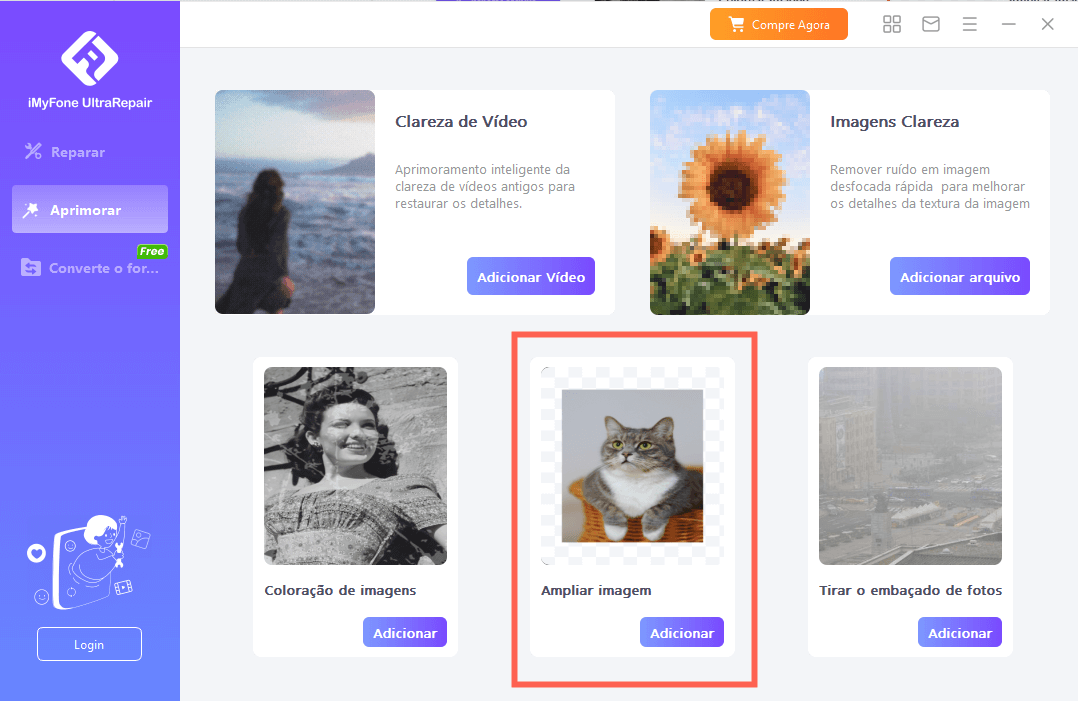
Passo 2. Selecione a imagem que precisa ser ampliada
Escolha uma imagem do seu PC com Windows, o programa a carregará e mostrará o progresso na tela.

Passo 3. Quando estiver concluído, salve a imagem ampliada onde desejar.
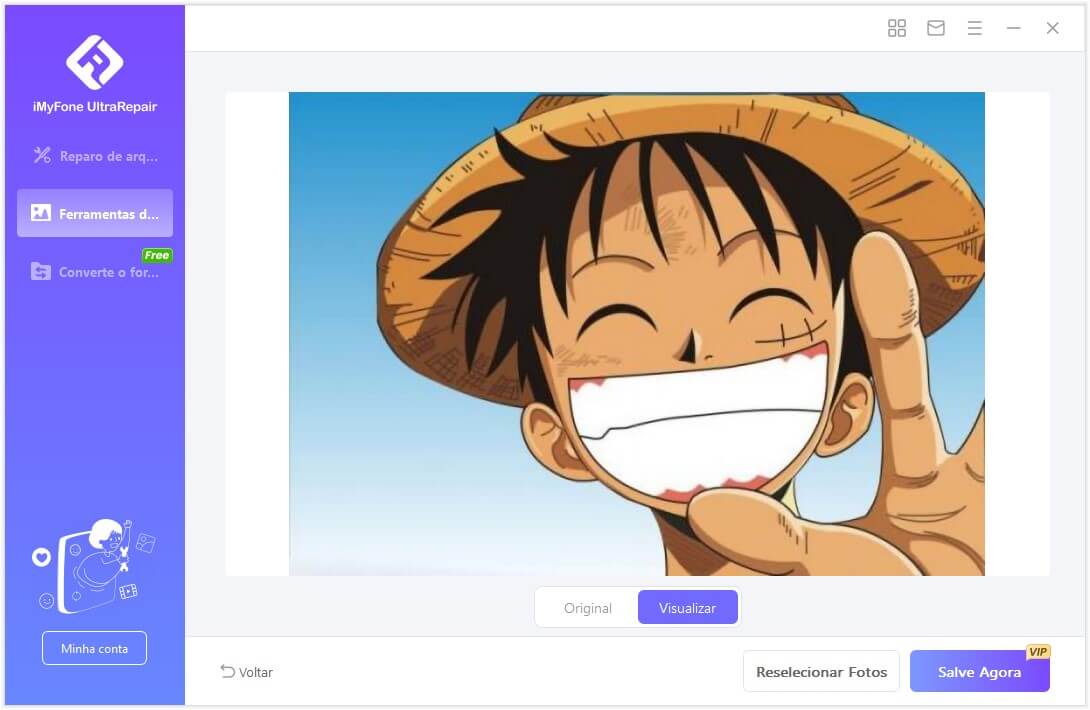
3. Claridade da Foto
Passo 1. Abra o iMyFone UltraRepair, selecione o recurso Aprimorar
Visite o site da iMyFone e faça o download do UltraRepair. Uma vez feito, abra-o e vá até Aprimorar, depois clique em Imagens Clareza.
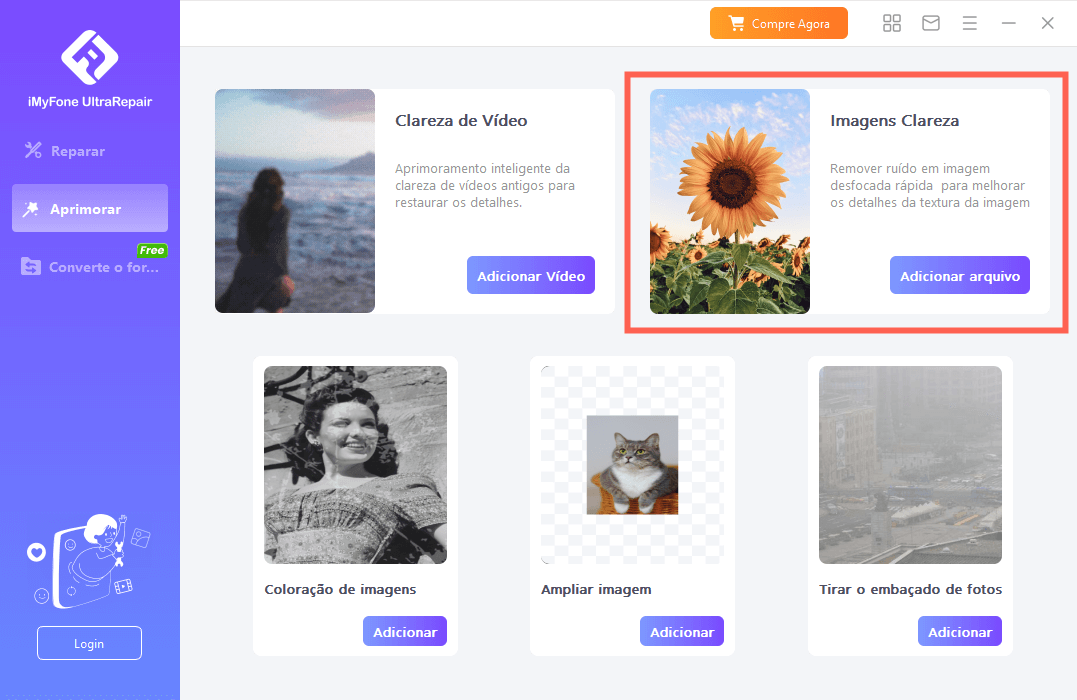
Passo 2. Selecione a imagem que precisa ser reparada
Escolha uma imagem do seu PC com Windows, o programa a carregará e mostrará o progresso na tela.
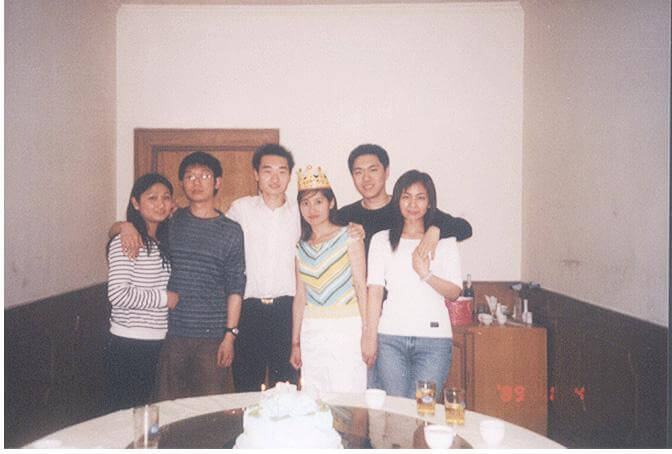
Passo 3.Quando estiver concluído, salve a imagem reparada onde desejar.
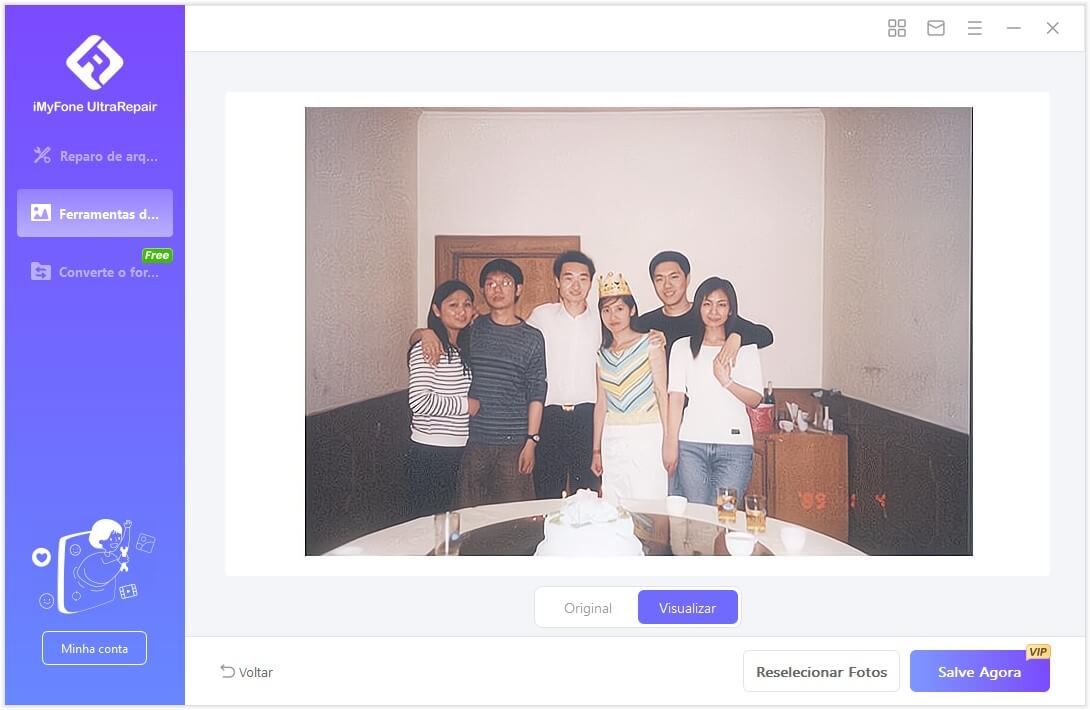
4. Tirar o embaçado de fotos
Passo 1. Abra o iMyFone UltraRepair, selecione o recurso Aprimorar
Visite o site da iMyFone e faça o download do UltraRepair. Uma vez feito, abra-o e vá até Aprimorar, depois clique em Tirar o embaçado de fotos.
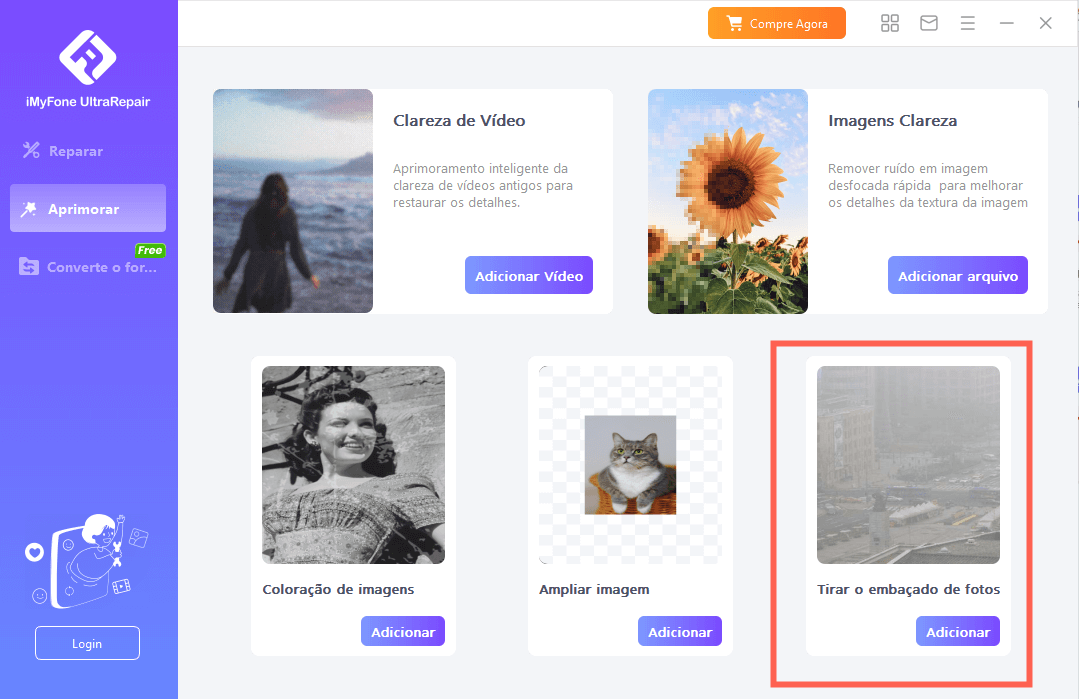
Passo 2. Selecione a imagem que precisa ser reparada
Escolha uma imagem do seu PC com Windows, o programa a carregará e mostrará o progresso na tela.

Passo 3. Quando estiver concluído, salve a imagem reparada onde desejar.