Guia do usuário do iMyFone VoxBox
O iMyFone VoxBox é uma ferramenta abrangente de voz que inclui recursos como texto em voz, voz em texto, gravação em tempo real, conversão de formatos e edição de áudio. O recurso de texto em voz suporta múltiplos idiomas, e você pode ajustar livremente vários parâmetros para personalizar a voz do texto. Além disso, ele também pode reconhecer texto em imagens e arquivos PDF, e lê-los em formato de áudio.
Parte 1: Instalação e Registro
Passo 1: Baixar o VoxBox
Se você ainda não instalou o iMyFone VoxBox em seu computador, clique no botão abaixo para baixar o VoxBox gratuitamente.
Passo 2: Abrir o VoxBox
Após abrir o VoxBox, clique no ícone "Conta" no canto superior direito.
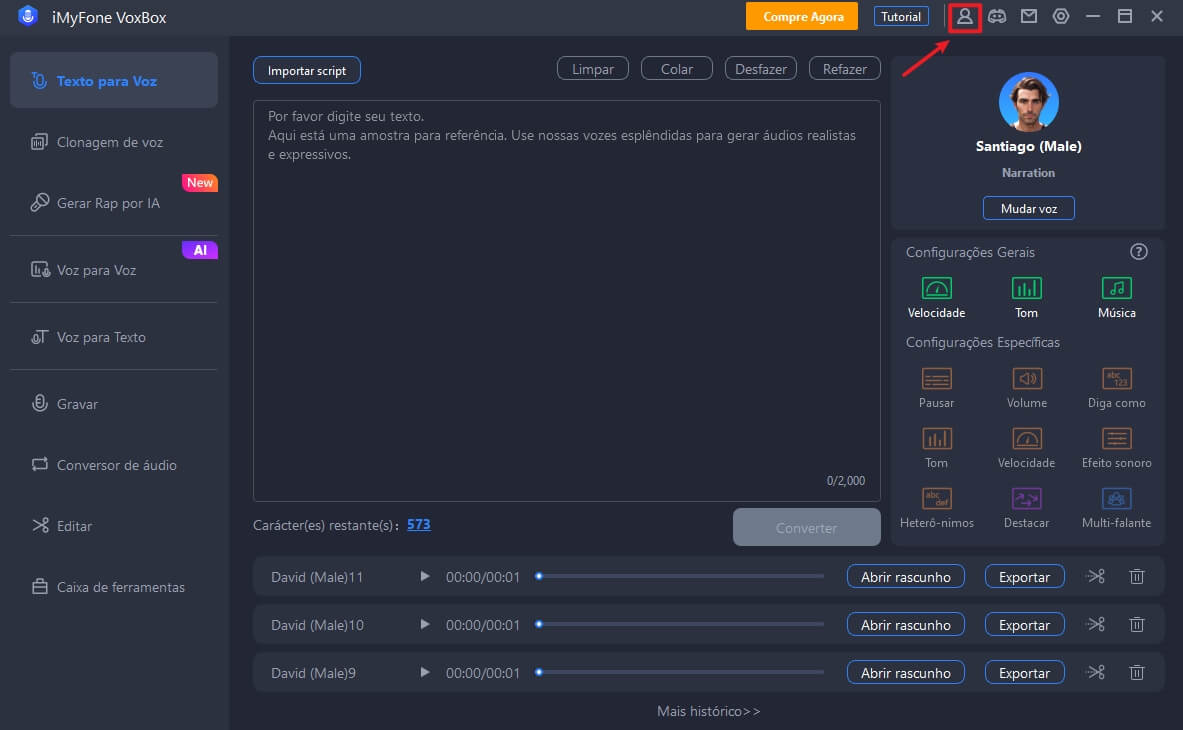
Passo 3: Registrar-se ou fazer login na sua conta
Dependendo da situação, temos dois cenários diferentes para você seguir.
① Se você comprou uma licença no site oficial, o sistema criará automaticamente uma conta iMyFone para você. Basta preencher o endereço de E-mail e a senha associados à sua licença comprada, e clique em "Faça login".
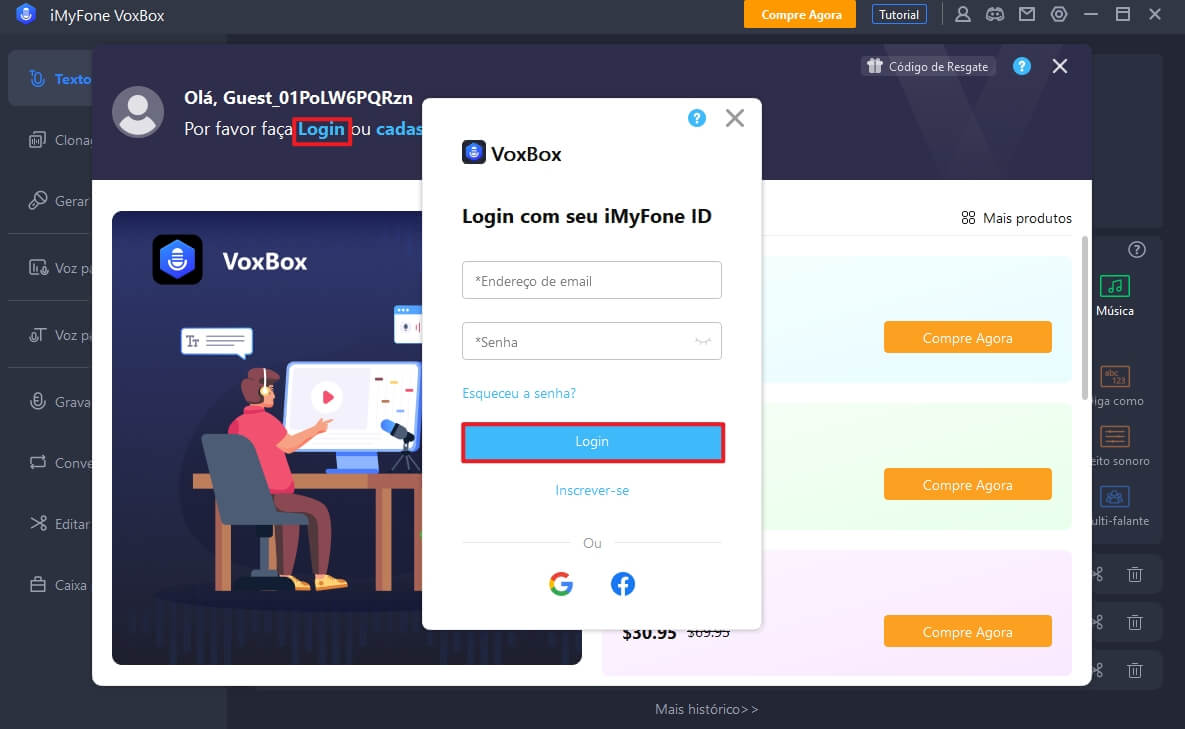
② Se você temporariamente não tem uma conta iMyFone e comprou uma licença dentro do software, você precisa se registrar como um membro dentro do software. Basta clicar em "Cadastre-se", preencher seu endereço de E-mail e senha. Depois, clique em "Criar conta".
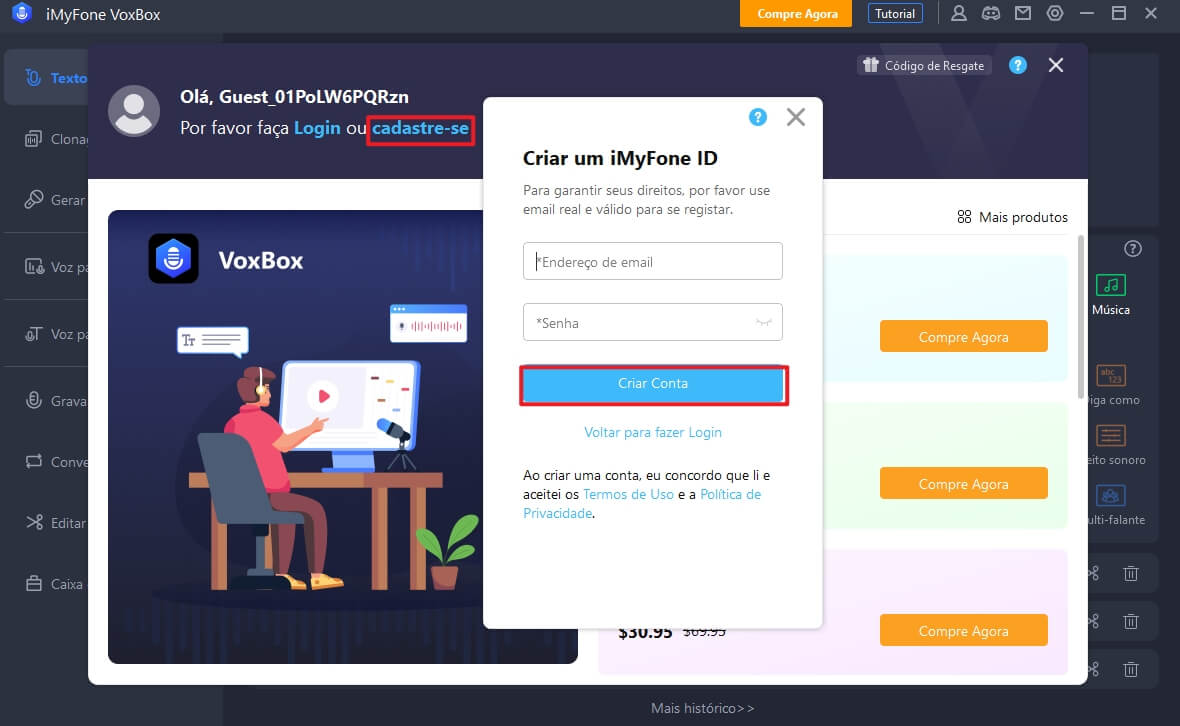
Dica: Depois de criar uma conta iMyFone, você pode usá-la para registrar outros produtos. Além disso, você pode acessar as informações mais recentes sobre os produtos, incluindo vários artigos úteis, diretamente dentro do produto. Além disso, há a chance de obter cupons de produtos para ofertas especiais!
Passo 4: Confirmar informações da conta
Após criar sua conta, o navegador será redirecionado automaticamente para o Centro de Membros de iMyFone. Aqui, você pode visualizar as licenças de produtos adquiridas.
Ao fazer o login, você pode clicar no ícone "Conta" no canto superior direito para visualizar suas licenças adquiridas e cupons recebidos. Alternativamente, você também pode adquirir licenças adicionais aqui.
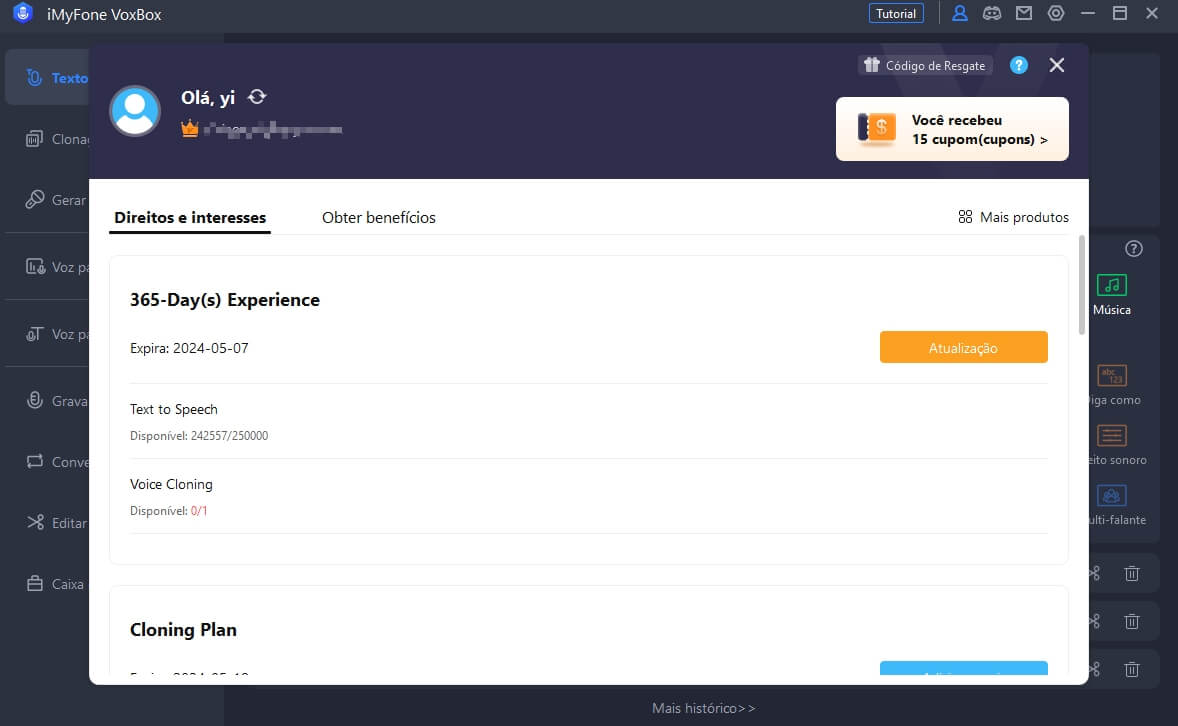
Parte 2: Texto em Voz
Passo 1: Selecionar a função "Texto para Voz"
Após selecionar a função "Texto para Voz", clique em "Mudar voz" e escolha a voz que deseja. Alternativamente, você pode procurar a voz de sua preferência dentro da seção "Todas as Vozes".
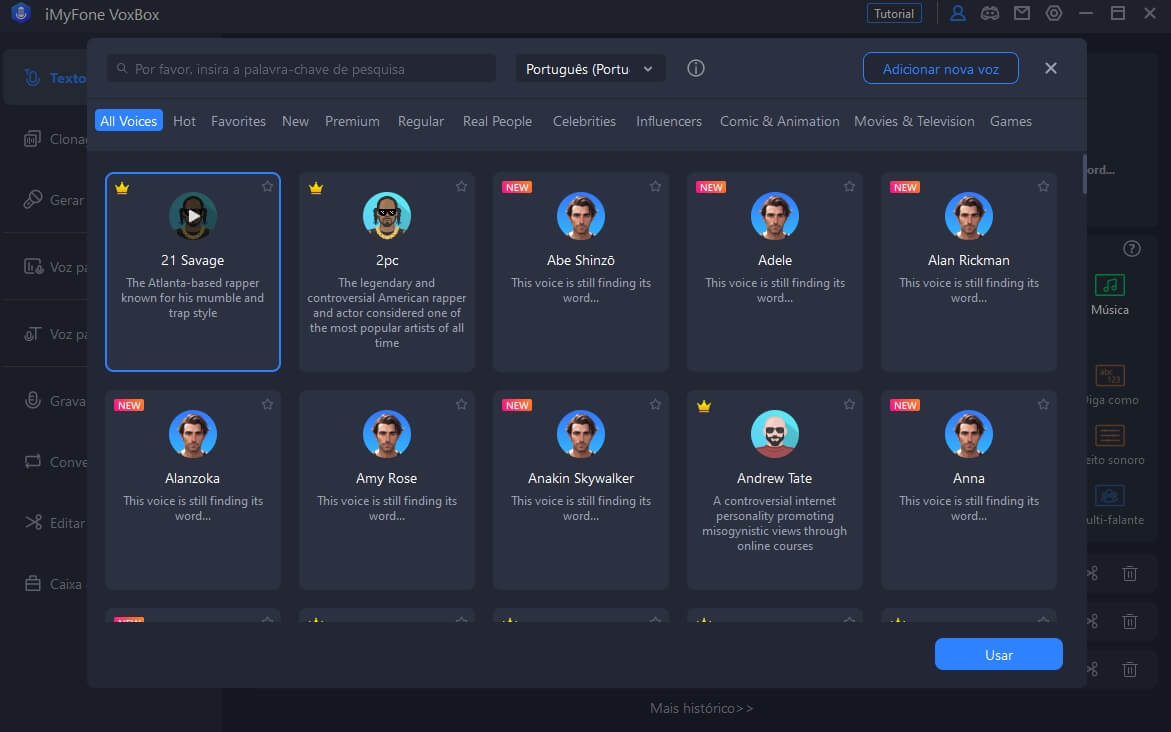
Passo 2: Inserir seu texto
Por favor, insira o texto que você deseja converter em voz. Além disso, você pode ajustar opções como "Pausar", "Velocidade", "Destacar" e "Quebra de Palavra" para personalizar a voz gerada.
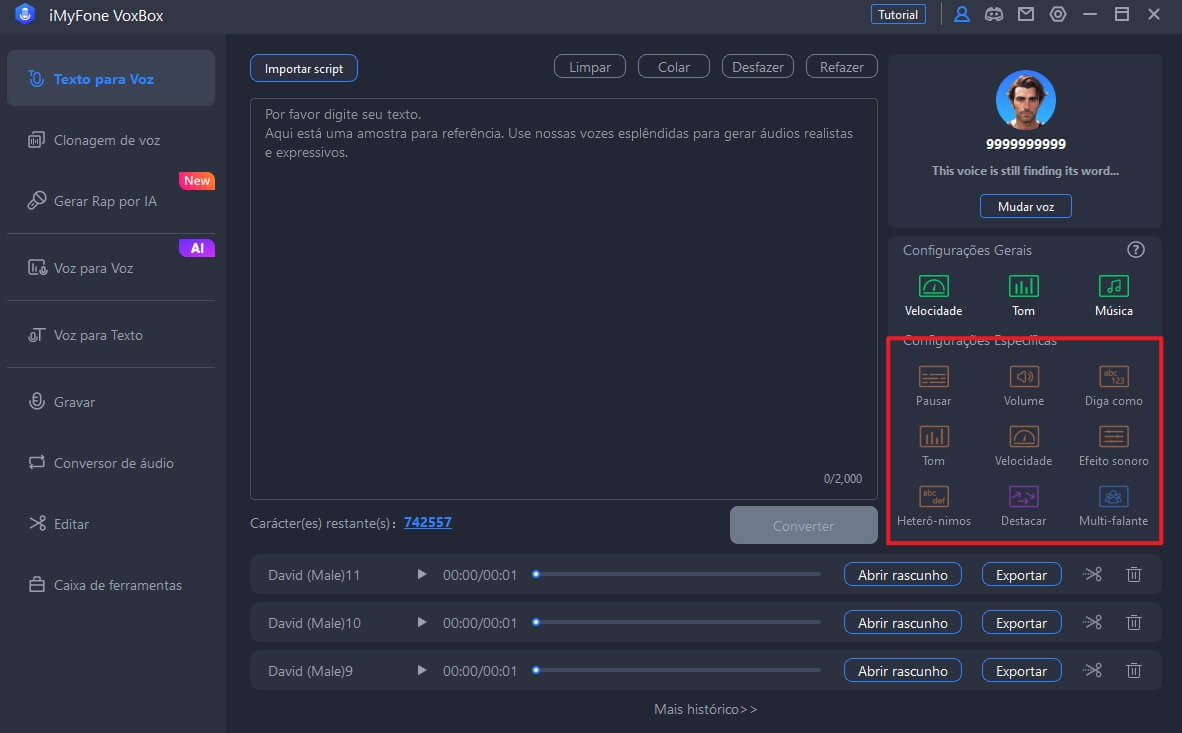
Passo 3: Exportar áudio
Após clicar em "Converter", o VoxBox irá ajudá-lo instantaneamente a converter texto em voz. Você pode reproduzir uma prévia primeiro e, em seguida, clicar em "Exportar" para salvá-la em seu computador.
Além disso, você pode editar ou excluir o áudio.
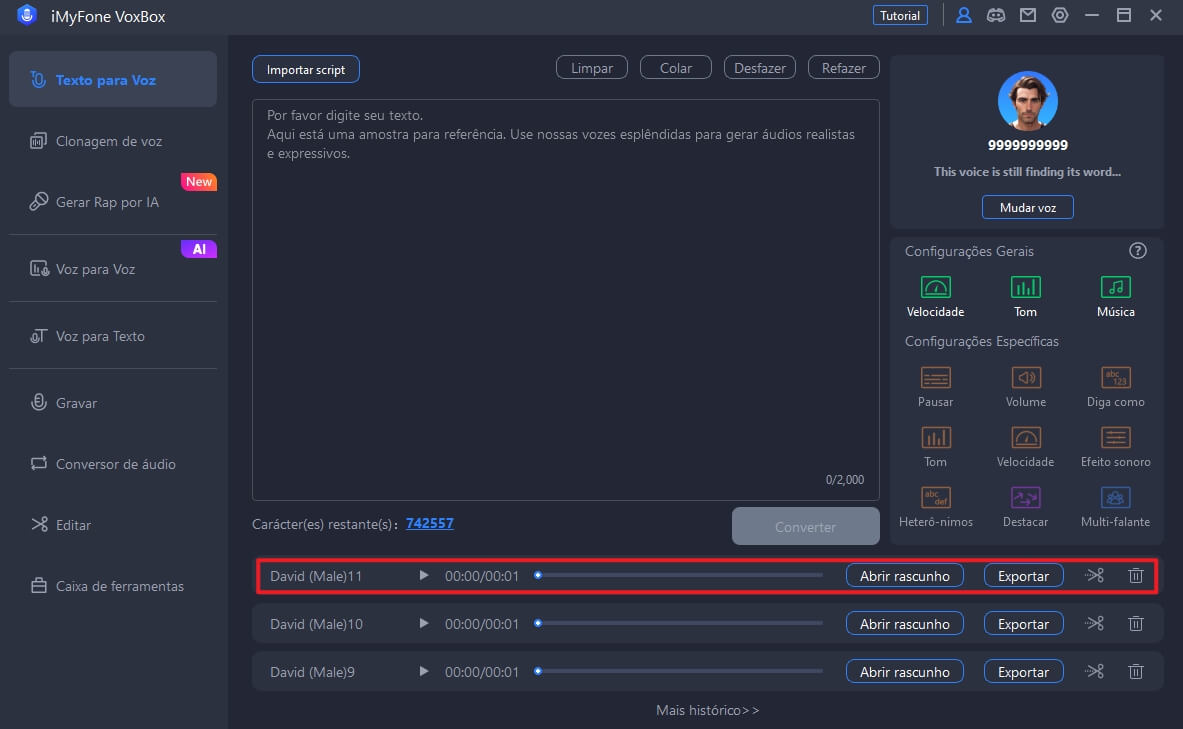
Parte 3: Reconhecimento de Texto
O VoxBox suporta o reconhecimento de texto ou leitura de texto em arquivos como PDF, DOC, DOCX e outros formatos.
Passo 1: Importar arquivos
Após selecionar a função "Texto para Voz", clique no botão "Importar script" no canto superior esquerdo para escolher o arquivo de áudio que você precisa converter em texto ou a imagem que requer reconhecimento de texto.
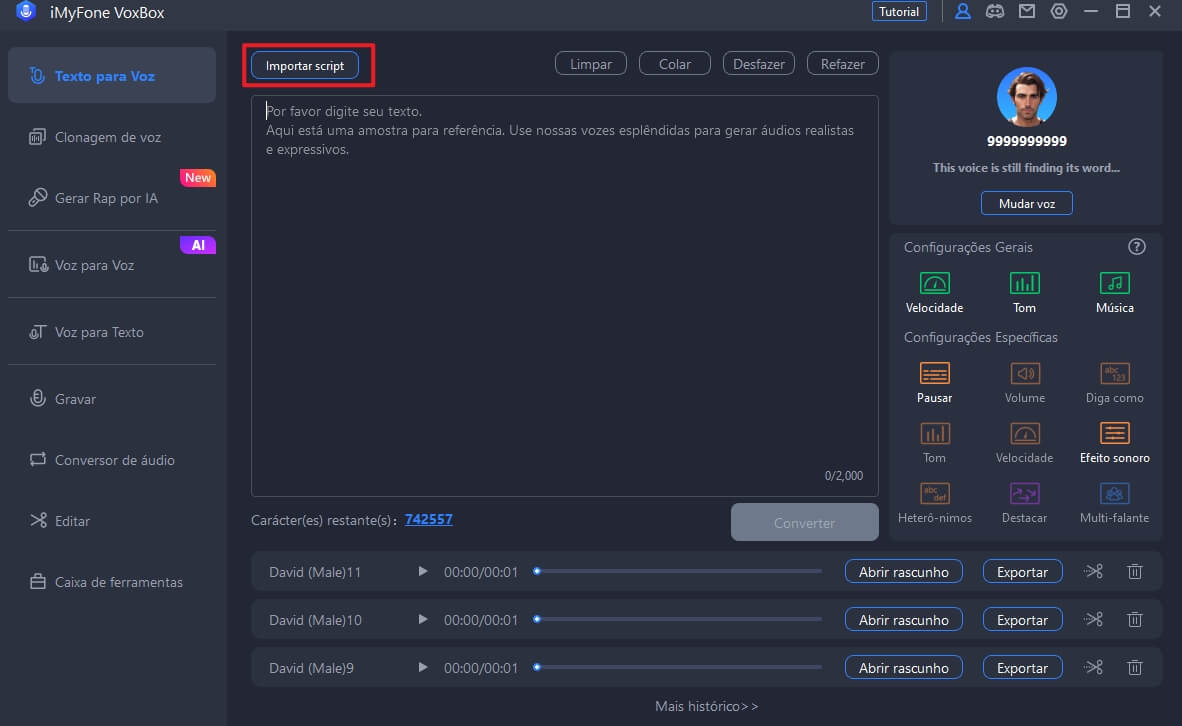
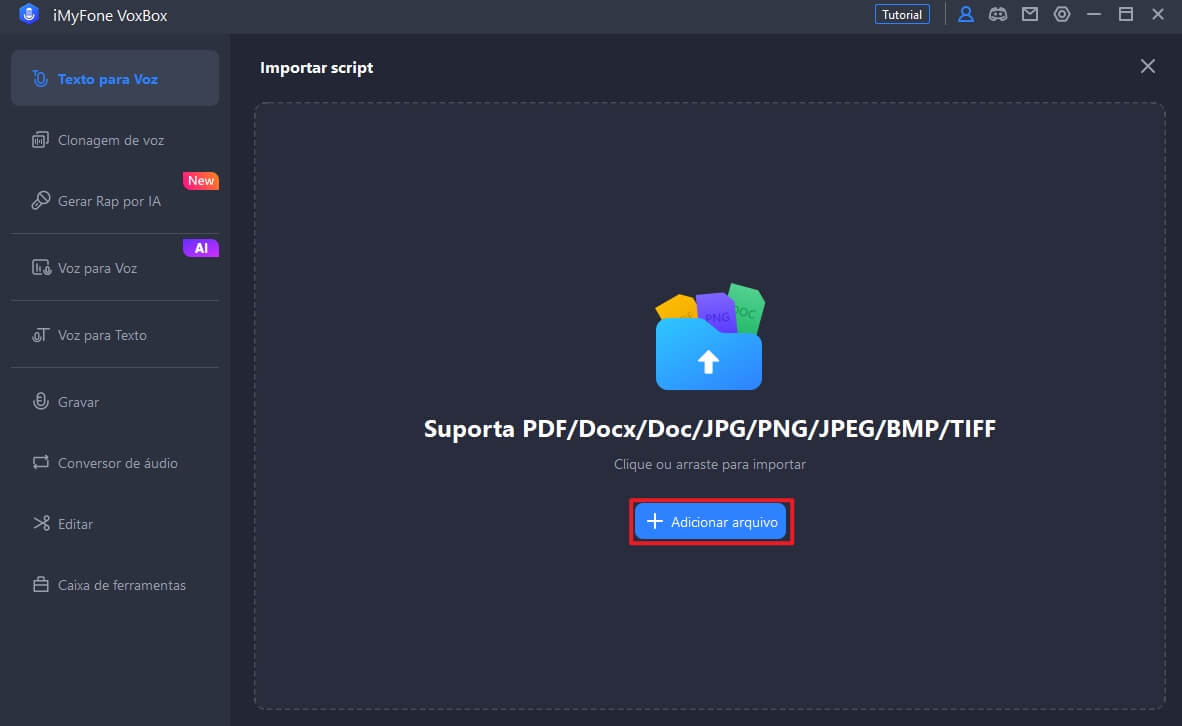
Passo 2: Selecionar idioma e converter texto
Se você importou uma imagem, precisará selecionar manualmente o idioma do texto na imagem. Em seguida, clique em "Extrair" para permitir que o VoxBox realize o reconhecimento de texto.
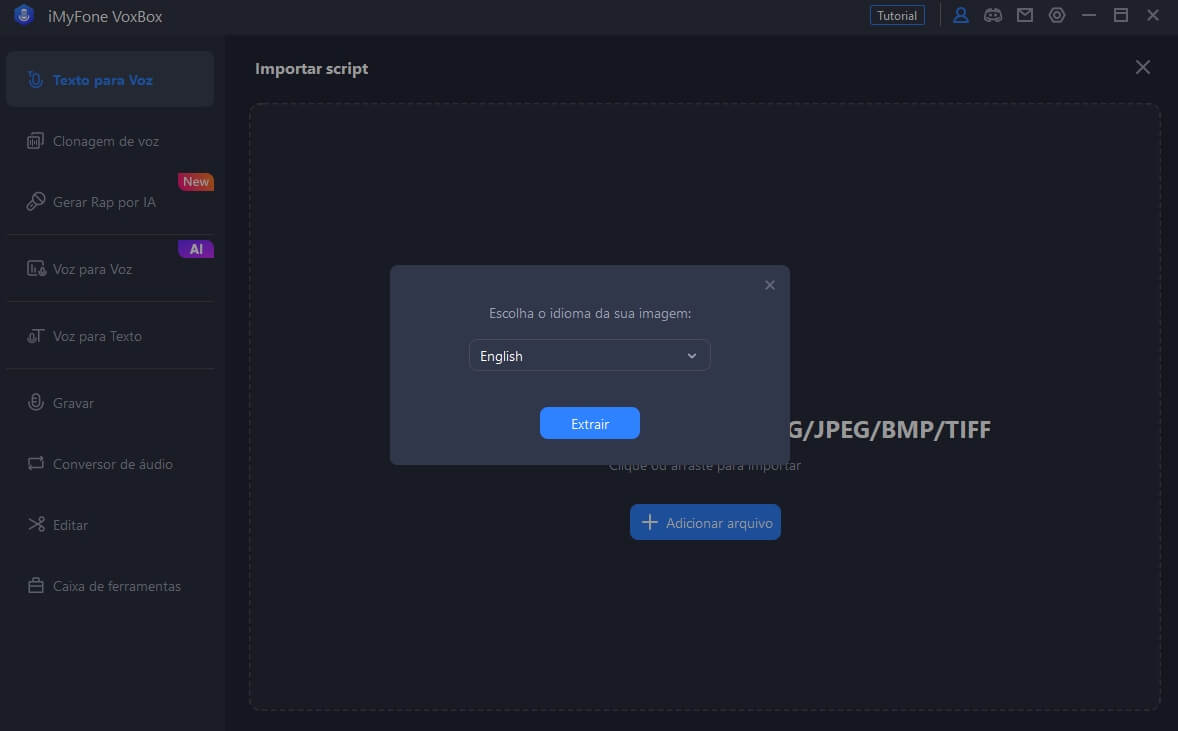
Se você importar um arquivo, nenhuma ação adicional é necessária. O VoxBox reconhecerá automaticamente o idioma dentro do arquivo de áudio.
Clique em "Importar script" para exportar o texto reconhecido e você também pode realizar edições secundárias dentro da janela.
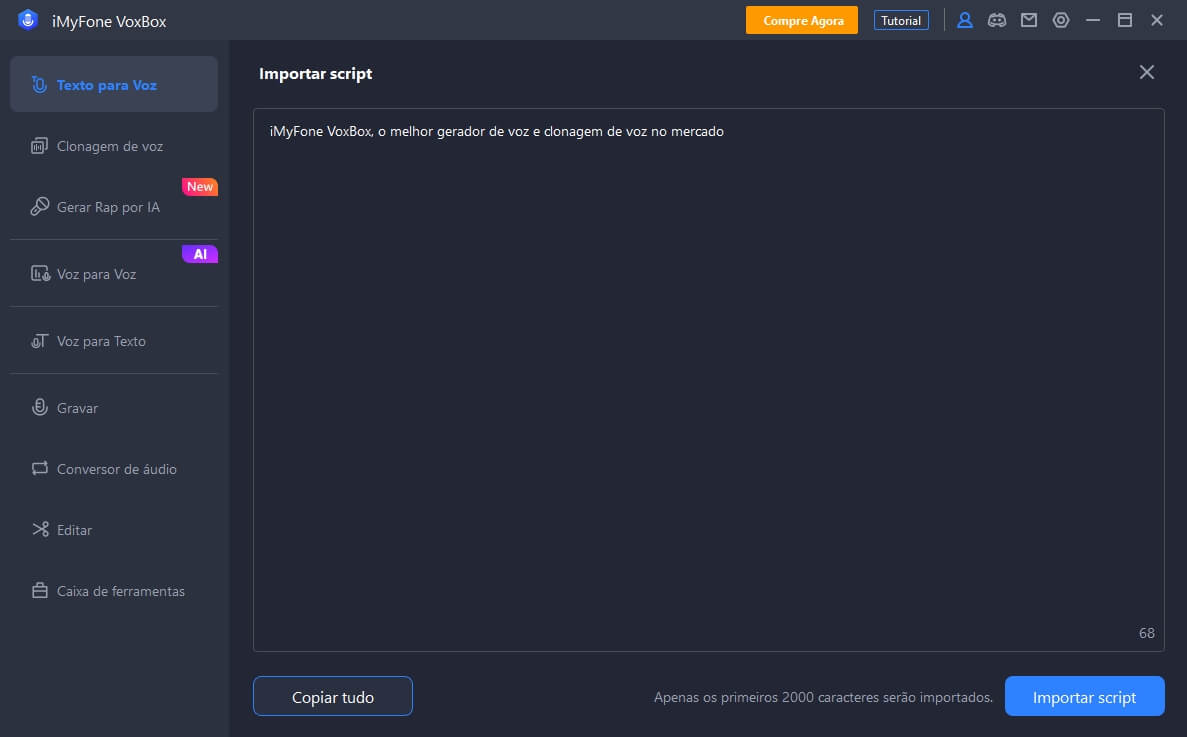
Passo 3: Converter e exportar áudio
Se você deseja converter o texto reconhecido em voz, após configurar os parâmetros na coluna de ajuste de parâmetros do lado direito, clique em "Converter". Então, você poderá ver a voz gerada na barra inferior.
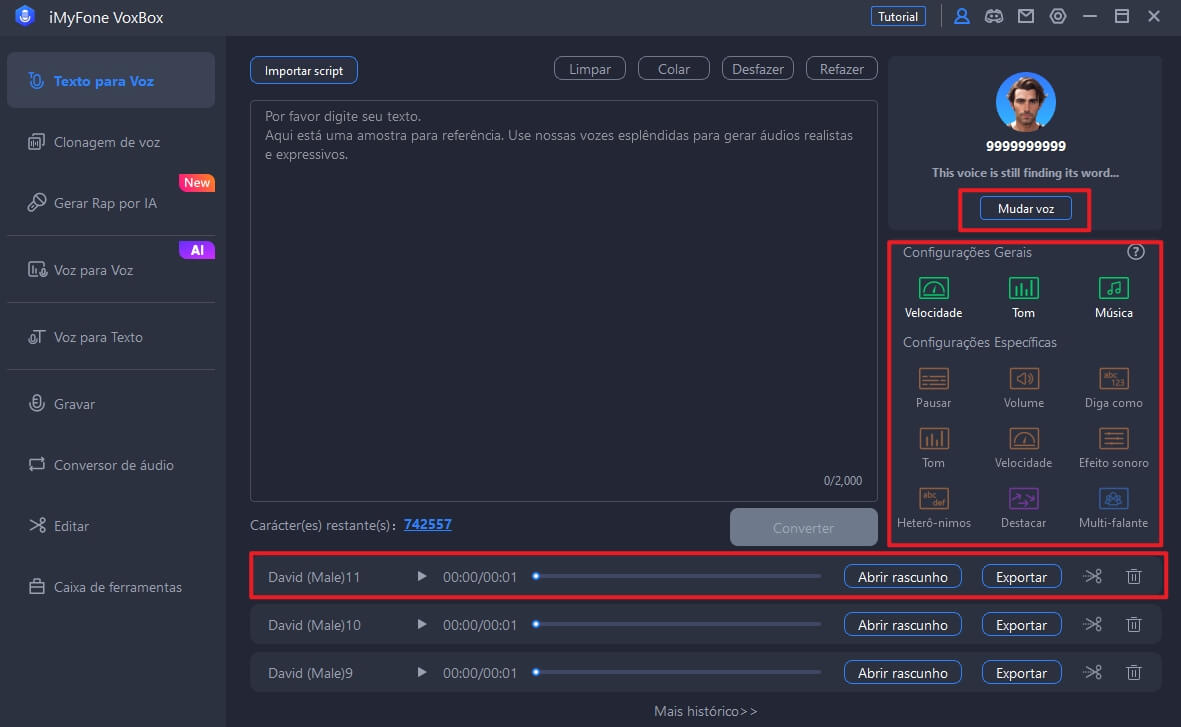
Parte 4: Clonagem de Voz
Você pode escolher entre três métodos: "Clonagem de voz", "Texto para voz" e "Fusão de vozes" para personalizar o seu próprio som.
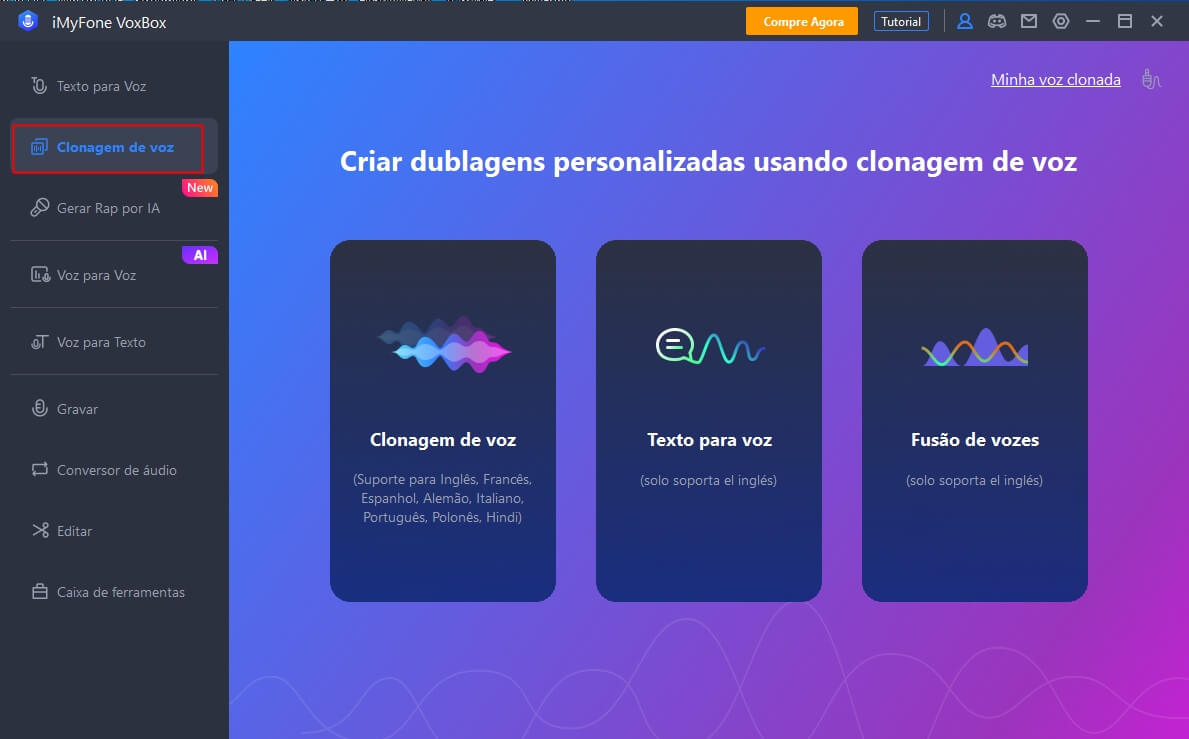
① Clonagem de voz: Você pode clonar vozes de IA importando arquivos de áudio da voz desejada ou lendo o texto fornecido por VoxBox para você.
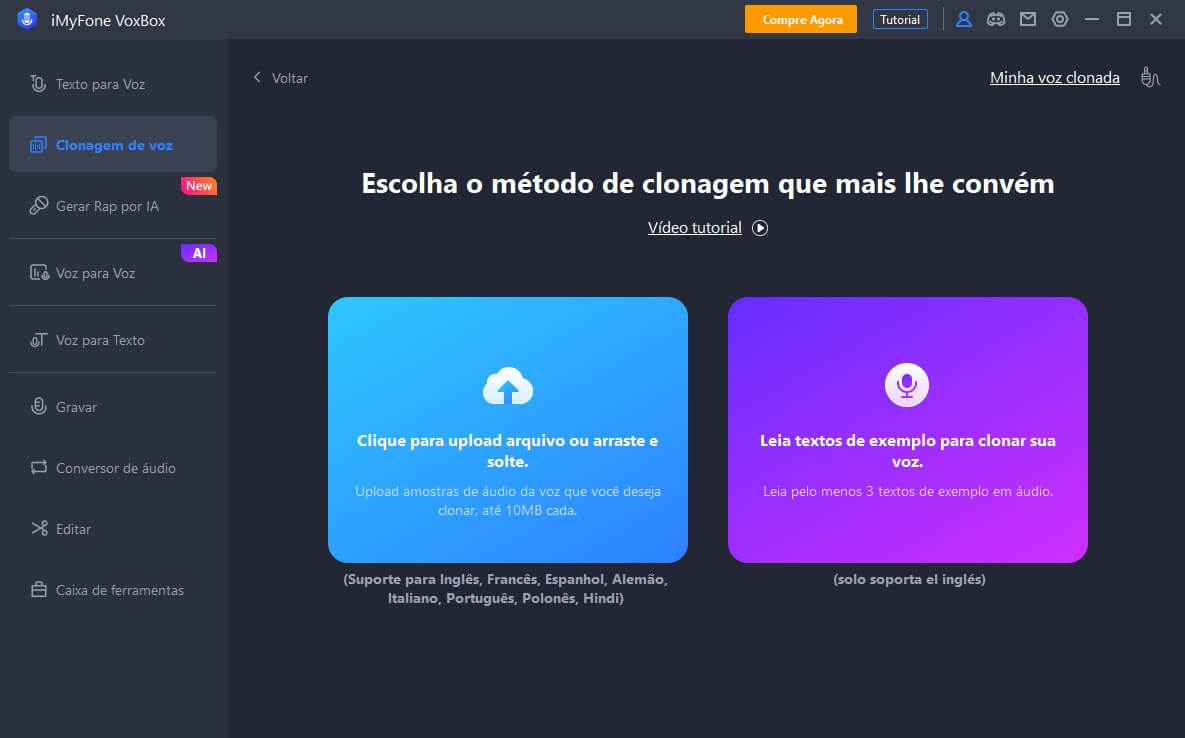
② Texto para voz: Você pode descrever a voz desejada usando texto, e o VoxBox irá gerá-la automaticamente para você. Por exemplo, você pode descrever "An older man with a US accent and a pleasing, deep voice", e o sistema irá gerar uma voz profunda em inglês americano de um senhor idoso. (Atualmente, descrições em inglês são suportadas temporariamente.)
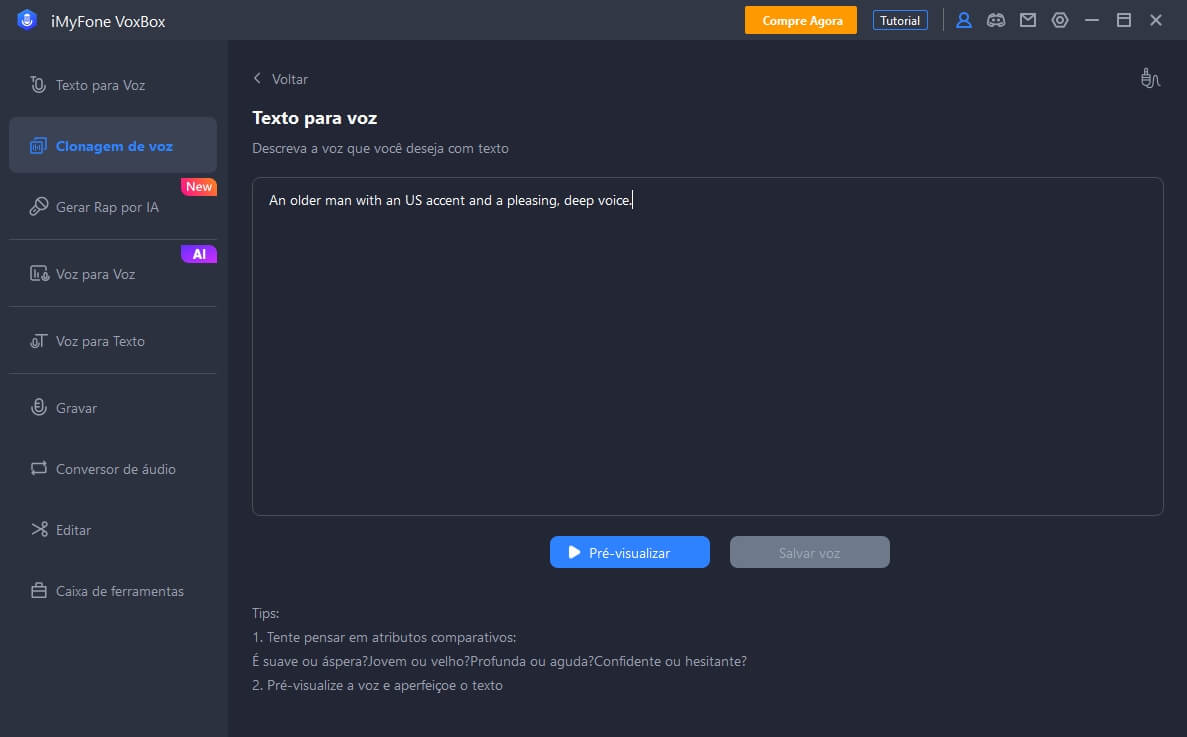
③ Fusão de vozes: Você pode importar duas gravações diferentes no VoxBox, e o sistema irá misturar automaticamente as duas vozes para criar um novo som.
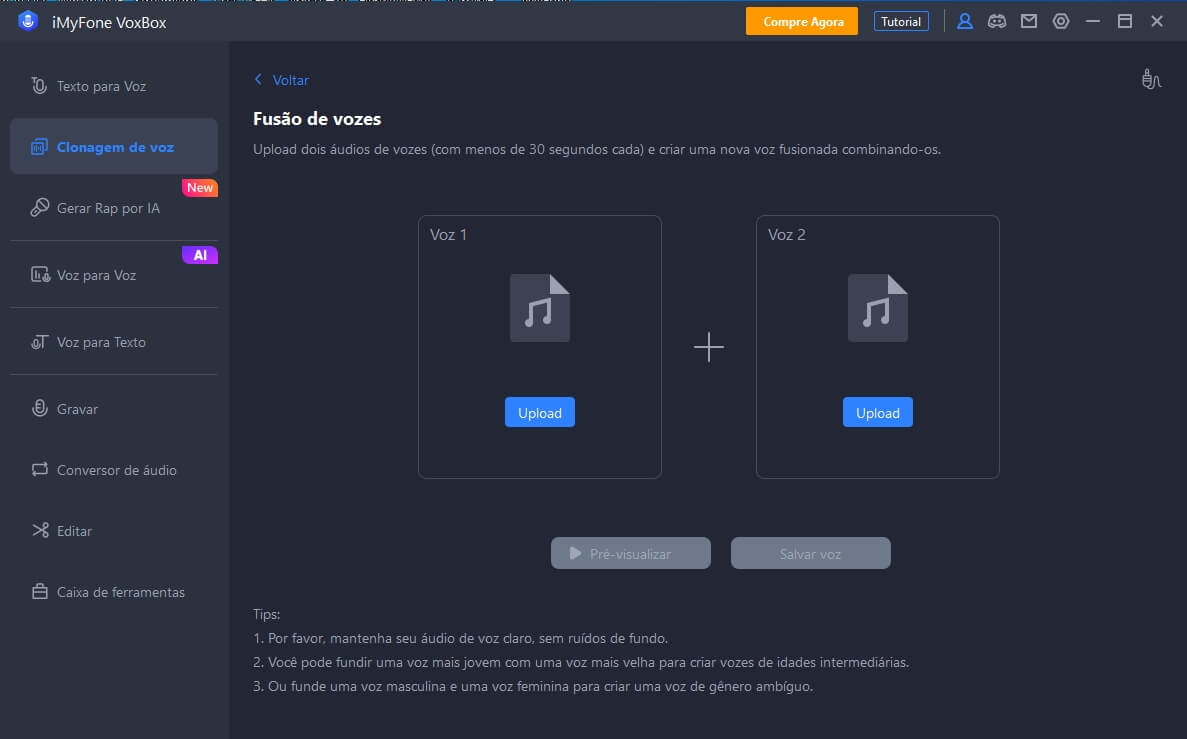
Parte 5: Mudança de Voz de Arquivos de Áudio
Além da conversão de texto em voz e de voz em texto, o VoxBox também suporta a mudança de voz IA de arquivos de áudio. Basta importar um arquivo de áudio, e você pode mudar a voz em várias vozes de celebridades ou personagens.
Formatos suportados: MP3, WAV, OGG, OPUS, FLAC, AIFF, AAC, M4A.
Passo 1: Importar arquivo de áudio
Selecione a função "Voz para Voz" e clique ou arraste o arquivo de áudio que você deseja mudar.
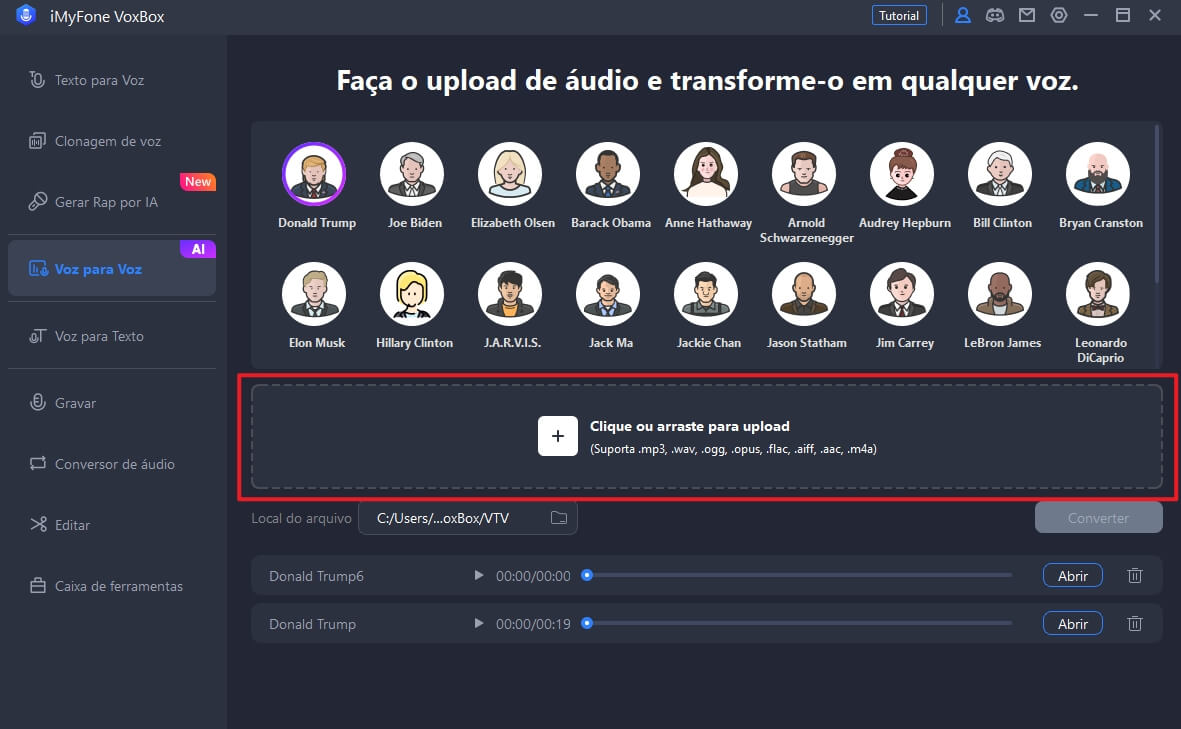
Passo 2: Selecionar voz de IA
Clique nas várias opções de voz de IA acima para ouvir os efeitos de mudança de voz.
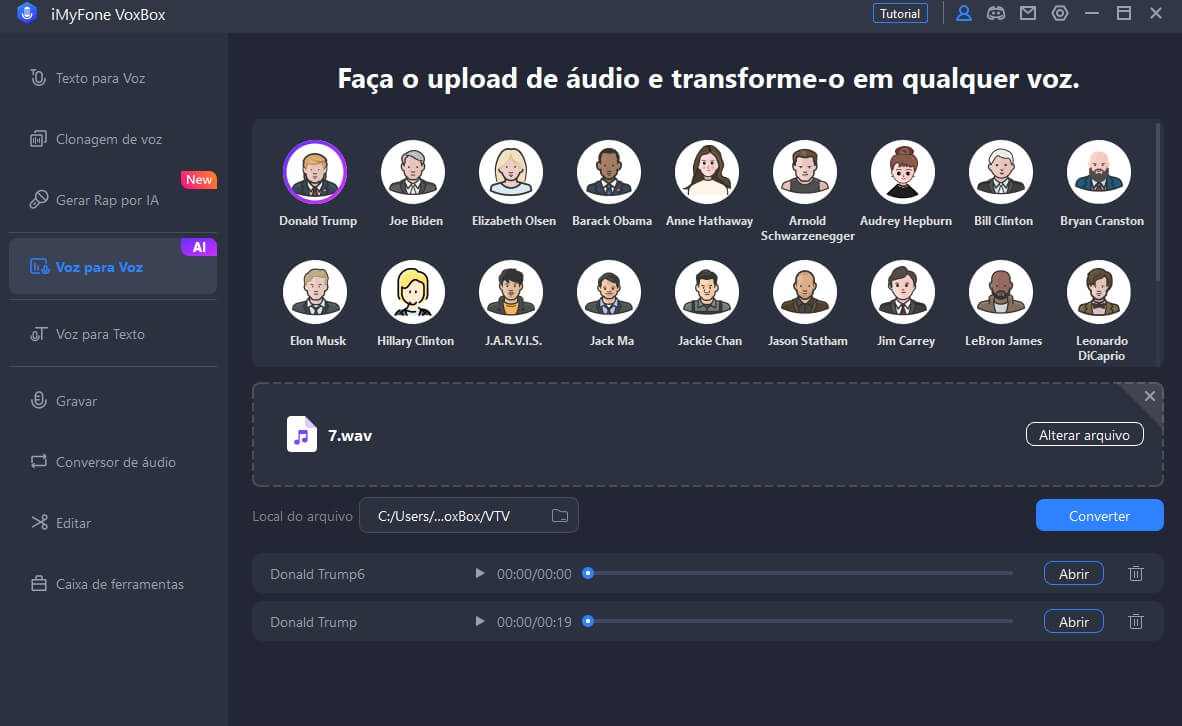
Passo 3: Converter e salvar
Após selecionar o efeito desejado de mudança de voz por IA, clique em "Converter" para salvar automaticamente o arquivo de áudio convertido em seu computador. Você pode clicar no ícone "Reproduzir" na parte inferior para ouvir ou clicar em "Abrir" para ver o arquivo.
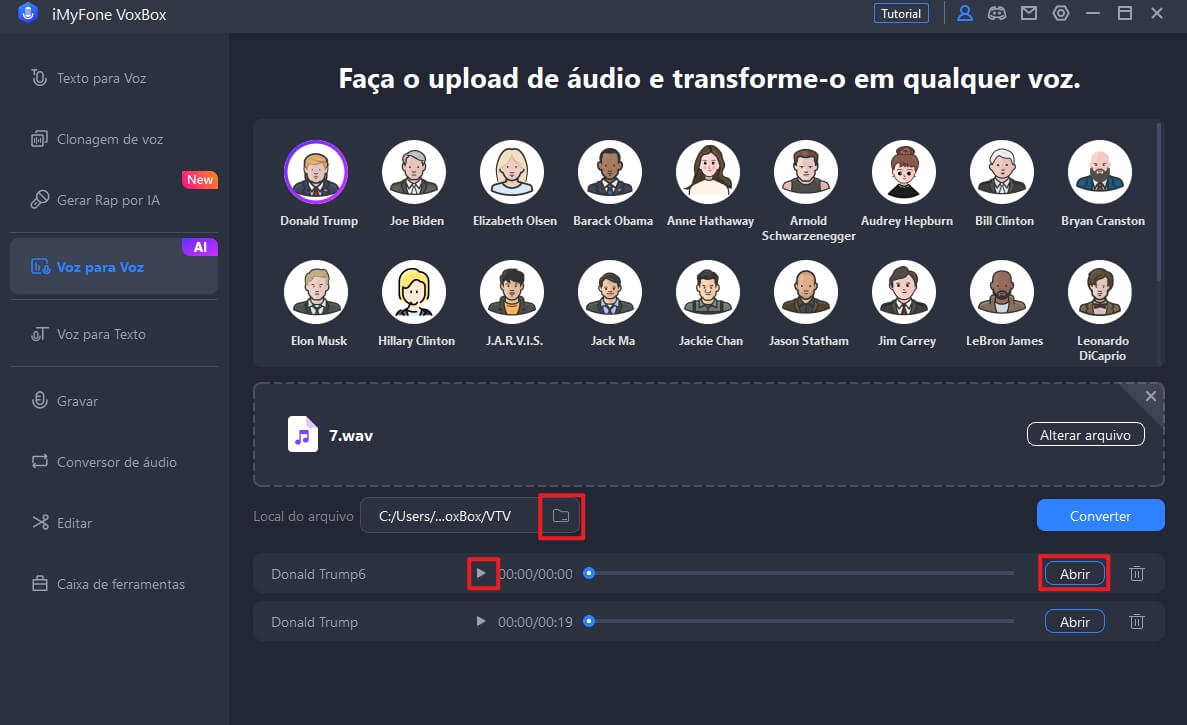
Parte 6: Voz em Texto
O VoxBox suporta a conversão de gravações em MP3, WAV, M4A, MP4, MOV e outros formatos de áudio ou vídeo em texto,ajudando para você a criar legendas para vídeos facilmente.
Passo 1: Importar arquivos
Após selecionar a função "Voz para Texto", clique ou arraste o arquivo que deseja converter para fazer o upload.
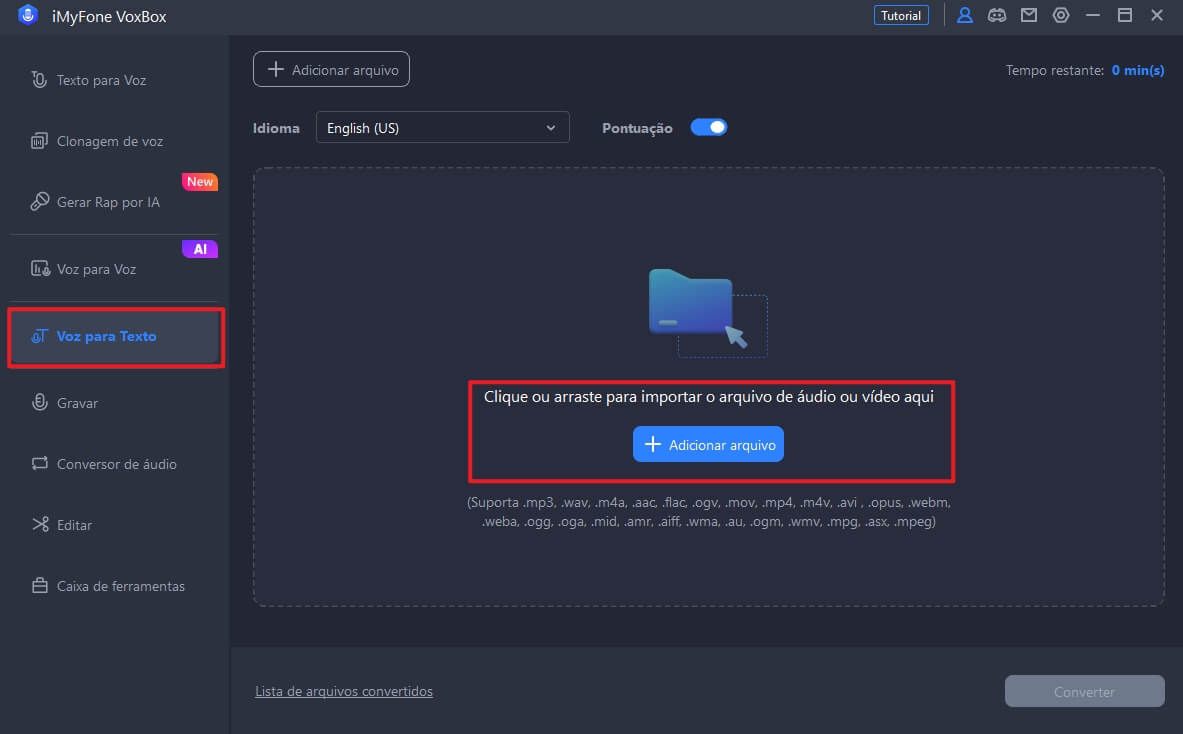
Passo 2: Selecionar voz e converter
Após selecionar o idioma no arquivo, clique em "Converter". O VoxBox irá imediatamente converter o arquivo importado em texto.
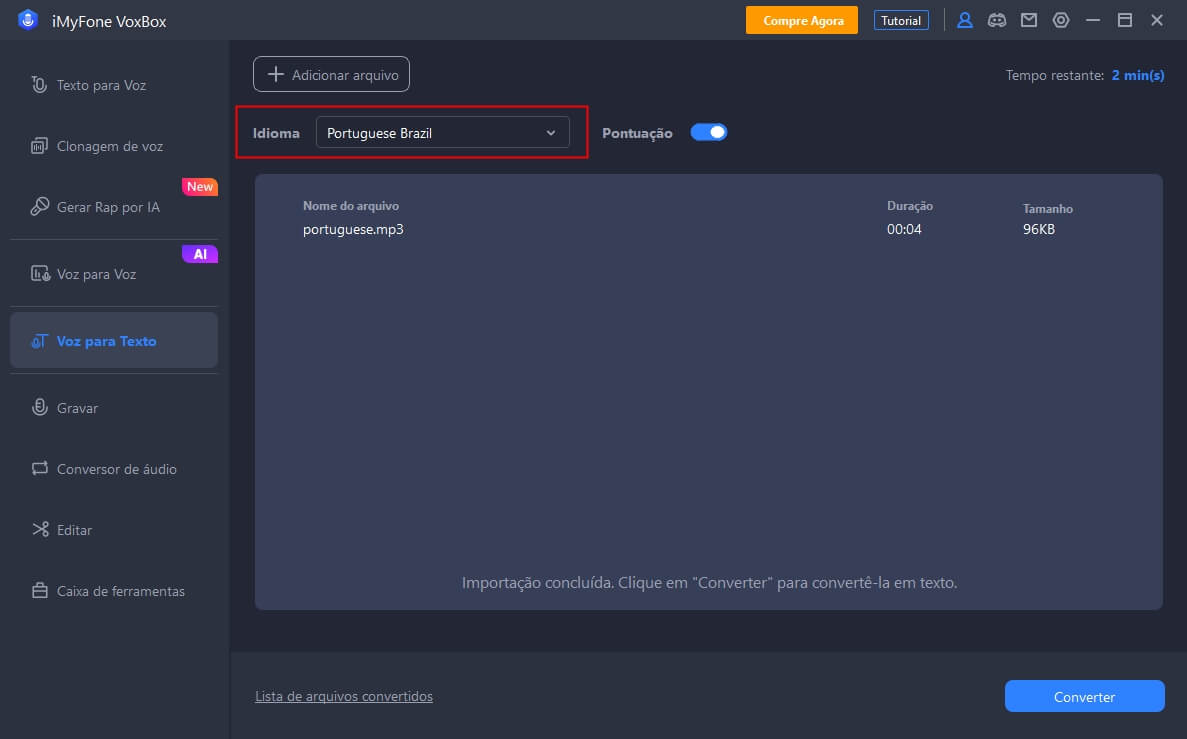
Passo 3: Salvar o texto
Você pode revisar e editar o texto convertido na janela. Clique no canto superior direito para copiá-lo ou exportá-lo como um documento TXT.
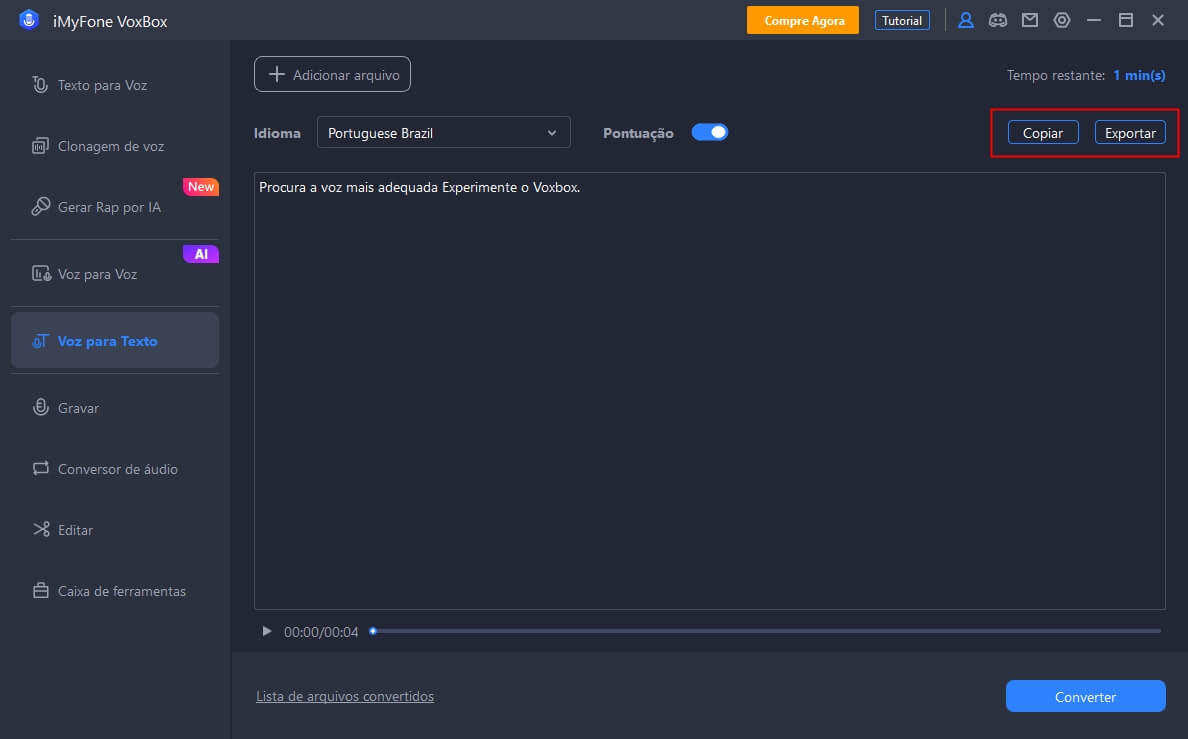
Parte 7: Gravação de Som
O VoxBox suporta gravação em tempo real e exportação nos formatos MP3/AAC/WAV. Com esse recurso, você pode facilmente gravar ou editar reuniões, palestras e outros conteúdos.
Passo 1: Configurar formato de gravação
Selecione a função "Gravar" e clique no ícone de "Configurações" no canto superior direito para configurar a qualidade da gravação e o local de armazenamento. Ajuste o volume da gravação, a fonte de áudio e o formato no canto inferior direito.
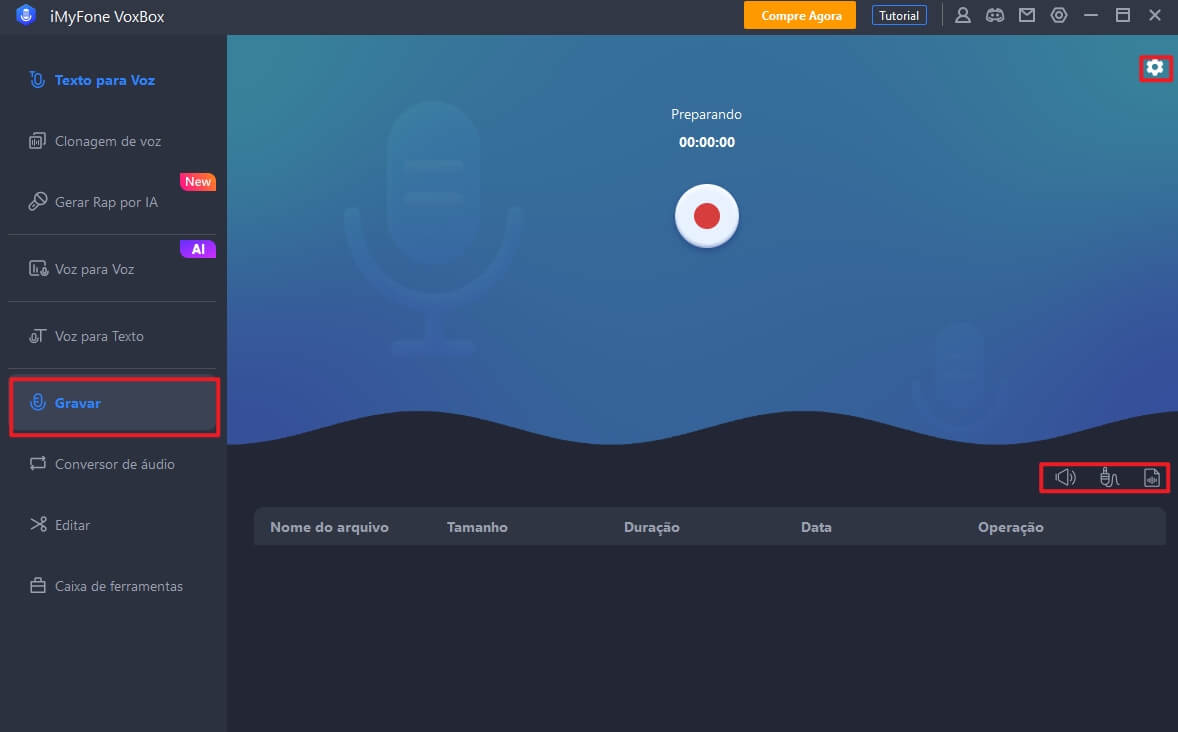
Passo 2: Iniciar a gravação
Clique no botão "●" na janela para iniciar a gravação e clique novamente para parar a gravação.
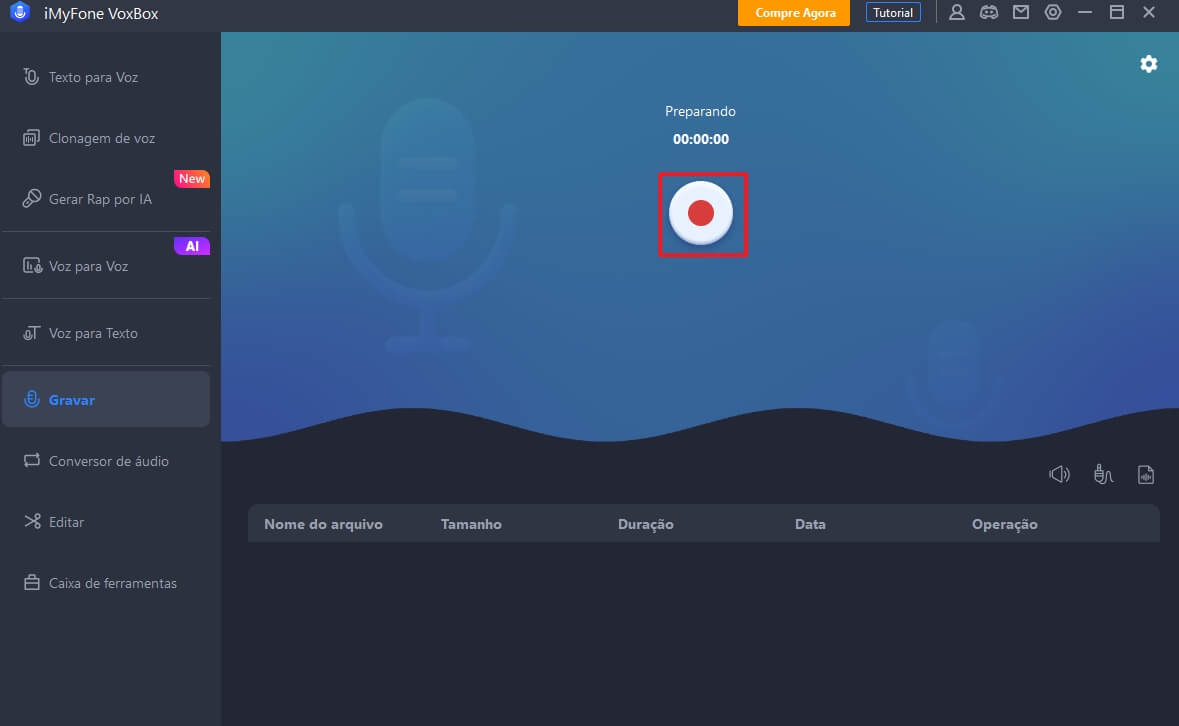
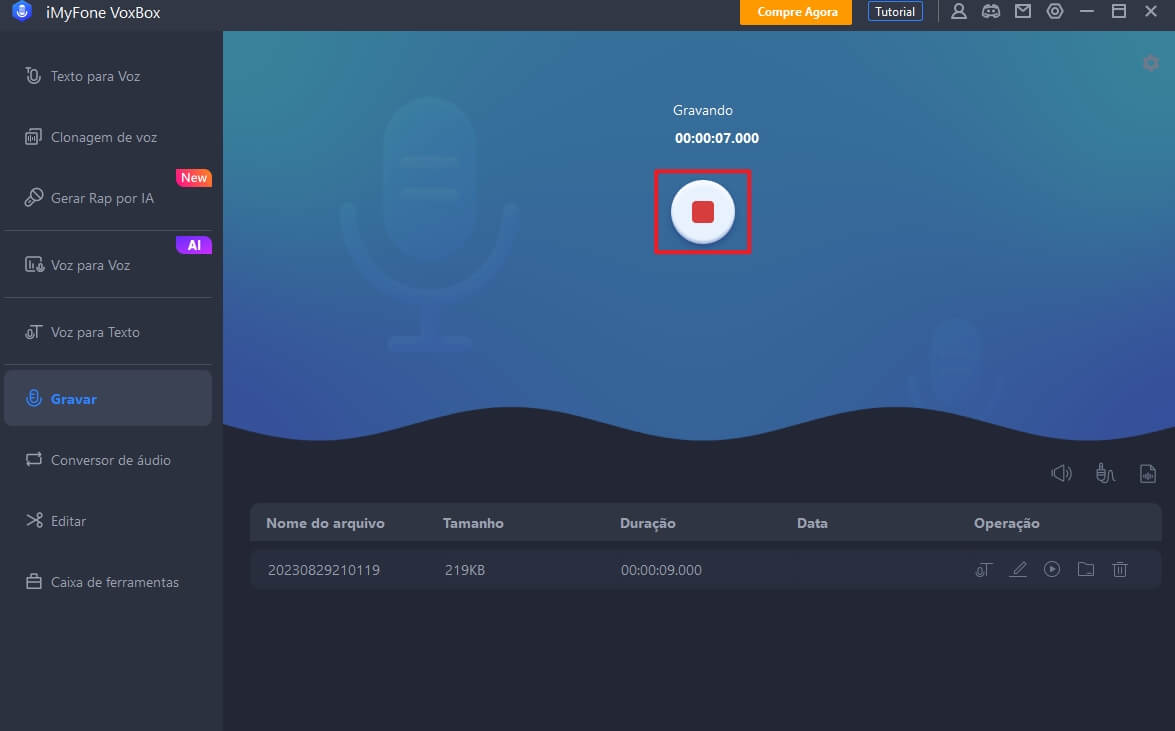
Passo 3: Exportar a gravação
A nova gravação será exibida no campo abaixo. Você pode realizar as operações como transcrição, edição, pausar/reproduzir, abrir o local de armazenamento ou excluir.
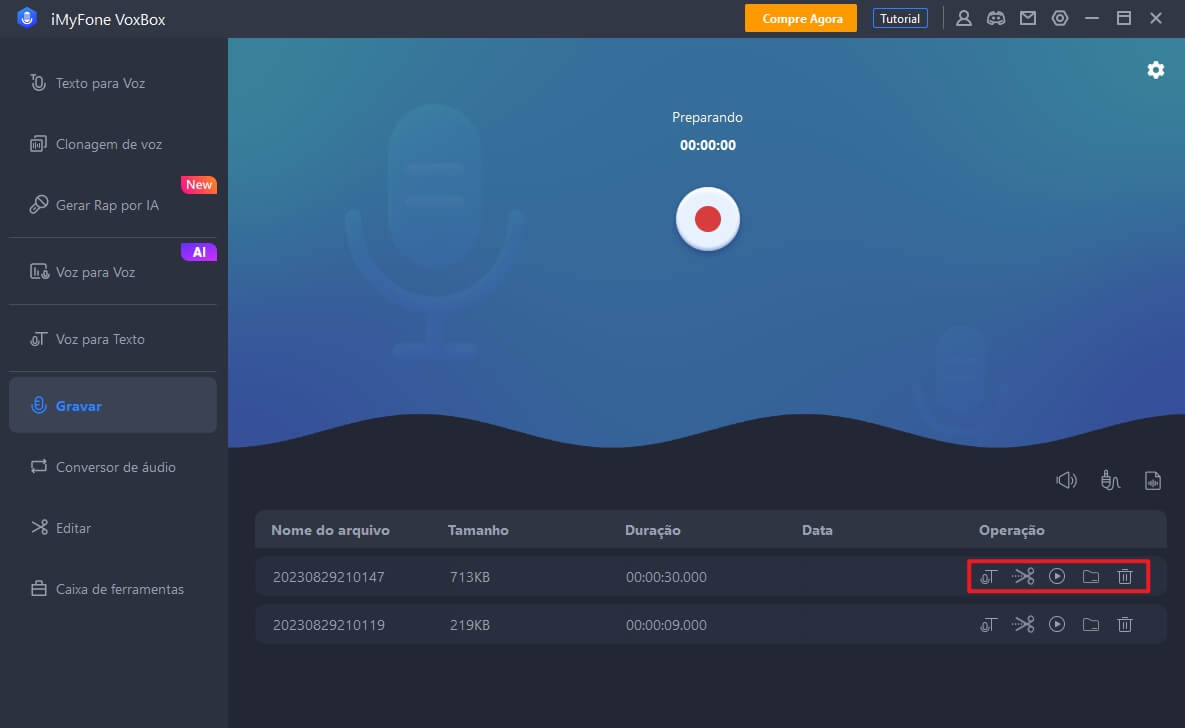
Parte 8: Conversão de Arquivos de Áudio
O VoxBox também suporta a conversão de formatos de vídeo para MP3, WAV e OGG para armazenamento.
Passo 1: Importar arquivos
Clique na função "Conversor de áudio", clique ou arraste para fazer o upload dos arquivos de áudio. Se você tiver vários arquivos para converter, pode importá-los todos de uma vez para conversão.
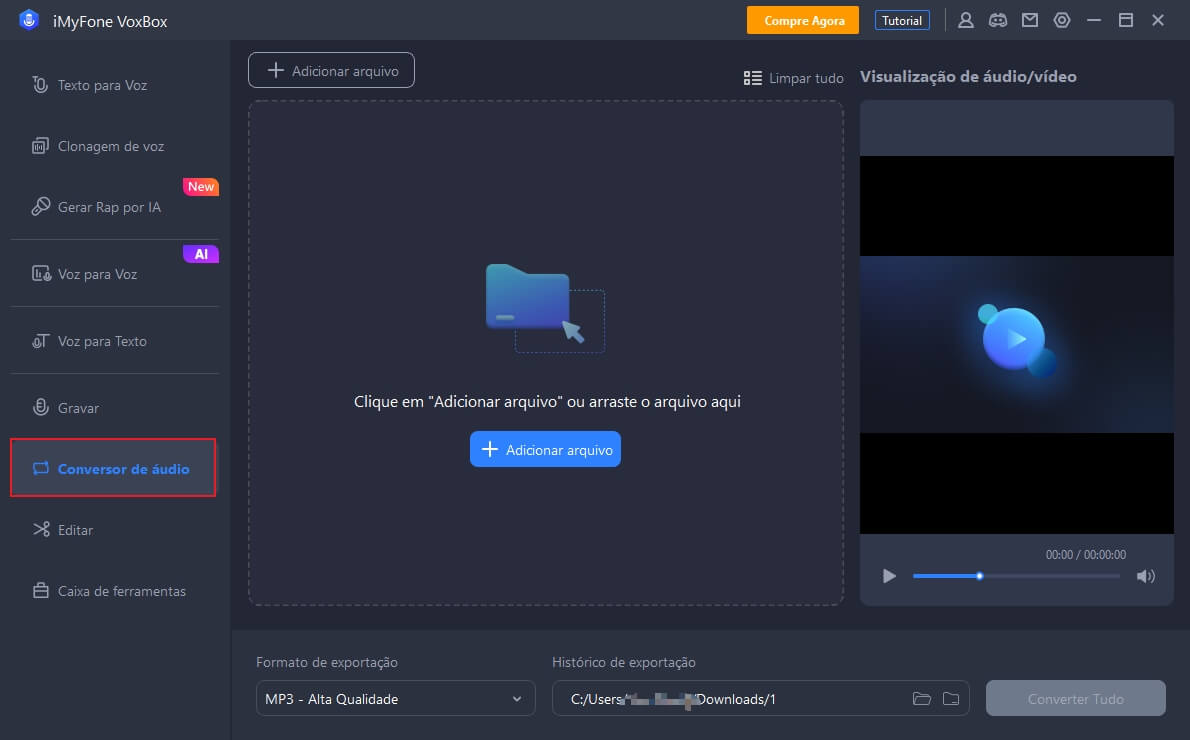
Passo 2: Converter e salvar
Após selecionar o formato de exportação e o local de armazenamento, clique em "Converter Tudo" para iniciar o processo de conversão de áudio. Os arquivos convertidos serão salvos automaticamente no local escolhido.
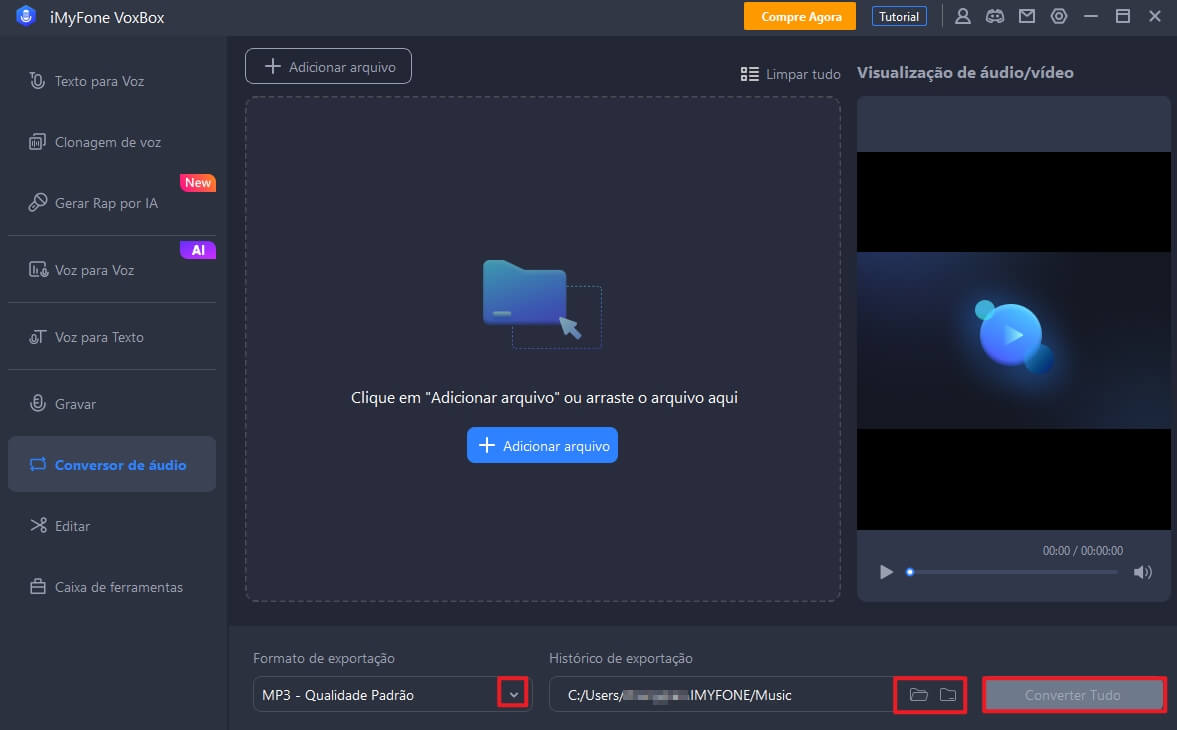
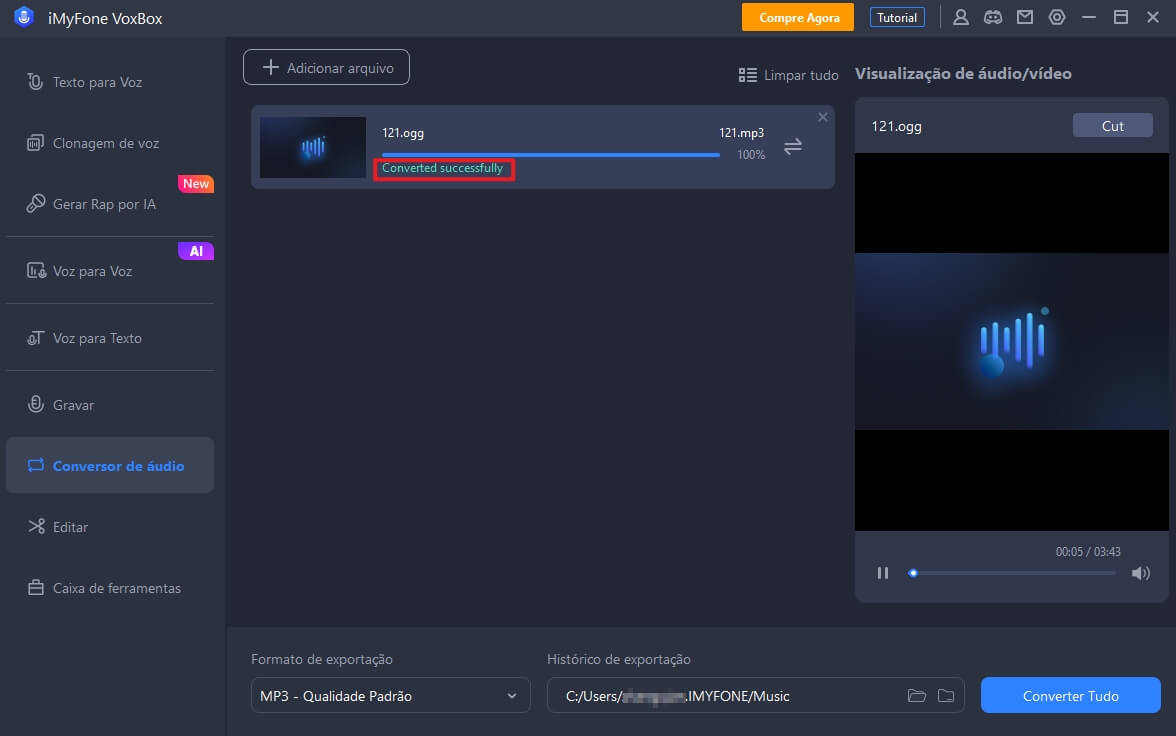
Parte 9: Edição de Gravação
Você pode facilmente utilizar o VoxBox para edição de áudio. Você pode cortar e dividir arquivos de áudio gravados, bem como arquivos de áudio importados.
Passo 1: Importar arquivos de áudio
Escolha a função "Editar" e clique em "Adicionar arquivo" no canto superior esquerdo para importar os arquivos de áudio com os quais você deseja editar.
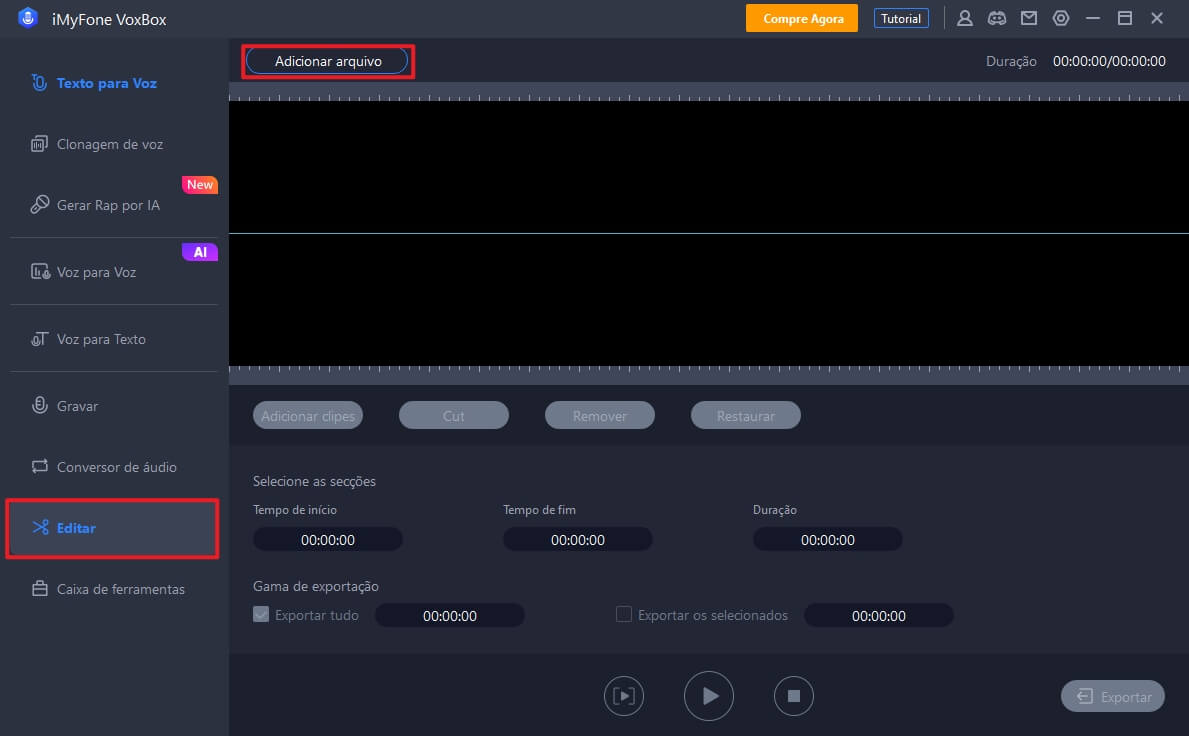
Passo 2: Editar áudio
Você também pode extrair segmentos da gravação, deletando ou extraindo apenas as partes selecionadas do áudio completo ou da gravação para exportação.
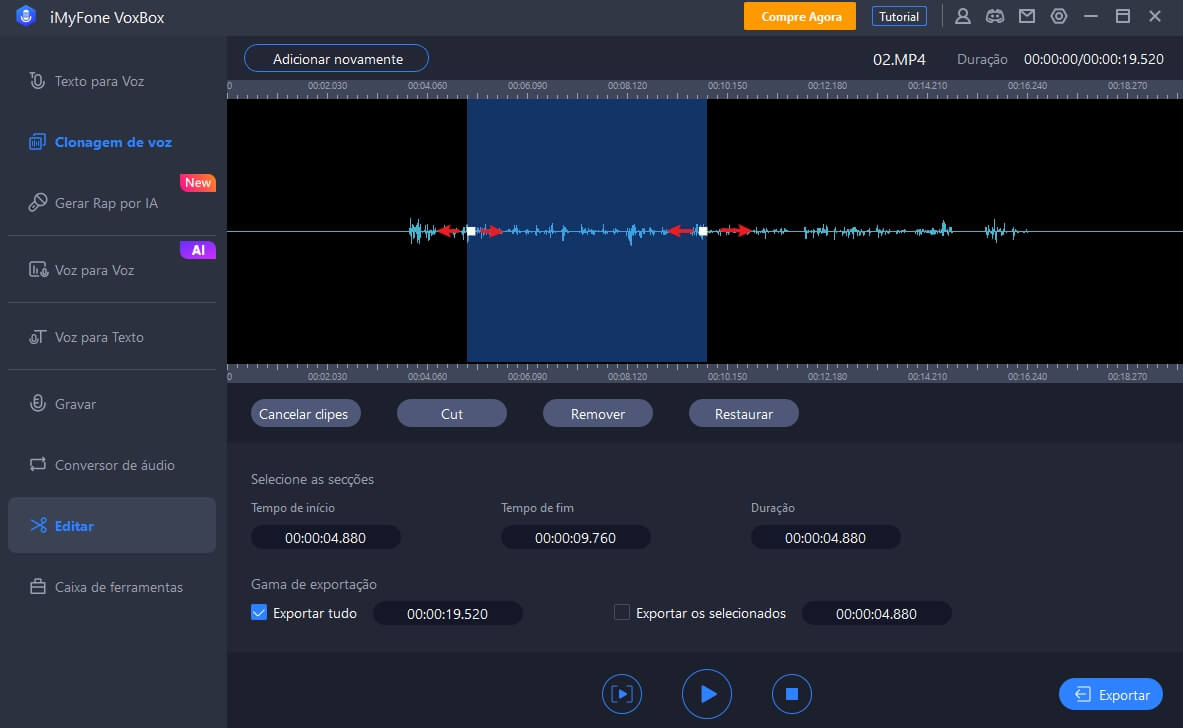
Por favor, selecione a operação desejada na barra de ferramentas:
Cut: Preservar somente a região selecionada.
Remover: Remover a região selecionada.
Restaurar: Restaurar o arquivo de áudio para o estado não editado.
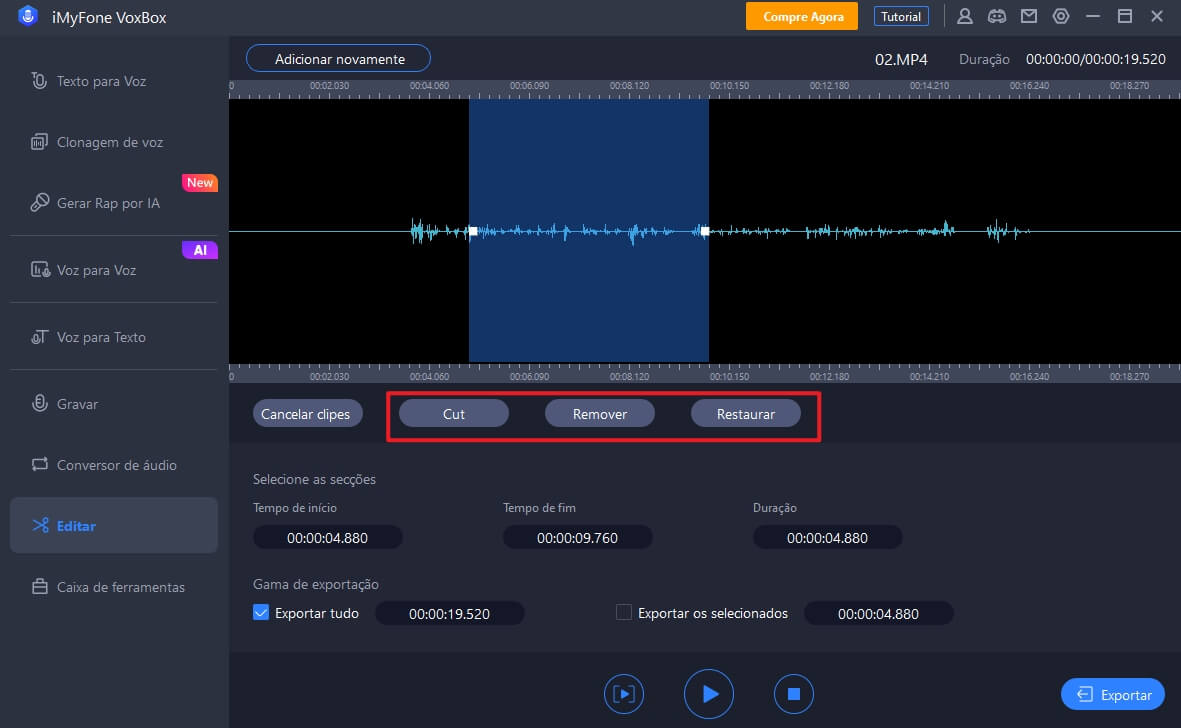
Passo 3: Pré-visualização e exportação
Após concluir a edição, você pode escolher clicar no botão de reprodução para pré-visualizar. Alternativamente, selecione a área de exportação.
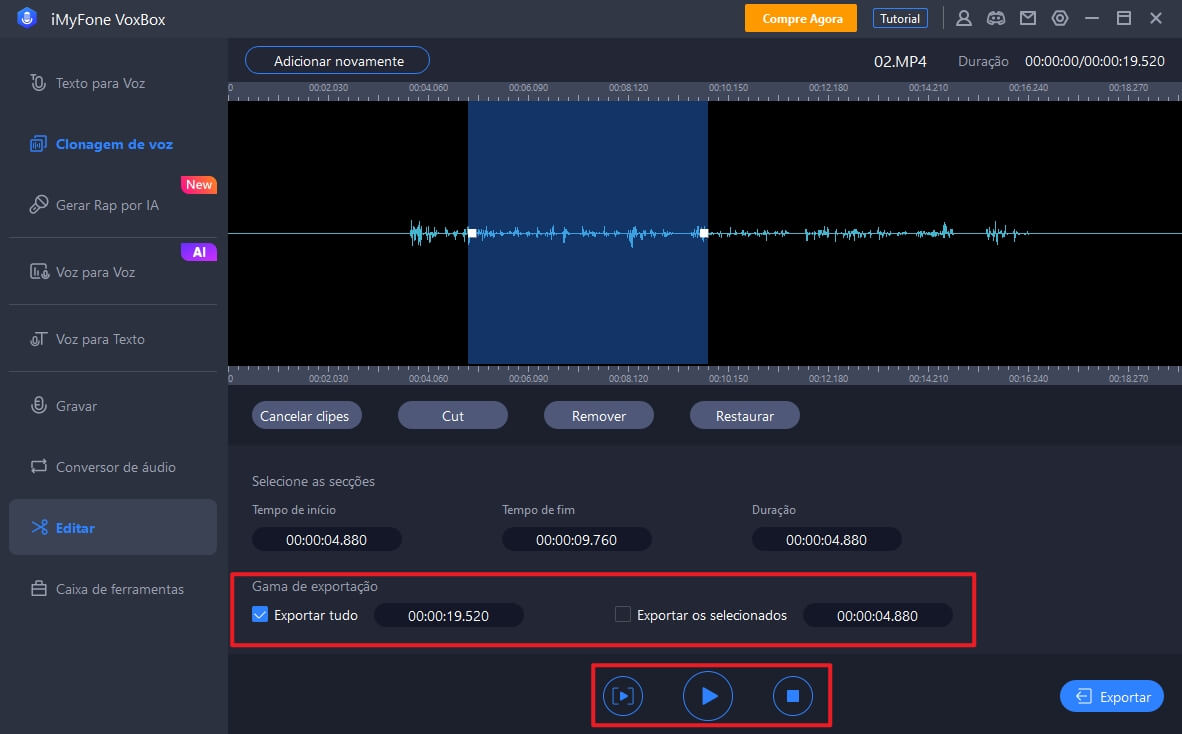
Clique em "Exportar" para escolher o formato e o local de armazenamento para salvar o áudio editado.
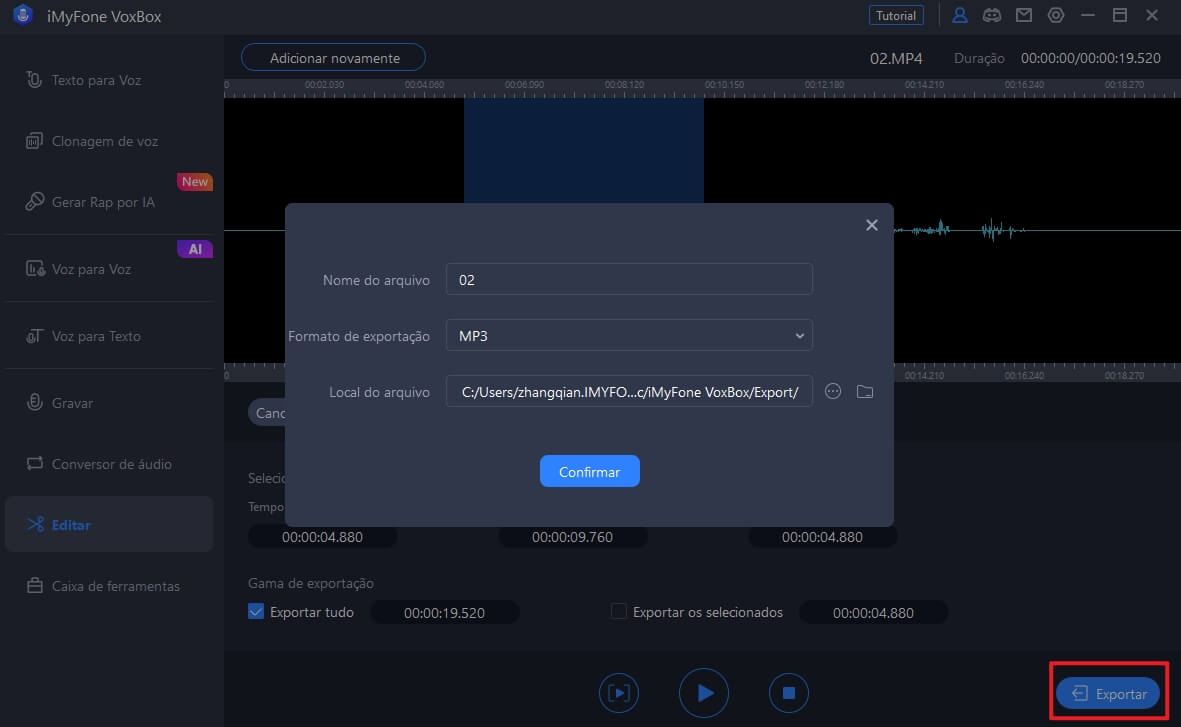
Ainda precisa de ajuda?
Central de Suporte >



