Muitas vezes usamos telefones celulares para tirar fotos de coisas ao nosso redor. É inevitável que o espaço do celular ou do iCloud seja insuficiente para tantas fotos. Como passar fotos do iPhone para o PC? Além disso, há uma maneira de transferir fotos do iPhone para o PC sem baixar ferramentas de terceiros?
Não precisa se preocupar, pois vamos dar respostas detalhadas e ensinar terra a terra como passar as fotos do iPhone para o PC!

Como passar fotos do iPhone para o PC [Windows]
Se o seu computador usar o sistema Windows, você pode escolher um dos seguintes métodos para copiar fotos de iPhone a PC
1 Passar fotos do iPhone para PC através do Disco do Apple iPhone
Se você quiser transferir apenas algumas fotos do iPhone para o PC ou Notebook, esse método será muito adequado para você.
Como transferir fotos do iPhone para o notebook:
Passo 1: Conecte o celular ao computador com um cabo USB e abra a pasta "Este Computador".
Passo 2: Clique no disco "Apple iPhone" na coluna "Dispositivos e Unidades" e você poderá ver todos os dados armazenados no telefone.

Passo 3: Clique em "Armazenamento Interno" > "DCIM" e você verá suas fotos armazenadas nessas pastas. Se você quiser encontrar as fotos rapidamente, você pode digitar "IMG" na caixa de pesquisa no canto superior direito e a interface exibirá apenas os arquivos de fotos.
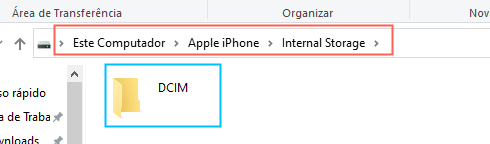
Passo 4: Selecione as fotos do iPhone que deseja importar para o seu computador, clique com o botão direito do mouse e selecione "Copiar".
Passo 5: Por fim, selecione o local onde deseja salvar a foto, clique com o botão direito do mouse e selecione "Colar".
2 Transferir fotos iPhone para PC com um cabo USB
Quando você conectar seu iPhone ao computador usando o cabo USB, uma janela de "Fotos" aparecerá automaticamente e você poderá seguir os passos para transferir fotos iPhone para Windows.
Passo 1: Ligue seu telefone e depois desbloqueie-o. Se o dispositivo estiver bloqueado, seu computador não conseguirá encontrar o dispositivo.
Passo 2: A janela "Fotos" exibirá automaticamente.
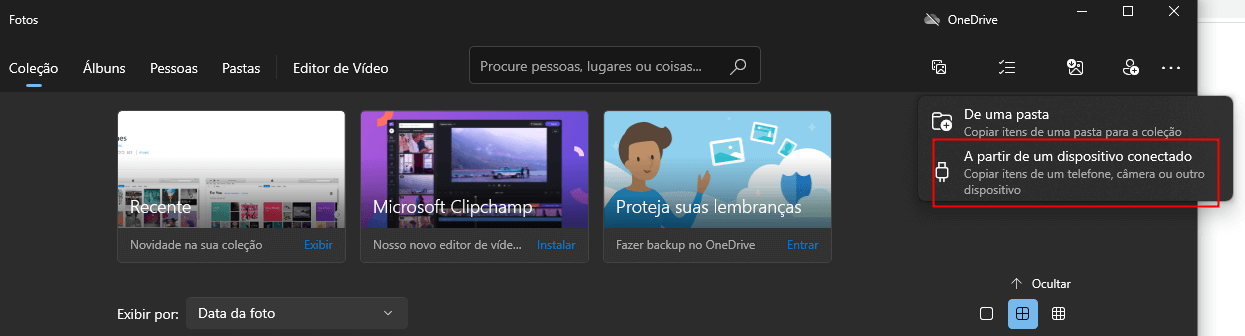
Passo 3: Selecione as fotos que deseja importar e clique em "Importar".
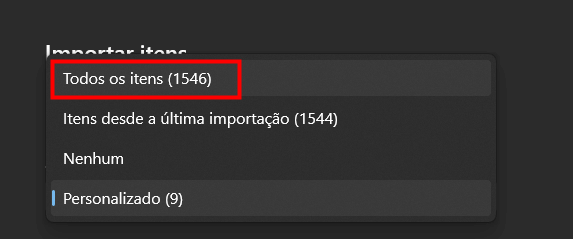
3 Passar fotos do iPhone para PC através do iCloud
Para mais usuários, o iCloud é sua ferramenta de backup para o iPhone. É também muito comum para usuários de telefones Apple que utilizam um computador Windows. Para esses usuários, é útil aprender como fazer a ponte entre seu computador e o iPhone.
Certifique-se de ter o iCloud ativado em seu iPhone, tenha o iCloud Fotos ligado e esteja conectado com sua ID da Apple.
Passo 1: Faça o download do iCloud para Windows. Abre-o e certifique-se de estar conectado com sua ID da Apple.
Passo 2: Ao lado de "Fotos", toque em "Opções" > "Fotos do iCloud".
Passo 3: Toque em "Concluído" e depois em "Aplicar".
Passo 4: Abra o iCloud Photos em todos os dispositivos Apple.
Nota:
· No iCloud 10 para Windows ou posterior, você também pode optar por usar Álbuns Compartilhados e então personalizar a localização da pasta de Álbuns Compartilhados.
· Se você tiver o Fotos do iCloud ativado, precisará baixar as versões originais e de resolução total das fotos para o iPhone antes de copiar fotos de iPhone a PC.
Como transferir fotos do iPhone para o PC [Mac]
Se você estiver usando um computador Mac, será muito simples transferir fotos da Apple para o computador, pois ambos usam o mesmo sistema.
01 Usando o aplicativo Fotos
O aplicativo Fotos é a maneira mais fácil e conveniente de transferir fotos do iPhone para o Mac. Se você não tiver o aplicativo Fotos instalado no seu Mac, poderá baixá-lo gratuitamente na App Store.
Passo 1: Depois de conectar o iPhone ao computador, abra o aplicativo "Fotos" e clique no celular para confirmar "Confiar neste computador".
Passo 2: Em seguida, clique no nome do dispositivo na coluna da esquerda e você verá a tela "Importar".
Passo 3: Selecione o local onde deseja salvar as fotos na coluna "Importar para", marque as fotos que deseja transferir do iPhone para o computador e clique em "Importar Seleção". Se você deseja importar todas as fotos, clique em "Importar todas as novas fotos".
02 Usando o AirDrop
O AirDrop é uma maneira fácil e rápida de transferir fotos do iPhone para o Mac sem a necessidade de um cabo USB.
Em particular, o AirDrop recebeu algumas atualizações no iOS 17: o NameDrop agora permite compartilhar informações de contato simplesmente aproximando um iPhone de outro ou de um Apple Watch.
Passo 1: Ative o AirDrop no seu iPhone e no seu Mac.
Passo 2: Abra o aplicativo Fotos no seu iPhone.
Passo 3: Selecione as fotos que deseja transferir para o seu Mac.
Passo 4: Selecione o seu Mac na lista de dispositivos que aparecem.
Passo 5: Aguarde até que as fotos sejam transferidas para o seu Mac.
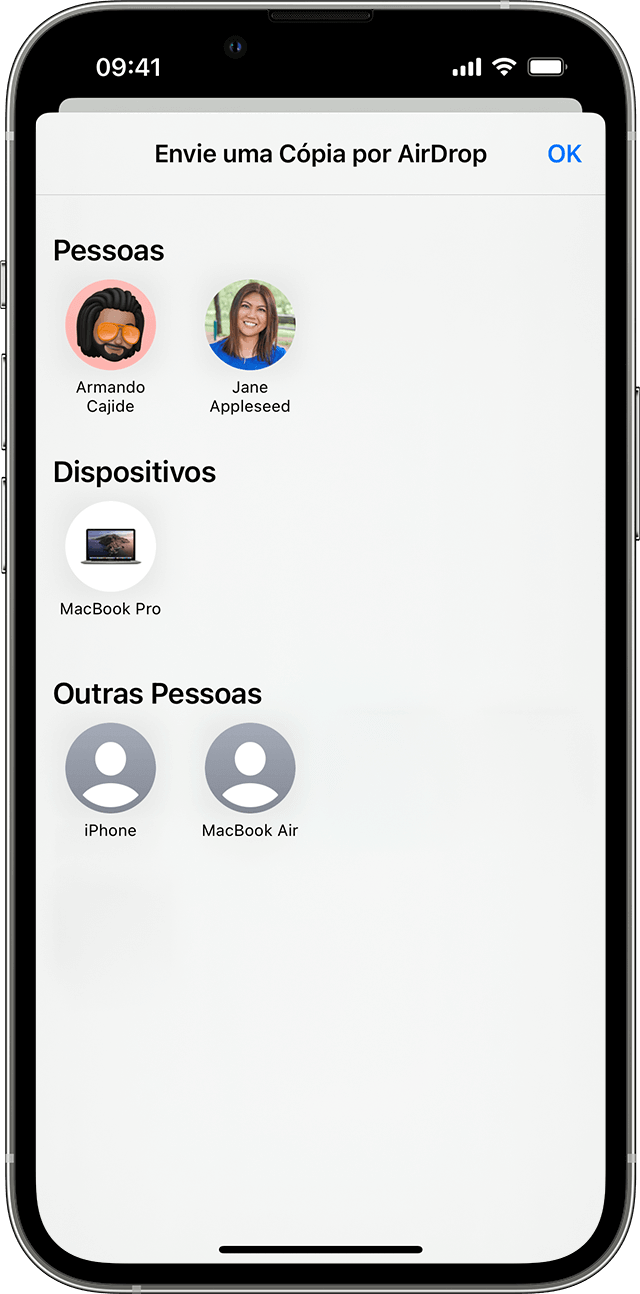
03 Através do iCloud
O iCloud é um serviço de armazenamento em nuvem da Apple que permite armazenar arquivos, fotos e dados de aplicativos. Se você tiver um espaço suficiente na sua conta iCloud ou quiser escolher quais fotos deseja transferir para o Mac, siga as etapas abaixo:
Passo 1: No seu iPhone, vá para Configurações > Fotos.
Passo 2: Ative a opção “Biblioteca de Fotos do iCloud” e “Upload de Fototeca do iCloud”.
Passo 3: Conecte o seu Mac à internet e faça login na sua conta iCloud.
Passo 4: Abra o aplicativo Fotos no Mac e sincronize sua biblioteca de fotos do iCloud.
Passo 5: Todas as suas fotos serão exibidas no aplicativo Fotos no seu Mac.
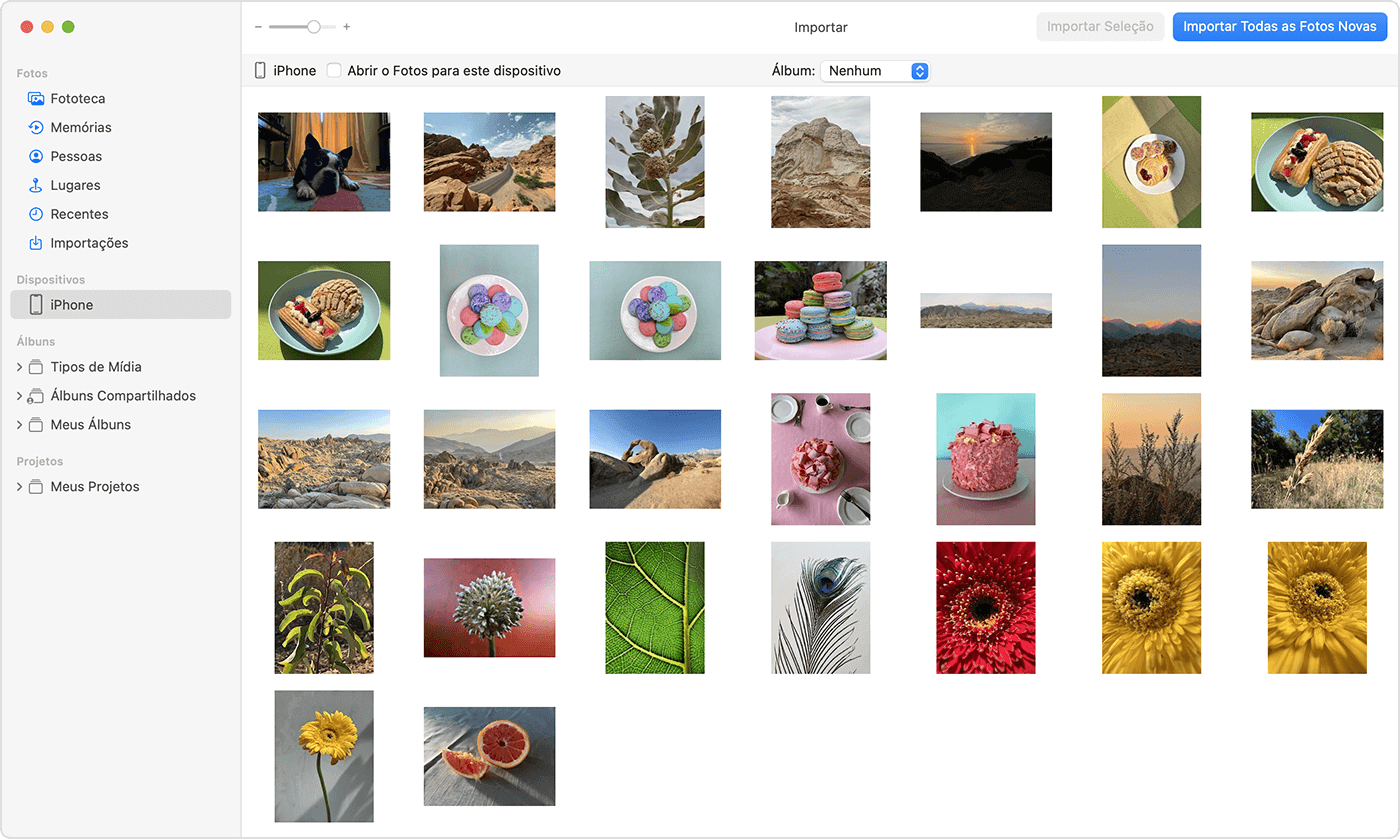
04 Através do iTunes
Se você preferir usar o iTunes para transferir suas fotos do iPhone para o Mac, siga as etapas abaixo:
Passo 1: Conecte o seu iPhone ao Mac usando um cabo USB e abra o iTunes.
Passo 2: Clique no ícone do iPhone na barra superior do iTunes e selecione "Fotos" na barra lateral.
Passo 3: Marque a opção "Sincronizar fotos" e selecione a pasta que contém as fotos que deseja transferir para o Mac.
Passo 4: Clique em "Aplicar" para transferir todas as fotos selecionadas no seu iPhone para o Mac.
Conclusão
Como passar fotos do iPhone para o PC? Não importa se você é um usuário do Windows ou do Mac, fornecemos aqui métodos para transferir fotos iPhone para PC. Acredito que você conseguirá copiar fotos de iPhone a PC sem problemas e não se preocupará mais em perder esses dados facilmente. Se você acha que este artigo é útil para você, compartilhe-o com seus amigos!
