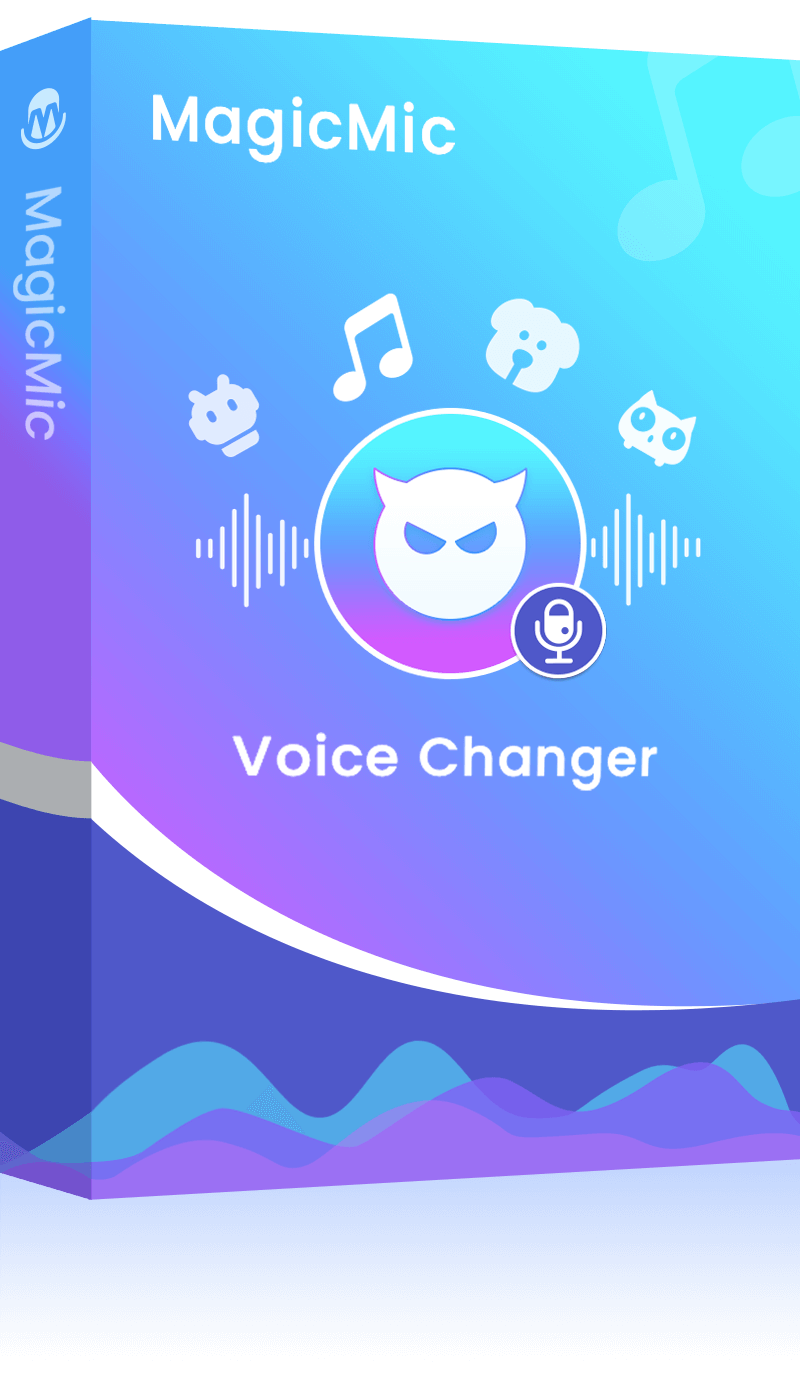iMyFone VoxBox ajuda para você a gravar voz no PC facilmente. É disponível em Windows e Mac e sem limites do sistema. Não gastar muito tempo, pode gravar seu áudio do PC com um clique!
A gravação de vídeos em celulares já é muito comum, então como gravar em um computador?
Então, os softwares de gravar áudio no PC são essenciais para gravar podcasts, discursos, melodias, palestras, etc. Nesse artigo, vamos mostrar 8 melhores gravadores de áudio para PC. Continue lendo para ver como gravar voz no PC facilmente!

Dicas importantes de gravar áudio do PC
Não são todos gravadores que podem ser usados bem para gravar a voz no PC.
Antes de gravar áudio do PC, considere alguns fatores, como a compatilibidade do sistema, espaço do PC, o uso de interface de operação, etc. Debaixo estão algumas coisas que você precisa considerar:
- Compatibilidade do sistema: Nem todos os gravadores são compatíveis com Mac ou Windows, então você precisa escolher um gravador mais adequado de acordo com o seu sistema.
- Funções de gravação e edição: Para economizar tempo, escolha um gravador de áudio para PC com todos os recursos que inclua gravação e edição de áudio.
- Consumo de CPU: Um programa que consome muita CPU pode deixar seu computador lento e diminuir o desempenho e eficiência. Escolha uma opção mais leve.
Top 8 Apps de gravar áudio para PC online
1 iMyFone VoxBox
O iMyFone VoxBox é um gravador de áudio online do PC muito versátil que é compatível com Windows e Mac, ajudá-lo a gravar áudio do PC ao fazer reuniões, preparar notas pessoais, participar em discursos e palestras, etc. O VoxBox suporta áudios em vários formatos diferentes, conclui a gravação e exportação de áudio com um passo!
Gravar áudio do PC online usando iMyFone VoxBox:
Passo 1: Baixe e instale o iMyFone VoxBox no seu PC, e abre.
Passo 2: Selecione “Gravar”, e clique em botão vermelho no meio da tela para gravar um áudio no PC.
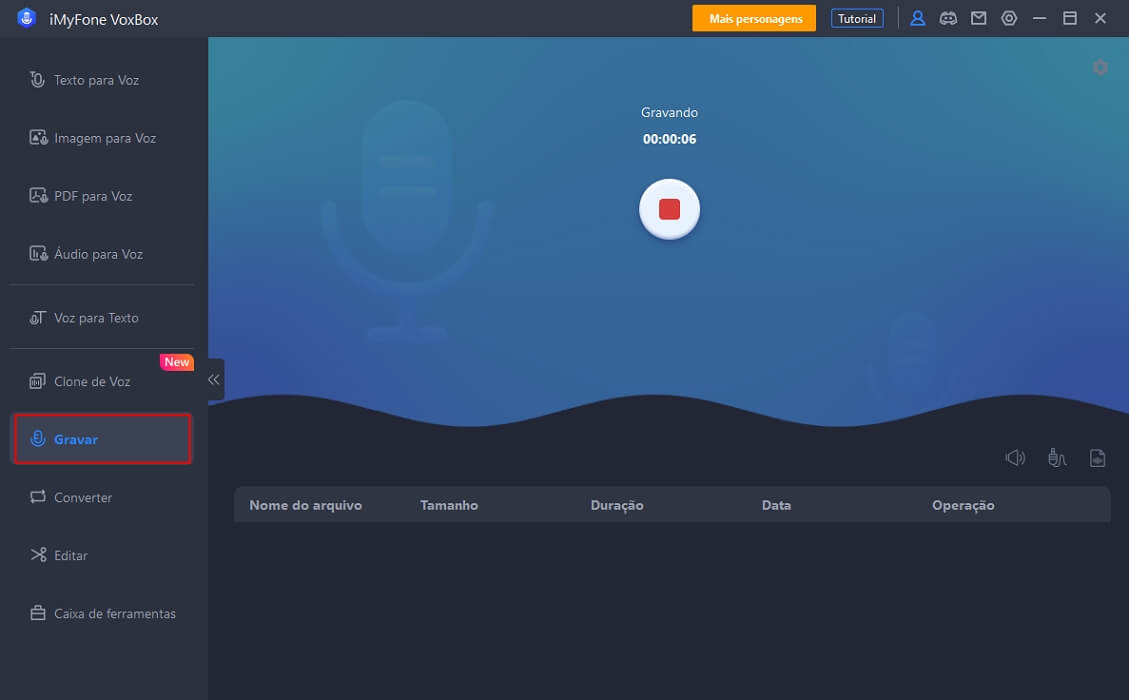
Passo 3: Após a gravação, escolha as opções no canto inferiror direito para editar ou salvar seu áudio gravado.
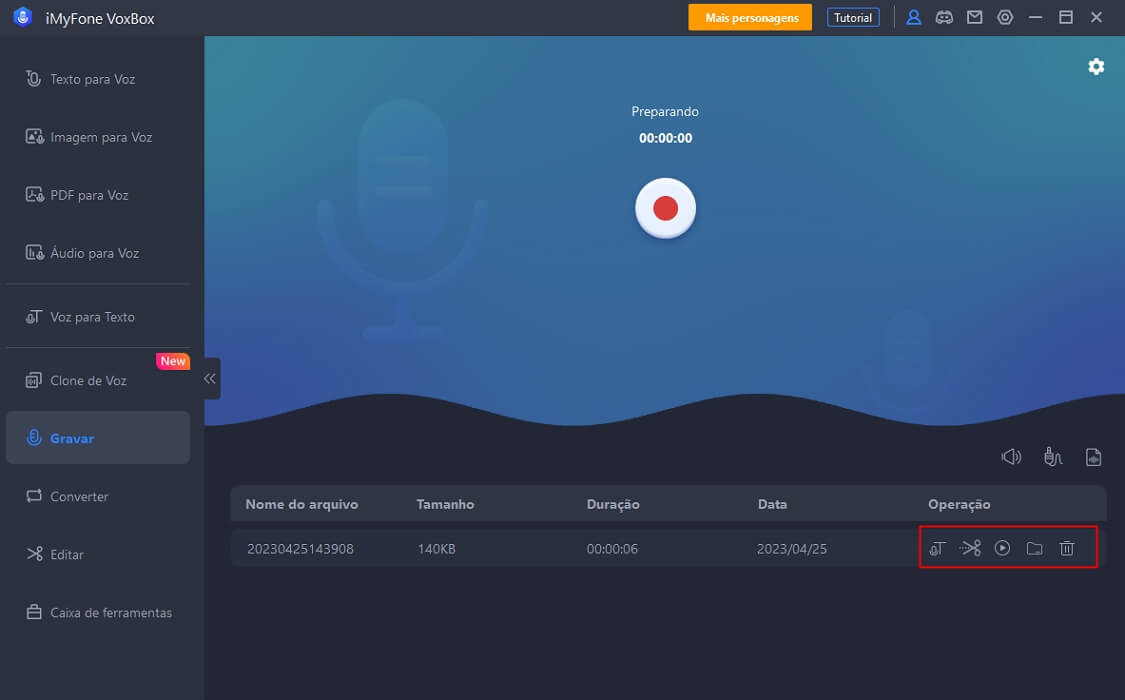
2 iMyFone MagicMic
O iMyFone MagicMic é um modificador de voz em tempo real, possui uma função de gravação de áudio e disponibiliza visualização de ondas sonoras, multipista e espectro para mixagem, criação e edição de áudio. Além disso, ele permite que você grave e modifique sua voz com mais de 3.200 vozes IA!
Grave áudio no PC e mude voz usando MagicMic?
Passo 1: Baixe e instale o iMyFone MagicMic no seu PC.
Passo 2: Selecione seus fones como dispositivo de saída, e o microfone como dispositivo de entrada.
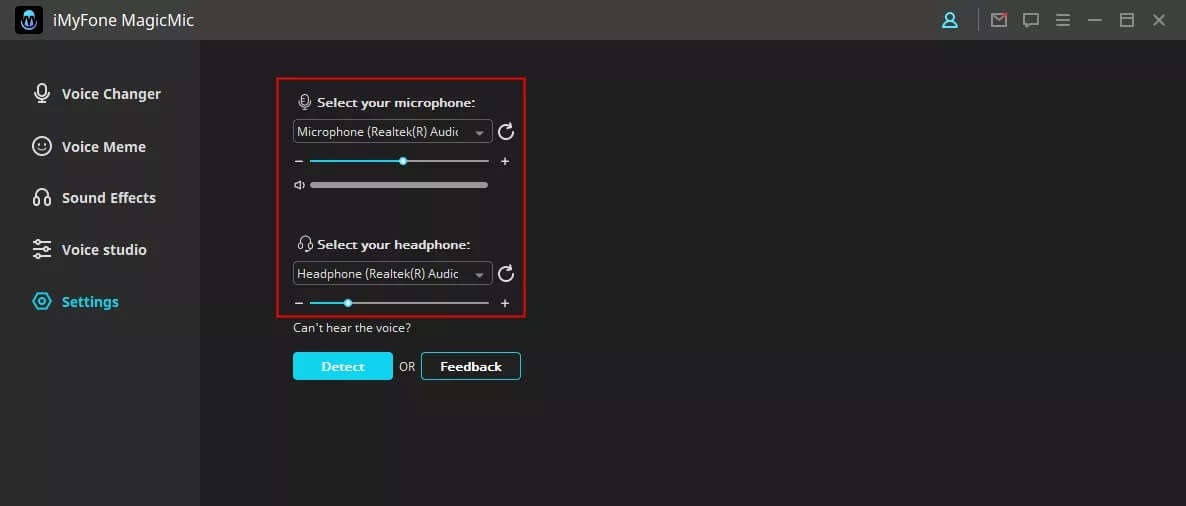
Passo 3: Clique em "Mudança de gravação de voz" no lado inferior direito, e clique em "Microfone" para gravar voz.
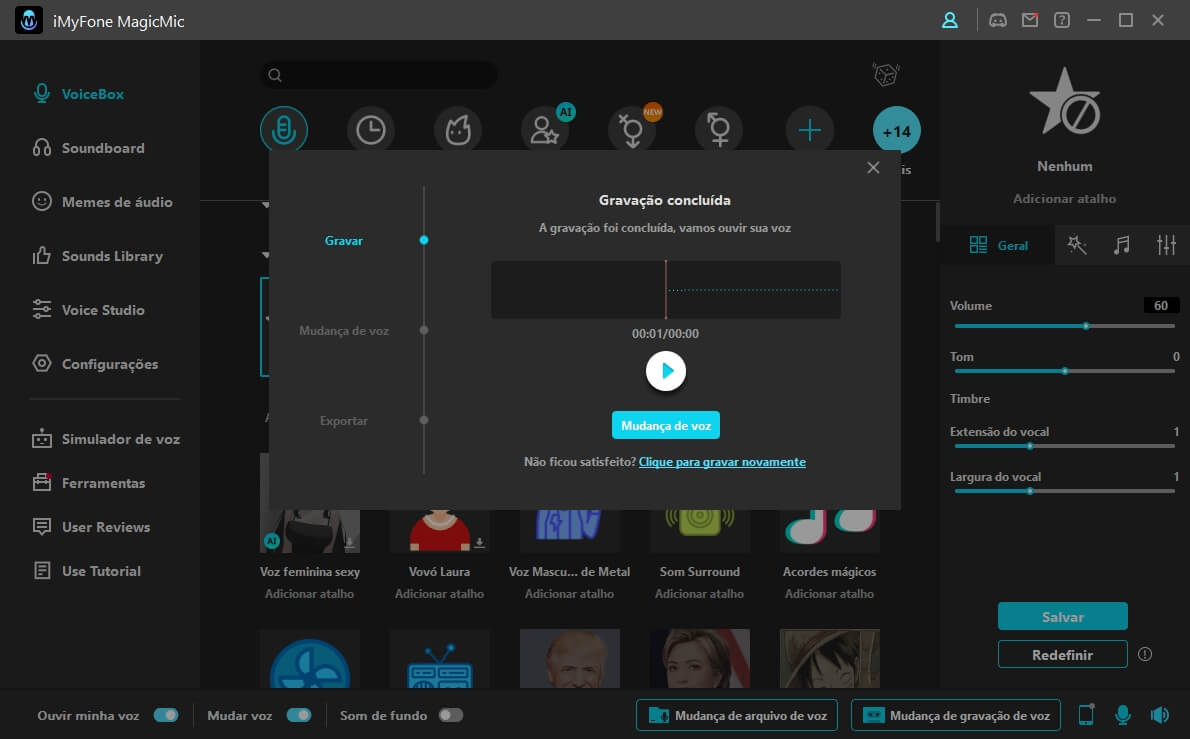
Passo 4: Clique no botão de "Reproduzir" para verificar sua gravação. Toque em "Mudança de voz" para escolher o efeito sonoro.
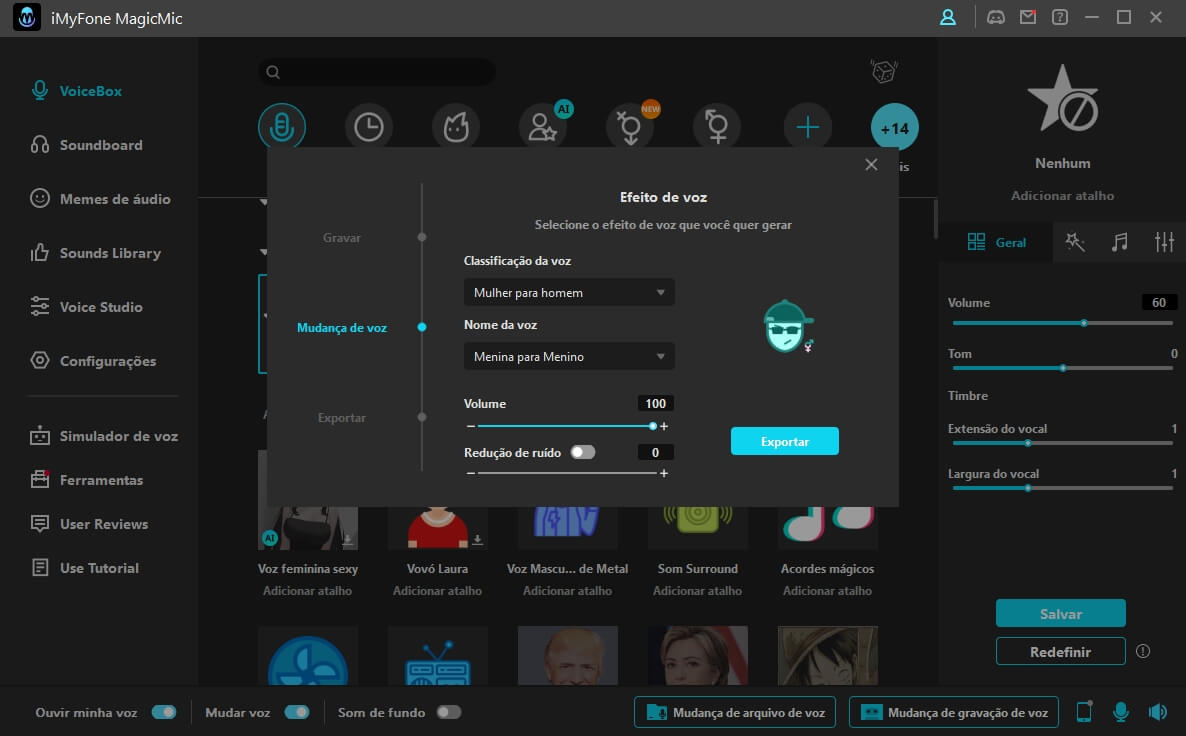
Passo 5: Após a mudança de voz, clique em "Exportar" para salvar em seu dispositivo.
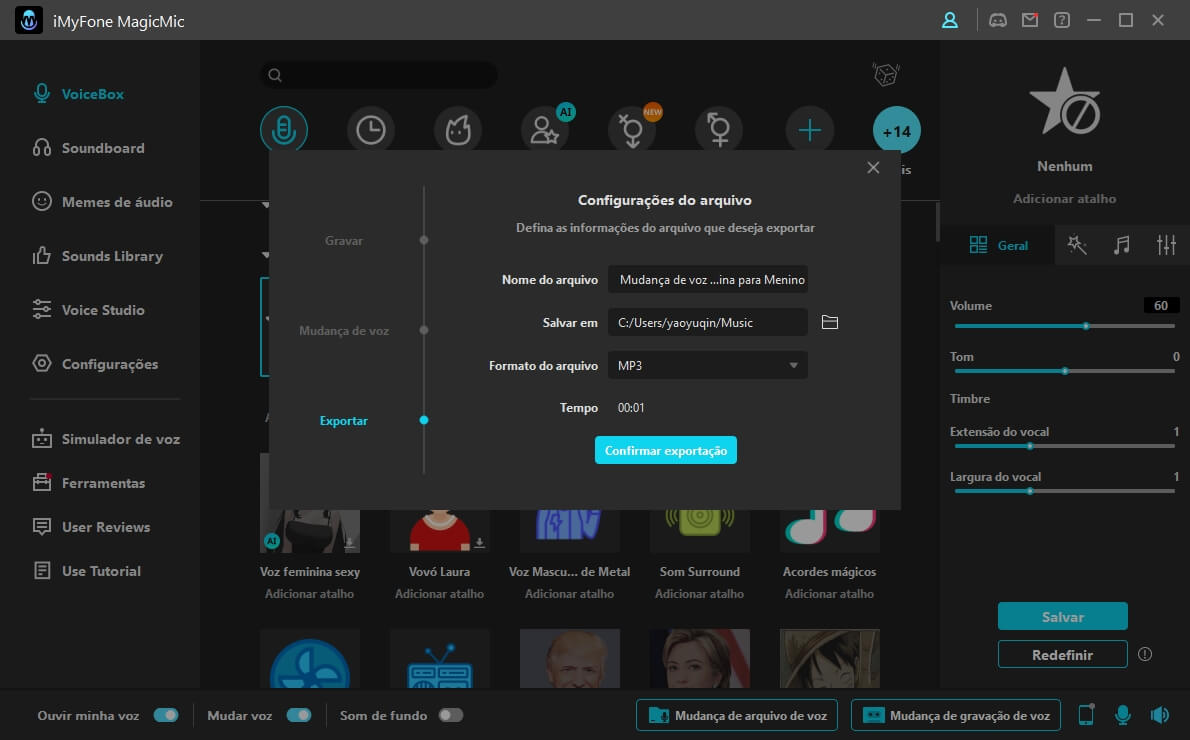
3 RecordPad

O RecordPad é um software leve e eficiente que consome pouquíssimo espaço no seu dispositivo. Também é um gravador de voz para PC Windows e Mac. Ele te ajuda a adicionar e editar metadados nas suas gravações com enorme facilidade. Seu recurso de marcação também é incrível e ajuda a marcar partes específicas dos áudios para que possam ser acessadas facilmente no futuro.
Lista de seus recursos:
- Personalização das gravações de áudio.
- Gravação intuitiva.
- Mixagem de som.
- Restauração de conteúdos em áudio.
Como gravar áudio do PC usando RecordPad?
Passo 1: Primeiro, verifique se seu sistema é compatível com o RecordPad.
Passo 2: Vejas as configurações dos parâmetros de entrada e saída do programa. Também acesse as opções de codificação dele, que podem variar dependendo do formato escolhido.
Passo 3: Durante a gravação, você pode pausar, parar e repetir quando quiser.
Passo 4: Reproduza os arquivos salvos, envie eles para qualquer pessoa/dispositivo.
4 Adobe Audition
O Adobe Audition é um fantástico gravador de som para Windows que facilita bastante todo o processo de gravação. Você pode usar esse programa super simples para gravar mensagens, anúncios e áudios.
Lista de seus recursos:
- Fazer a mixagem de áudios.
- Criar gravações de voz.
- Adicionar diferentes efeitos à gravação.
Como gravar áudios no PC usando Adobe Audition?
Passo 1: Crie um áudio clicando na opção de novo projeto. Depois, clique em Gravar. Quando finalizar a gravação, serão mostradas as ondas sonoras na tela.
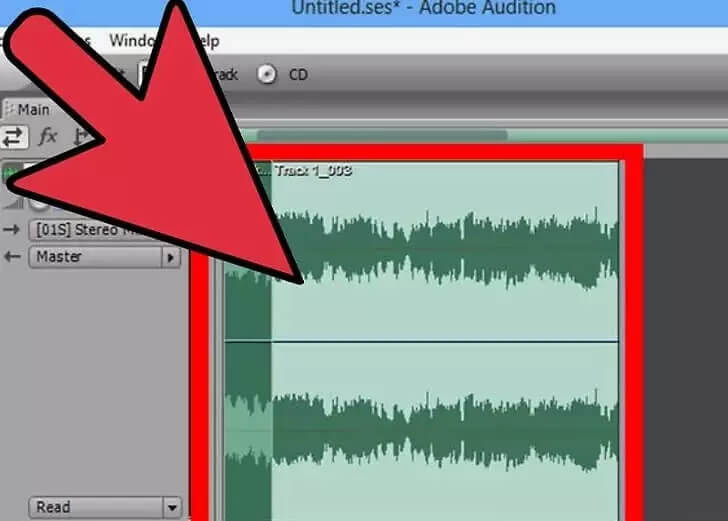
Passo 2: Usando o mouse, clique na parte que você deseja editar e depois arraste o ponteiro para a parte onde você quer que a edição termine.
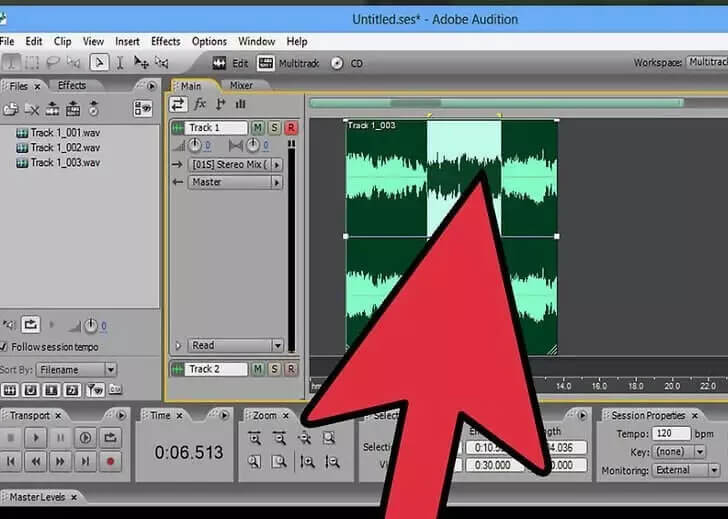
Passo 3: Clique duas vezes na área que deseja editar.

Passo 4: Você também pode adicionar arquivos e espaços na sua gravação. Para fazer isso, posicione o cursor em uma determinada parte e clique nas opções Inserir e Áudio.
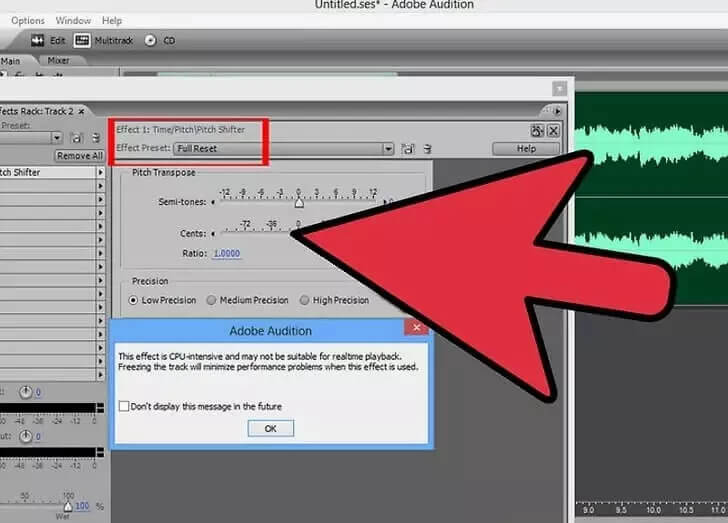
Passo 5: Se você quiser aumentar ou reduzir o timbre da gravação, Toque na opção Tempo e Timbre.
5 GiliSoft Audio Recorder Pro
O GiliSoft Audio Recorder Pro é um outro melhor gravador de voz para Windows 10, pois ele ajuda os usuários a captar sons pelo microfone e computador, e depois gravá-los. Esse gravador extremamente eficiente para Windows 10 é muito fácil de usar e possui funções intuitivas tanto para usuários iniciantes, quanto mais experientes.
Lista de seus recursos:
- Agendar gravações.
- Parar a gravação automaticamente.
- Disponibilizar vários recursos de edição de voz.
Como gravar o áudio do PC usando Gilisoft Audio Recorder Pro?
Passo 1: Conecte o microfone no computador e selecione a opção “Microfone”. Você verá as ondas sonoras na tela quando falar no microfone.
Passo 2: Para alterar a qualidade do áudio (bitrate, ou taxa de bits), clique no botão “Configurações”.
Passo 3: Para iniciar a gravação, clique na opção “Gravar”.
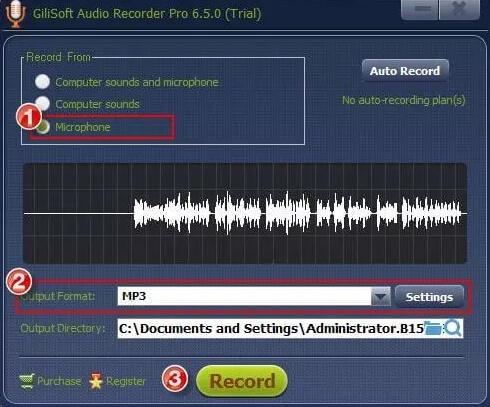
6 Audacity

O Audacity é uma das principais opções na lista de gravadores multitarefa para que também conseguem gravar áudio no Mac. Ele basicamente consegue gravar, mixar, editar e converter seus arquivos de áudio em diferentes formatos. Por conta disso, ele é amplamente utilizado por vloggers, podcasters, produtores de vídeo e produtores de áudio.
Lista de seus recursos:
- Gravar áudios em tempo real.
- Converter discos em arquivos digitais.
- Transformar fitas em CDs.
- Editar seus áudio em diversos formatos.
Como gravar som do PC Mac usando Audacity?
Passo 1: Primeiro, importe o arquivo para o Audacity através da opção de arrastar e soltar.
Passo 2: Você verá uma régua indicando a duração do áudio. Escute o áudio apertando a tecla de espaço ou clicando nos botões de reproduzir e parar.
Passo 3: Você pode fazer várias alterações selecionando qualquer parte do áudio.
Passo 4: A lupa pode aumentar ou diminuir o zoom para que você possa aproveitar ao máximo o espaço disponível na janela. Ao ouvir a parte desejada, você pode analisar a qualidade de cada mudança.
7 Audio Hijack
O Audio Hijack é um programa que permite que os usuários gravem áudios diretamente pelo Mc. Embora ele não seja um editor de áudio, vários usuários o utilizam para gravar seus podcasts. Ele também pode salvar as gravações do Safarie do microfone como arquivos.
Você também pode usar esse gravador de som do Mac para fazer uma transmissão de rádio. Seguindo alguns passos simples, seus ouvintes vão receber uma voz de alta qualidade.
Lista de seus recursos:
- Gravar conversas de voz (VoIP).
- Ajustar e reorganize seus áudios.
- Gravar em formatos de áudio populares.
- Salvar o áudio sem perder nenhum detalhe.
Como gravar áudios no PC Mac usando Audio Hijack?
Passo 1: Para começar a gravar, clique na respectiva opção e inicie uma nova sessão de gravação.
Passo 2: Você também pode criar e renomear uma nova sessão em branco.
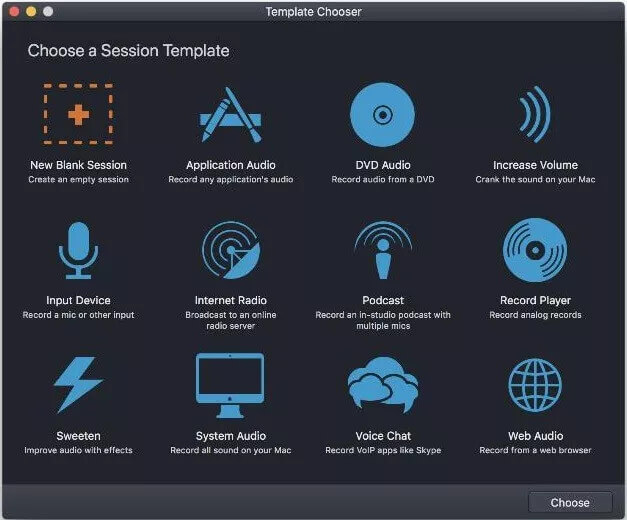
Passo 3: Durante a gravação, você pode usar o painel lateral para arrastar o bloco chamado “Input Device” e selecionar o microfone. Depois, você pode selecionar o dispositivo de saída arrastando o bloco “Output Device”.
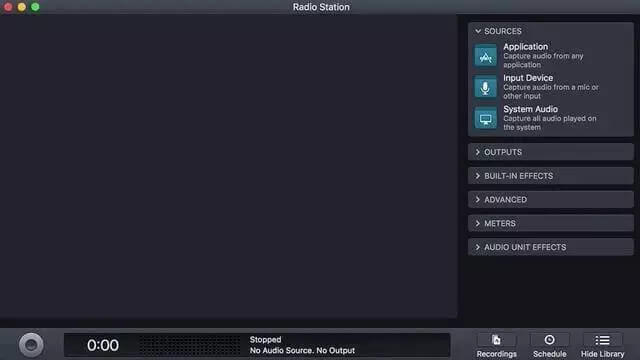
Passo 4: Para fazer uma transmissão de rádio, arraste o bloco “Broadcast” e insira seu Host Name e senha. Você pode encontrar essas informações na Live Tab do painel do Radio.co, por exemplo.
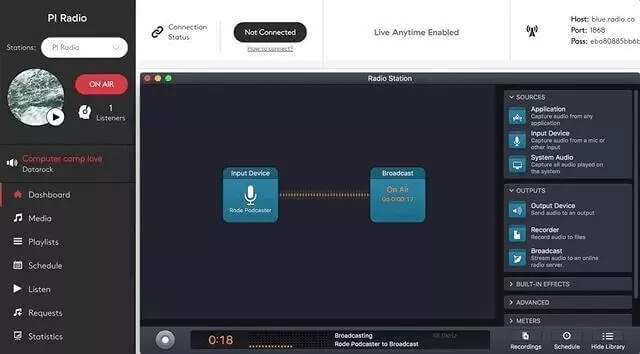
Passo 5: Você pode selecionar e personalizar as opções da forma que desejar para transmitir seu áudio.
8 GarageBand
O GarageBand é outro gravador de áudio para Mac exclusivo que te permite compartilhar suas gravações. Ele também permite que você grave seus instrumentos musicais. Dessa maneira, você pode criar seus projetos musicais do zero e editar, mixar e arranjar as gravações com total facilidade.
Lista de seus recursos:
- Desenvolver projetos musicais rapidamente.
- Gravar voz e instrumentos.
- Corrigir os vocais.
- Baixar plugins externos com facilidade.
- Usar um grande banco de dados de loops.
Aqui estão os passos sobre gravar voz do Mac usando GarageBand?
Passo 1: No GarageBand do MAC, selecione o cabeçalho da trilha que deseja gravar.
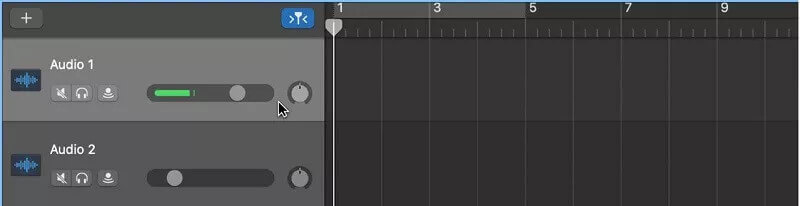
Passo 2: Mova o cursor de reprodução para a parte em que deseja começar a gravar.
Passo 3: Clique no botão “Gravar” ou pressione a tecla R para iniciar a gravação.
Passo 4: Comece a tocar a música ou a cantar.
Passo 5: Para ouvir uma batida constante, você pode ajustar o metrônomo.
Passo 6: Clique no botão “Parar” ou aperte a tecla de espaço para interromper a gravação.
Conclusão
Quase todos os vloggers, locutores de rádio, profissionais da indústria da música e criadores de conteúdo usam gravador de áudio para PC. Então, os programas de gravação do PC nesse artigo ajudam a gravar, editar e mixar áudios com apenas os passos.
Se quiser gravar áudio do PC sem nenhuns limites, não perca o gravador de áudio do PC iMyFone VoxBox , deixe ele gravar seu áudio de alta qualidade rapidamente. Venha para tentar grátis!