Guia do Usuário do iMyFone LockWiper
Você esqueceu seu Apple ID/conta iCloud, senha do bloqueio de tela ou Código de Tempo de Uso? Ou seus dispositivos iOS foram bloqueados pelo MDM? Não se preocupe! O iMyFone LockWiper possui quatro métodos diferentes para poder ajudá-lo a desbloquear um Apple ID/conta iCloud, senha do bloqueio de tela, Código de Tempo de Uso e bloqueio de MDM. Basta seguir o passo a passo e deixar o LockWiper fazer todo o trabalho por você.
Parte 1: Desbloquear Apple ID
Tutorial em vídeo:
Etapa 1: Abra o iMyFone LockWiper
Inicie o iMyFone LockWiper em seu computador e escolha o modo "Desbloquear Apple ID".
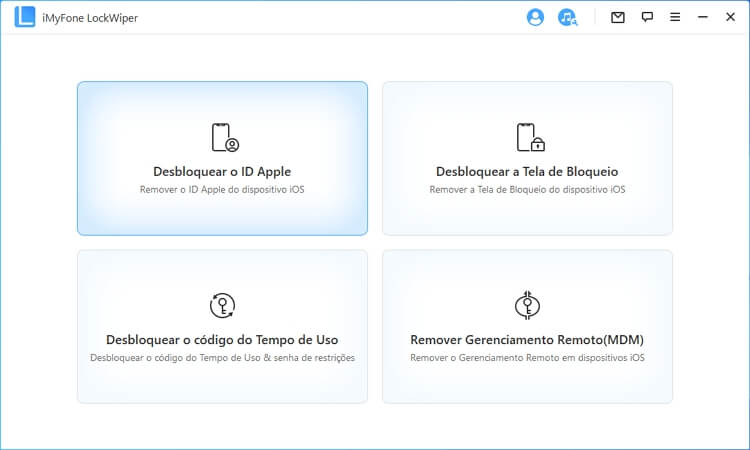
Conecte seu dispositivo iOS ao computador, desbloqueie a tela do dispositivo iOS e selecione "Confiar" na tela do iPhone caso você não tenha confiado no computador anteriormente.
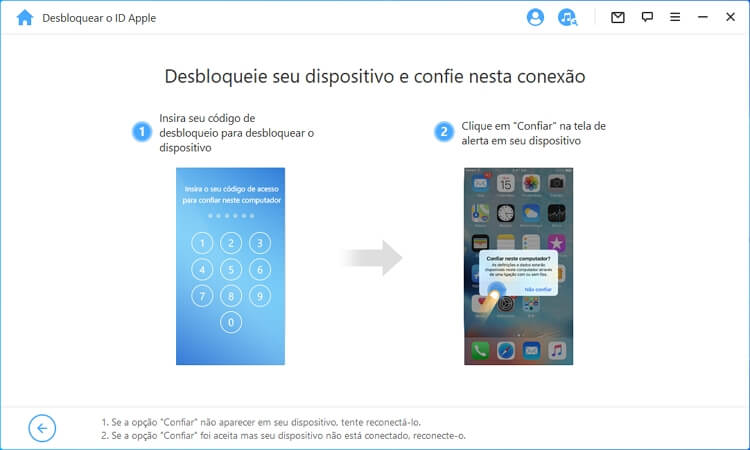
Etapa 2: Desbloquear Apple ID
Situação 1: Se o Buscar iPhone estiver desabilitado (Todas as versões do iOS são compatíveis)
Situação 2: Se o Buscar iPhone estiver habilitado (Versões inferiores ao iOS 11.4 são suportadas)
Clique na guia "Iniciar para desbloquear" para remover o Apple ID e a conta do iCloud atualmente associada ao seu iPhone, iPad ou iPod touch.
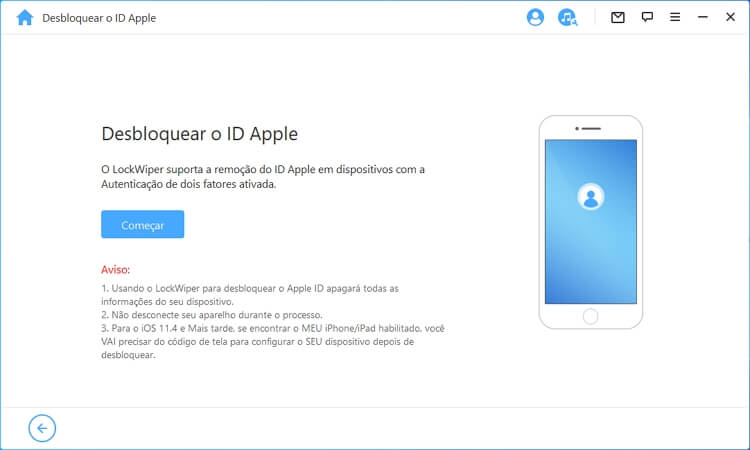
Situação 1: Se o Buscar iPhone estiver desabilitado (todas as versões do iOS são compatíveis)
Se o Buscar iPhone estiver desativado no dispositivo iOS, o LockWiper começará imediatamente a desbloquear o dispositivo.
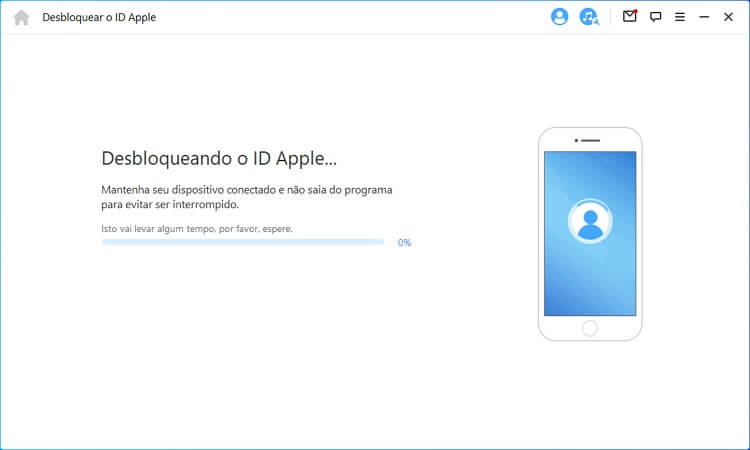
Isso levará alguns segundos, aguarde até que o LockWiper desbloqueie seu dispositivo.
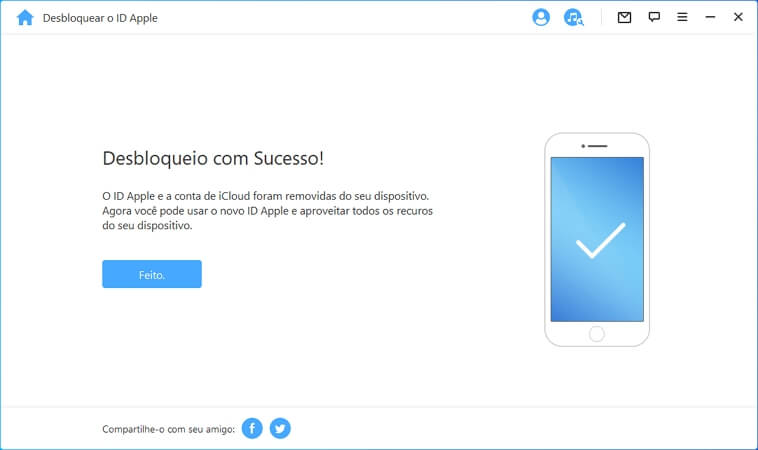
Situação 2: Se o Buscar iPhone estiver habilitado (Versões inferiores ao iOS 11.4 são suportadas)
Se o Buscar iPhone estiver habilitado no dispositivo, você precisará redefinir todas as configurações do seu dispositivo iOS. Para redefinir todas as configurações, vá para "Ajustes > Geral > Redefinir Todos os Ajustes". Imediatamente após você confirmar a redefinição de todos os ajustes, seu dispositivo iOS será reiniciado e, ao final do processo, o LockWiper começará a desbloquear seu Apple ID e conta iCloud.
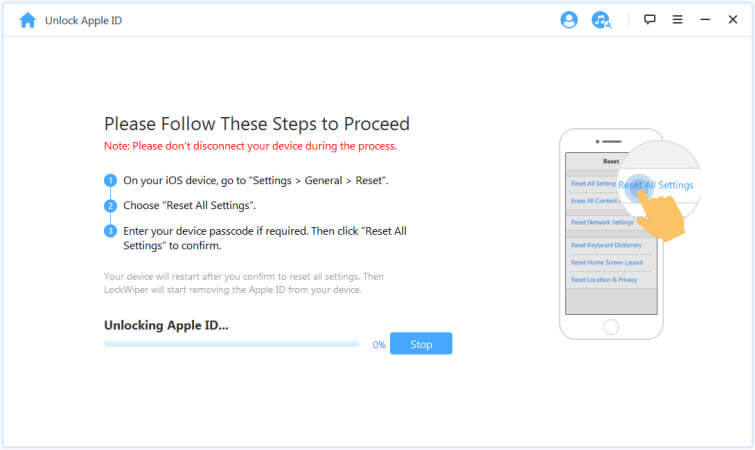
Assim que o processo for concluído, o Apple ID e a conta do iCloud não serão mais registrados no dispositivo; agora você pode configurar seu dispositivo com um Apple ID diferente ou criar um novo.
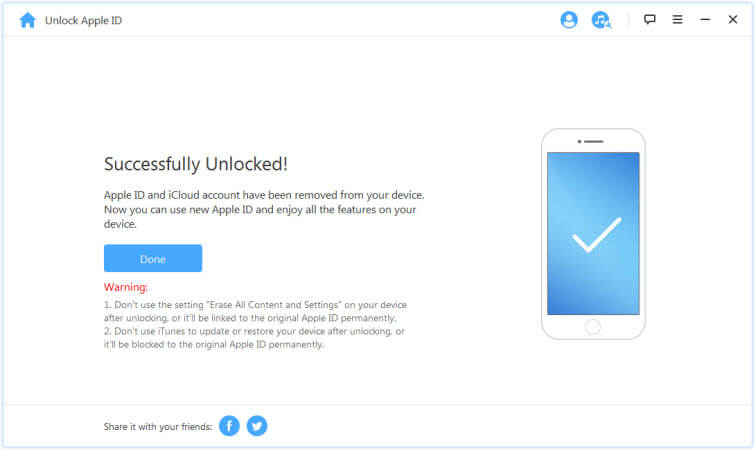
Situação 3: Se a Autenticação de Dois Fatores estiver ativada (iOS 11.4 e superiores são compatíveis)
Se a Autenticação de Dois Fatores estiver ativada, você precisará confirmar manualmente que ela está ativada olhando em “Ajustes > Apple ID > Senha e Segurança”. Se estiver, clique em “Sim” para continuar. Além disso, certifique-se de que já configurou a senha do bloqueio de tela.
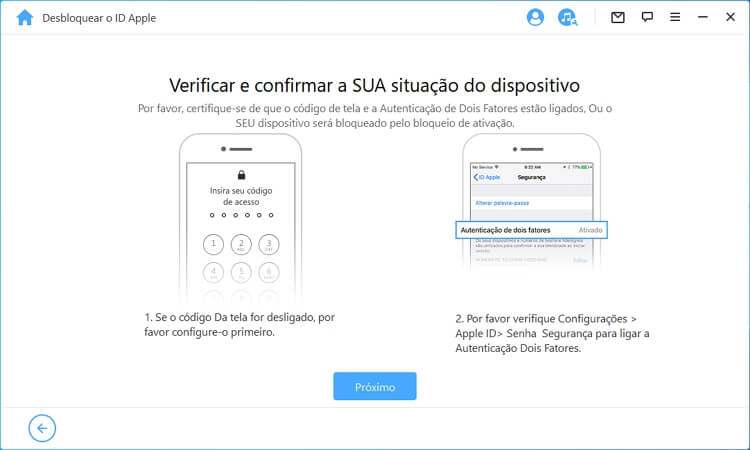
Etapa 1: Baixe e extraia o pacote de firmware
O programa irá detectar automaticamente o modelo do seu dispositivo. Escolha a versão do firmware fornecida e clique em "Download".
Se você não conseguir baixar o firmware, clique em "Copiar" para baixá-lo por um navegador.
Se o firmware já foi baixado em seu computador, clique em "Selecionar" para usá-lo.
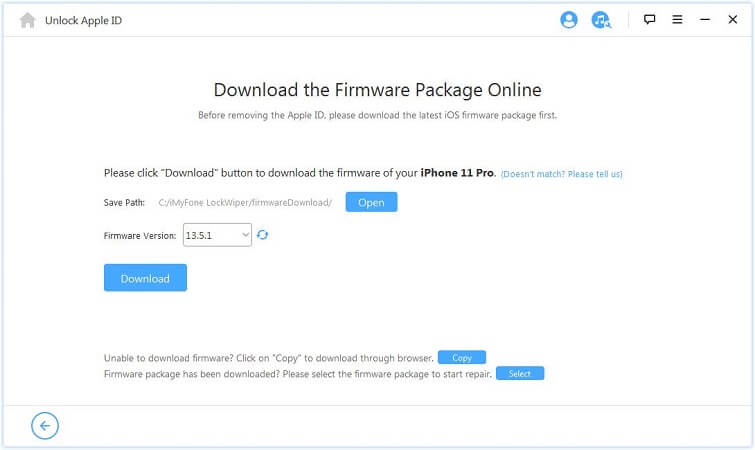
O processo levará alguns segundos para fazer o download e verificar o pacote de firmware. Por favor, espere um pouco.
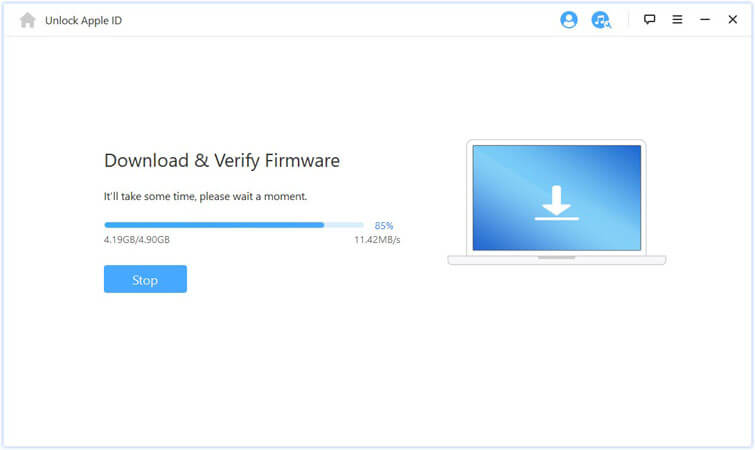
Após a verificação, clique em "Iniciar a Extração" e aguarde até que a extração seja concluída.
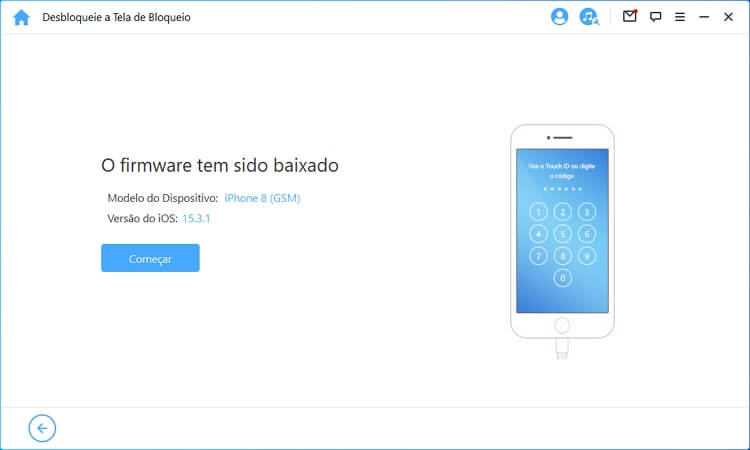
Etapa 2: Desbloquear Apple ID
Clique em "Iniciar Desbloqueio" e certifique-se de que seu dispositivo estará sempre conectado ao PC via cabo USB durante todo o processo de desbloqueio.
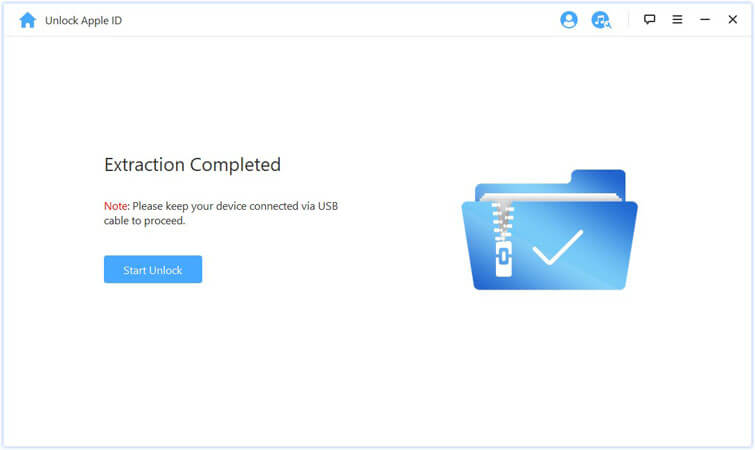
Leia o aviso com atenção e digite "000000" para confirmar que concorda em desbloquear o dispositivo. Em seguida, clique em "Desbloquear" e seu dispositivo entrará no modo de recuperação automaticamente.
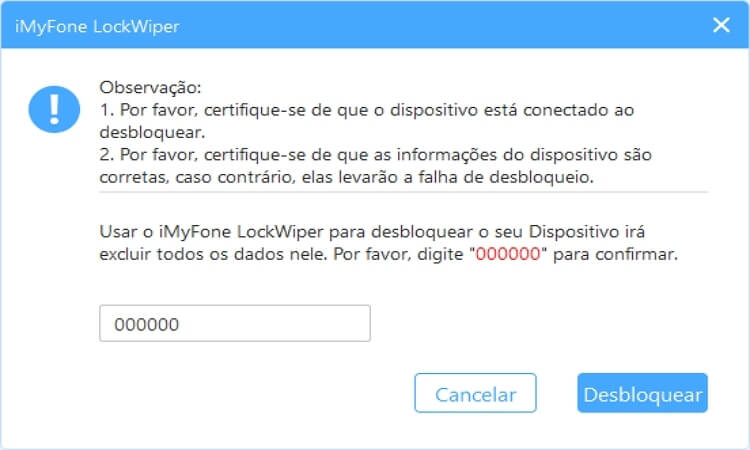
Se o seu dispositivo não entrar no modo de recuperação automaticamente, você pode colocá-lo manualmente no modo DFU/de Recuperação de acordo com as instruções.
Em alguns minutos, o processo de desbloqueio do Apple ID será concluído.
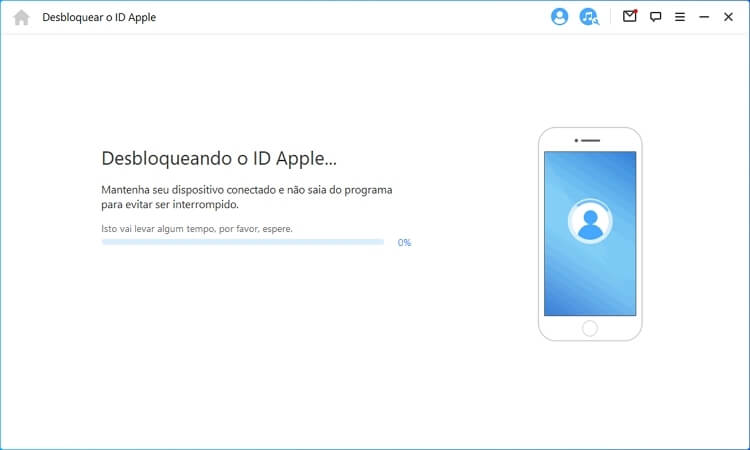
Etapa 3. Configure o seu dispositivo
Por favor, configure seu dispositivo após reiniciar. Clique em "Desbloquear com senha" quando a página aparecer.
Em seguida, selecione "Usar senha do dispositivo" e insira a senha do bloqueio de tela Depois disso, você pode usar um novo Apple ID e desfrutar de todos os recursos do seu dispositivo.
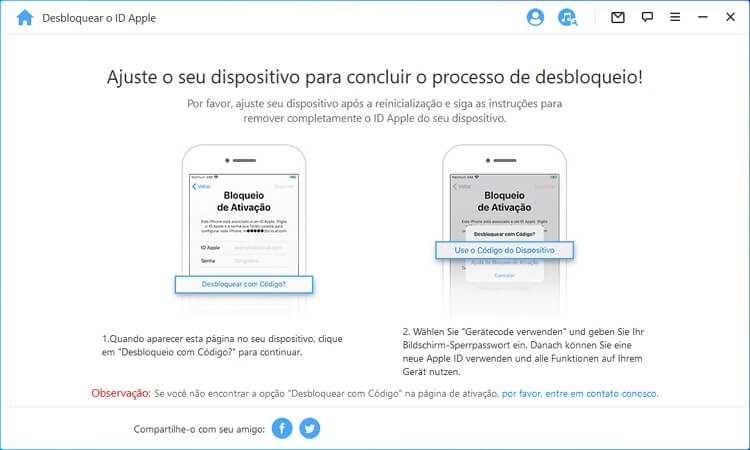
Parte 2: Desbloquear bloqueio de tela do iPhone
Esqueceu a senha do seu iPhone? Ou seu aparelho está desativado porque você digitou a senha errada tantas vezes? O iMyFone LockWiper pode ajudá-lo a desbloquear seu iPhone/iPad de uma maneira fácil, rápida e sem uma senha. Ele pode remover todos os tipos de a senha do bloqueio de tela sem qualquer problema!
Tutorial em Vídeo:
Inicie o LockWiper e selecione o modo "Tutorial em Vídeo:".
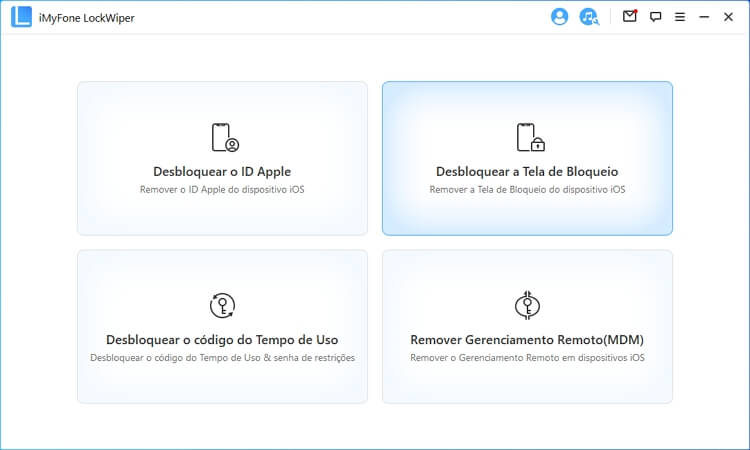
Clique em “Iniciar” para começar o processo.
Observação:- 1. Esteja ciente de que todos os dados em seu dispositivo serão apagados após a remoção da senha.
- 2. Sua versão do iOS será atualizada para a mais recente.
- 3. Certifique-se de que seu dispositivo está conectado ao computador o tempo todo.
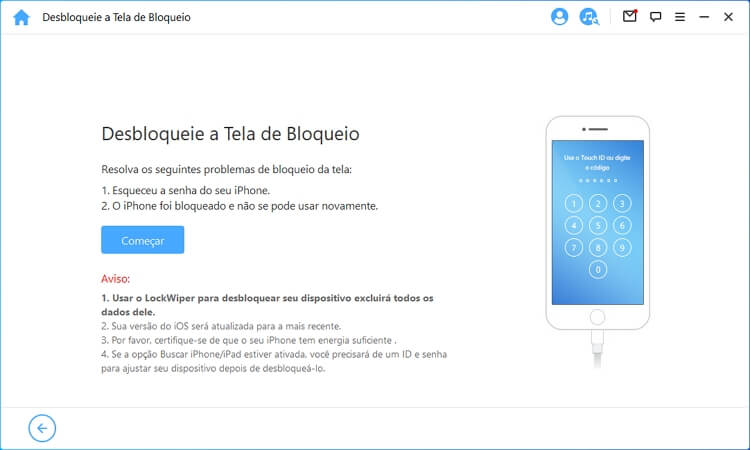
Conecte seu iPhone/iPad/iPod Touch ao computador via cabo USB. Em seguida, clique em "Avançar" para começar a carregar as informações do seu dispositivo.
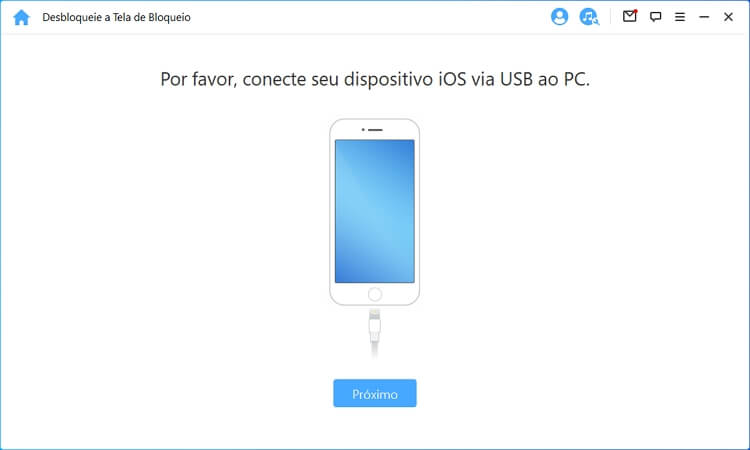
Se o seu dispositivo não puder ser reconhecido, você pode colocá-lo no modo DFU/Recuperação manualmente para torná-lo detectável.
Etapa 2: Baixe e extraia o pacote de firmware
O programa irá detectar automaticamente o modelo do seu dispositivo. Escolha a versão do firmware fornecida e clique em "Baixar".
Se houver falha no download, você pode clicar em "Copiar" para baixar o pacote de firmware em um navegador.
Se você já baixou um pacote de firmware em seu computador, clique em "Selecionar" para adicioná-lo.
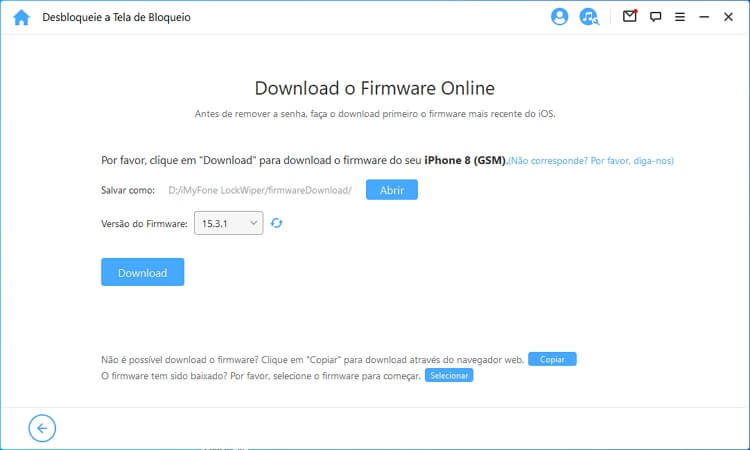
Aguarde alguns minutos para baixar e verificar o pacote de firmware.
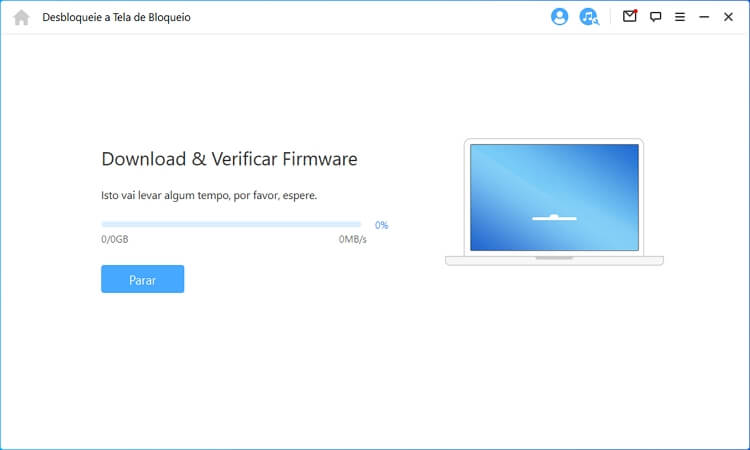
Quando a verificação for concluída, clique em "Iniciar para extrair" e espere que ela seja concluída.
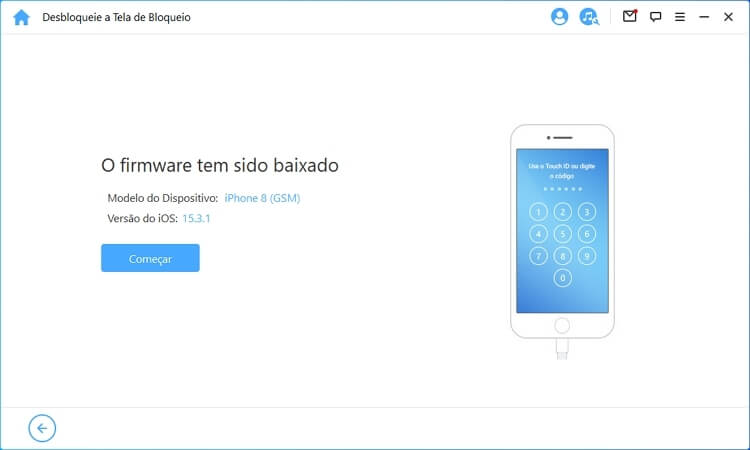
Etapa 3: Desbloquear Senha do Bloqueio de Tela
Clique em "Iniciar Desbloqueio" para começar. Por favor, mantenha seu dispositivo conectado ao PC via cabo USB durante o processo de desbloqueio.
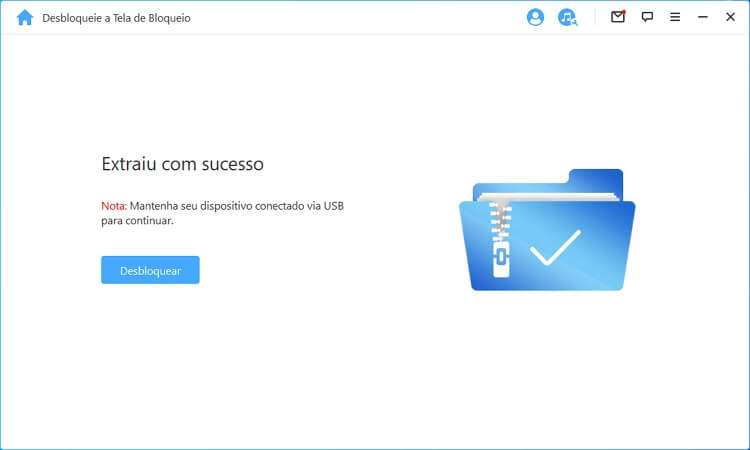
Leia o aviso com atenção e digite "000000" para confirmar que concorda em desbloquear o dispositivo e, em seguida, clique em "Desbloquear". Seu dispositivo entrará no modo de recuperação automaticamente.
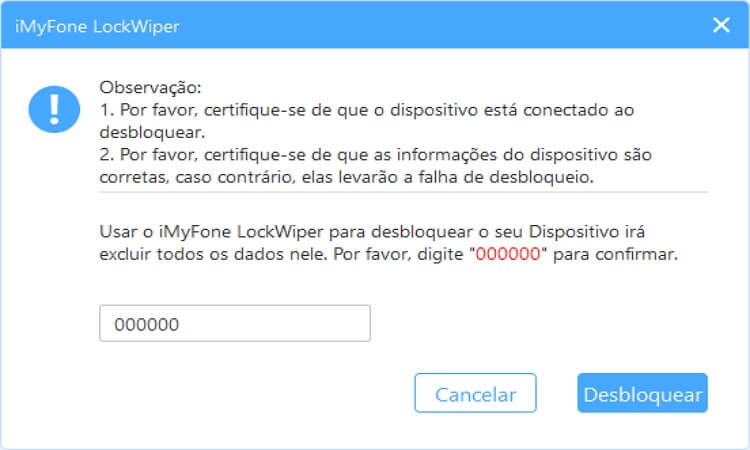
Se o seu dispositivo não entrar no modo de recuperação automaticamente, você deverá seguir as instruções para colocar o dispositivo no modo DFU/Recuperação.
Em alguns minutos, o bloqueio será removido do seu dispositivo.
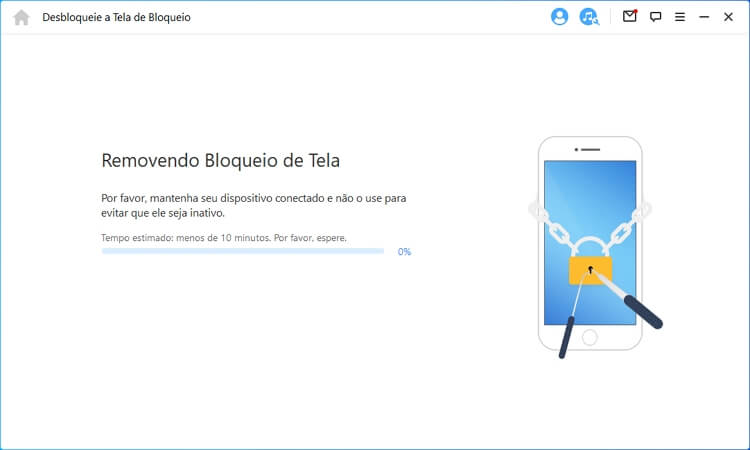
Pronto! A senha do bloqueio de tela do seu iPhone/iPad/iPod Touch foi desbloqueada com sucesso!
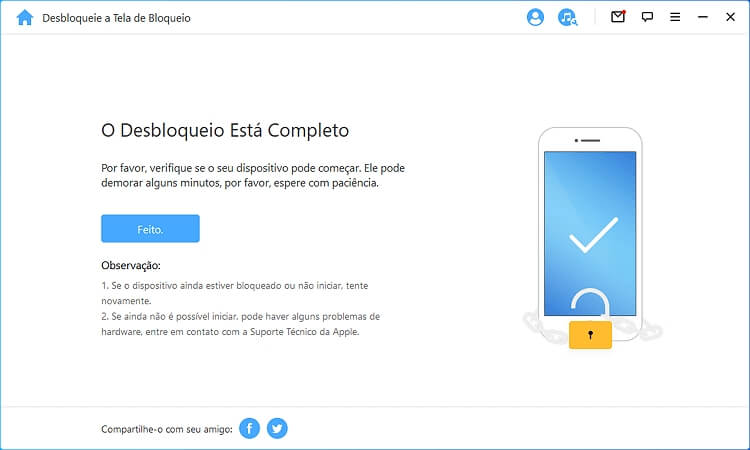
Dicas: Coloque seu Dispositivo no DFU/Modo de Recuperação
Se o seu dispositivo não estiver sendo detectado normalmente no processo de carregamento das informações do dispositivo ou na etapa de desbloqueio, você precisará colocá-lo no modo DFU/Recuperação de forma manual.
Em seguida, escolha o modelo do seu dispositivo "Outro Aparelho Apple", "iPhone 7/7 Plus" ou "iPhone 8 ou posterior" on the top bar. Then follow the instruction on how to put your device into DFU mode.
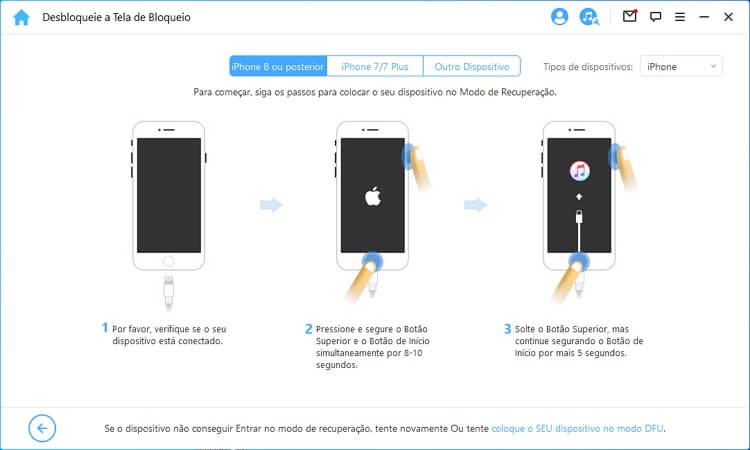
Se o seu dispositivo não puder entrar no modo DFU, tente o modo de recuperação clicando em "colocar o dispositivo no modo de recuperação" na parte inferior."
Em seguida, escolha o modelo do seu dispositivo "Outro Aparelho Apple," "iPhone 7/7 Plus" ou "iPhone 8 ou posterior" na barra superior para ver as instruções.
Parte 3: Desbloquear Código do Tempo de Uso do iPhone
Esqueceu o Código de Tempo de Uso ou a senha de restrições no seu iPhone, iPad ou iPod touch? O iMyFone LockWiper pode ajudá-lo a desbloquear esse código de forma fácil e rápida, sem perda de dados.
Tutorial em Vídeo:
Etapa 1: Abra o iMyFone LockWiper
Inicie o iMyFone LockWiper em seu computador e escolha o modo "Desbloquear Código de Tempo de Uso".
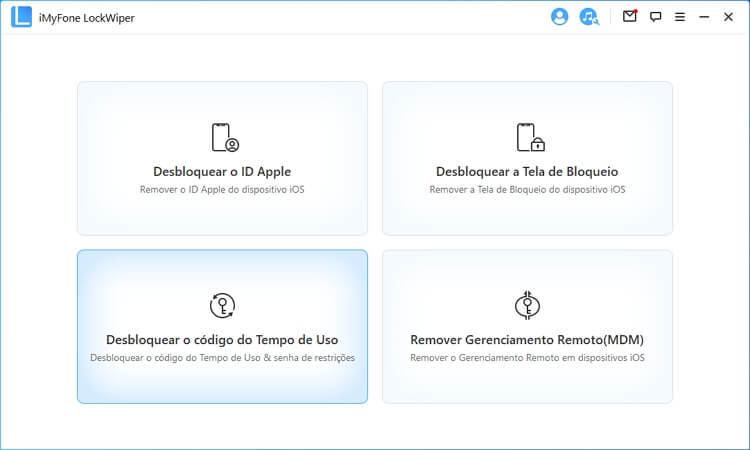
Etapa 2: Conecte seu dispositivo um computador
Conecte seu iPhone/iPad/iPod Touch ao computador com um cabo USB.
Se a conexão não for detectada, clique em "Seu aparelho Apple não pode ser reconhecido?" para consertar isso.
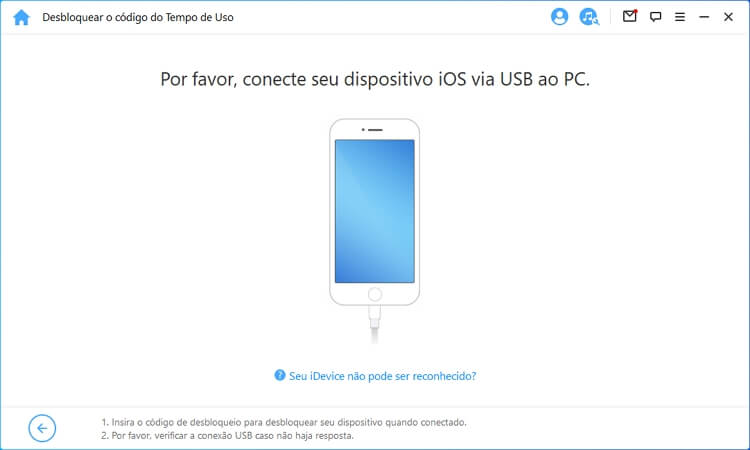
Se você não confiou neste computador antes, desbloqueie a tela do dispositivo e toque em "Confiar" no alerta pop-up que aparecerá no aparelho.
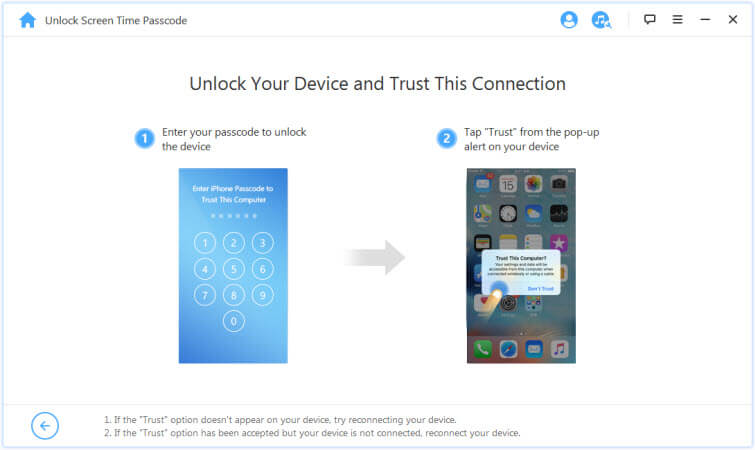
Etapa 3: Desbloqueie o Código de Tempo de Uso e o Código de Restrições
Quando seu dispositivo for detectado, você verá a interface "Desbloquear Código de Tempo de Uso" se seu dispositivo estiver executando o iOS 12 ou superior; ou a interface "Recuperar Código de Restrições" se o seu dispositivo estiver executando o iOS 11 ou versões anteriores.
Caso 1: Remova o Código de Tempo de Uso no iOS 12 e superior
Clique no botão "Iniciar Desbloqueio" para prosseguir.
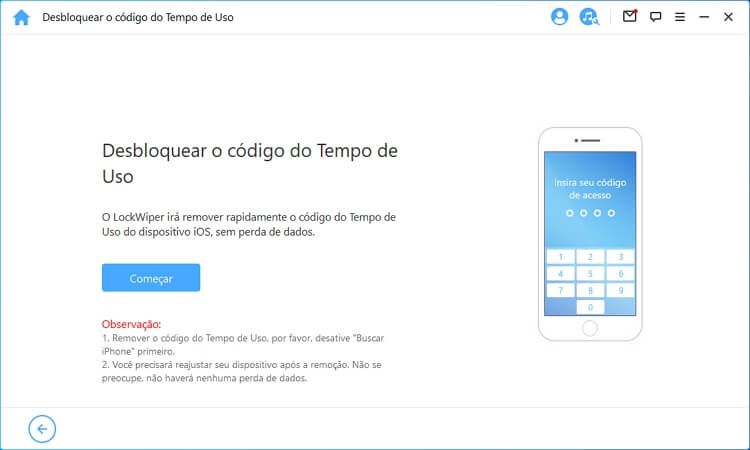
Para desbloquear o Código de Tempo de Uso, o "Buscar iPhone" deve ser desativado. Se o Buscar iPhone estiver habilitado em seu dispositivo, siga as instruções na tela para desabilitá-lo e clique em "Continuar" para prosseguir.
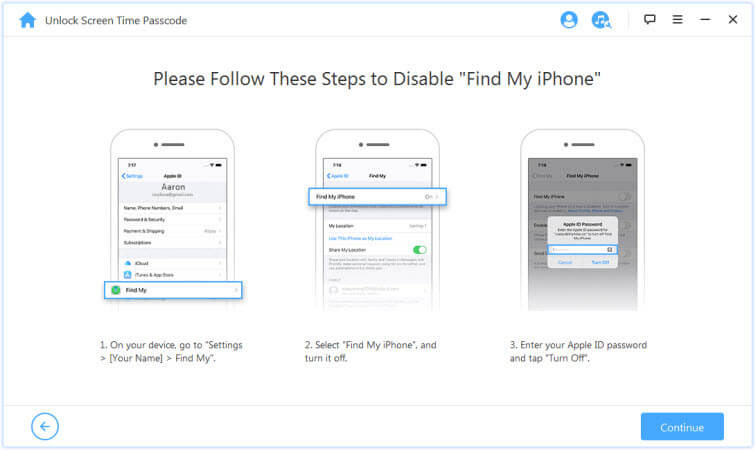
Se o Buscar iPhone estiver desabilitado no dispositivo iOS, o LockWiper começará imediatamente a remover o Código de Tempo de Uso do seu dispositivo.
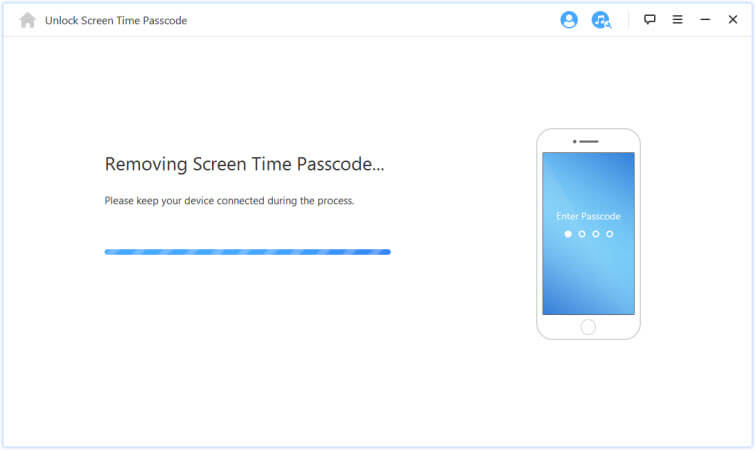
O processo não demorará muito, aguarde até que o LockWiper remova o Código de Tempo de Uso Após a remoção, você precisará reconfigurar seu dispositivo. Ao configurar seu dispositivo, siga as instruções na tela para certificar-se de que o Código de Tempo de Uso foi removido completamente.
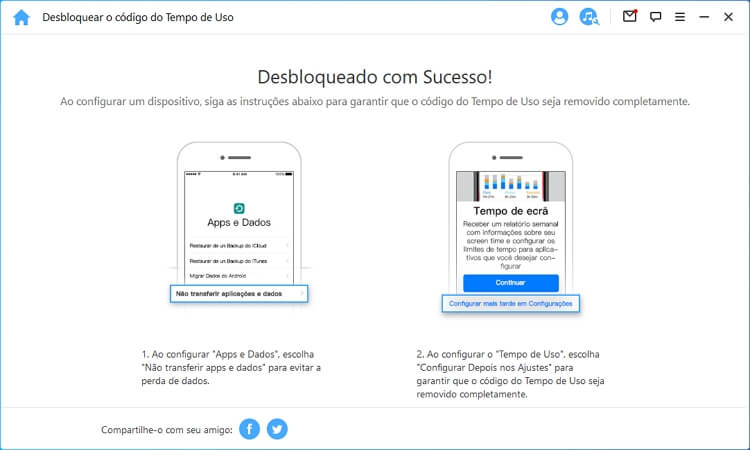
Caso 2: Recuperar Código de Restrições no iOS 11 e versões anteriores
Clique no botão "Iniciar Desbloqueio" para prosseguir.
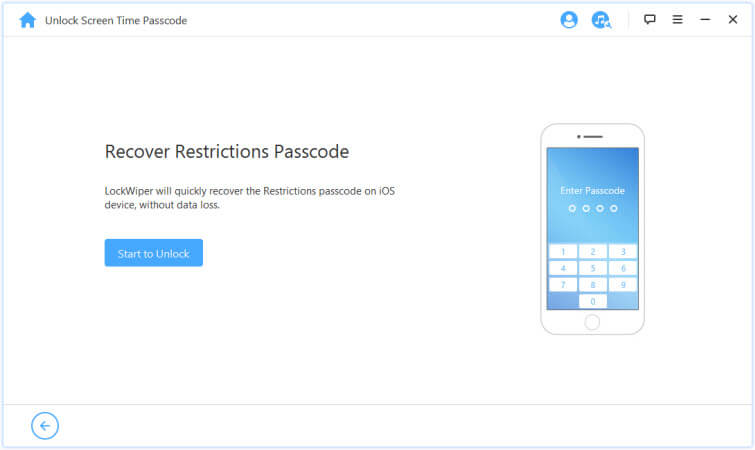
O LockWiper começará a carregar os dados do seu dispositivo. Por favor, mantenha seu dispositivo conectado ao computador durante todo o processo.
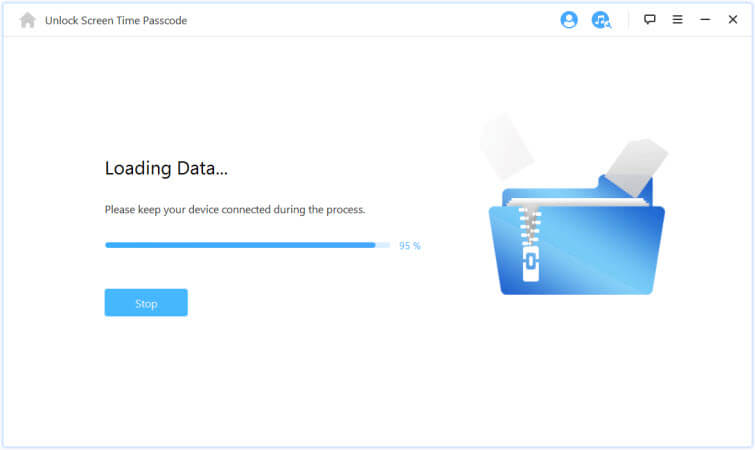
Observação:
Se o seu backup do iTunes foi criptografado, digite a senha para descriptografar o backup e prosseguir. Se você não souber a senha correta, selecione "clique aqui" para continuar recuperando o Código de Restrições de outra forma.
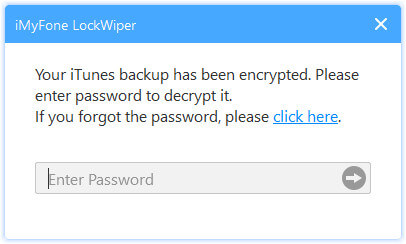
Depois que os dados do seu dispositivo forem carregados com sucesso, o LockWiper começará a recuperar o Código de Restrições em seu dispositivo. O processo de recuperação levará alguns segundos, por favor, aguarde.
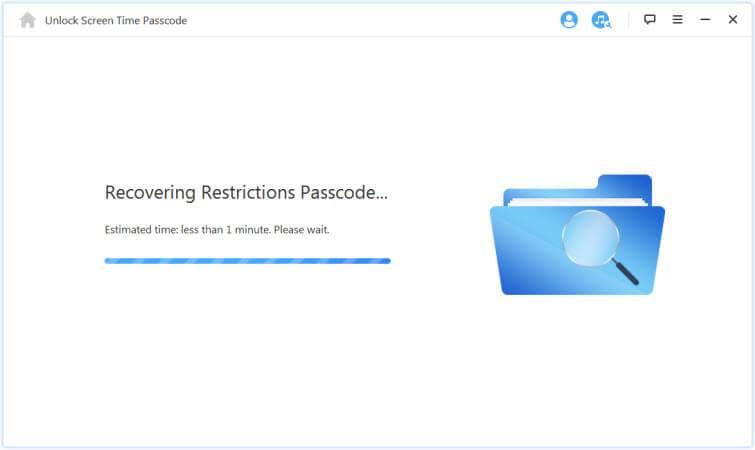
Quando o LockWiper terminar a recuperação, ele mostrará o Código de Restrições atual do seu dispositivo. Você pode usá-lo para desbloquear as Restrições e alterar a configuração de Restrições em "Ajustes > Geral > Restrições".
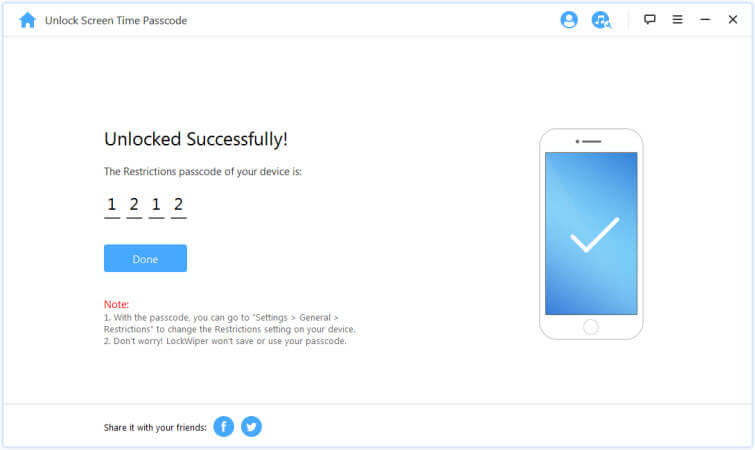
Parte 4: Ignorar o Gerenciamento Remoto (MDM)
O seu dispositivo está bloqueado na tela do MDM? Ou há uma restrição de MDM em seu dispositivo? Não se preocupe! O iMyFone LockWiper pode ajudá-lo a contornar o MDM em seu dispositivo em apenas 30 segundos e por meio de 3 simples etapas. Você pode obter controle total do seu dispositivo após isso.
Tutorial em Vídeo:
Etapa 1: Abra o iMyFone LockWiper
Inicie o iMyFone LockWiper no seu computador e selecione o modo "Ignorar MDM".
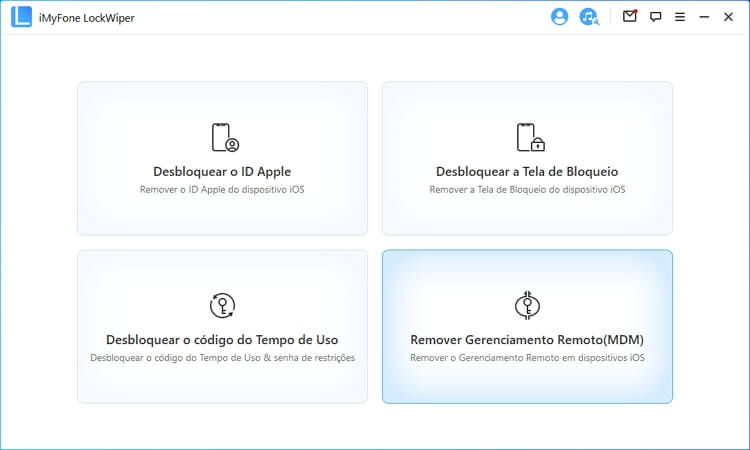
Etapa 2: Conecte seu dispositivo ao computador
Conecte seu iPhone/iPad/iPod Touch ao computador com um cabo USB.
Observação: Certifique-se de que confiou no computador após conectar.
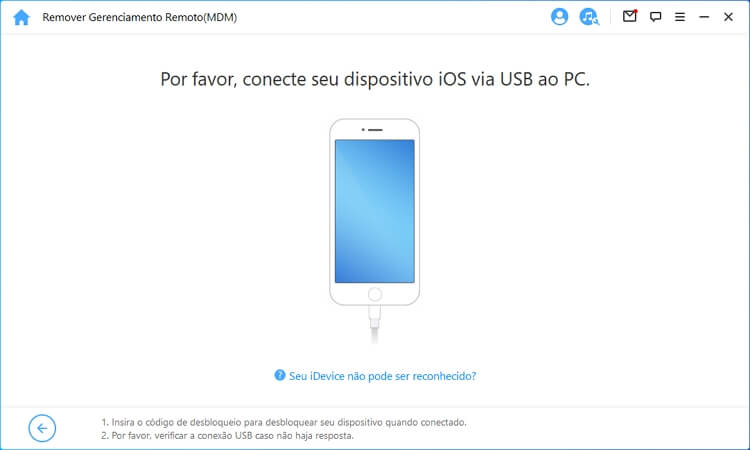
Se o seu dispositivo estiver bloqueado na tela de bloqueio do MDM, pressione diretamente o botão "Iniciar processo" para começar.
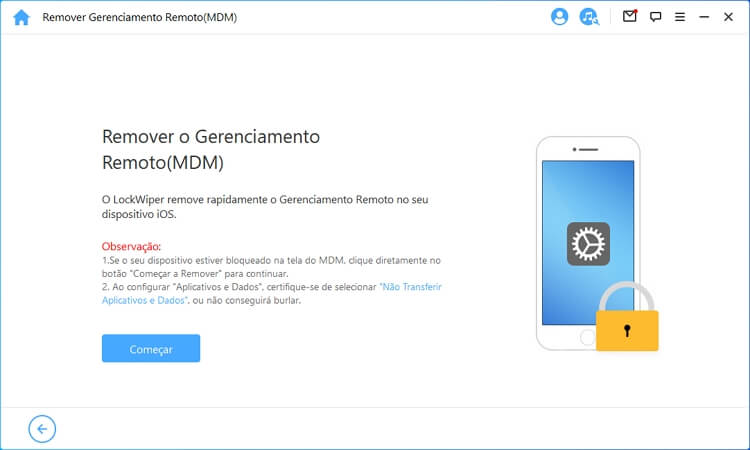
Observação:
Antes de iniciar o processo, certifique-se de que seu dispositivo iOS está na tela de bloqueio do MDM.
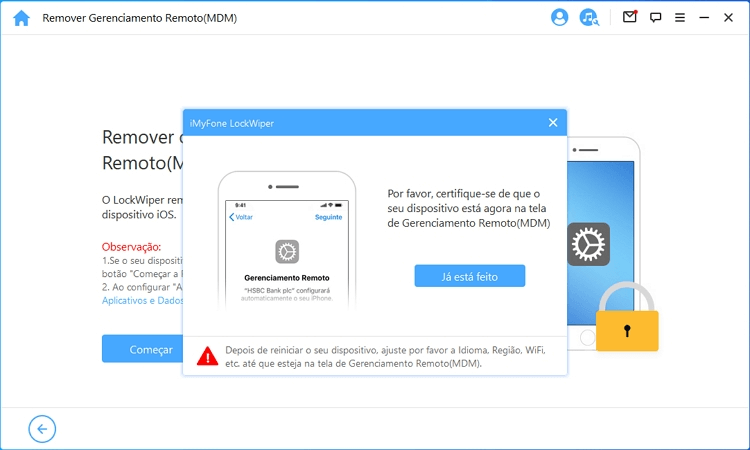
Caso contrário, desative primeiramente o recurso Buscar iPhone e redefina seu dispositivo iOS seguindo as seguintes etapas "Ajustes > Geral > Redefinir > Apagar Todo o Conteúdo e Ajustes". Em seguida, o programa irá redefinir e reiniciar o seu dispositivo. Depois de definir o idioma, a região e o Wi-Fi, você será direcionado para a tela de bloqueio do MDM. É nessa parte que você pode clicar no botão "Já Fiz Isso".
Observação 1: Ao configurar o "Aplicativos e dados", certifique-se de selecionar "Não transferir aplicativos e dados".
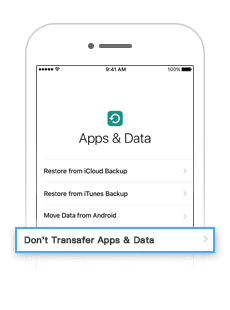
Observação 2: Observação 2: Se você não estiver vendo a opção Apagar Todo o Conteúdo e Ajustes, verifique aqui uma solução.
Etapa 3: Ignorar o MDM
O programa começará a preparar seu dispositivo para ignorar o MDM se o aparelho estiver com o iOS 13.4 ou posterior.
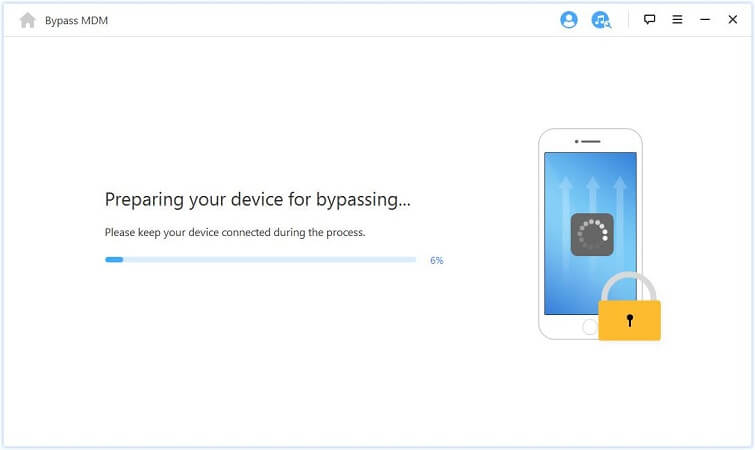
Depois disso, o LockWiper irá ignorar imediatamente o MDM em seu dispositivo iOS.
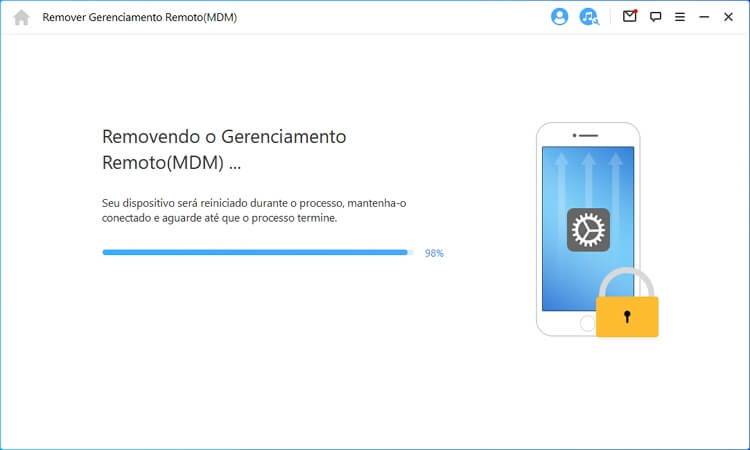
Assim que o processo for concluído, o MDM em seu dispositivo será ignorado com êxito.
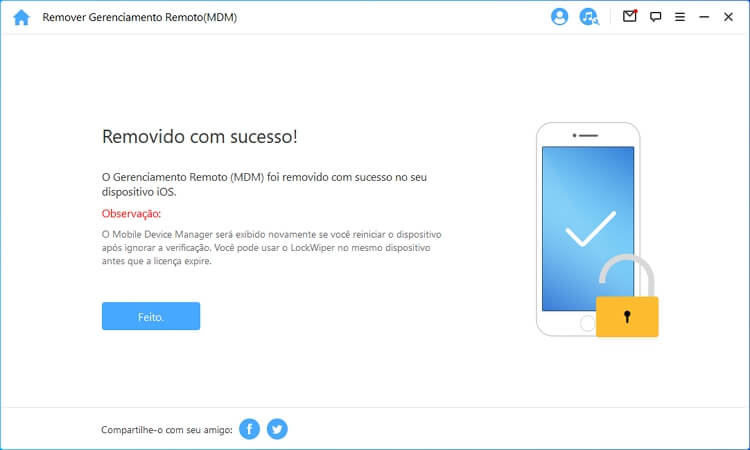
Observação:
O MDM aparecerá novamente se você reiniciar o dispositivo após o processo. Você pode usar o LockWiper no mesmo dispositivo antes que a licença expire.
Ainda precisa de ajuda?
Central de Suporte >



