Guia do Usuário do iMyFone LockWiper(Android)
Você esqueceu seu padrão de senha de tela, PIN, senha, impressão digital ou Face ID do seu dispositivo Android? Você quer remover o bloqueio de tela da maioria dos dispositivos Samsung sem perda de dados? Ou quer remover o bloqueio do Google FRP em dispositivos Samsung sem saber a senha?
Não se preocupe! TheiMyFone LockWiper (Android) pode ajudá-lo a resolver esses problemas mencionados. Siga os passos abaixo para remover o bloqueio rapidamente e ter acesso ao seu aparelho novamente sem complicações.
Parte 1: Remova o Bloqueio de FRP do Google
Existem dois modos para remover bloqueios de FRP do Google: o Modo Padrão e o Modo Avançado.
O Modo Avançado só funciona em alguns dispositivos Samsung, e sua versão do Android será atualizada para a versão mais recente após o desbloqueio.
O Modo Padrão pode desbloquear dispositivos rapidamente e não altera a versão do Android. Se o Modo Avançado não for compatível com seu dispositivo, selecione este modo.
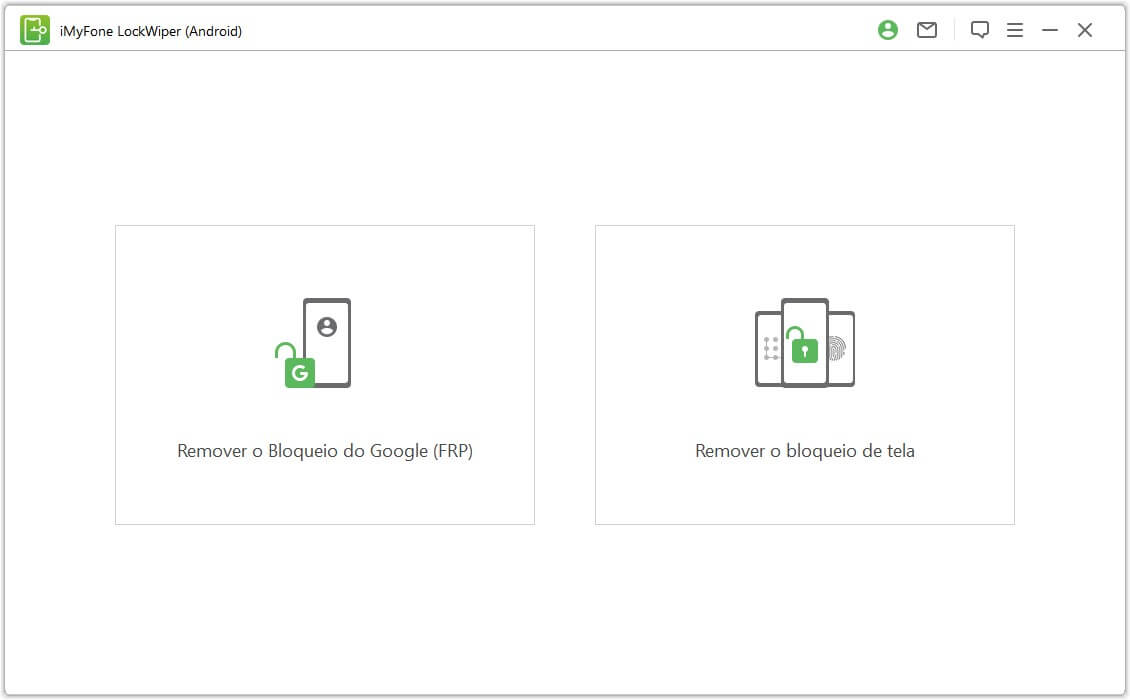
Remova o Bloqueio de FRP do Google - Modo Padrão
Passo 1: Conecte o dispositivo Samsung
Depois de instalar o LockWiper (Android) no seu computador, escolha "Modo Padrão".
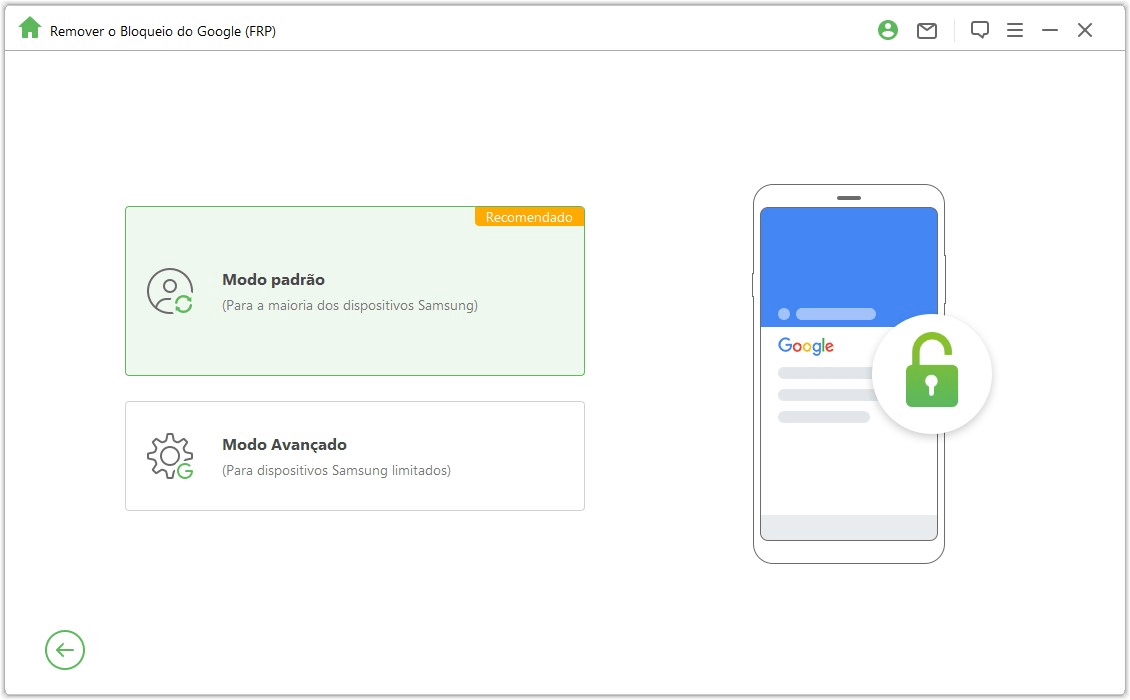
Passo 2: Selecione a Versão do SO do Dispositivo
Selecione a versão do SO do seu dispositivo Samsung e clique em "Iniciar".
Observação: se você não souber, clique em "Não sabe a versão do SO do dispositivo?" para verificar.
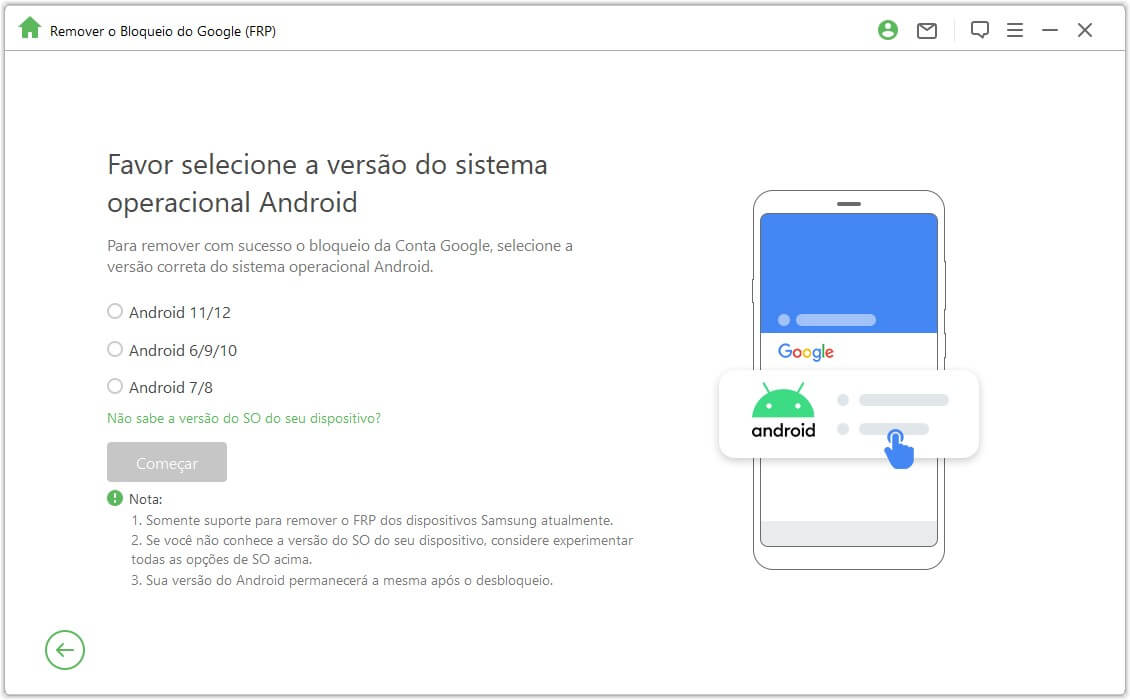
Passo 3: Remova o Bloqueio FRP da Samsung
Situação 1: Para Android 11/12
Situação 2: Anterior ao Android 11
Situação 1: Para Android 11
Tutorial em Vídeo
Em seguida, verifique as notas na tela e confirme, clique em "Confirmar" e conecte seu dispositivo ao computador por meio de um cabo USB.
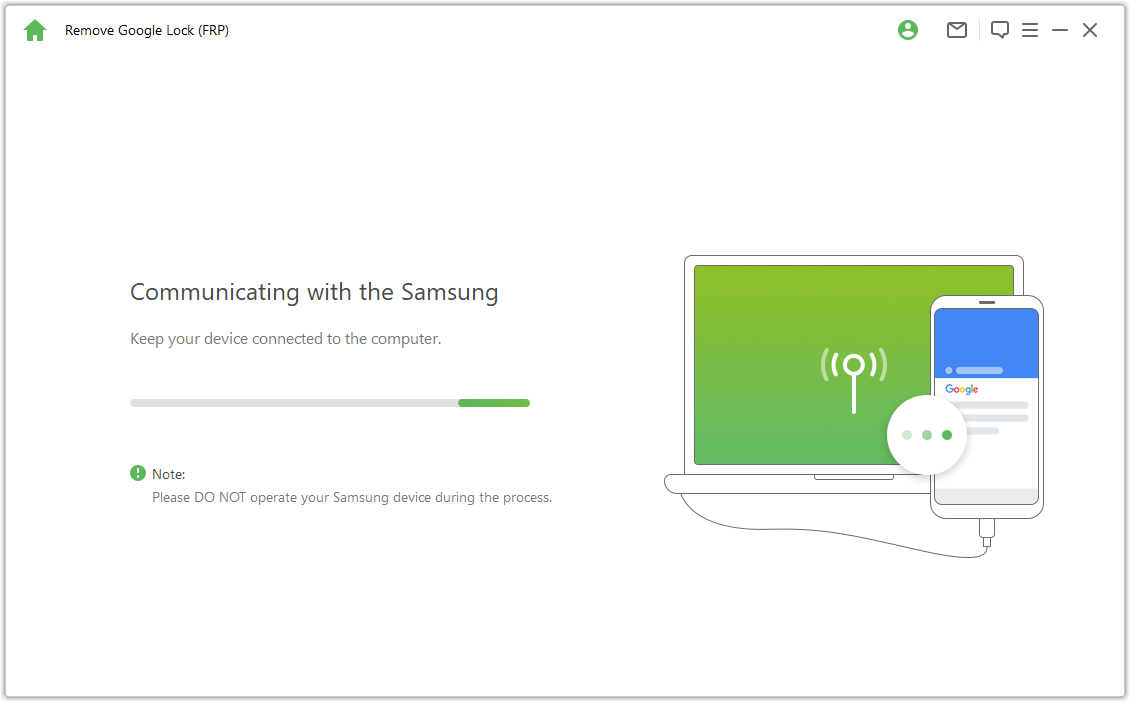
Agora espere alguns segundos e você verá uma janela pop-up com instruções. Use a senha para acessar o menu oculto do Samsung Diagnostics, basta certificar-se de que seu dispositivo permite a depuração USB.
Nota: Por favor, mantenha o telefone Samsung funcionando, e você não precisa se conectar ao computador neste processo.
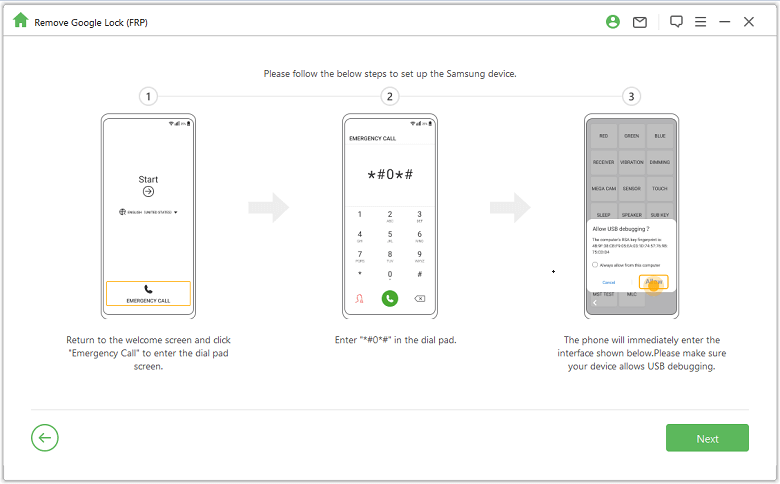
Se o pop-up de depuração USB não aparecer em seu dispositivo, reconecte seu dispositivo ao computador. Se a janela pop-up de depuração ainda não aparecer, pode ser um problema de dispositivo, por favor, faça o download do driver USB da Samsung e instale-o você mesmo.
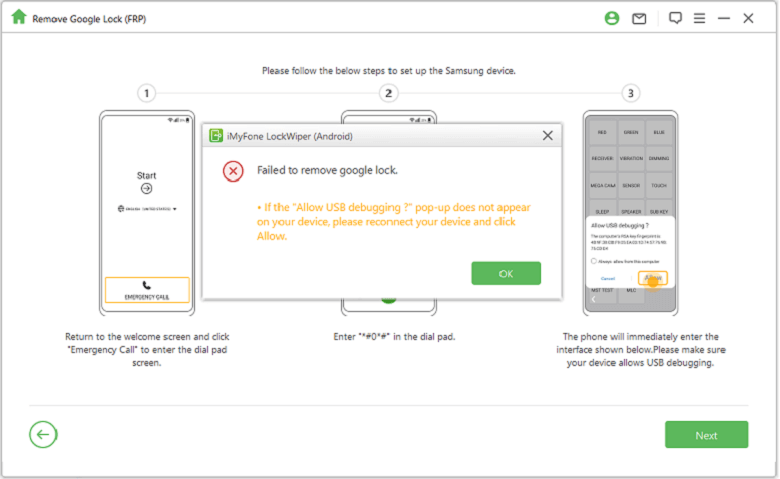
Aguarde alguns minutos para remover o desbloqueio do Google. Por favor, não utilize seu aparelho Samsung durante este processo. É normal encontrar a tela piscando após a remoção e, em seguida, reiniciar seu dispositivo.
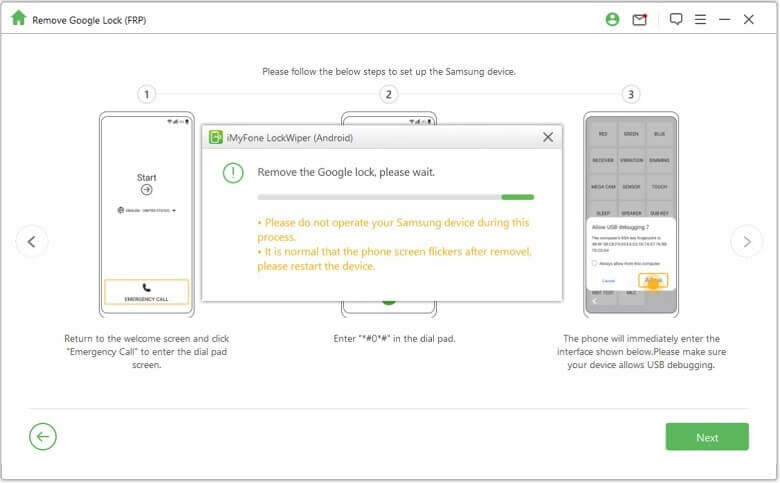
O desbloqueio de FRP do seu dispositivo Samsung será completamente removida após reiniciar o dispositivo.
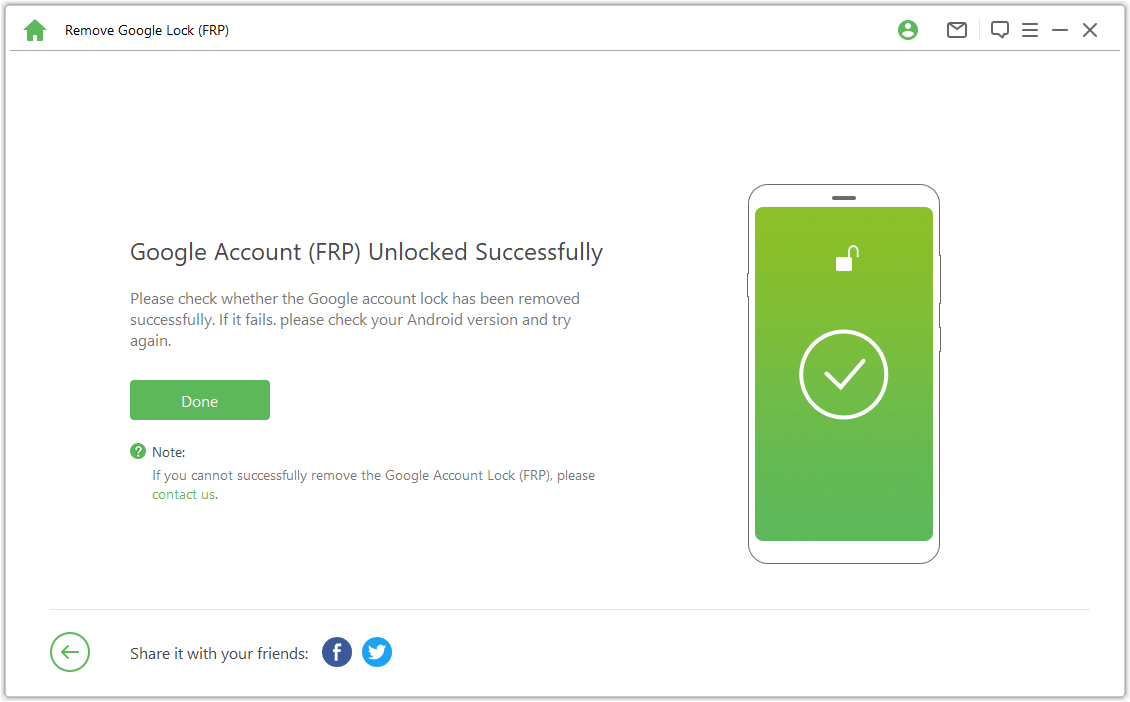
Situação 2: Anterior a Android 11
Tutorial em vídeo:
Check the on-screen notes and confirm, click on "Confirm" e conecte seu dispositivo ao computador por meio de um cabo USB.
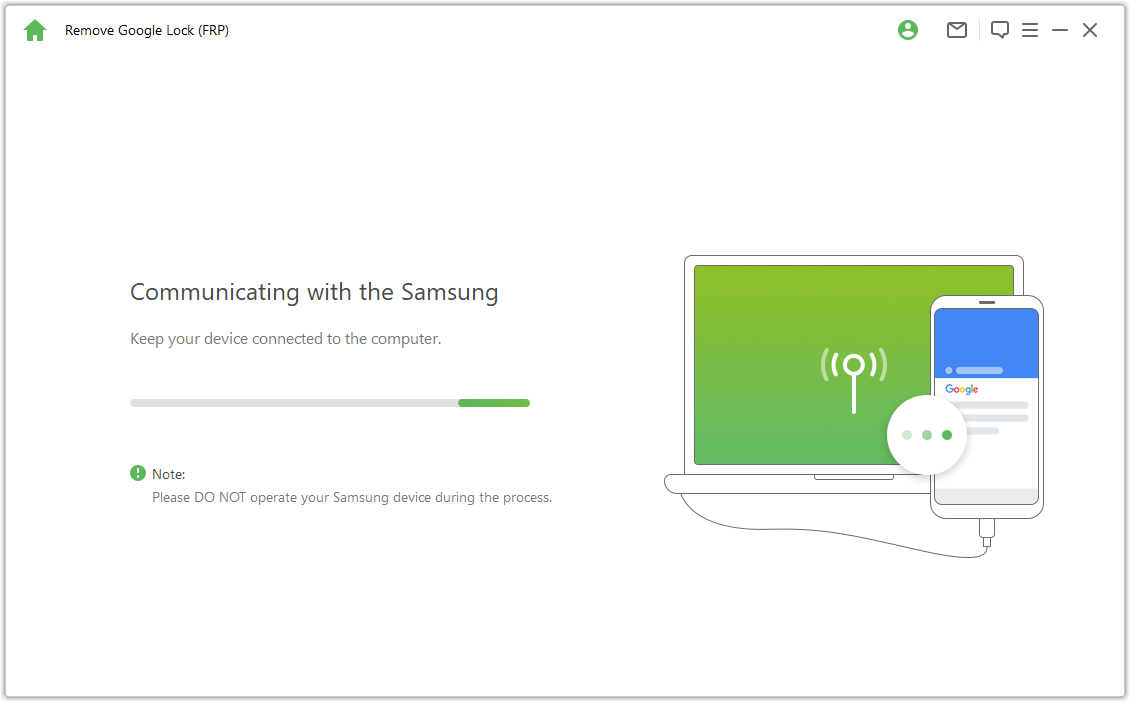
Clique na opão "View" no seu dispositivo Samsung e seu telefone irá para a Galaxy Store. Digite a URL https://www.imyfone.com/frp/ no navegador e clique em "Download APK" para baixar o apk personalizado para desbloquear o Google FRP. Após o download, instale e selecione permitir aplicativos desconhecidos se solicitado.
Nota: Abra o navegador Samsung aqui. Se o seu aplicativo Samsung Browser precisar ser atualizado, atualize primeiro.
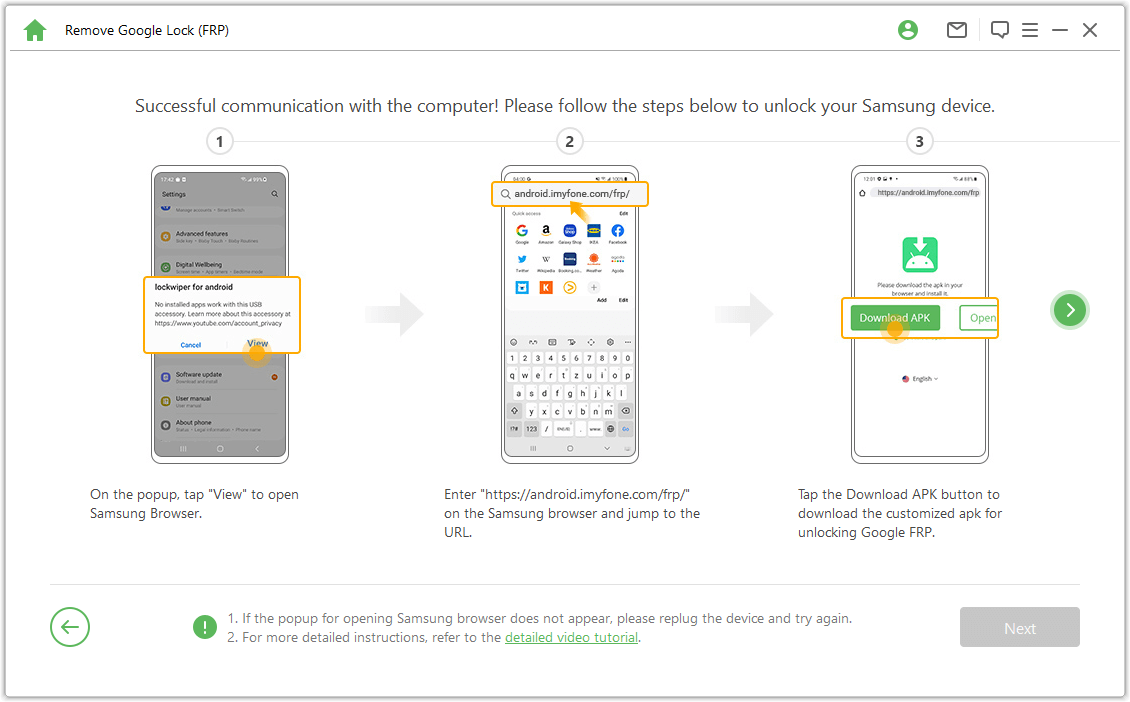
Clique em "Ir para configurações" no navegador para entrar no menu de configurações do seu dispositivo Samsung. Acesse "Bloquear tela e segurança" ou "Biometria e segurança".
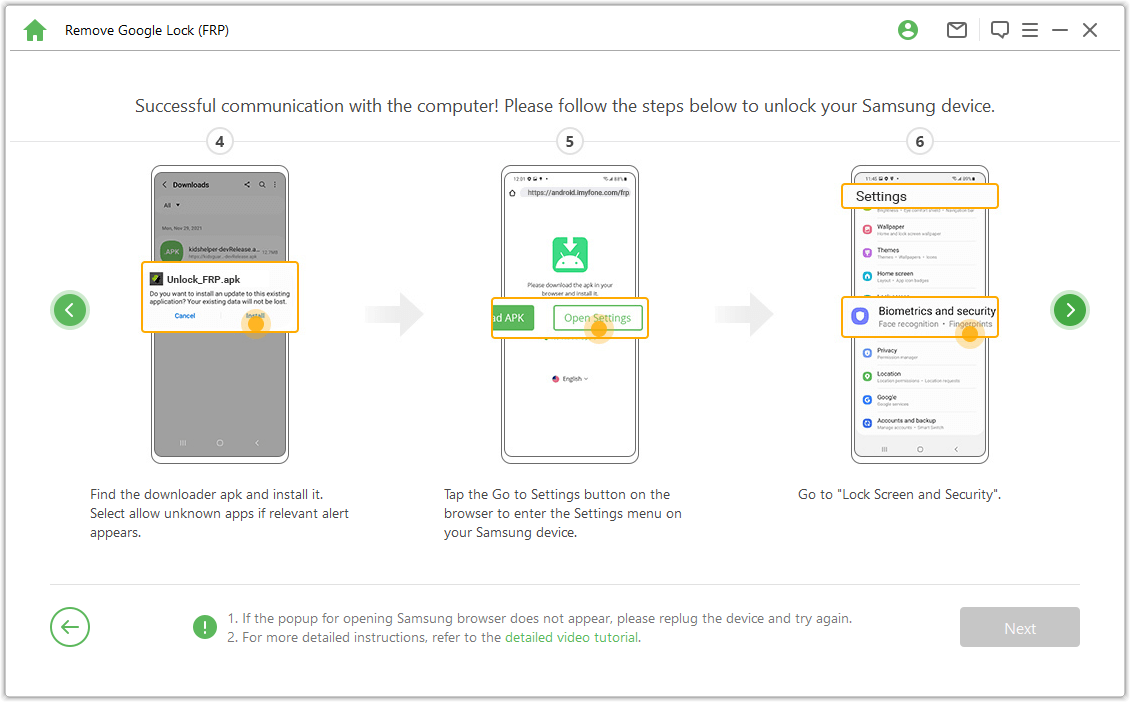
Vá para Outras Configurações de Segurança> Administradores do Dispositivo ou Aplicativos de administração do dispositivo. Desative "Gerenciador de dispositivos Android" e Localize meu Dispositivo", e DESATIVE o Localize Meu Dispositivo em Administrador do Dispositivo.
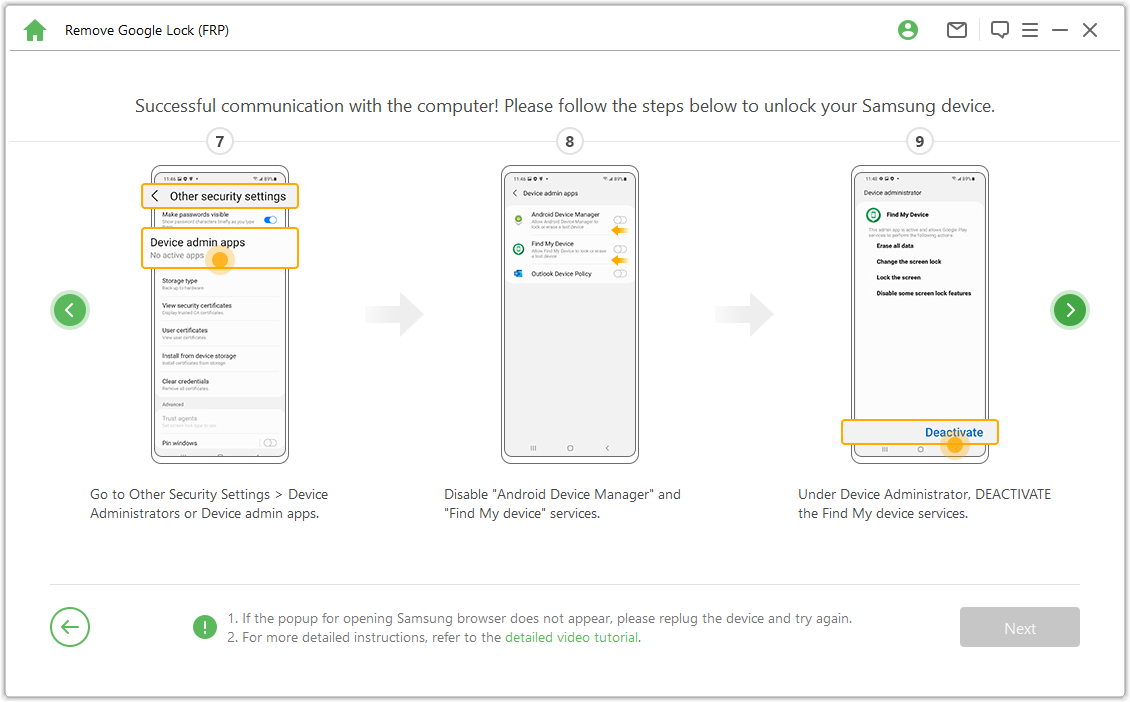
Vá para "Configurações> Apps", Localize os Serviços da Google Play e a Google Play Store; desative ambos. Em seguida, você verá uma nota "Desativado".
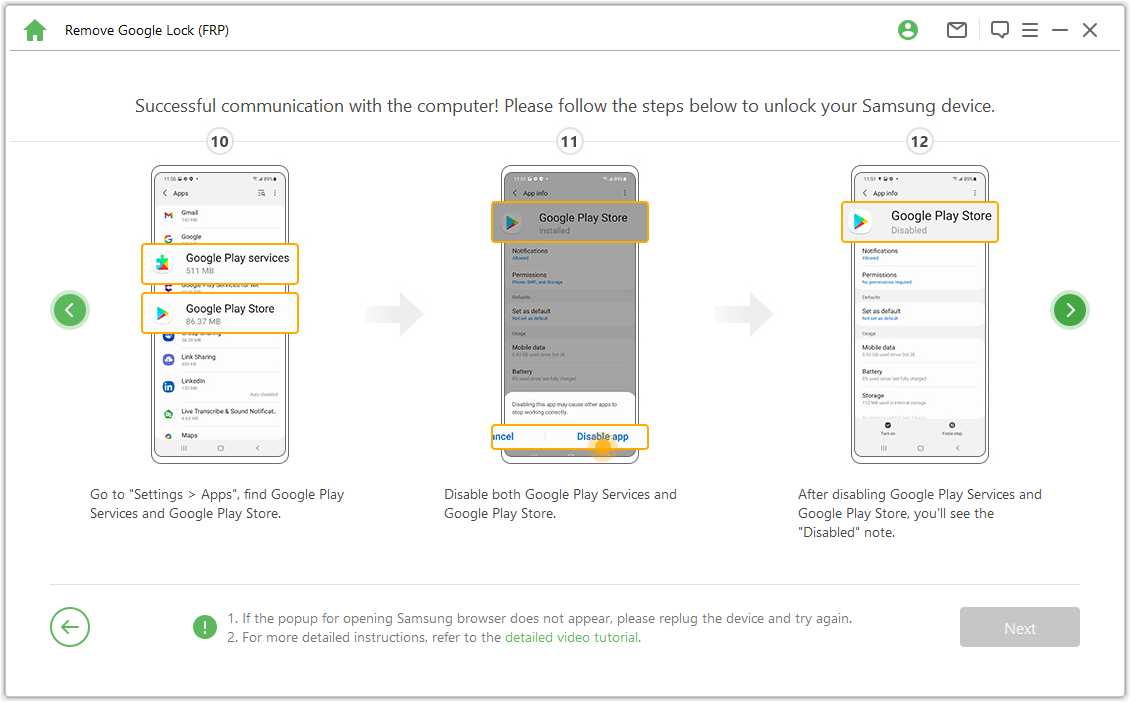
Vá para "Configurações> Nuvem e Contas> Gerenciar Contas> Adicionar Conta", e selecione "Google" para adicionar uma nova conta Google.
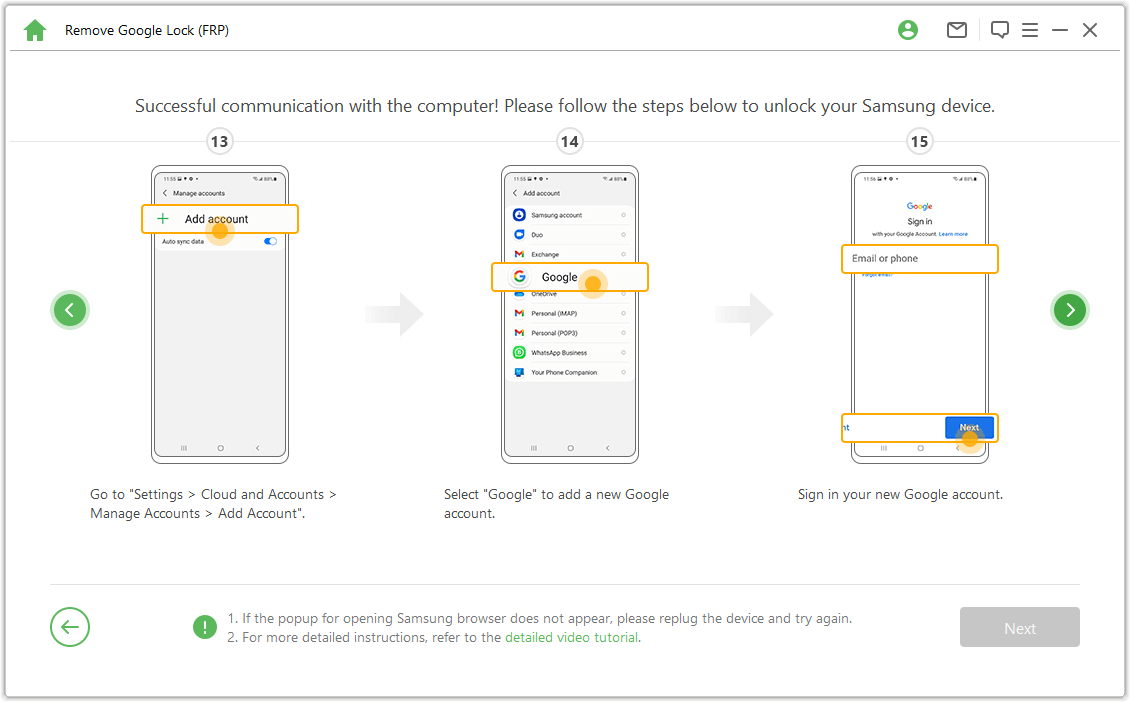
Vá para "Tela de bloqueio e segurança > Outras configurações de segurança > Administradores de dispositivos", clique em "Gerenciador de dispositivos Android" e selecione "ATIVAR" e "Localizar Meu Dispositivo". Então vá para "Configurações> Apps", e selecione "ATIVAR" os Serviços da Google Play e Google Store.
Por último, reinicie seu dispositivo Samsung e siga as instruções na tela para entrar no dispositivo.
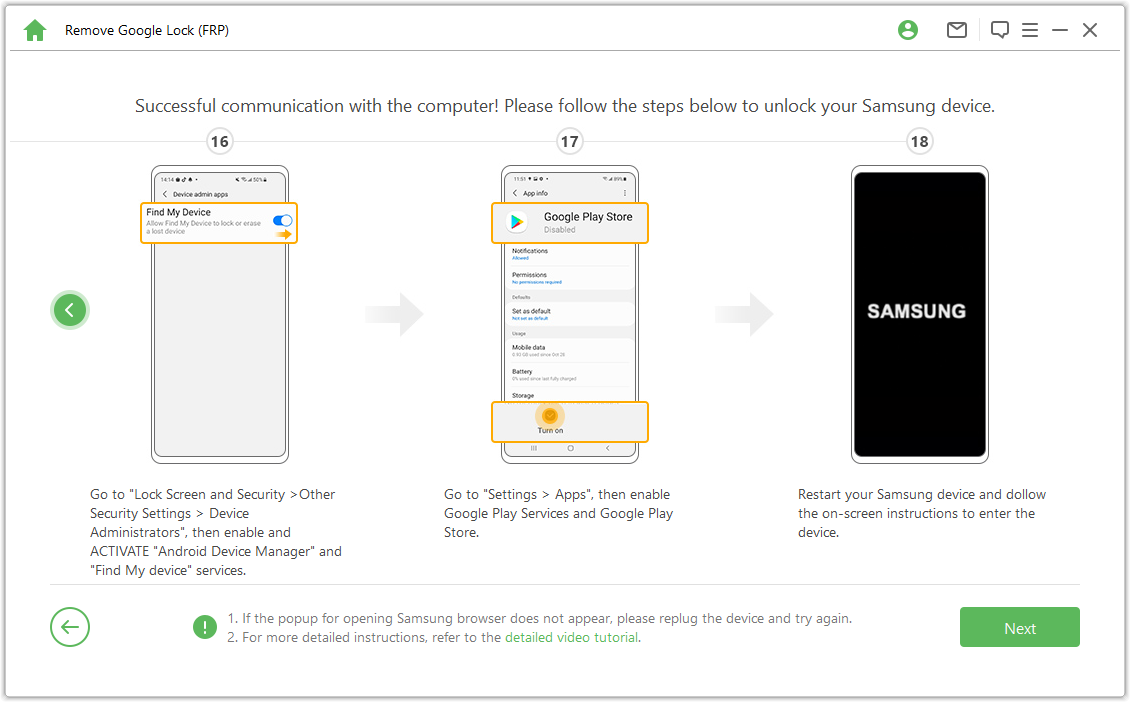
Passo 4: Reinicie o dispositivo Samsung
Depois disso, você pode usar uma nova conta do Google e aproveitar todos os recursos do seu dispositivo.
Nota : Se precisar de um código PIN, use o código PIN que você acabou de definir para acessar seu dispositivo Samsung.
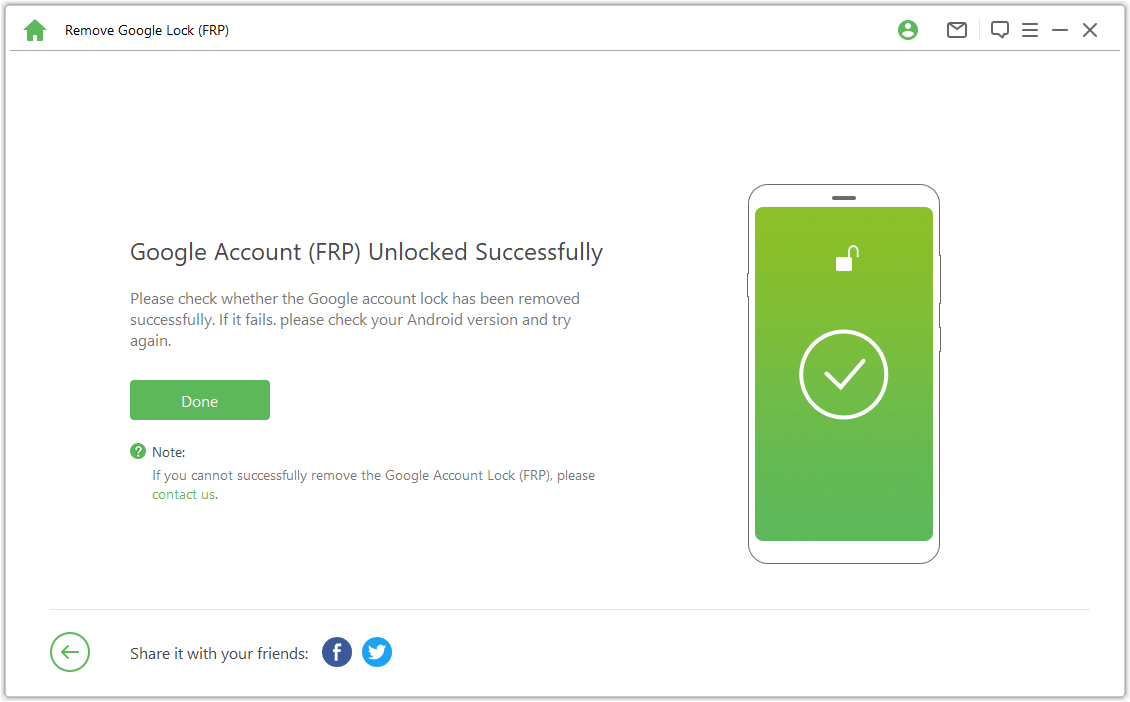
Remova o Bloqueio de FRP do Google - Modo Avançado
Passo 1: Conecte seu dispositivo
Depois de instalar o LockWiper (Android) no seu computador, escolha "Remover Bloqueio do Google (FRP)" e "Modo Avançado".
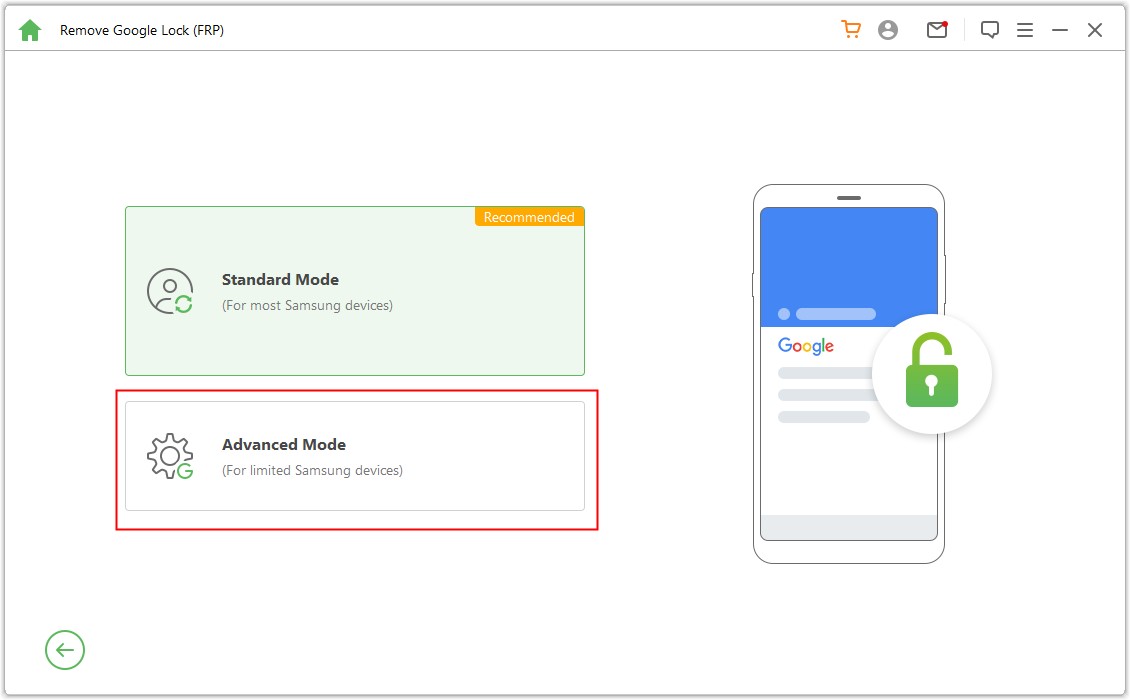
Clique em "Iniciar" e conecte seu dispositivo ao computador por meio de um cabo USB.
.jpg)
Passo 2: Selecione e confirme as informações do seu dispositivo.
As informações do seu dispositivo serão detectadas automaticamente. Corrija o Nome do Dispositivo se estiver incorreto e clique em "Avançar" para continuar.
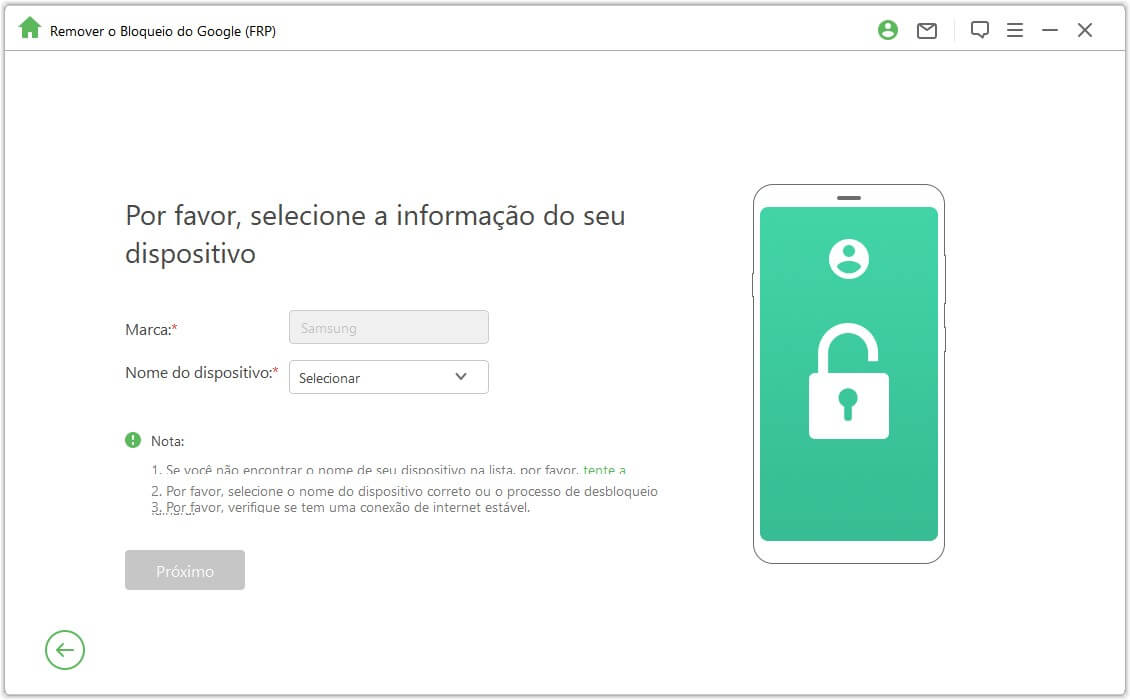
Siga as instruções na tela para colocar seu dispositivo no modo de recuperação e clique em "Avançar". Selecione o PDA do seu dispositivo ou insira-o manualmente e, em seguida, selecione o país e a operadora corretos. Clique em "Download" para continuar.
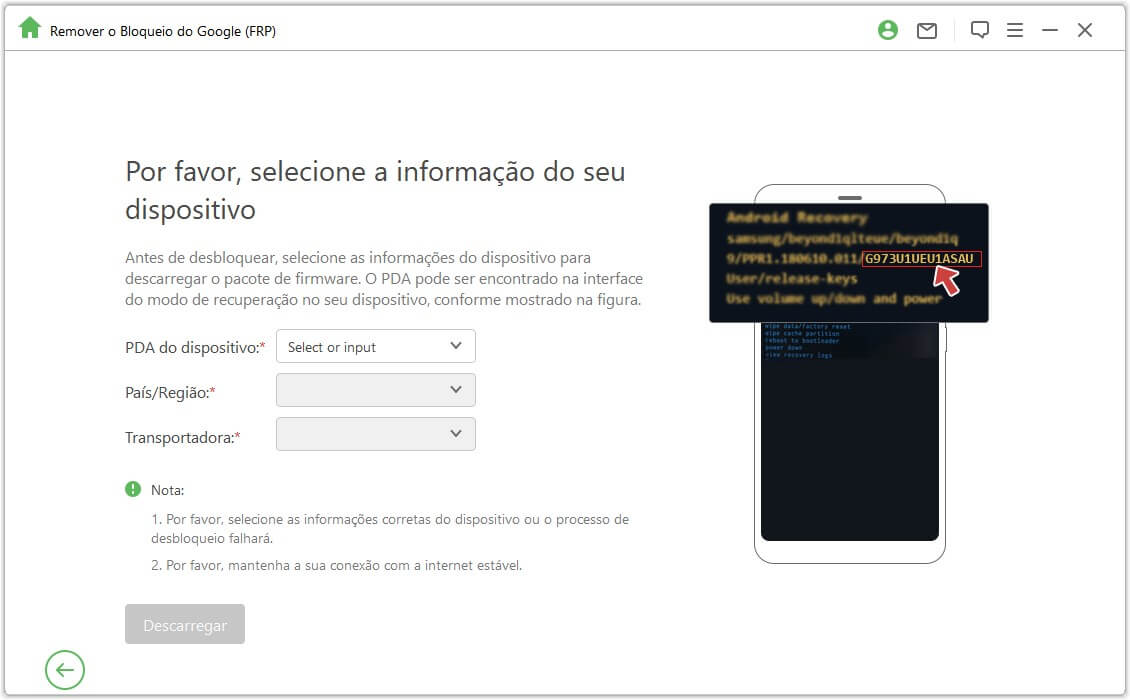
Passo 3: Prepare o pacote de dados para seu dispositivo
Depois de confirmar as informações do PDA, o programa começará a pesquisar e baixar um pacote de dados para o seu dispositivo.
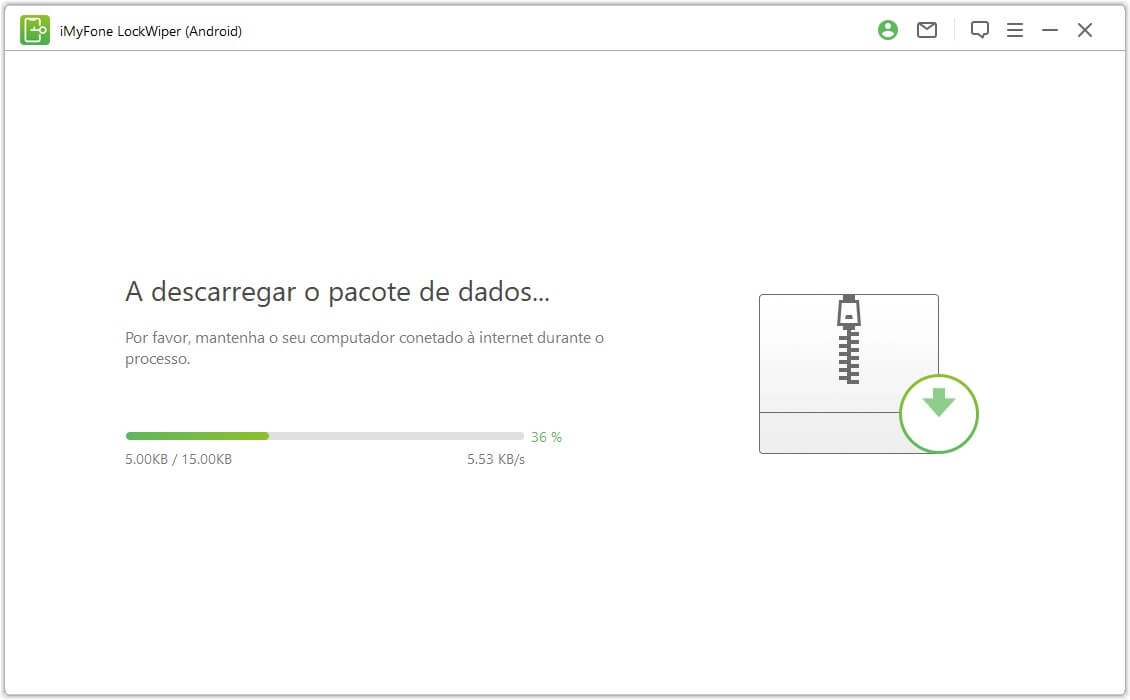
Quando o download terminar, clique em "Iniciar a extração" para descompactar o pacote.
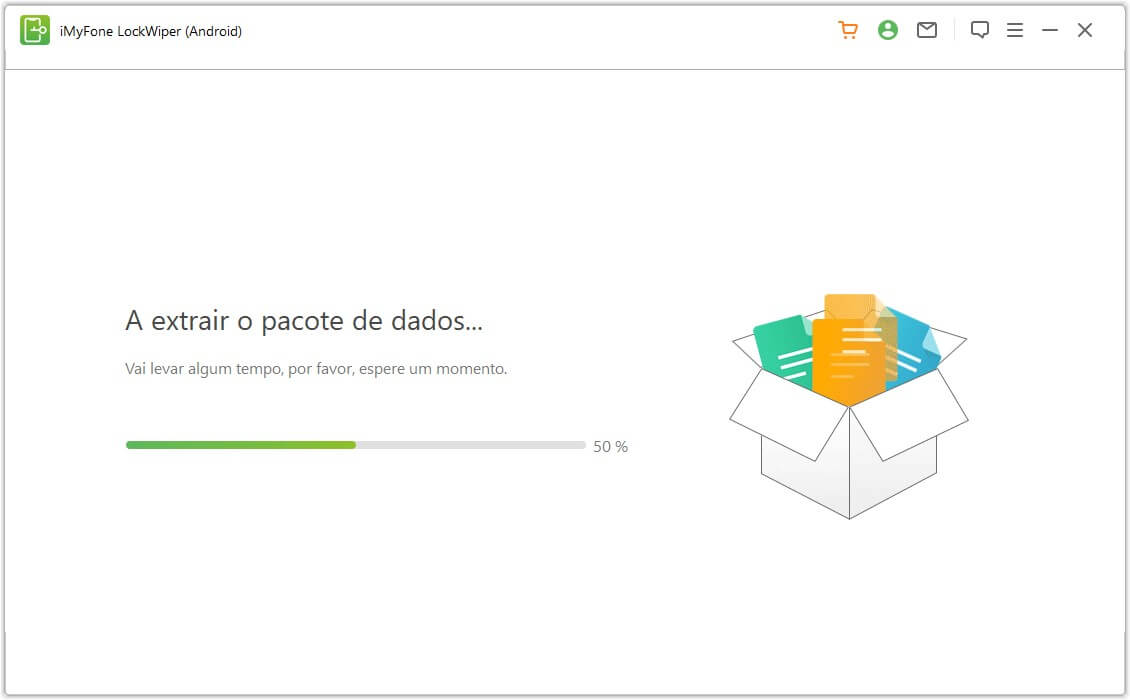
Após a extração, você pode seguir os passos na tela para colocar seu dispositivo em Modo de Download e clicar em "Iniciar".
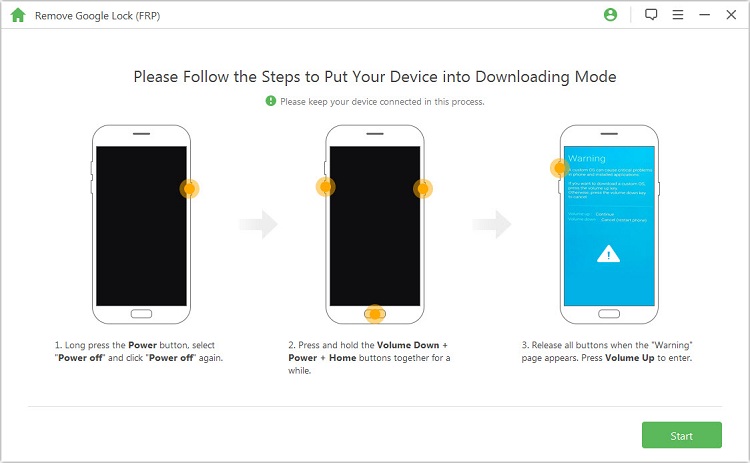
Confirme o passo digitando "000000" para iniciar o processo de instalação de dados.
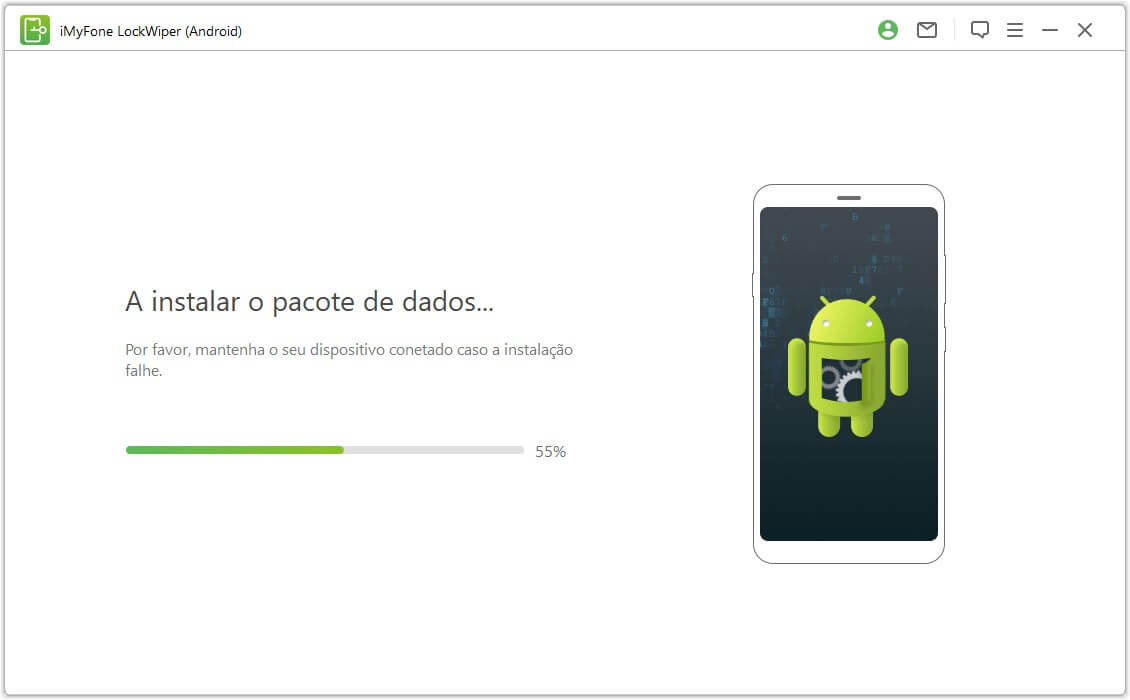
Após a instalação, siga as instruções para ativar a "depuração USB" e o "desbloqueio OEM" no seu dispositivo. Confirme novamente o desbloqueio OEM.
.jpg)
Passo 4: Prepare o pacote de firmware para o seu dispositivo
Siga as instruções para redefinir seu dispositivo. Após a redefinição, coloque seu dispositivo no modo de download novamente para baixar o pacote de firmware para o seu dispositivo.
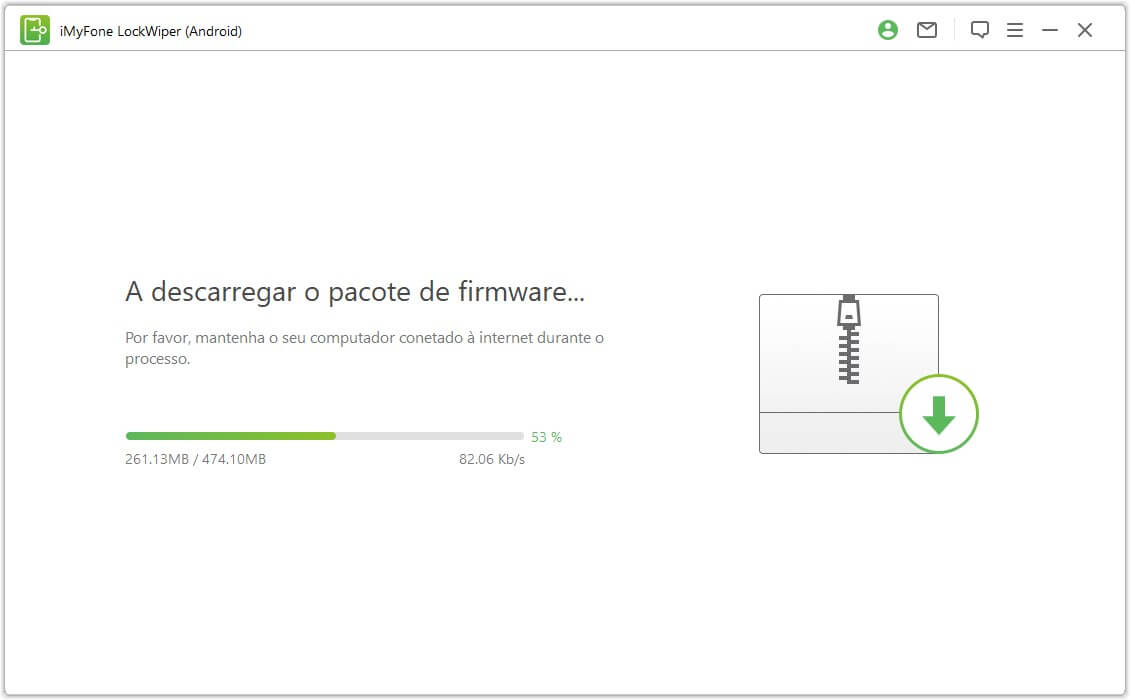
Após o download do pacote de firmware, clique em "Iniciar a extração" e ele preparará o firmware para seu dispositivo.
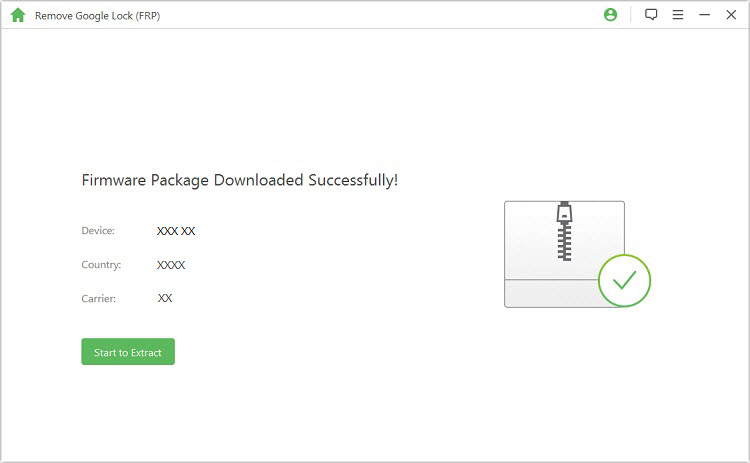
Passo 5: Comece a Remover o Bloqueio do Google
O programa começa a desbloquear o bloqueio do Google depois que o firmware for extraído com sucesso. Por favor, aguarde o término.
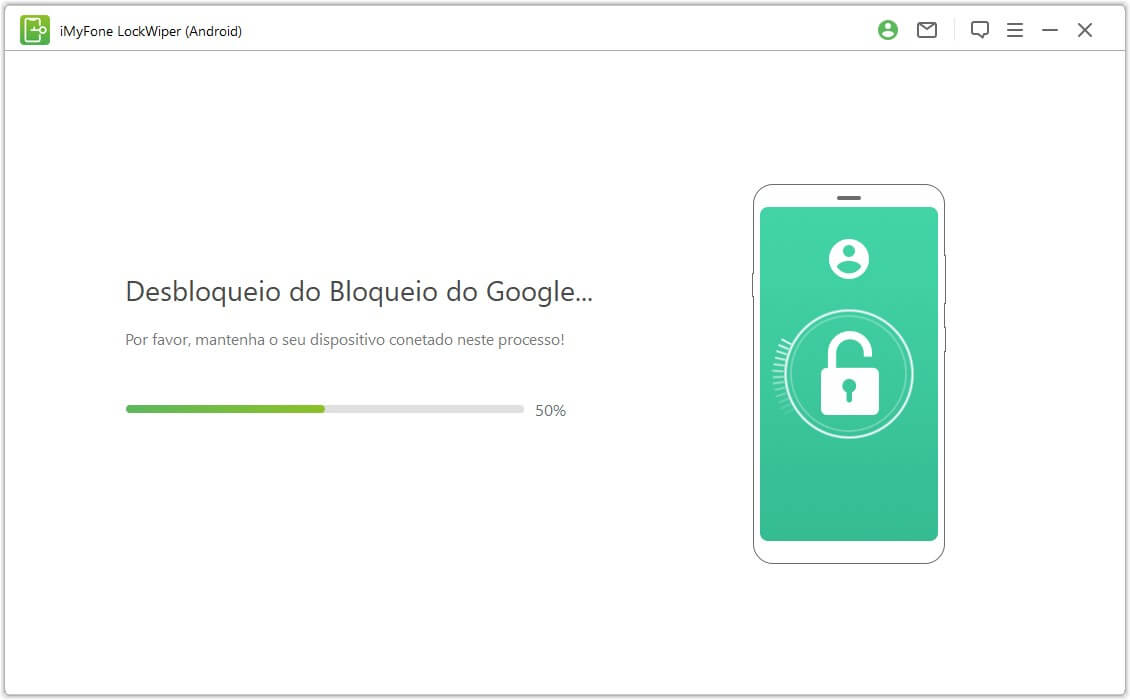
Parabéns! O bloqueio do Google foi removido do seu dispositivo com sucesso. Você pode acessar seu dispositivo agora sem verificar nenhuma conta do Google.
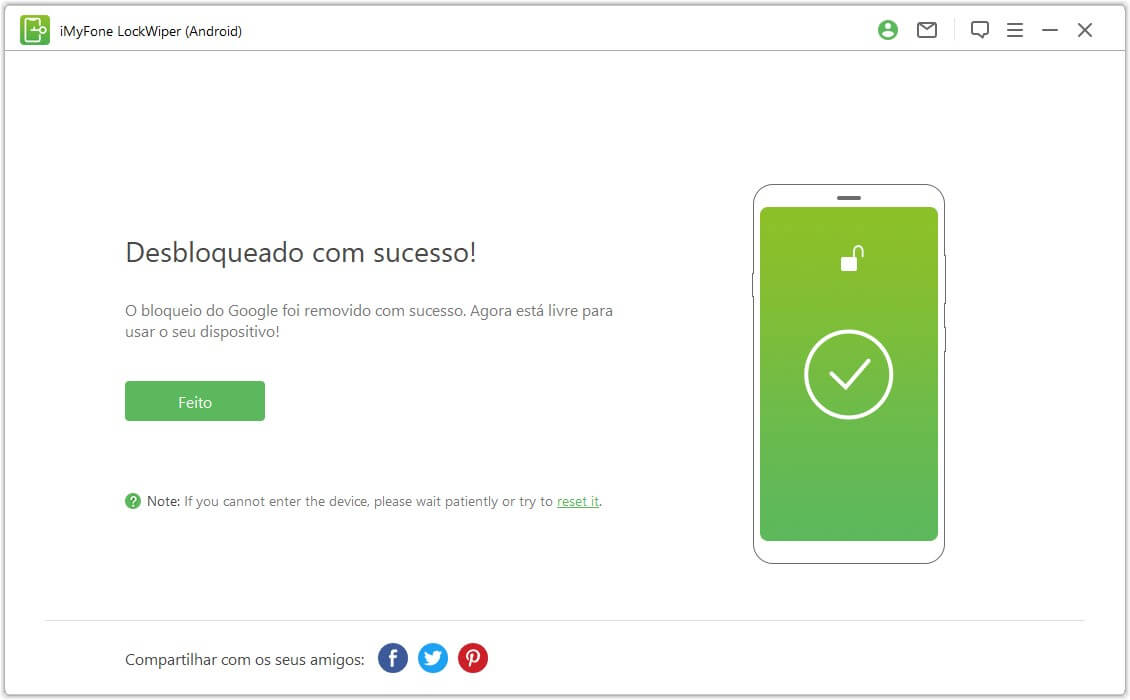
Parte 2: Desbloqueie a Senha da Tela do Android
Escolha o modo "Remover Bloqueio de Tela" na página inicial do programa. Aqui estão dois modos para remover o bloqueio de tela do seu dispositivo: Remover Sem Perda de Dados (apenas para dispositivos Samsung) e Remover Bloqueio de Tela para todos os dispositivos Android.
Mode 1: Remover sem perda de dados
Modo 2: Remover o bloqueio de tela para todos os dispositivos Android
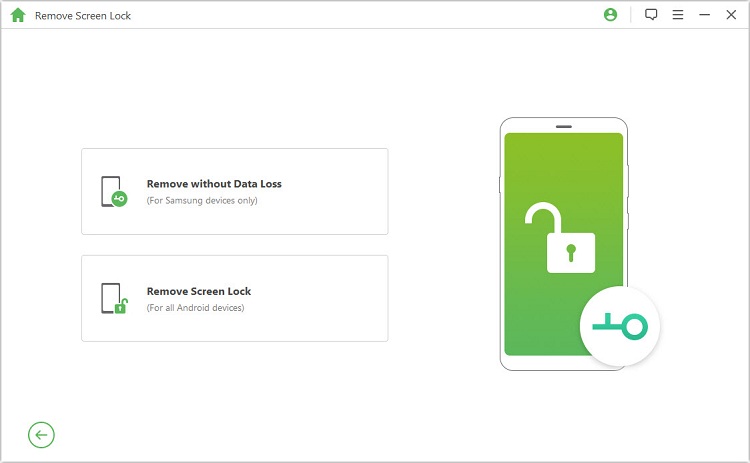
Mode 1: Remover sem perda de dados
Passo 1 : Selecione e confirme as informações do seu dispositivo
Escolha "Remover sem perda de dados" na tela e clique em "Iniciar" para iniciar o processo.
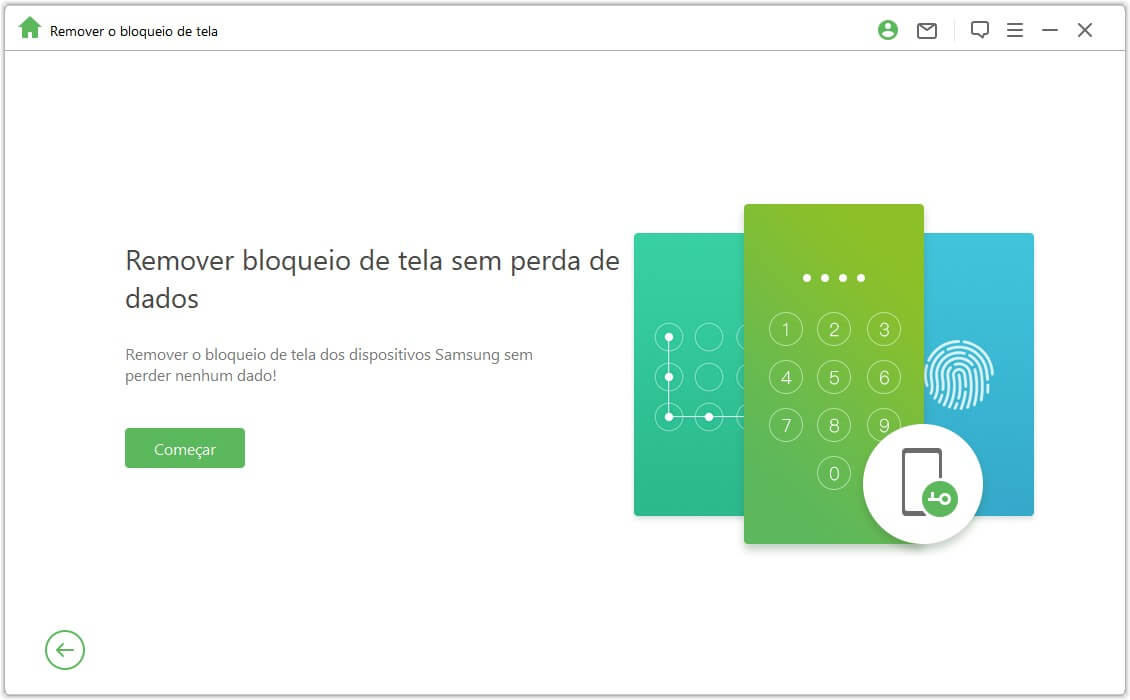
Selecione o nome do seu dispositivo, o modelo, clique em "Iniciar", confirme as informações do seu dispositivo e clique em "Confirmar" para continuar.
Nota: Se você não souber o modelo do seu dispositivo, clique no link aqui para descobrir.
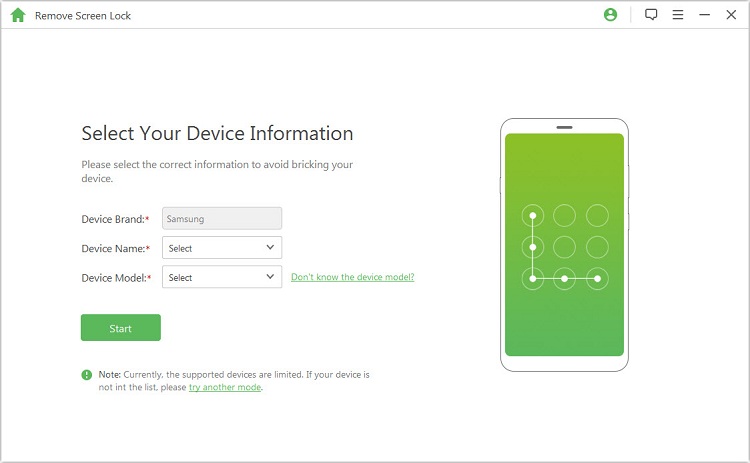
Passo 2: Faça o download do pacote de dados
O programa começará a baixar o pacote de dados para o seu dispositivo.
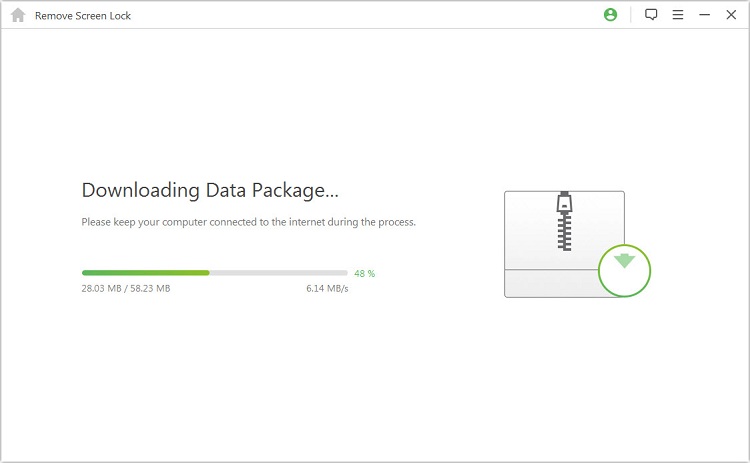
Quando o download for concluído, clique em "Avançar".
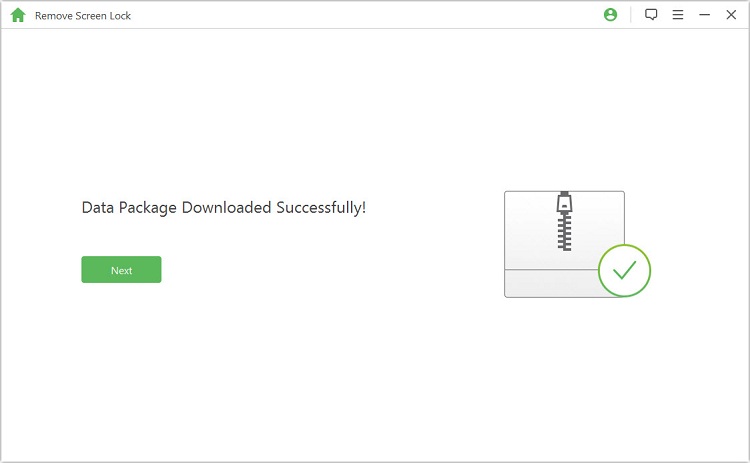
Passo 3 : Conecte e configure o dispositivo
Conecte seu dispositivo ao computador através de um cabo USB.
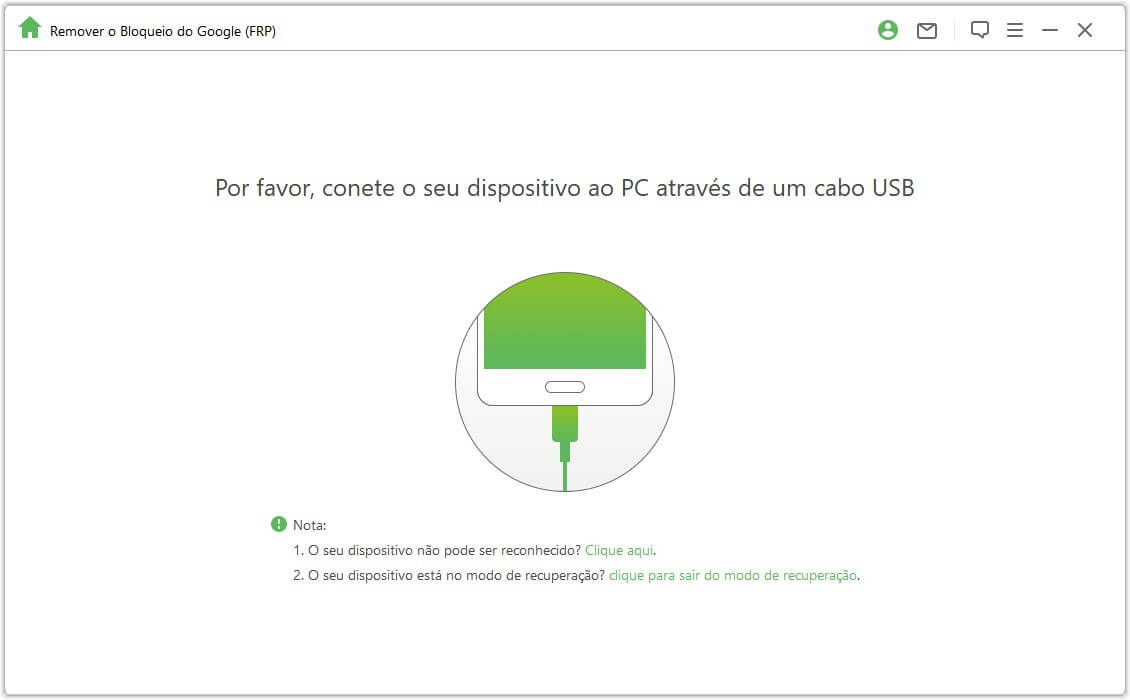
Em seguida, siga os passos aqui para colocar seu dispositivo no modo de download. Quando seu dispositivo estiver no modo de download, clique em "Iniciar a desbloquear".
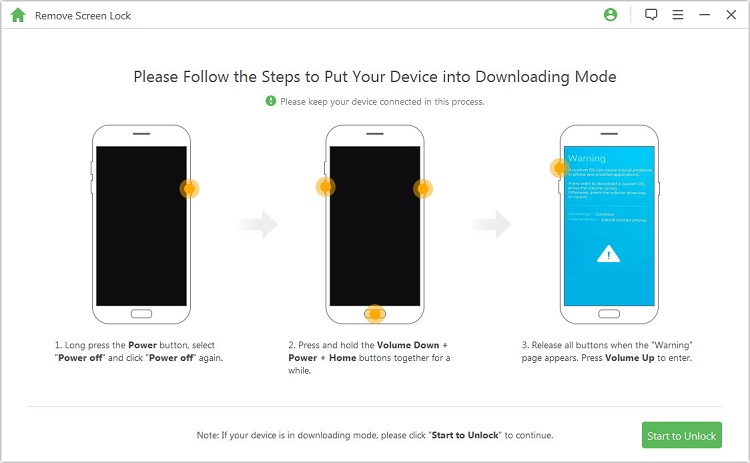
Passo 4 : Comece a remover sem perda de dados
O programa começará a remover o bloqueio de tela do seu dispositivo.
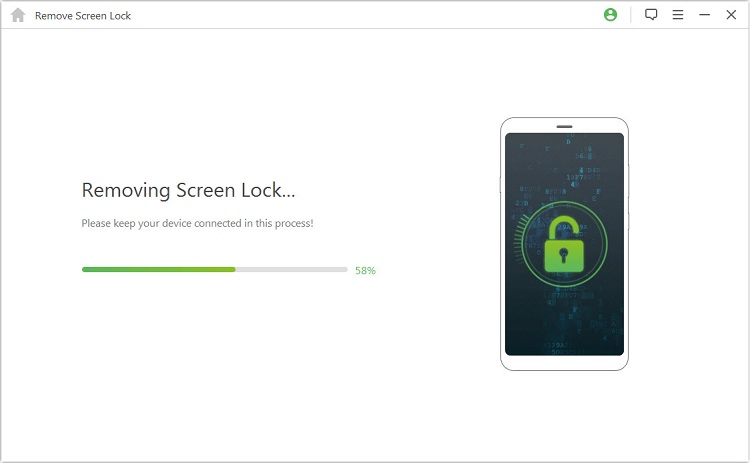
Pronto! O bloqueio de tela do seu dispositivo foi removido com sucesso.
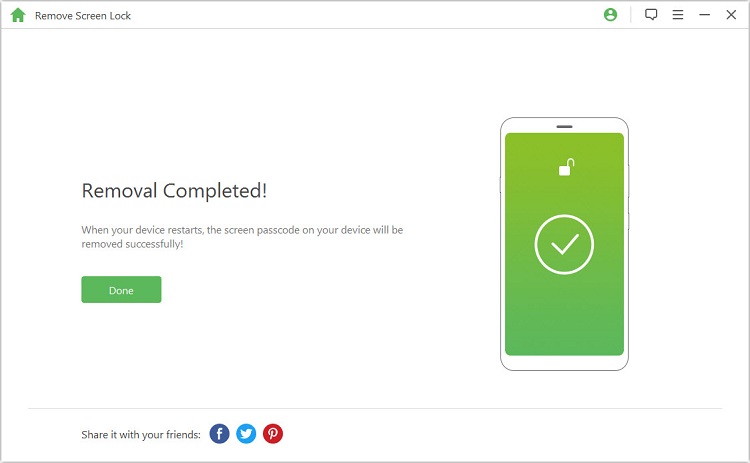
Mode 2: Remover o bloqueio de tela para todos os dispositivos Android
Passo 1 : Conecte seu dispositivo
Baixe e inicie o iMyFone LockWiper (Android) no seu computador. Escolha o modo "Remover Bloqueio de Tela" e clique em "Iniciar" para iniciar o processo.
Nota: Neste modo, os dados do dispositivo serão apagados após a remoção da tela de bloqueio do Android.
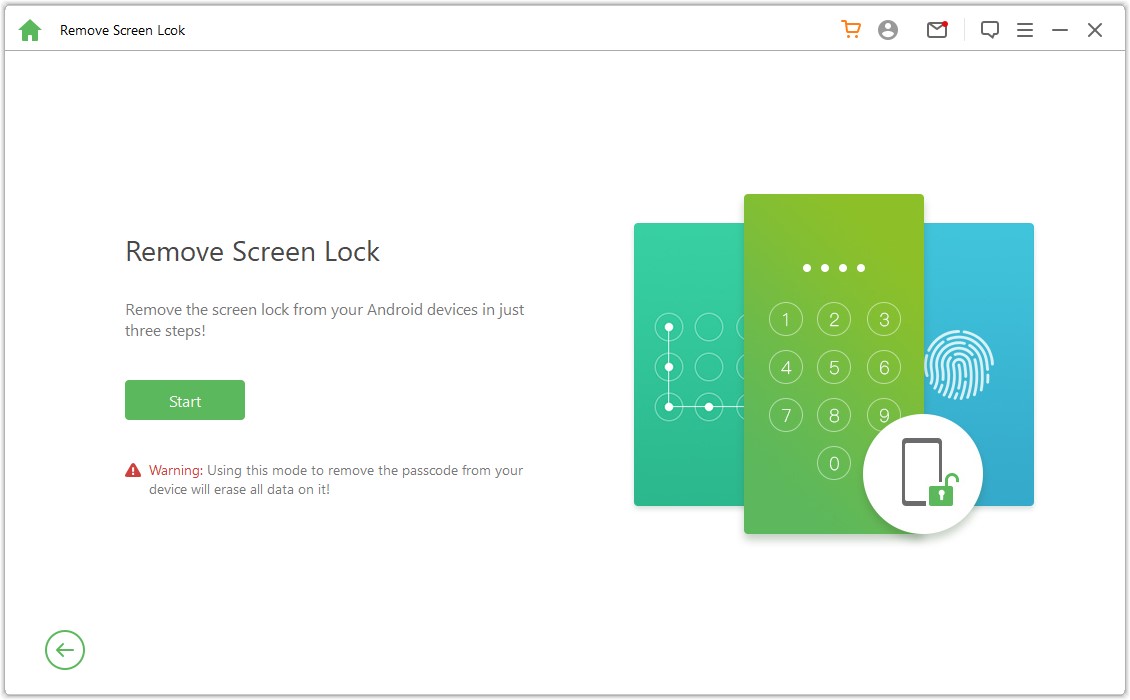
Conecte seu dispositivo ao computador através de um cabo USB. Em seguida, ele carregará as informações do seu dispositivo automaticamente.
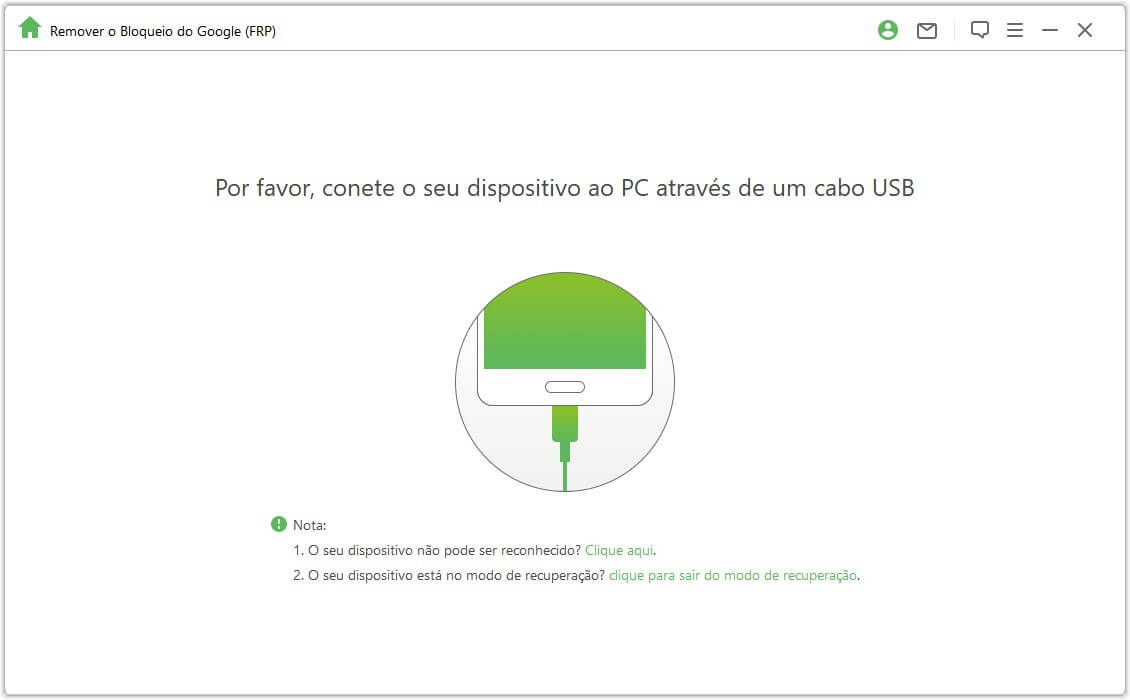
Passo 2 : Confirme as informações do seu dispositivo
O programa detecta as informações do seu dispositivo automaticamente. Confirme se essas informações estão corretas e clique em "Iniciar a desbloquear" para continuar.
Nota: Se as informações estiverem incorretas, você poderá corrigi-las manualmente.
.jpg)
Aguarde alguns minutos para baixar e enviar o pacote de dados para o seu dispositivo.
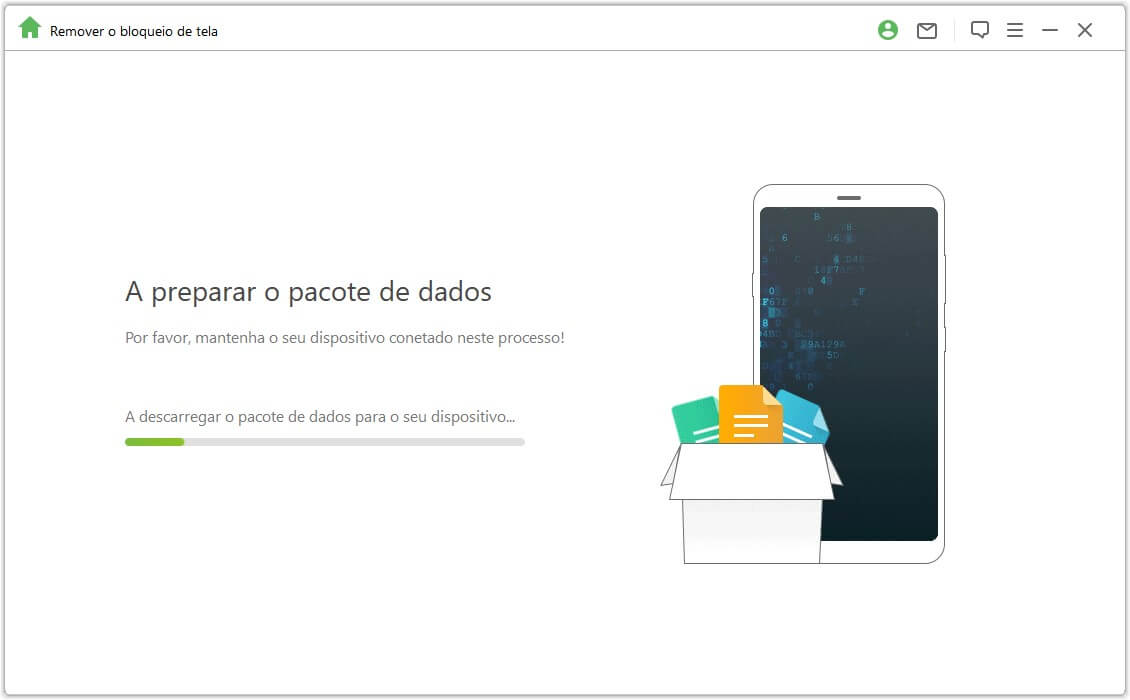
Passo 3 : Comece a remover a senha
Siga as instruções na tela para redefinir seu dispositivo e aguarde a remoção da senha de bloqueio de tela do dispositivo.
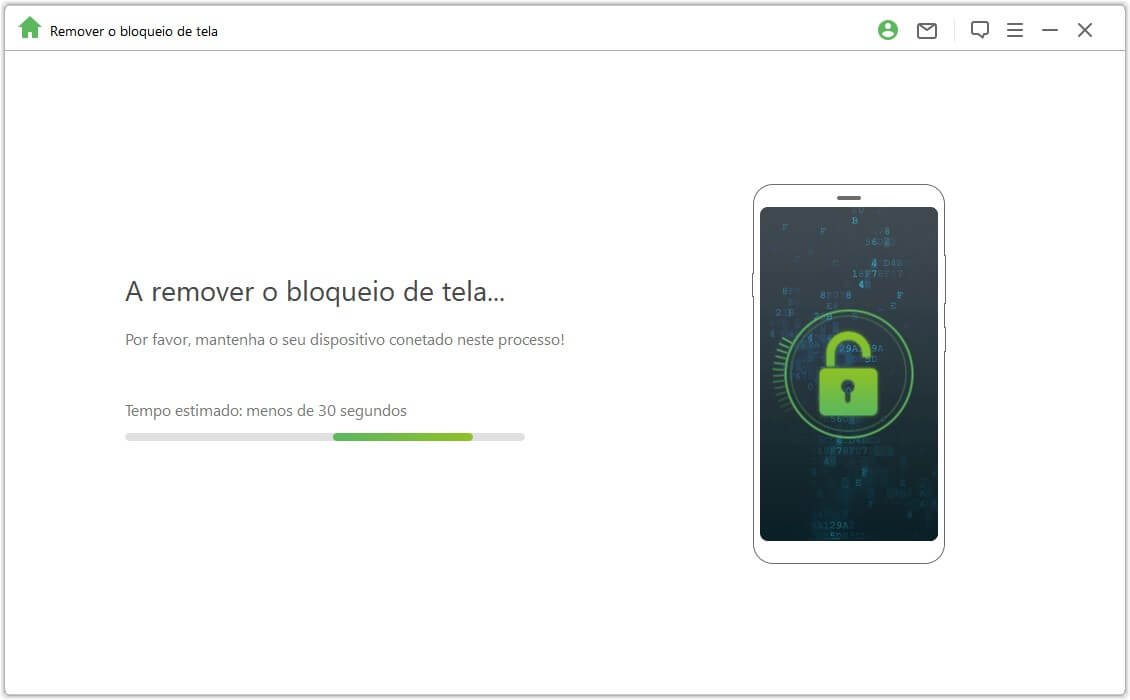
Quando o processo estiver concluído, você removeu a senha do dispositivo com sucesso!
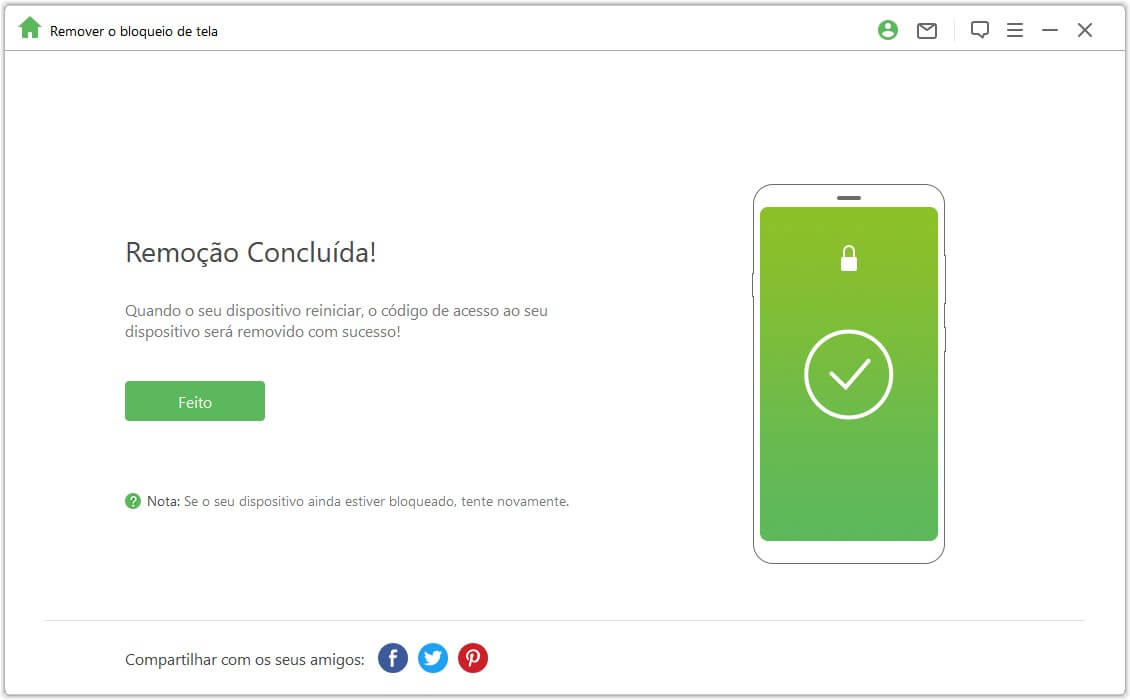
Ainda precisa de ajuda?
Central de Suporte >



