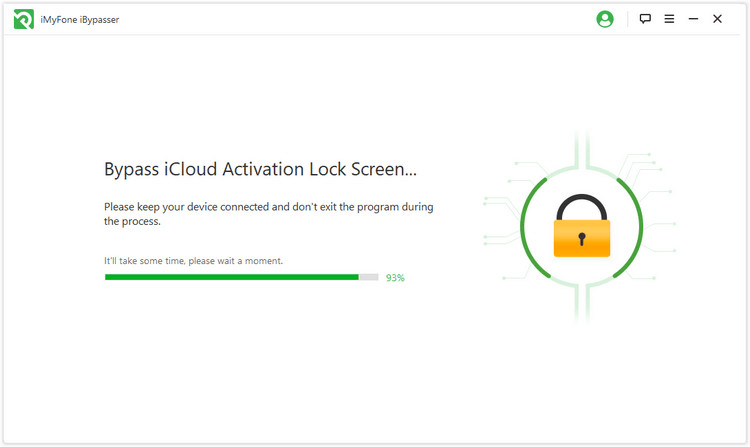Para burlar o bloqueio de ativação iCloud, você precisa fazer um jailbreak no seu dispositivo iOS primeiro. Uma vez que não há ferramenta de jailbreak para o sistema Windows, você pode seguir o seguinte tutorial testado aqui para criar um ambiente Linux Ubuntu no seu computador Windows e então fazer o jailbreak no seu dispositivo iOS. A forma neste artigo suporta todas as versões iOS, incluindo iOS 15. Como jailbreak iOS dispositivos no windows, vamos ver!
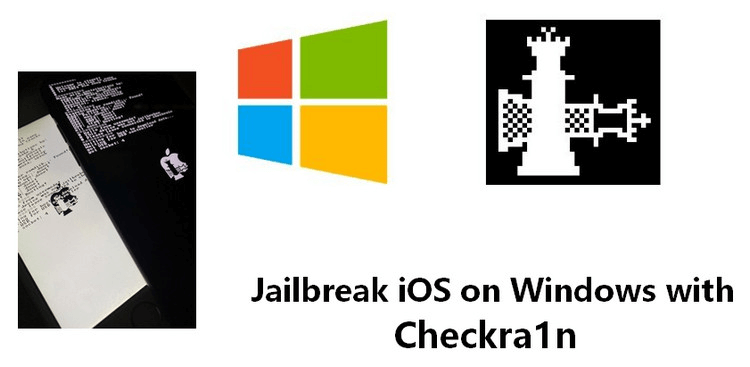
- Solução de jailbreak 1: Fazer jailbreak dispositivos iOS com Checkn1x - Recomendado
- Solução de jailbreak 2: Fazer jailbreak iOS no Windows com Checkra1n
- FAQs: Erros e problemas comuns quando fazendo o jailbreak
Solução de jailbreak 1: Fazer jailbreak dispositivos iOS com Checkn1x
Checkn1x é uma distribuição baseada no Linux para fazer jailbreak em dispositivos iOS com Checkn1x.
Preparações necessárias para fazer jailbreak em dispositivos iOS no Windows:
- Windows 7 ou posterior, 32 ou 64 bits
- Drive USB flash com 2GB, ou mais
- Baixar BalenaEtcher para queimar o USB flash
- Baixar o arquivo isoCheckn1x.
# Queimar o Drive USB Flash Ubuntu
Passo 1. Primeiro, baixe a ferramenta de construção de imagem BalenaEthcer.
Passo 2. Baixe a versão mais recente da imagem da ferramenta de jailbreak, selecione a versão Checkn1x 1.1.7 acima para baixar.
Passo 3. Abra BalenaEtcher, clique "Flash a partir do arquivo", e selecione a imagem baixada.
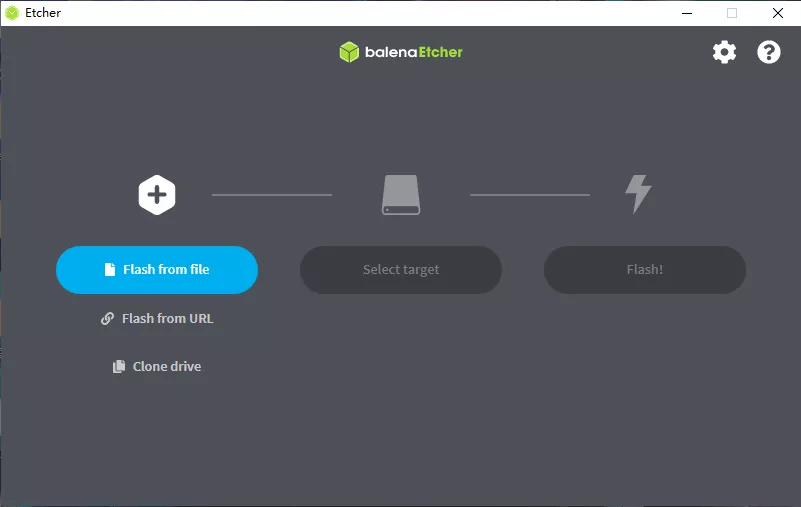
Passo 4. Selecione a unidade flash USB conectada. Observe que isso apagará todos os dados do seu disco U. Faça um backup primeiro, se necessário.
Passo 5. Clique "Flash" para começar a montar o arquivo imagem .iso. Depois de montar, reinicie o computador e escolha fazer o boot a partir do disco U.
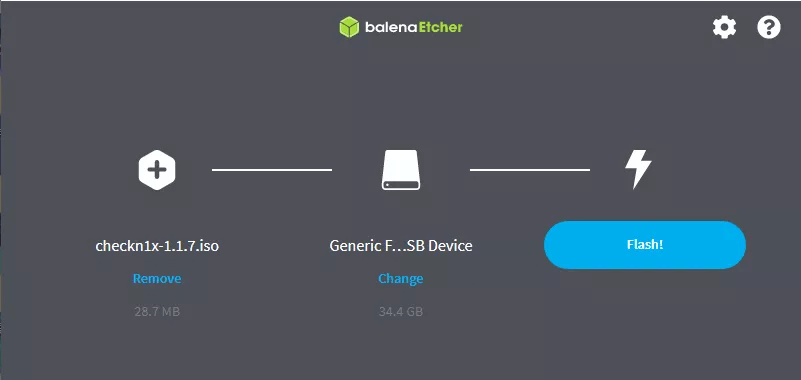
Após a conclusão da gravação, reinicie o computador e escolha inicializar a partir do disco U.
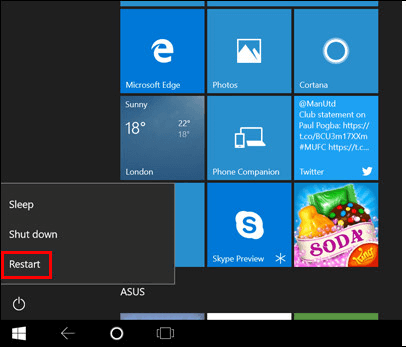
#Reinicie o computador e faça jailbreak no dispositivo iOS
Passo 6. Reinicie o computador e pressione F12 quando o logo da marca aparecer, e selecione o disco U que você usou na sessão anterior para começar. Usualmente, a tecla é F12 e pode mudar de acordo com a marca.
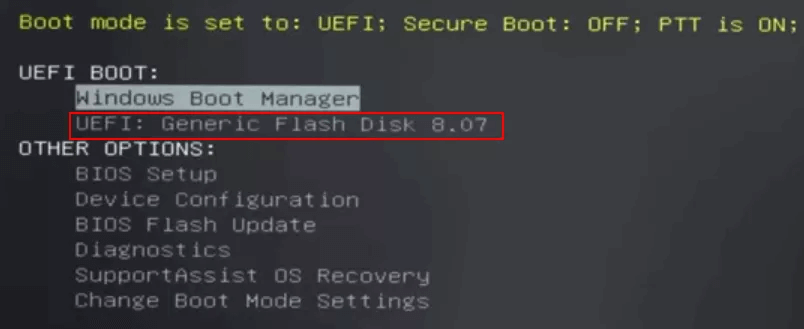
Passo 7. Segure as teclas Alt+F2, selecione rodar a ferramenta de jailbreak Checkra1n (GUI).
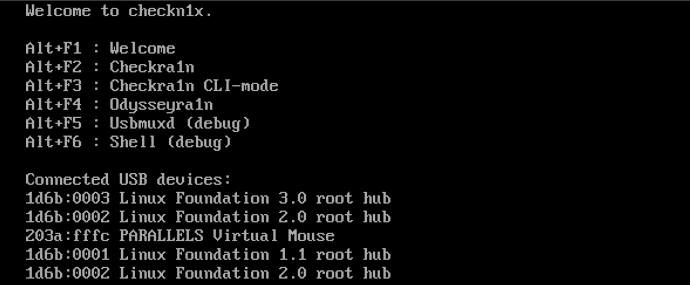
Passo 8. Checkra1n vai iniciar a seguinte interface de início.
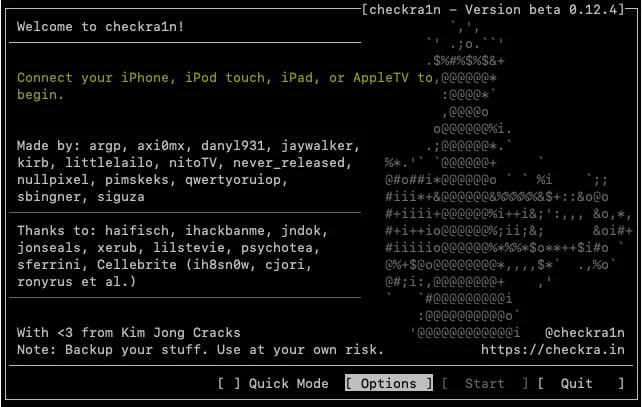
Passo 9. Clique "Options". Para iPhone 6s, 6s plus, 7 e 7 plus, por favor selecione “Permitir versões OS iOS/iPadOS/tv não testadas.
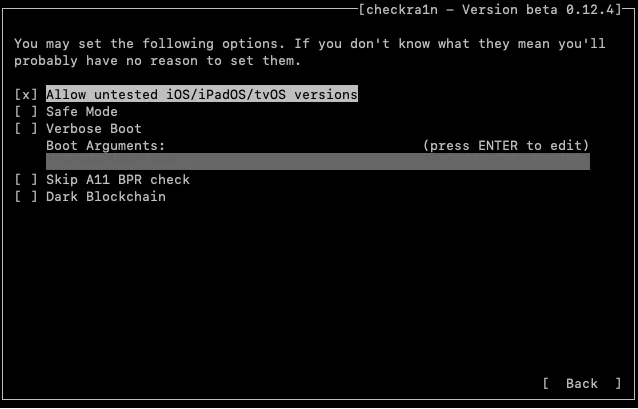
Lembrete especial: Quando fazer o jailbreak no iPhone 8, 8P, X, você precisa verifica o primeiro item “Permitir versões iOS/iPadOS/tv não testadas” e “Pular verificação A11 BPR” e então retornar para começar o jailbreak.
Passo 10. Seu dispositivo entrará automaticamente no modo de recuperação. Quando entrar no modo de recuperação com sucesso, clique em "Avançar".
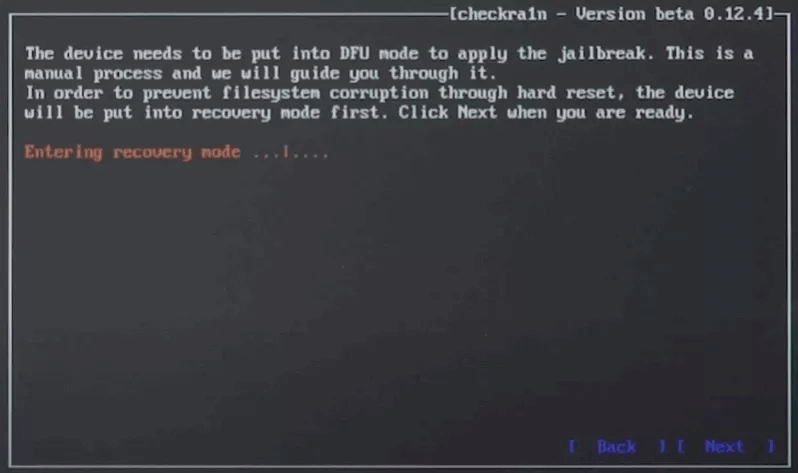
Depois disso, você precisa colocar o dispositivo no modo DFU manualmente. Basta seguir as instruções na interface Checkra1n. Aqui, meu dispositivo é um iPhone 8plus rodando iOS 14.6.
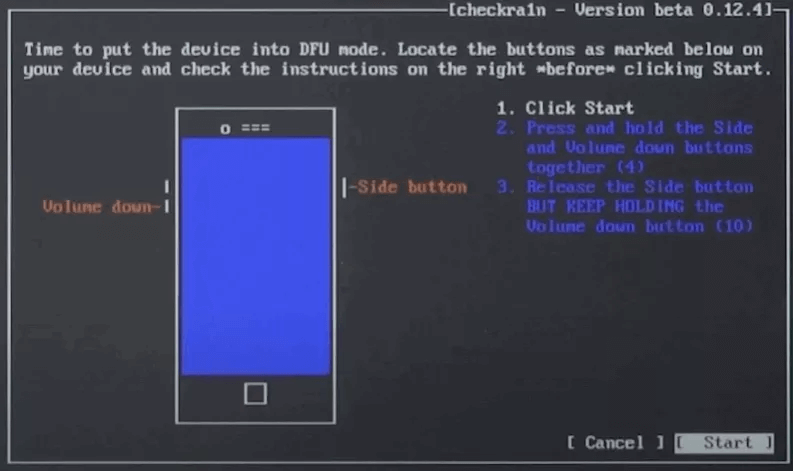
Depois que seu dispositivo entrar no modo DFU com sucesso, o Checkra1n iniciará o jailvreaking automaticamente e pode demorar um pouco.
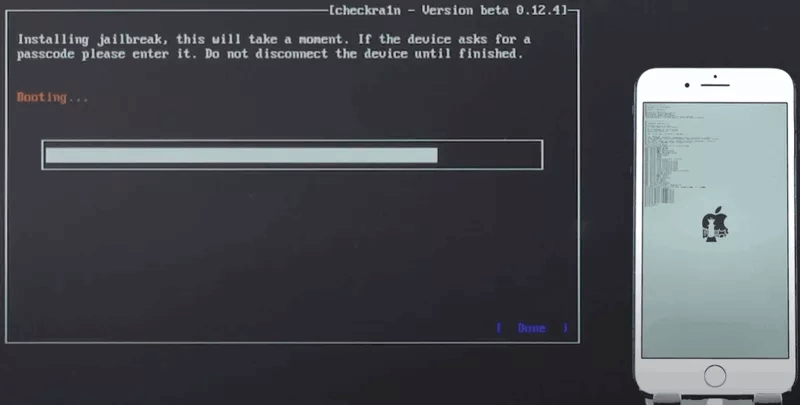
Se o texto "Tudo Concluído" aparecer na interface da Checkra1n, o desbloqueio foi bem-sucedido. Você pode pressionar "Ctrl + Alt + Delete" para reiniciar o computador e ignorar o bloqueio de ativação do iCloud.
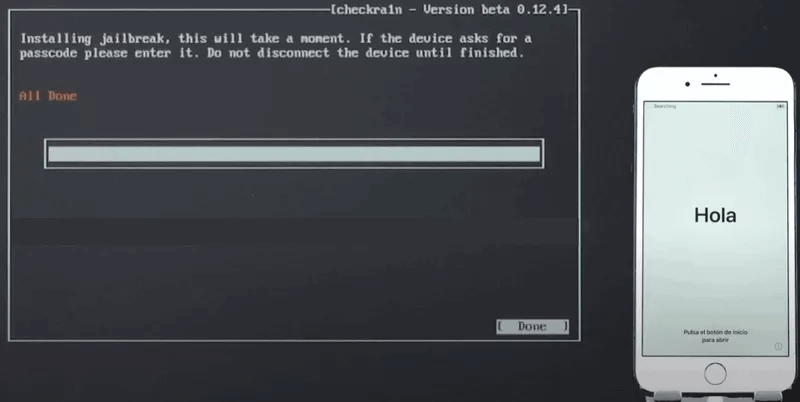
Observação
Se o método acima não pode fazer jailbreak, ou um erro Lockdown -21 é exibido, então use o seguinte método de jailbreak:
Na interface de início, selecione a combinação de teclas Alt + F3 para entrar no modo jailbreak de linha de comando. Nesse momento, você só precisa apertar e entrar no modo DFU. A ferramenta de jailbreak vai automaticamente fazer jailbreak e nenhuma operação diferente é necessária. Apenas quando “Tudo feito” é exibido no final, o jailbreak está bem-sucedido!
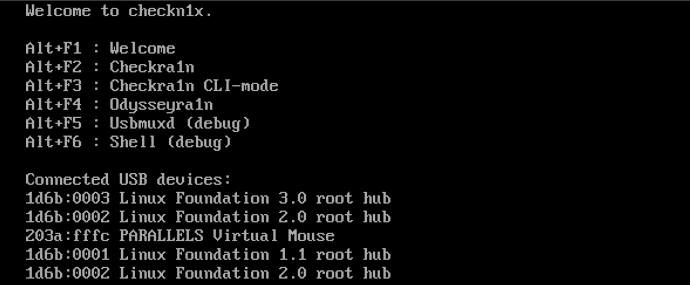
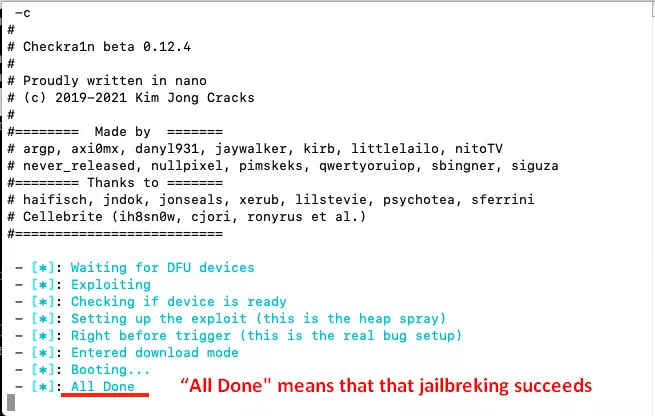
jailbreak_all_done 2: Fazer jailbreak iOS no Windows com Checkra1n
Observação
- Modelos de dispositivo suportados para fazer jailbreak no iOS 14.x: Suporte total para dispositivos Apple chip A10/A10X - iPhone 6s6s plus77plus, iPad (2018, 6ª geração)
iPad (2019, 7ª geração), iPod touch (2019, 7ª geração)
suporte limitado para dispositivos A11 no iOS 14.x (Opções > Pular verificação A11 BPR) - iPhone 8/8 plus/X. Depois de fazer jailbreak em dispositivos A11, não configure senha, Touch ID, Face ID ou senha pra sua tela de bloqueio. - Se você tiver acesso ao computador rodando macOS 10.13 - 10.15, é recomendado fazer jailbreak em dispositivo iOS no Mac primeiro.
- De acordo com nosso teste, o jailbreak para iPhone 5s não funciona com esse método. Se você está usando iPhone 5S, por favor, faça jailbreak no Mac.
Preparações para fazer jailbreak em iOS no Windows:
Preparações necessárias para desbloquear dispositivos iOS no Windows:
- Windows 7 ou posterior, 32 ou 64 bit
- Drive USB flash com 2GB ou mais de capacidade
- Baixe o arquivo .iso Ubuntu
- Baixe o rufus.exe para criar o drive USB para Ubuntu
- Baixe o arquivo checkra1n-x86_64 para fazer jailbreak de iOS no Ubuntu
Passos detalhados para fazer jailbreak de iOS no Windows
# Criar drive USB flash Ubuntu
Passo 1.Insira seu drive USB flash.
Passo 2.Baixe o executável Rufus e rode isso - sem instalação necessária. Uma vez baixada, a aplicação já está pronta para uso.
Passo 3.Clique no botão "Selecionar" e encontre a imagem Ubuntu que você baixou. Depois de selecionar, o arquivo “ubuntu-20.04.1-desktop-amd64.iso” vai aparecer na seleção de boot. Mantenha as outras opções padrão e clique "Iniciar".
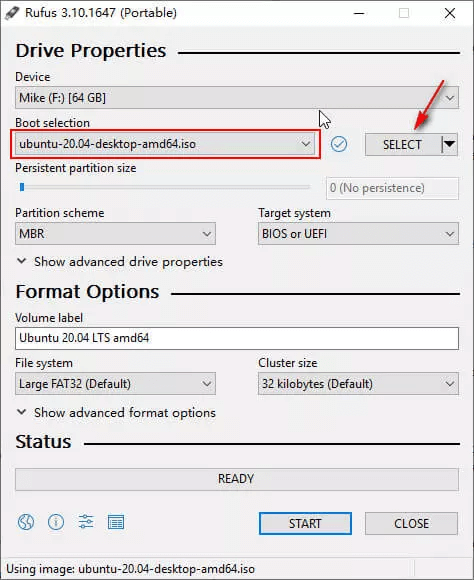
Passo 4.Rufus vai mostrar um aviso que todos os dados no seu USB serão destruídos. Por favor, faça backup dos seus arquivos USB se necessário e então clique "OK". Uma vez que a imagem ISOHybrid for detectada, selecione a opção recomendada e clique "OK".
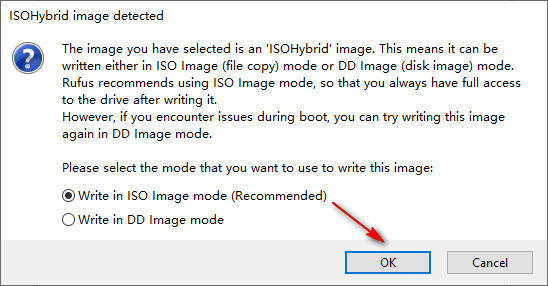
Espere 2 a 3 minutos quando o Rufus está criando o drive USB flash do Ubuntu.
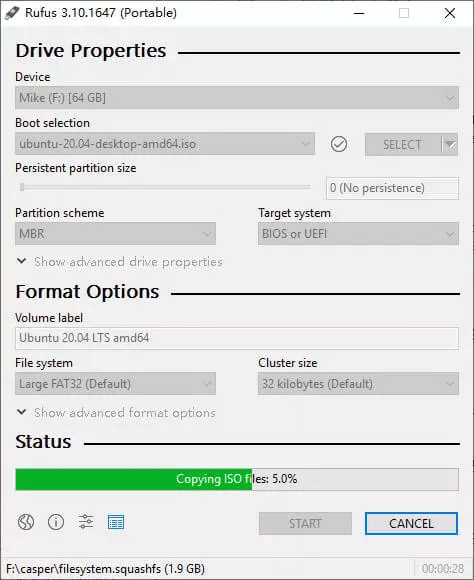
Clique "Fechar" quando o processo estiver completo.
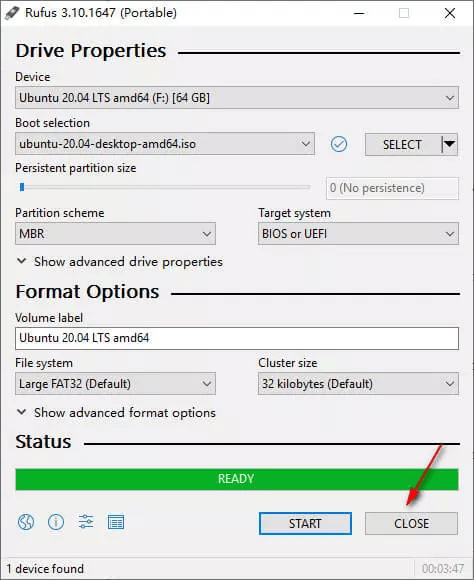
Observação
Por favor, reconecte o USB flash depois de criar o drive Ubuntu em caso de mesmo se tornar irreconhecível.
# Boot Ubuntu no Windows
Passo 5.Vá para "Windows" > "Reiniciar" para reiniciar seu computador.
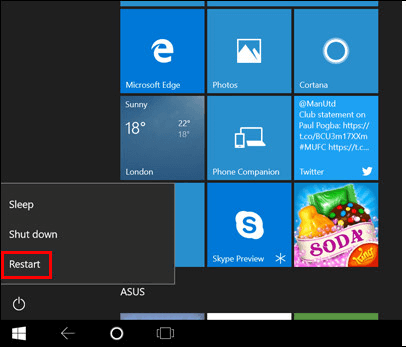
Pressione a tecla F12 quando o computador estiver ligando e antes do sistema operacional carregar. Aqui meu computador é Dell.
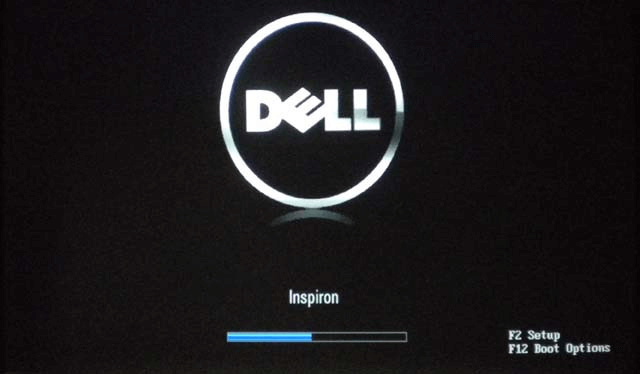
Observação
Para a maioria das marcas de computadores, o atalho do teclado para lançar a BIOS é F12. Se F12 não funciona, você precisa pesquisar a tecla correta que combina com sua marca.
A janela de controle da BIOS do seu computador vai aparecer. Na janela da BIOS, você precisa escolher o drive flash Ubuntu que acabou de criar. Use as teclas de direção do seu teclado para selecionar a opção correta e então pressione "Enter".
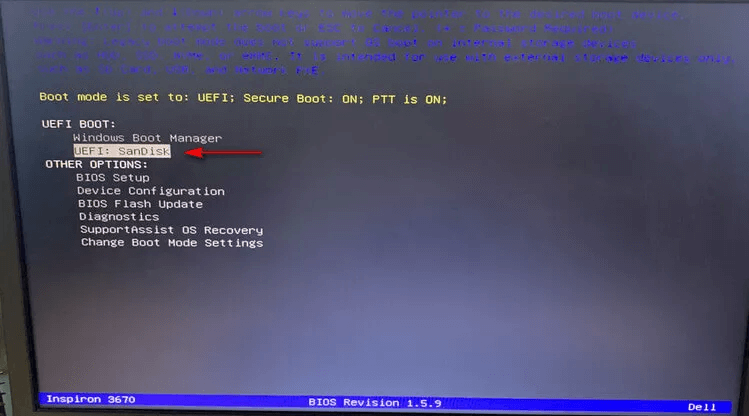
Passo 6.Você vai ver o sistema Ubuntu carregando como abaixo. Todas as verificações do sistema de arquivos Ubuntu estão em progressos.
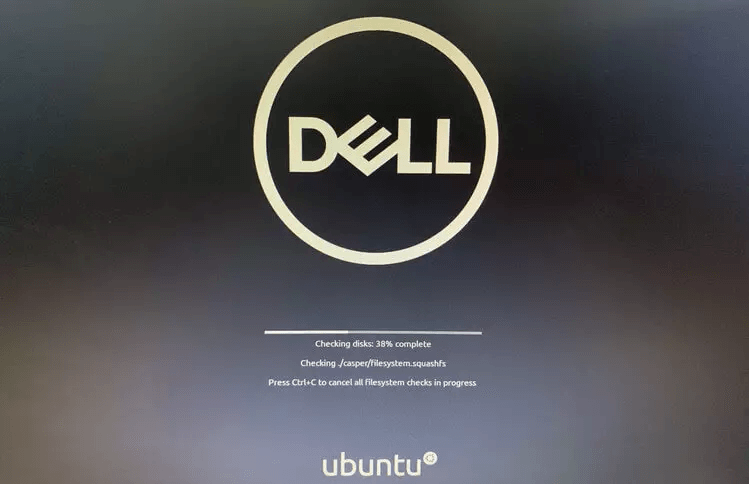
Selecione a primeira opção "*Ubuntu" para fazer boot no OS Ubuntu selecionado.
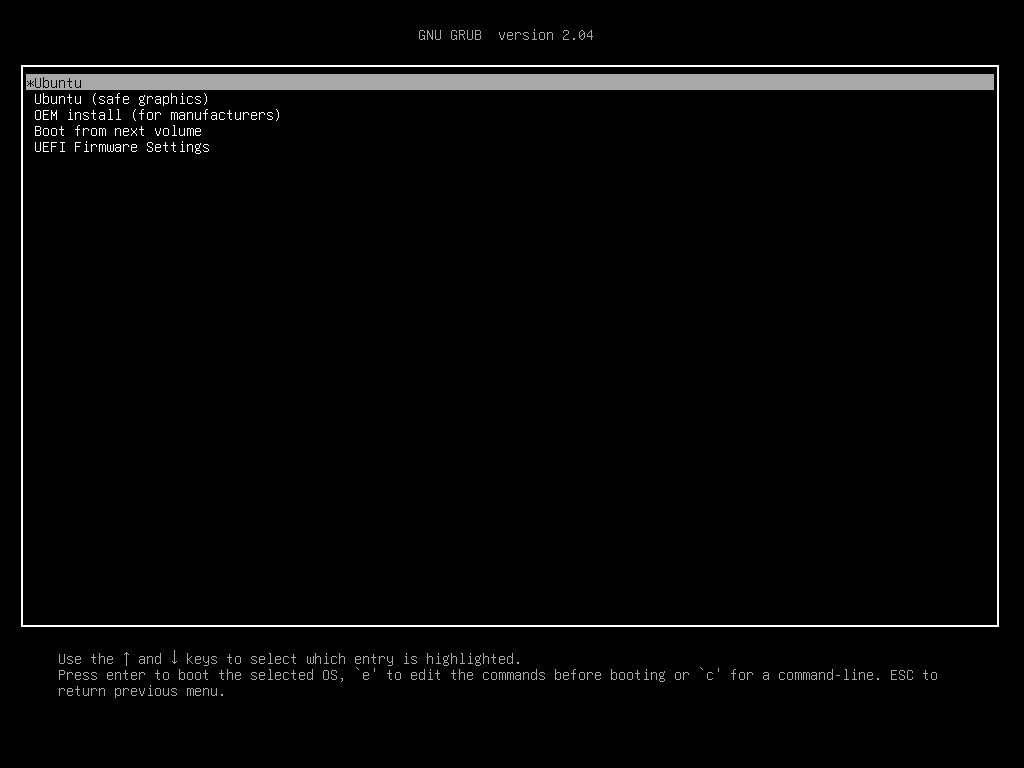
Passo 7.Quando o boot encerrar, selecione "Testar Ubuntu" para iniciar o Ubuntu a partir do flash drive.
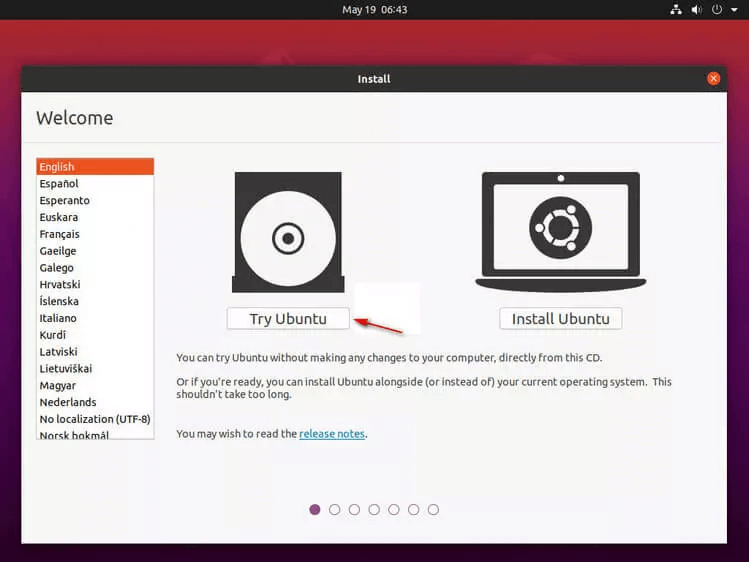
Agora você entrou no sistema Ubuntu. Mantenha o seu iPhone/iPad/iPod touch conectado ao computador e você vai vê-lo no desktop.
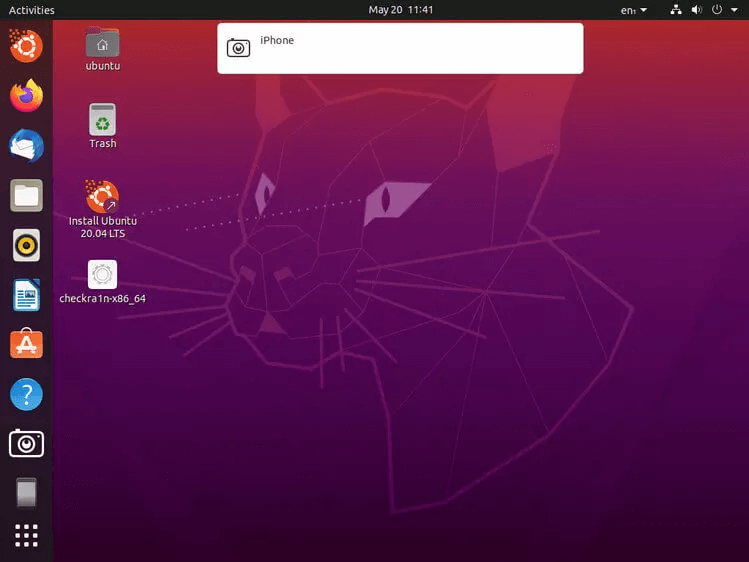
# Jailbreak Dispositivo iOS
Passo 8.Encontre o arquivo da ferramenta de jailbreak “checkran1n-x86_64” que você baixou antes. Se você não tiver baixado o arquivo antes de reiniciar o computador, você pode baixar agora pelo navegador. Abra a ferramenta de jailbreak Checkra1n, você vai precisar usar o Terminal.
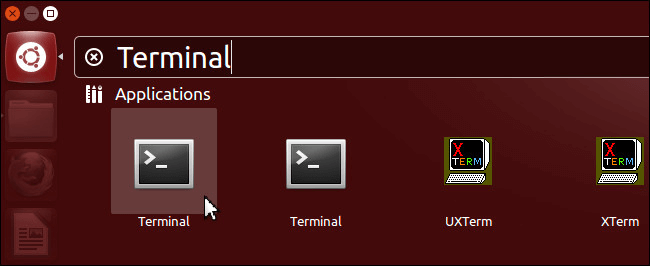
Abra o terminal e entre os códigos em sequência (você pode copiar os códigos nas aspas diretamente):
- entre "chmod +x " (há um espaço antes do sinal de mais e um espaço depois do x) e arraste o arquivo "checkra1n-x86_64" para a janela do Terminal e pressione a tecla "Enter".
- entre "sudo " (há um espaço depois de sudo) e arraste o arquivo "checkra1n-x86_64" para a janela do Terminal novamente e então pressione a tecla "Enter".
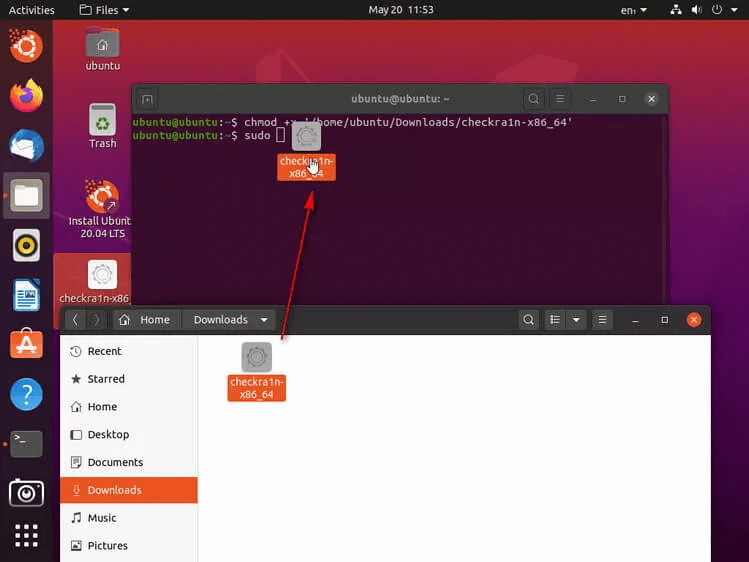
Observação
Se o arquivo Checkra1n não pode ser arrastado para o Terminal, por favor copie e cole para o desktop. Clique direito no arquivo e escolha "Mostrar em Arquivos" e então arraste novamente.
Se os códigos são entrados corretamente no passo anterior, então Checkra1n estará rodando com a aparição da seguinte tela:
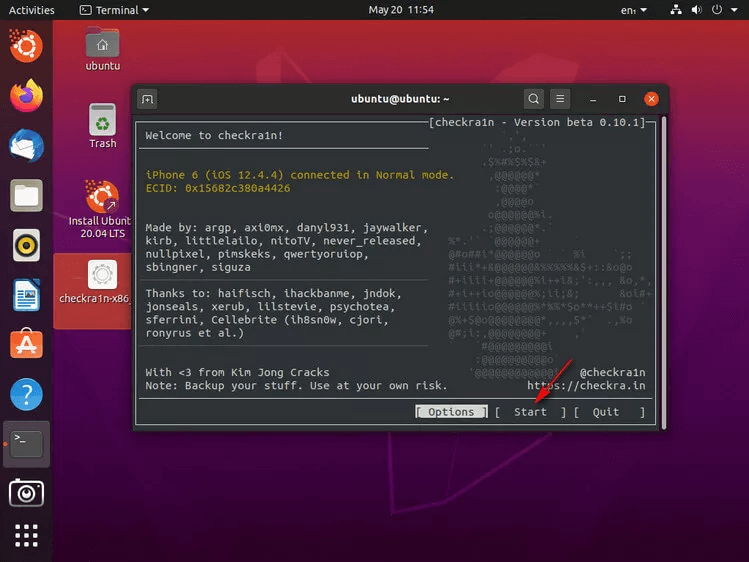
Passo 9.Para fazer jailbreak no seu dispositivo iOS, Checkra1n requer que seu dispositivo esteja em modo de recuperação.
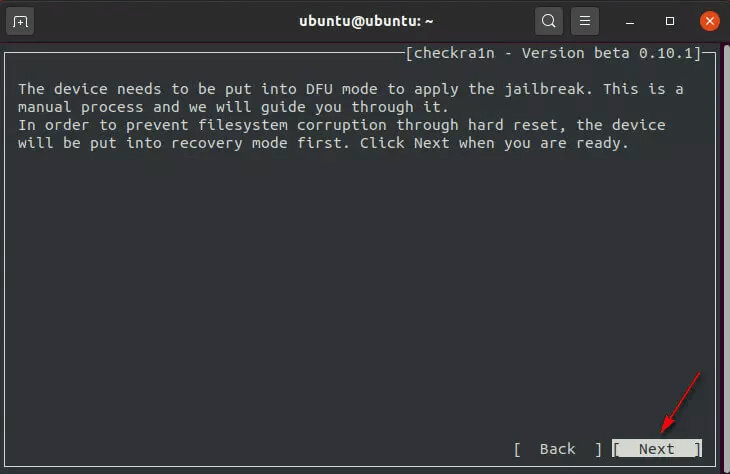
Clique "Próximo" e Checkra1n vai ajudar seu dispositivo iOS para entrar no modo de recuperação automaticamente.
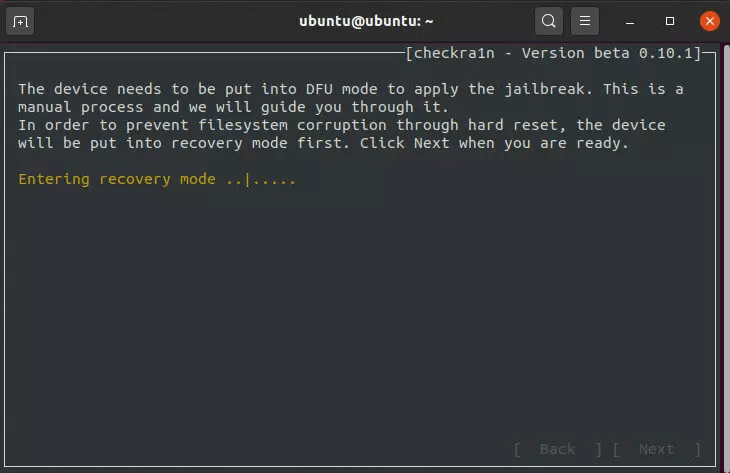
Clique "Iniciar" e siga as instruções dadas no Checkra1n para colocar seu dispositivo iOS no modo DFU.
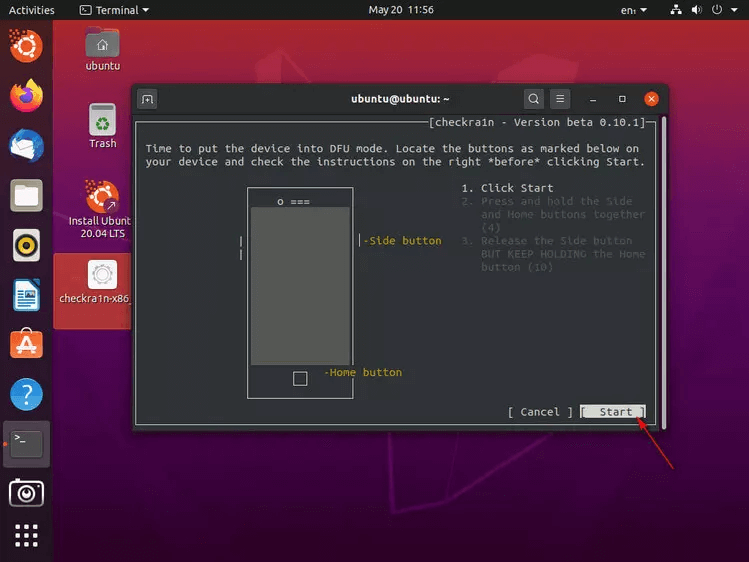
Depois de entrar no modo DFU com sucesso, Checkra1n irá iniciar imediatamente a instalação do jailbreak. Clique em "Feito" quando o processo de desbloqueio for concluído.
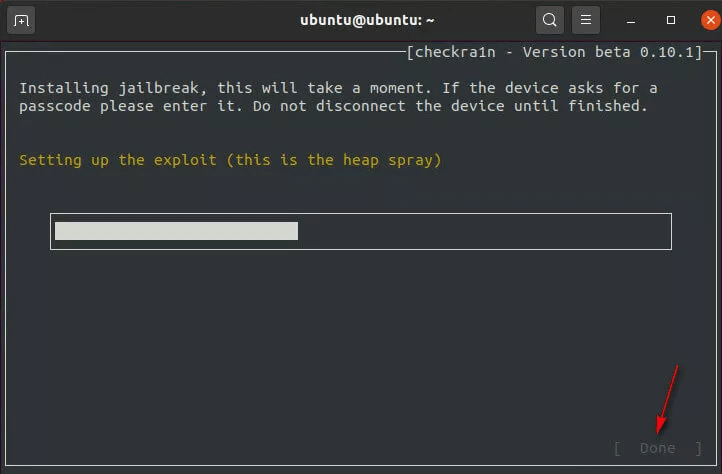
Passo 10.Depois de um jailbreak de sucesso, saia do Ubuntu e reinicie seu computador. Vá para o canto superior direito, clique "Liga/Desliga" > "Desligar" > "Reiniciar".
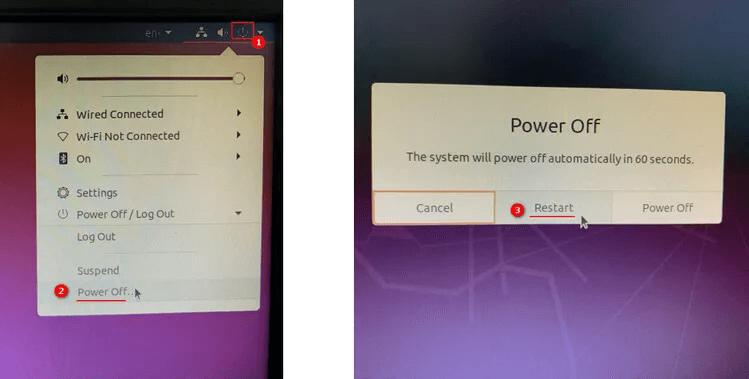
Manualmente remova o plug do seu USB flash da sua porta USB de seu computador e então pressione "Enter".
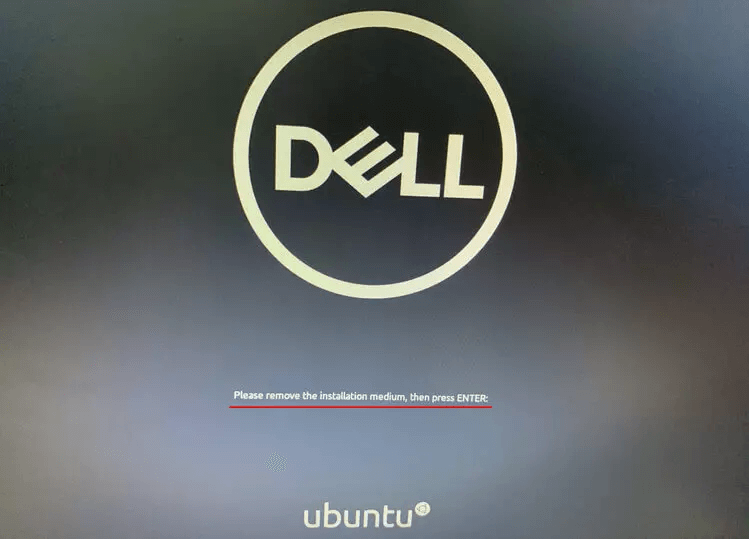
Depois de reiniciar, seu computador vai automaticamente entrar no sistema operacional Windows. Rode a versão iBypasser Windows e clique "Começar" para terminar de burlar a tela de bloqueio de ativação do iCloud.
FAQs: Erros e problemas comuns quando fazendo o jailbreak
Q1. O que fazer quando o botão “Iniciar” do Checkra1n está cinza?
Se o seu dispositivo está rodando versões que não foram testadas pelo Checkra1n, o botão "Iniciar" no Checkra1n vai estar cinza. Você precisa clicar em "Opções" e selecionar "Permitir versões iOS/iPadOS/tvOS não testadas" Permitir versões iOS/iPadOS/tvOS não testadas "Voltar" então o botão "Iniciar" vai estar disponível.
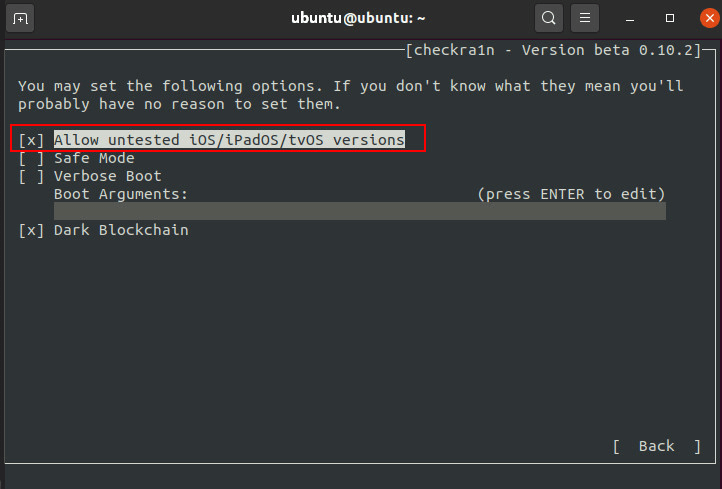
Q2. O que fazer quando o jailbreak fica preso em “Logo antes do gatilho”?
Se o Checkra1n ficar preso na tela "Logo antes do gatilho (esta é a verdadeira falha de configuração)", tente as seguintes soluções:
- Use outro USB e repita os passos do tutorial
- Dê um flash no seu dispositivo iOS e reinicie o computador para tentar novamente
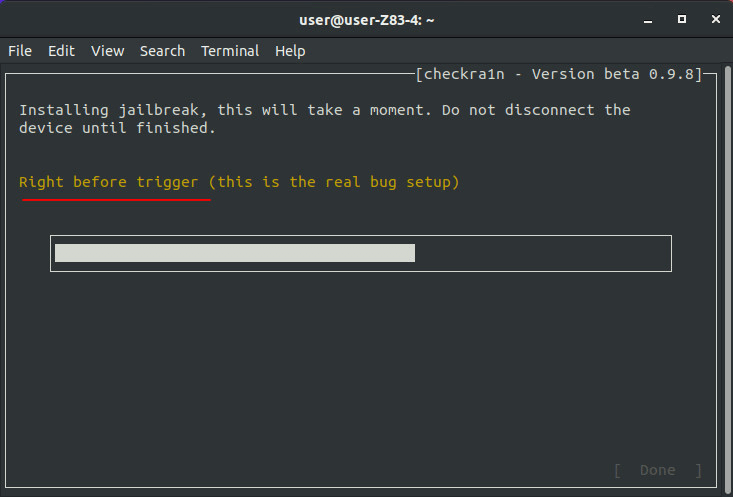
Q3. O que fazer quando o jailbreak falha?
Se o jailbreak falhar, por favor, coloque seu dispositivo na porta USB da parte de trás do seu computador e tente o processo de jailbreak novamente. Usualmente a porta USB na parte e trás do computador é 2.0 o que tem melhor compatibilidade do que a versão 3.0 na frente.
Q4. Como resolver o erro -20 quando fazendo um jailbreak no iPad no iOS 14.5 e 14.6?
Para iPad Pro 12.9-polegadas e iPad modelos mini, quando fazendo o jailbreak do iOS 14.5 e 14.6, o erro -20 vai aparecer, o que vai levar para a falha de jailbreak final (como mostrado acima). O motivo é que algumas versões como 14.5 e a ferramenta jailbreak checkra1n tem problemas com o kernel driver, resultando na falha do sistema para fazer boot corretamente no último passo. Aqui está um método que pode resolver este problema.
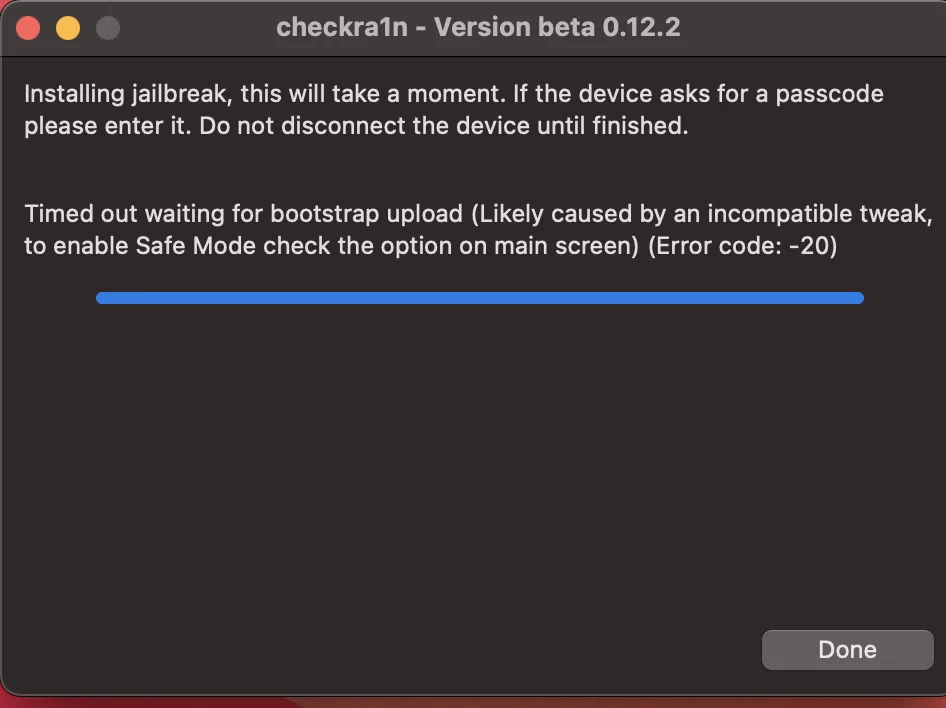
Ferramentas que você vai precisar:
Passo 1. Baixe a ferramenta e arquivo citados acima.
Passo 2. Arraste o Checkra1n 0.12.4 para o desktop. Clique com o botão direito no arquivo e vá para “Mostrar conteúdo do pacote” para encontrar o arquivo Checkra1n.
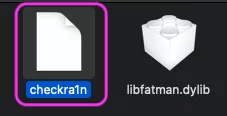
Passo 3. Abra o terminal que você pode encontrar através de Aplicações > Utilidades, e então arraste o arquivo Checkra1n para a janela do Terminal.
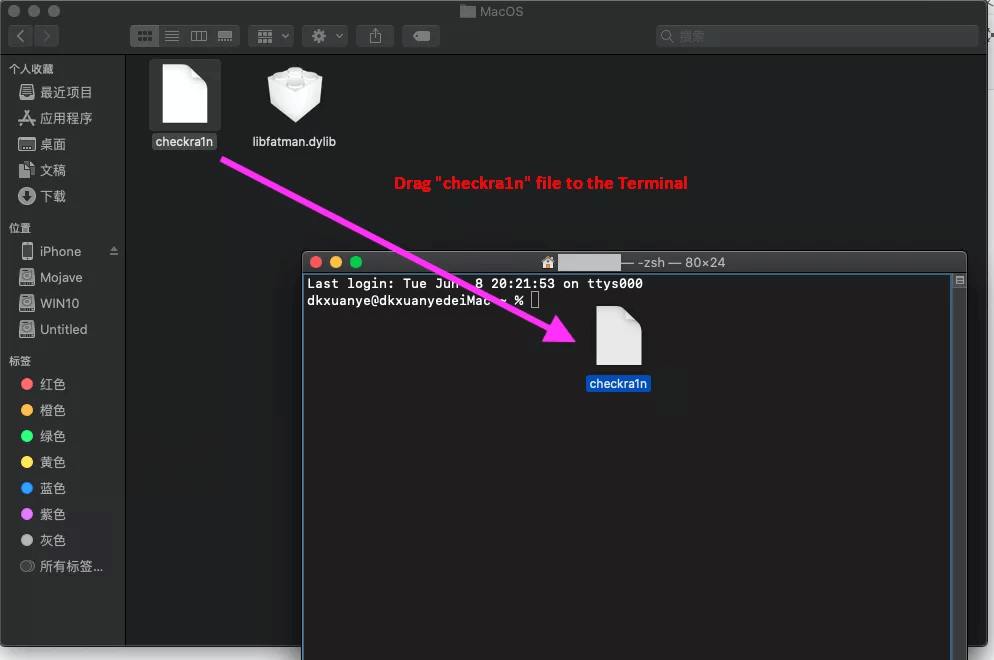
Passo 4. Entre com “ -k ” (há um espaço antes e depois de -k). Arraste o arquivo PongoConsolidated.bin para a janela do Terminal.
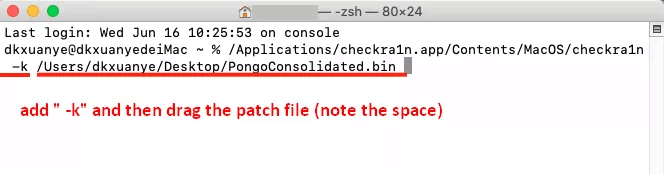
Passo 5. Pressione “Enter” no seu teclado e o Checkra1n GUI será lançado. Agora você pode fazer os passos do jailbreak normal no seu dispositivo. Se você tiver testado outros dispositivos com o erro -20, por favor, deixe-me saber nos comentários.
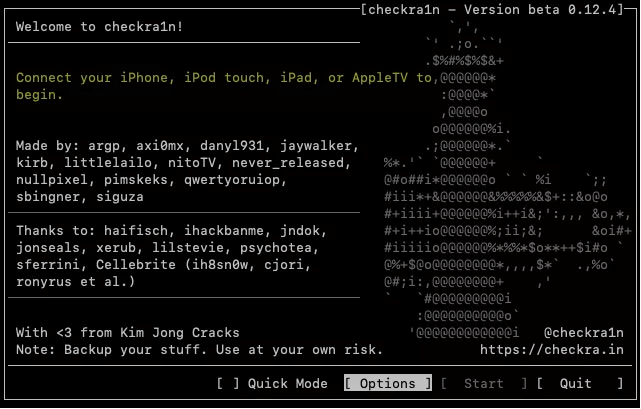
Depois que o jailbreak estiver pronto, rode a versão iBypasser Windows, e clique “Começar” para terminar de burlar a tela de bloqueio de ativação iCloud.