Depois de passar quase uma hora preenchendo uma planilha, o Microsoft Excel travou ou você se esquece de salvá-la antes de sair. O que você faz? Não deixe sua raiva te consumir ainda, nós montamos este guia para ajudá-lo com a recuperação de arquivos Excel não salvos no Windows 11/10/8/7.
Parte 1: Onde o Excel Armazena os Arquivos não Salvos?
Quando você instalar qualquer pacote Microsoft Office em seu computador, por padrão, o programa irá salvar cópias temporárias enquanto você trabalha. Se o seu computador falhar, da próxima vez que abrir o Microsoft Excel, será mostrado o menu "AutoRecuperação" que lista os arquivos temporários do Excel mais recentes.
No entanto, se isso não aparecer ou você fechou o Excel sem salvar (caso em que ele não iria mostrar de forma alguma), você pode acessar todos os arquivos temporários manualmente. A pasta de gravação temporária é diferente para cada versão do Windows:
Depois de seguir o caminho para o respectivo diretório você terá a resposta de onde o Excel salva arquivos temporários e pode recuperá-los manualmente.
Parte 2: 3 Maneiras de Recuperar Arquivos Excel Não Salvos no Windows 11/10/8/7
Método 1: iMyFone D-Back for Windows
De todas as soluções, iMyfone D-Back for Windows é de longe a melhor. Esta é a ferramenta final de recuperação de dados e ela não vem a calhar só para recuperar arquivos Microsoft Excel. Não importa que tipo de arquivo ou como ele foi perdido, este programa irá recuperar com sucesso seus dados.
.png)
Recursos de D-Back for Windows:
- Recuperar arquivos do Excel que foram corrompidos, apagados ou perdidos a partir de atualizações de software.
- Recuperar dados de qualquer tipo de dispositivo de armazenamento, incluindo computador, disco rígido externo, pen drive, cartão SD, etc.
- Suporta recuperação de mais de 1000 formatos de arquivo, tais como fotos, vídeos, Email (como Yahoo), pastas ilegíveis, etc.
- Também pode ajudar-lhe a corrigir HD externo Seagate não for reconhecido), ou recuperar as mensagens apagadas do Skype, e outros problemas.
- Versões existentes de arquivos não são sobrescritos durante a recuperação, 100% seguro de usar.
- Suporte ao Windows 11/10/8/7 e todas as versões macOS.
É claro a partir das características acima que iMyFone D-Back for Windows é uma ferramenta impressionante. Siga os passos abaixo para recuperar seus arquivos Excel não salvos com ele.
Passo 1. Baixe iMyFone D-Back for Windows no seu computador, instale-o e, em seguida o abra. O menu principal irá apresentar os diferentes locais de arquivos, Escolha o que você deseja recuperar os dados.

Passo 2. Depois de selecionar a localização apropriada para pesquisar os arquivos temporários, em seguida, clique Start. Espere enquanto a digitalização ocorre (deve ser apenas alguns minutos).

Passo 3. Navegue através das pastas à esquerda para encontrar as planilhas do Excel e uma vez que você encontrá-las, marque suas checkboxes. Finalmente, clique Recuperação e as suas planilhas não gravadas serão restauradas.
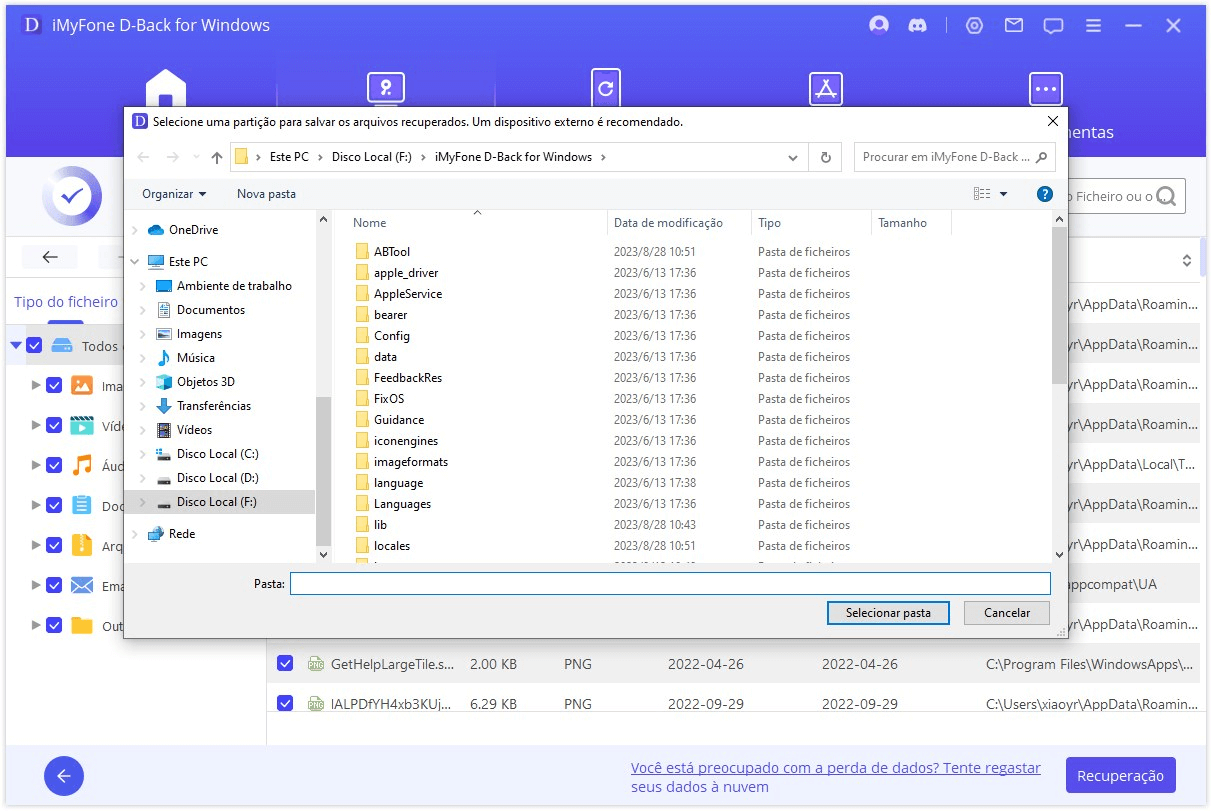
Método 2. Usar a Recuperação de Planilhas Não Gravadas
A maioria das soluções não vai exigir que você saiba onde o Excel salva arquivos temporários, incluindo esta. Para novos arquivos que você não salvou nem uma vez, tente usar estes passos.
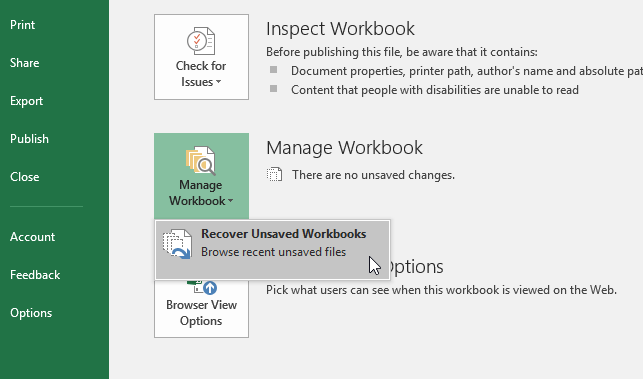
Microsoft Office é um dos poucos pacotes de software que têm esta rede de segurança para os usuários. Se você alguma vez criar um nova pasta de trabalho no Excel e não salvá-lo intermitentemente, isso irá ajudá-lo a recuperá-lo.
Método 3. Restaurar a Versão Anterior
A partir do Excel, você também será capaz de ver as versões anteriores/não salvas de seus arquivos Excel.
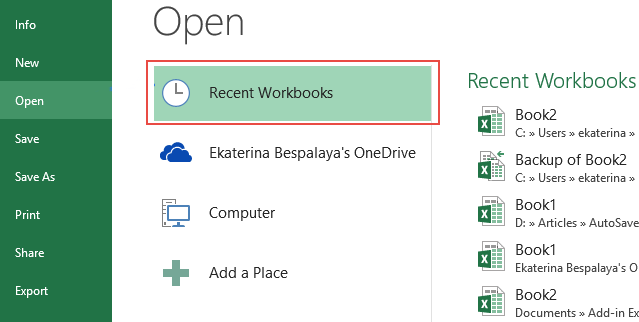
Se a gravação automática não estiver configurada, então você não terá tantas versões disponíveis, mas a maioria dos usuários vai achar este método útil.
Conclusão
Microsoft Office está lentamente se tornando mais avançado e, como resultado, inclui recursos que criam arquivos Excel temporários que minimizam o risco de perda de dados. Felizmente, é fácil de acessar estes salvamentos temporários quando você tem iMyfone D-Back for Windows e é por isso que o recomendamos para recuperar arquivos Excel no Windows 11/10/8/7.


