iPhone travou na atualização? Reolva um passo!
iMyFone Fixppo ajuda para você a consertar todos os problemas da atualização e 150+ erros do iOS com um clique, sem precisar nenhuns conhecimentos tecnológicos, repara iPhone em casa!
Teste GrátisAs pessoas esperam que, com a versão mais recente das atualizações do sistema operacional iOS, tenha novos recursos e melhorias. Porém, muitas pessoas dizem que seu iPhone travou na atualização de software para iOS 17, como iPhone 4s/4/5/6/7/8/X/XR/11/12/13/14/15. Isso é muito decepcionante. Entretanto, isso não é incomum entre os usuários do iPhone. Mas fique tranquilo, pois este artigo tem uma solução quando sua atualização do iPhone travou. Vamos dar uma olhada agora!

- Parte 1: Perguntas frequentes sobre a atualização do iPhone
- Parte 2: 5 maneiras de corrigir o problema de iPhone travado na tela de atualização do iOS
- 1. Reiniciar seu iPhone [Fácil e menos eficaz]
- 2. Forçar reinicialização do iPhone [Fácil e menos eficaz]
- 3. Remover a atualização de software antiga [Fácil e rápido]
- 4. Consertar iPhone travado na atualização com um clique [Sem perder dados]

- 5. Restaurar iPhone com iTunes/Finder [Apagar dados]
- Parte 3: Como evitar o congelamento do iPhone durante a atualização do iOS?
Perguntas frequentes sobre a atualização do iPhone
1 Quanto tempo leva para atualizar o iPhone?
Se o seu iPhone estiver todo carregado e a conexão com a Internet estável, pegue o iOS 16 como exemplo. A atualização do iOS 16 levará cerca de 30 minutos.
Existem dois fatores que podem interferir na velocidade de atualização do iOS: Conexão de rede e o quão grande é a atualização para ser feita.
Sendo assim, certifique-se de que seu dispositivo esteja conectado a uma rede Wi-Fi estável. Além disso, se o seu iPhone estiver executando uma versão mais antiga do iOS, arquivos grandes de atualização podem levar com facilidade mais de uma hora.
| Tarefa | Duração |
|---|---|
| Download do iOS 16 | 3 - 10 minutos |
| Instalação do iOS 16 | 10 - 20 minutos |
| Configure o iOS 16 | 1 - 5minutos |
| Atualização total do iOS 16 | Atualização total do iOS 16 |
2 O que acontece quando o iphone para de atualizar?
O problema de “Meu iphone travou na tela de atualização” pode ter muitos motivos para o iPhone travar durante o processo de atualização. Sendo alguns motivos comuns.
- Motivos internos: Bateria insuficiente, armazenamento insuficiente, danos ao aplicativo, superaquecimento do iPhone, falha de software, seu dispositivo não é compatível com a versão software mais recente, etc.
- Motivos externos: A conexão wi-fi está instável e o servidor Apple está sobrecarregado.
Fatores internos e externos podem fazer com que o software do iPhone seja atualizado por um longo período ou iPhone trave na tela de atualização . Todos os métodos neste artigo se voltam em como reparar erros internos do sistema. Se você tentou todas as soluções aqui e não encontrou nada, então você deve verificar seu wi-fi, comunicar o servidor da Apple ou enviar seu iPhone para a loja da Apple para uma verificação de hardware.
5 maneiras de corrigir o problema de iPhone travado na tela de atualização do iOS
1 Reiniciar seu iPhone [Fácil e menos eficaz]
Quando seu iPhone não sai da tela de atualização, uma solução simples e eficaz geralmente é reiniciar o iPhone. Pressione e segure o botão "Repousar/Despertar" até que o controle deslizante apareça. Mova o controle deslizante para desligar. Agora reinicie e verifique se o problema persiste.
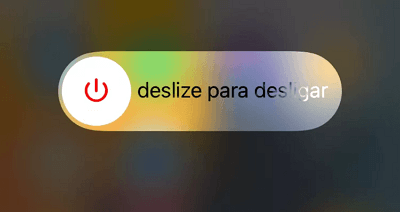
2 Forçar reinicialização do iPhone [Fácil e menos eficaz]
Seu iPhone travou durante a atualização. Uma solução simples e eficaz geralmente é reiniciar o iPhone. Pressione e segure o botão "Repousar/Despertar" até que o controle deslizante apareça. Mova o controle deslizante para desligar. Agora reinicie e verifique se o problema persiste.
⏩ Para iPhone 8 ou modelos seguintes (incluindo iPhone 15):
- Pressione de maneira rápida o botão Aumentar volume uma vez.
- em seguida, pressione de maneira rápida o botão Diminuir volume.
- Agora, pressione e segure o botão "Power", permaneça segurando até ver o logotipo da Apple.
- Reinicie o iPhone, e depois, tente atualizar iPhone para iOS 17.

⏩ Para iPhone 7/7 Plus:
- Pressione e segure o botão de diminuir volume e liga/desliga ao mesmo tempo, até que o logotipo da Apple apareça na tela.
- Agora, reinicie o iPhone, e depois, tente atualizar iPhone para iOS 17.
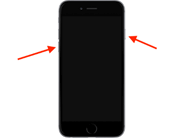
⏩ Para iPhone 6 ou modelos anteriores:
- Pressione e segure o botão Início em conjunto com o botão liga/desliga ao mesmo tempo, até ver o logotipo da Apple.
- Reinicie o iPhone, e depois, tente novamente atualizar seu iPhone para iOS 17.
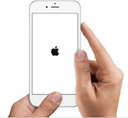
Além disso, você também pode aplicar esse método para resolver outros problemas de congelamento, como congelamento constante do iPhone ao usá-lo de maneira normal ou quando o iPhone congela e não desliga.
3 Remover a atualização de software antiga [Fácil e rápido]
Se baixar a atualização de software ou arquivo Beta, também pode causar a atualização do iOS travando. Nesse caso, pode tentar apagar a atualização de software antiga ou arquivo Beta para resolver esse problema: Ajustes > Geral > Armazenamento do iPhone > [Sua versão do iOS] > Apagar Atualização.
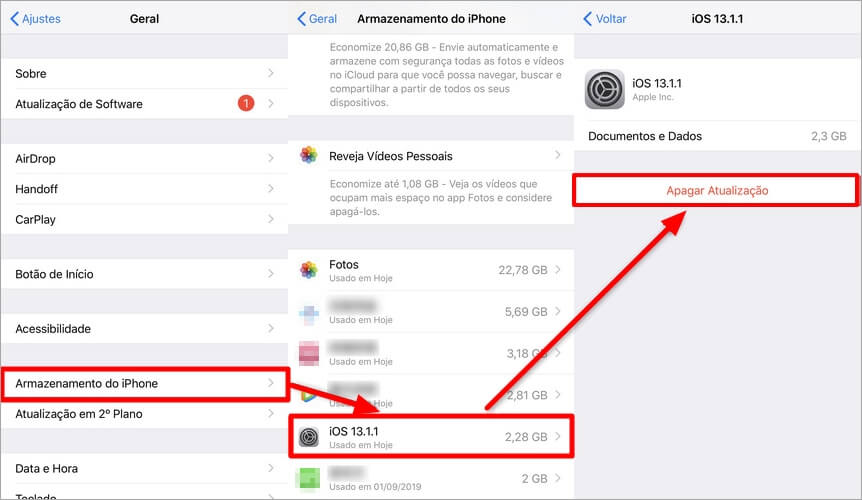
4 Consertar iPhone travado na atualização com um clique [Sem perder dados]
“Meu iPhone travou na atualização o que fazer?”. A ferramenta poderosa de reparo iOS iMyFone Fixppo é definitivamente a melhor opção para você. Fixppo ajudá-lo a atualizar seu iPhone com um clique, não houve atraso ou travamento durante todo o processo de reparo!
Por que Fixppo pode reparar um iPhone travado na tela de atualização tão facilmente? Quando o iPhone congela durante a atualização do iOS, a falha de software é sempre o motivo principal. Fixppo emprega sua tecnologia para ccorrigir os erros e obter seu software instalado sem problemas.
- Ele pode corrigir vários tipos de problemas do iOS, como problemas de função: apps travando, AirDrop não funciona ou INS for do ar, problemas do sistema: tela branca/tela preta, e erros na atualização: erro do iOS na atualização ou não aparece a opção de atualização.
- Atualiza ou downgrade o iOS para qualquer versão desejada um passo, não se preocupe mais com que iPhone travou na atualização.
- Não precisa se preocupar com qual dispositivo iOS você usa, ele é totalmente compatível com todos, incluindo o mais novo iPhone 15 e iOS 17.
- Como um programa 100% seguro, você pode ter confiança total nele e ele protege sua privacidade totalmente.
- Possui um interface muito amigável. Apenas uns cliques, pode corrigir seu iPhone rapidamente.
Agora siga as etapas abaixo para consertar seu iPhone travado na atualização de software:
Passo 1: Execute o iMyFone Fixppo
Inicie o processo de reparo baixando o software. Instale-o depois e execute-o no computador. Em seguida escolha a opção Modo Padrão.
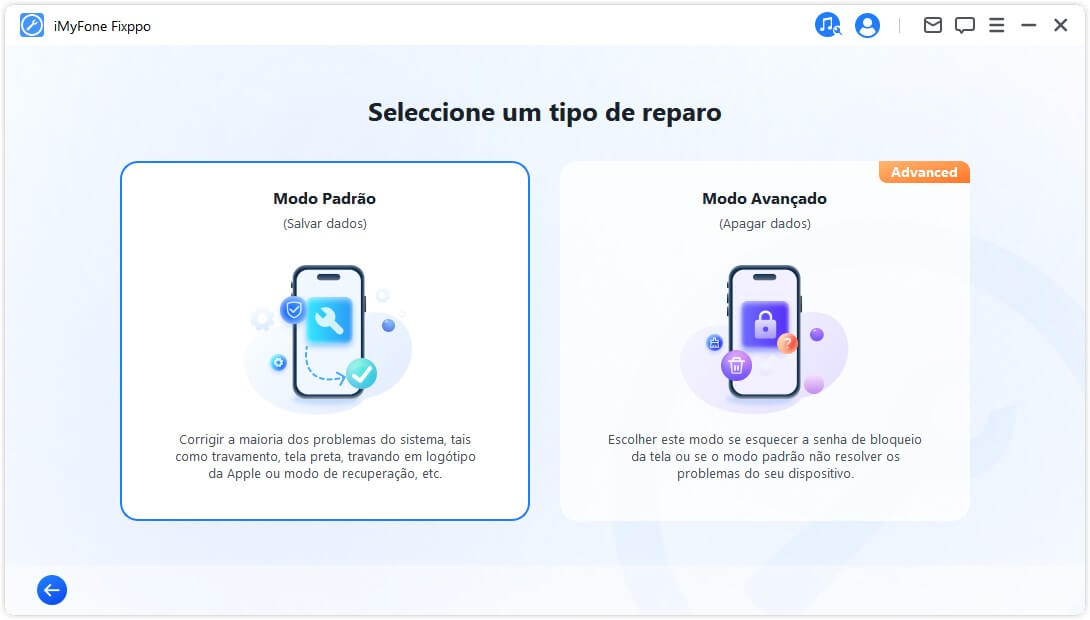
Passo 2: Conecte seu iPhone ao computador
Depois disso, use um cabo USB e conecte o iPhone ao computador, deixe o software reconhecer o dispositivo. Se não puder ser reconhecido, coluque seu iPhone no Modo de Recueração.
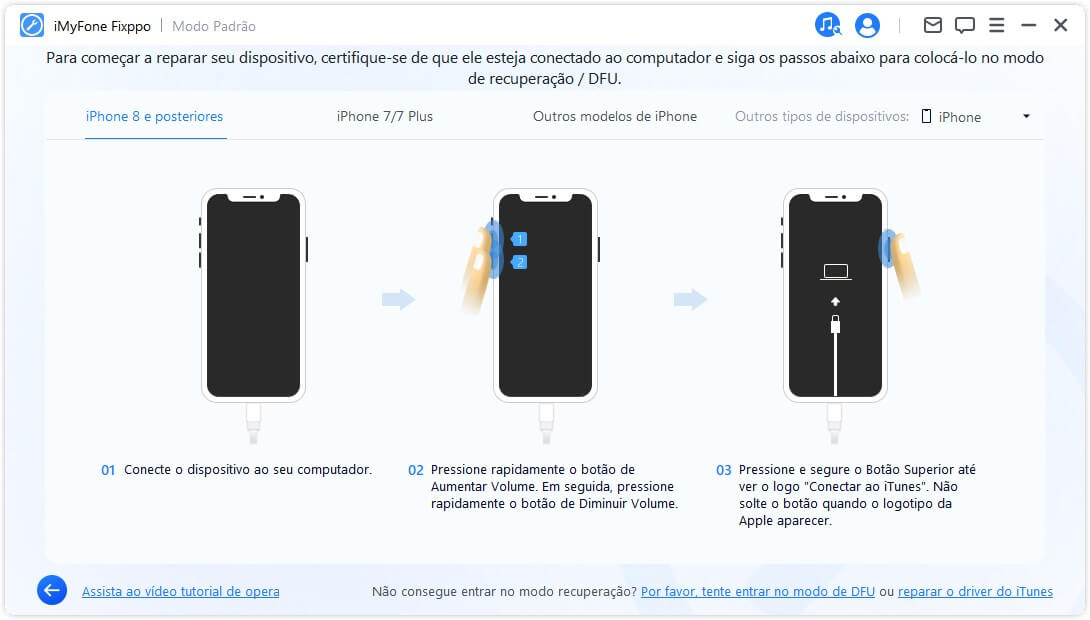
Passo 3: Baixe o firmware
A próxima etapa seria baixar o firmware. Basta escolher a versão de sua preferência, caso tenha mais de uma opção, e clicar no botão de fazer Download.
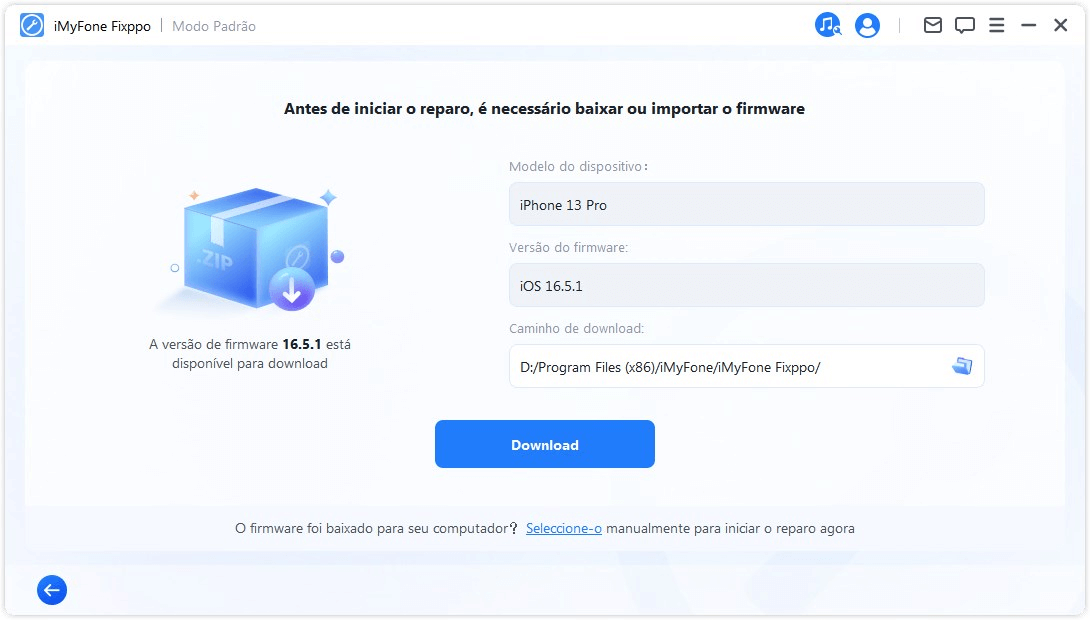
Passo 4: Corrija o problema
Após baixar o firmware, o Fixppo começará a corrigir o problema. Espere até que o processo seja concluído e pronto. Agora, o problema de que o iPhone travado na atualização será corrigido com sucesso!
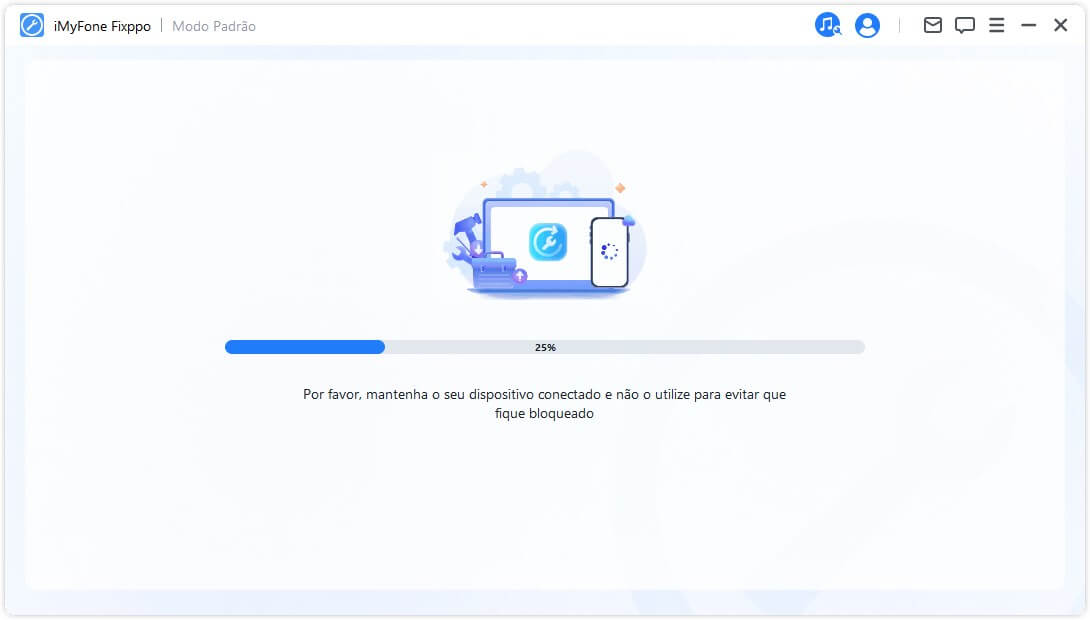
Aqui há um vídeo sobre como corrigir rapidamente o problema de atualização do iOS travando!
5 Restaurar iPhone com iTunes/Finder [Apagar dados]
Restaurar o iPhone é outra correção que você pode tentar resolver para seu problema. Isso o ajudará a arrumar todas as alterações incorretas feitas nas configurações do dispositivo que estão, causando o iPhone travado na tela de atualização. No entanto, este método apagará todos os dados presentes no seu dispositivo.
Como seu iPhone está congelado agora, você precisa colocá-lo no Modo de Recuperação para que o iTunes / Finder possa detectar seu dispositivo. Siga as etapas abaixo para colocar seu iPhone congelado no modo de recuperação.
Se você estiver usando um computador Windows ou Mac com macOS Mojave e versões anteriores, inicie o iTunes. Se você estiver usando o Mac com macOS Catalina e superior, abra o Finder. Em seguida, mantenha seu iPhone conectado ao computador durante o processo todo.
- Para iPhone 8 ou modelos seguintes (iPhone 15 incluído): Pressione e solte de maneira rápida o botão aumentar volume e, em seguida, o botão diminuir volume. Por fim, pressione e segure o botão lateral. Não o solte quando o logotipo da Apple aparecer. Mantenha pressionado até que a tela do modo de recuperação seja apareça.
- Para iPhone 7/7 Plus: Pressione e segure o botão Diminuir volume e o botão lateral no mesmo tempo. Não os libere quando o logotipo da Apple aparecer. Permaneça pressionando até que a tela do modo de recuperação apareça.
- Para iPhone 6 ou modelos mais antigos: Pressione e segure o botão de início e o botão lateral. Não os libere quando o logotipo da Apple aparecer. Permaneça segurando até que a tela do modo de recuperação apareça.
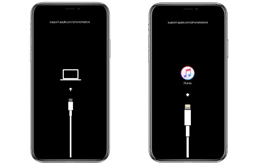
Siga os passos abaixo para restaurar seu iPhone com iTunes / Finder:
Passo 1: Conecte seu iPhone Ao iTunes / Finder. Depois que o iTunes / Finder detecta seu dispositivo, selecione-o quando ele aparecer.
Passo 2: Abre o painel do controle e escolha "Resumo". Clique em "Verificar atualizações" e depois "Restaurar". Se for possível fazer uma atualização, confirme sua operação.
Passo 3: Espere até que todo o processo seja concluído e então seu iPhone pode voltar ao normal. E caso tenha feito o backup do iPhone antes, você poderá restaurar o backup anterior para obter seus dados de volta.
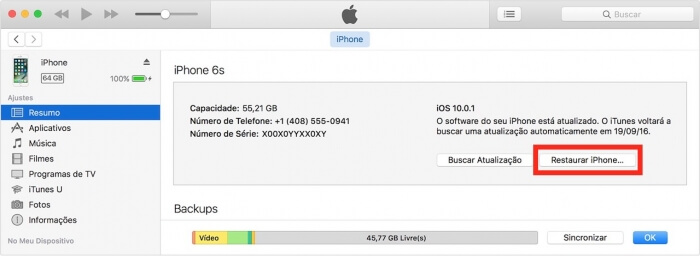
Além disso, esse método pode ser usado para corrigir outros problemas relacionados ao congelamento, como se iPhone continuar travando ao ser usado ou se o iPhone congelar e não der para desligar.
Como evitar que o iPhone congele durante a atualização do iOS?
iPhone travou na atualização, o que fazer? No mundo técnico, problemas diferentes vêm com atualizações diferentes. Para evitar problemas técnicos ao atualizar o firmware, alguns cuidados podem ser muito úteis.
- Certifique-se de não expor seu dispositivo iOS em temperaturas extremas, pois pode resultar em mau funcionamento do dispositivo. Por exemplo, deixar seu dispositivo iOS no carro durante um dia quente fora de casa não é recomendável forma alguma.
- A regra prática diz que você deve monitorar a memória do seu dispositivo e manter 1 GB ou mais de espaço livre o tempo todo.
- Mais importante, faça backups regulares do seu dispositivo para manter seus dados protegidos.
- Por último, mas não menos importante, certifique-se de que o software do seu dispositivo esteja sempre atualizado.

Conclusão
"Meu iPhone travou na atualização de software?" Você aprendeu como corrigir esse problema de que seu iPhone travou na atualização para o iOS 17 ou outras versões mais recentes no futuro e também conheceu algumas soluções para os outros problemas de congelamento do iPhone. Não há necessidade de entrar em pânico quando o iPhone congela. Em vez de correr para a loja de serviços, você pode consertar o problema manualmente e economizar alguns centavos para não ir ao reparador. Aqui, fornecemos muitas soluções que você mesmo pode realizar. Recomemdamos que você experimente usar iMyFone Fixppo e corrija o problema sozinho.


